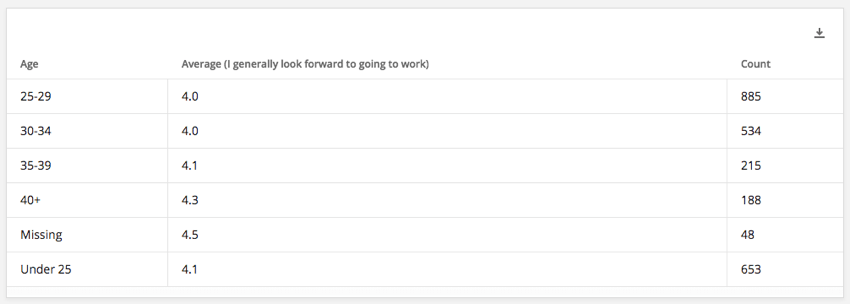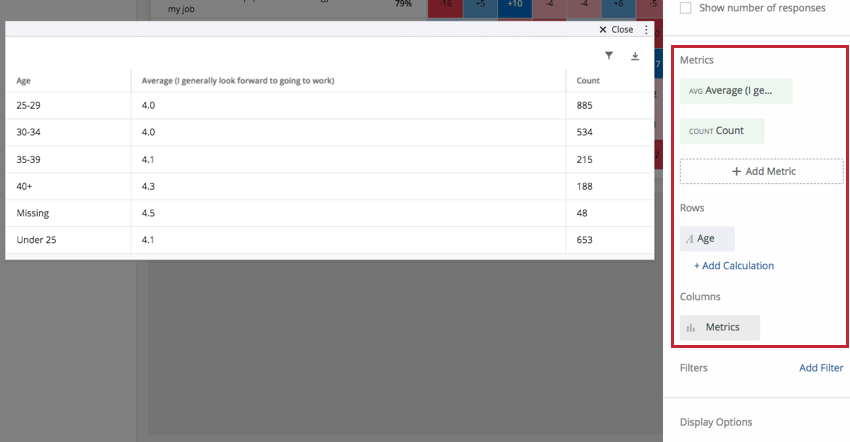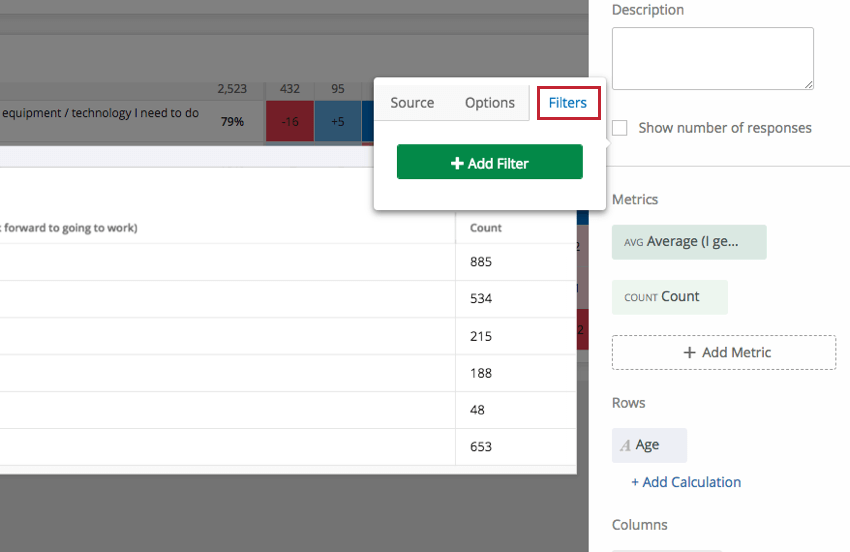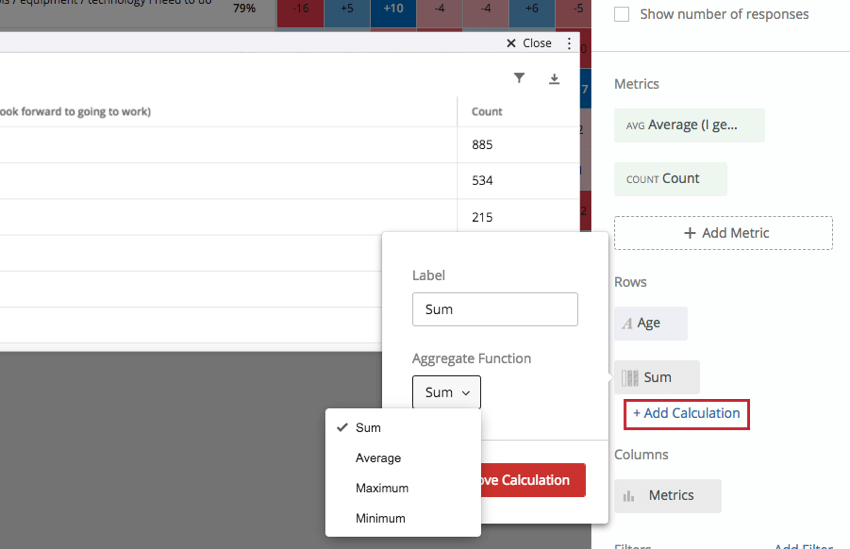Einfache Tabelle-Widget (EX)
Inhalt Dieser Seite:
Über Einfache Tabelle-Widgets
Das Einfache Tabelle-Widget organisiert Daten in einer Tabelle mit einer oder mehreren Metriken als Spalten und den Werten eines Feldes aus dem Datensatz als Zeilen.
Tipp: Wenn Sie mehrere Quellen zugeordnet (EN) haben, werden alle Quelldaten im Widget zusammen angezeigt. Sie müssen einen Filter auf Widget-Ebene verwenden, um sicherzustellen, dass nur jeweils eine Datenquelle angezeigt wird. Sie können diesen Filter sogar sperren, wenn Sie nicht möchten, dass ihn Dashboard-Benutzer anpassen.
Feldtyp-Kompatibilität
Die Metriken eines Einfache Tabellen-Widgets sind nur mit Kategorien (EN) und Feldern der folgenden Feldtypen (EN) kompatibel:
- Zahlensatz
- Zahlenwert
Nur Felder der folgenden Typen sind verfügbar, wenn Sie die Zeilen für das Einfache Tabellen-Widget auswählen:
- Zahlensatz
- Datum
- Textfeld
- Mehrfachantwort-Textfeld
Widget-Anpassung
Für grundlegende Widget-Anweisungen und Anpassung besuchen Sie die Supportseite Widgets – Allgemeine Übersicht (EN). Für Widget-spezifische Anpassungen lesen Sie weiter.
Grundlegende Einrichtung
Wenn Sie ein Einfache Tabellen-Widget einrichten, müssen Sie mindestens eine Metrik und Ihre Zeilendimension angeben. Um zusätzliche Spalten hinzuzufügen, müssen Sie mehrere Metriken hinzufügen, wodurch Metriken dann als Spaltendimension angezeigt werden.
Wenn Sie Ihre Metrik auswählen, müssen Sie Ihrer Metrik ein Label (d. h. einen Namen) geben und die Metrik auswählen. Wenn Sie eine andere Metrik als Zählung auswählen, müssen Sie das Feld angeben, aus dem die Metrik berechnet wird.
Zu den verfügbaren Metriken gehören:
- Zählung: Zeigt die Anzahl der Antworten für die ausgewählten Felder an (d. h. Anzahl der Befragten, die einen bestimmten Wert aus einer Fünf-Punkte-Skala ausgewählt haben).
- Durchschnitt: Zeigt den Durchschnittswert für ein ausgewähltes Feld an.
- Minimum: Zeigt den Minimalwert für ein ausgewähltes Feld an.
- Maximum: Zeigt den Maximalwert für ein ausgewähltes Feld an.
- Summe: Ermittelt die Summe aller Werte für ein ausgewähltes Feld.
- Net Promoter Score: Ermittelt die Detractors (Detraktoren), Passives (Passiven) und Promoters (Promotoren) aus NPS-Fragen.
- Korrelation: Gibt den Pearson-Koeffizienten für die Korrelation zwischen zwei Feldern an.
- Oberes/unteres Feld:Zeigt den Prozentsatz an Antworten an, die in einen bestimmten Wertebereich fallen.
- Verhältnis Teilmenge: Anzahl der Personen, die eine bestimmte Antwortmöglichkeit gewählt haben, geteilt durch die Anzahl der Befragten. Diese Metrik visualisiert einen Anteil. Siehe Verhältnis Teilmenge (EN) für weitere Informationen.
Tipp: Diese Metrik ist für die Widgets einfaches Diagramm (EN) und einfache Tabelle (EN) verfügbar. Wenn Sie ein Proportionsfeld für diese Widgets erstellen, empfehlen wir die Metrik Verhältnis Teilmenge.Beispiel: Stellen wir uns vor, dass Ihre Organisation den Mitarbeitern die Möglichkeit gibt, von zu Hause aus zu arbeiten. Mit der Metrik Verhältnis Teilmenge können Sie berechnen, welcher Anteil Ihrer Organisation von zu Hause aus arbeiten würde, und sie mit dem Anteil der Mitarbeiter vergleichen, die im Büro arbeiten möchten.
- Benchmarks: Alle Benchmarks (EN), die Sie erstellt haben.
Sie können auch Optionen auswählen und festlegen, ob Sie den Wert als Metrikwert oder den Metrikwert/Gesamtwert anzeigen möchten, ob Sie Ihre Metrik in dem Format Zahl, Prozent oder Währung anzeigen möchten oder nicht, sowie die Anzahl an Dezimalstellen, die Sie anzeigen möchten.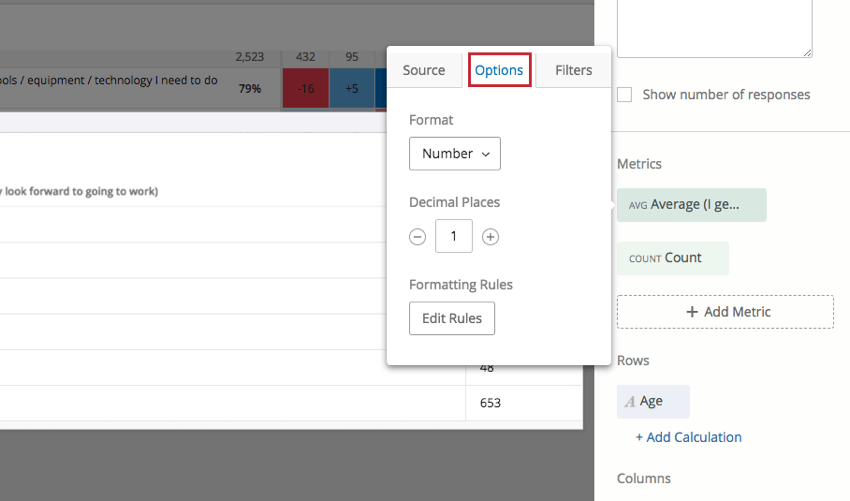
Darüber hinaus können Sie Filter auswählen, um Ihrem Widget auf der Metrikebene einen Filter hinzuzufügen. Diese Filter sind ähnlich aufgebaut (EN) wie die Filter, die Sie in Ihrem Dashboard eingerichtet haben.
Berechnung hinzufügen
Klicken Sie unter den ausgewählten Zeilen auf Berechnung hinzufügen, um der Tabelle eine Berechnungsspalte hinzuzufügen. Die Standardberechnung ist Summe. Die Summe zeigt den Gesamtwert jeder Spalte in der Zeile Summe an. Klicken Sie auf das Feld Berechnung, um eine andere Aggregatfunktion auszuwählen. Die verfügbaren Berechnungen sind Summe, Durchschnitt, Maximum und Minimum.