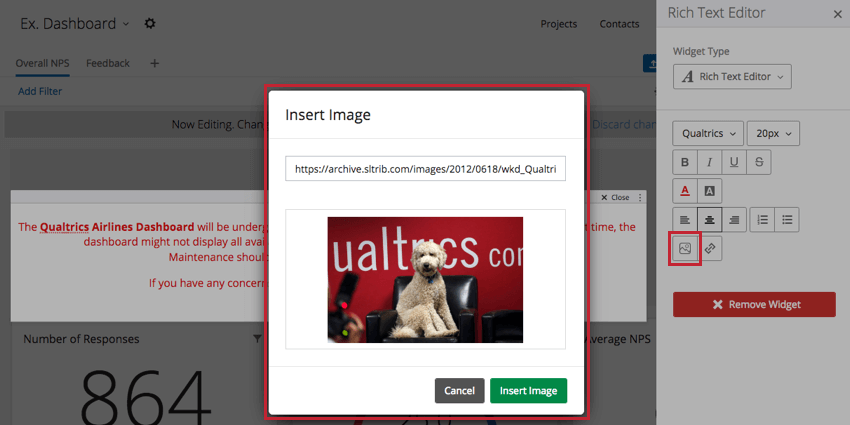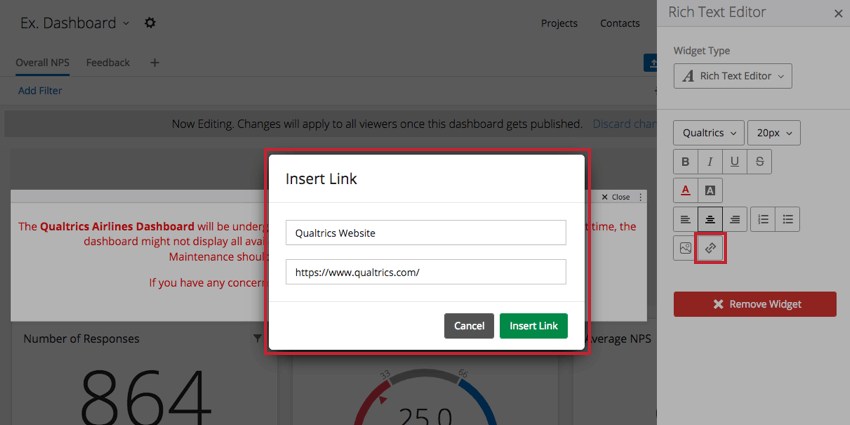- Umfrage-Projekte
- Erste Schritte
- Verwalten Ihres Kontos
- Informationen für Umfrageteilnehmer
- Projekte-Seite
- Umfrage-Reiter
- Umfragen – Allgemeine Übersicht
- Umfrageveröffentlichung und Versionen
- Bearbeiten von Fragen
- Formulieren von Fragen
- Anleitung zu Fragetypen
- Fragetypen
- Statischer Inhalt
- Standardinhalt
- Spezielle Fragen
- Erweiterte Fragen
- Formatierung von Fragen
- Formatieren von Antwortmöglichkeiten
- Seitenumbruch hinzufügen
- Antwortanforderungen und Validierung
- Dynamischer Text
- Rich Content Editor
- Frageoptionen
- Blockoptionen
- Bearbeiten des Endes der Umfrage
- ExpertReview
- Design
- Umfragenoptionen
- Umfragenverlauf
- Umfragenverlauf
- Standardelemente
- Erweiterte Elemente
- Authentifizierer
- Umfragewerkzeuge
- Aktionen-Reiter
- Verteilungen-Reiter
- Verteilungen – Allgemeine Übersicht
- Erfassen von Antworten
- Verteilungsübersicht
- Web-Verteilung
- E-Mail-Verteilung
- Daten und Analyse-Reiter
- Daten und Analyse – Allgemeine Übersicht
- Daten
- Aufgezeichnete Antworten
- Filtern von Antworten
- Laufende Antworten
- Daten exportieren
- Antworten importieren
- Wiederholungslink für Umfragen
- Erstellen neuer Felder
- Text iQ
- Kreuztabelle
- Berichte-Reiter
- Ergebnisse vs. Berichte
- Teilbereich Ergebnisse
- Teilbereich Berichte
- Kontakte-Seite
- Bibliothek-Seite
- Administration-Seite
- Administration – Allgemeine Übersicht
- Verwalten von Benutzern
- Datenschutz-Reiter
- Organisations-Anpassung und Service
- Häufige Anwendungsfälle
- Stats iQ
- Erste Schritte mit Stats iQ
- Analysen
- Anleitungen zur Regression
- Employee Experience
- Erste Schritte
- Erste Schritte mit Employee Engagement
- Erste Schritte mit Employee Engagement
- Schritt 1: Vorbereiten Ihrer Employee Engagement-Umfrage
- Schritt 2: Erstellen Ihrer Employee Engagement-Umfrage
- Schritt 3: Konfigurieren von Projektteilnehmern und Verteilen Ihres Projekts
- Schritt 4: Ergebnisse für Ihr Employee Engagement-Projekt berichten
- Schritt 5: Schließen Ihres Projekts und Vorbereiten des Projekts für das nächste Jahr
- Erste Schritte mit 360
- Projekte
- Erstellen von Employee Engagement und Employee Lifecycle Projekten
- Umfrage-Reiter
- Fragetypen
- Teilnehmer-Reiter
- Dashboards-Reiter
- Dashboard-Verwaltung
- Dashboard-Einstellungen (EX)
- Widgets
- Diagramm-Widgets
- Tabellen-Widgets
- Analyse-Widgets
- CX Dashboards
- Erste Schritte mit CX Dashboards
- Teilen und exportieren von Dashboards
- Dashboard-Einstellungen (CX)
- Widgets
- Erstellen von CX-Dashboard-Seiten
- Widgets erstellen (CX)
- Diagramm-Widgets
- Tabellen-Widgets
- Statische Widgets
- Analyse-Widgets
- Weitere Widgets
- Aktionsplan (CX)
- Filtern von Dashboards
- Benutzer-Admin
- Website-/App-Feedback
- Erste Schritte mit Website-/App-Feedback
- Erste Schritte mit Website-Feedback
- Schritt 1: Vorbereiten Ihrer zielgerichteten Umfrage
- Schritt 2: Erstellen eines Website-Feedback-Projekts
- Schritt 3: Erstellen Ihres Creatives
- Schritt 4: Erstellen Ihres Intercepts
- Schritt 5: Testen und Aktivieren Ihres Website-Feedback-Projekts
- Website-/App-Feedback – Technische Dokumentation
- Browser-Cookies für Website-/App-Feedback
- Intercepts-Reiter
- Teilbereich Intercept bearbeiten
- XM Directory
- Erste Schritte mit XM Directory
- Verzeichniskontakte-Reiter
- Listen-Reiter
- Verteilungen-Reiter
- Automatisierungen-Reiter
- Verzeichniseinstellungen-Reiter
- Administration in XM Directory
- Integrationen und API
- Integrationen – Allgemeine Übersicht
- Salesforce-Integration
- API-Integration
- Webinare
- Conjoints/MaxDiff
- Erste Schritte mit Conjoints/MaxDiff
- Erste Schritte mit Conjoints
Rich Text Editor-Widget (CX)
Inhalt Dieser Seite:
Über Rich Text Editor Widgets
Mit dem Rich Text Editor Widget können Sie statischen Text in Ihrem Dashboard anzeigen.
Feldtyp-Kompatibilität
Das Rich Text Editor Widget zeigt keine zugeordneten Daten an. Stattdessen können Sie eigene Texte eingeben, unabhängig von allen Daten. Dies kann hilfreich sein, um Abschnittsüberschriften, beschreibende Informationen oder sogar spezielle Nachrichten für Ihre Dashboard-Viewer hinzuzufügen.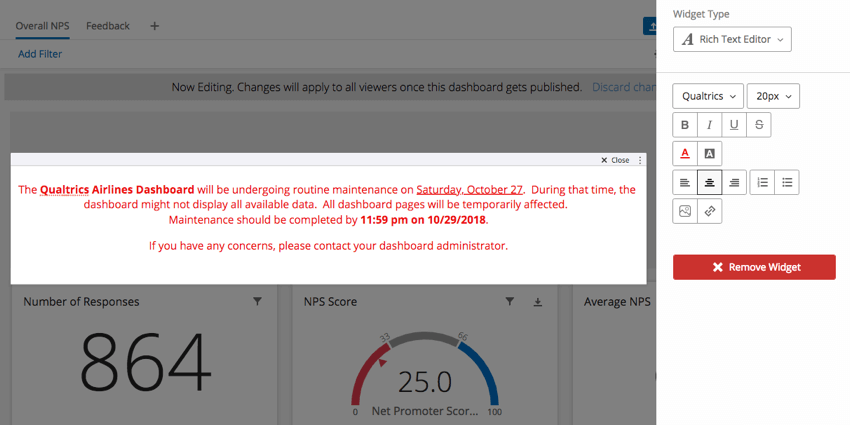
Widget-Anpassung
Sie können den Inhalt formatieren, der im Rich Text Editor Widget angezeigt wird. Die folgenden Optionen sind verfügbar:
Schriftfamilie
Wählen Sie aus vielen verschiedenen Schriftarten, darunter Sans Serif, Helvetica und Monospace.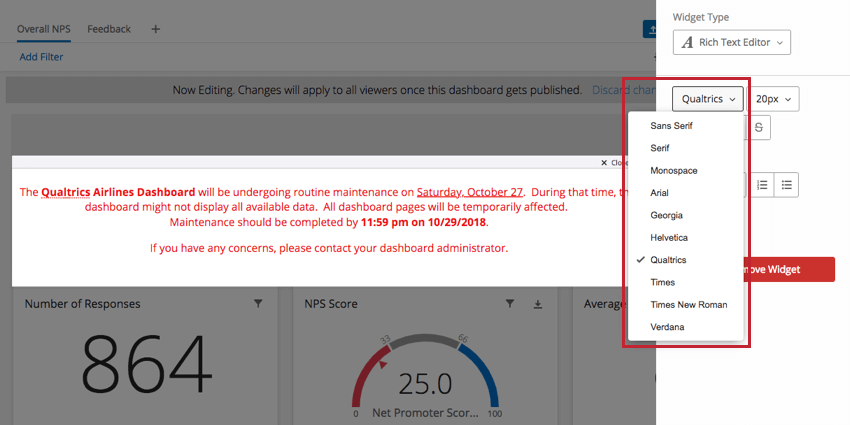
Schriftgröße
Wählen Sie eine Größe zwischen 10 Pixel und 64 Pixel.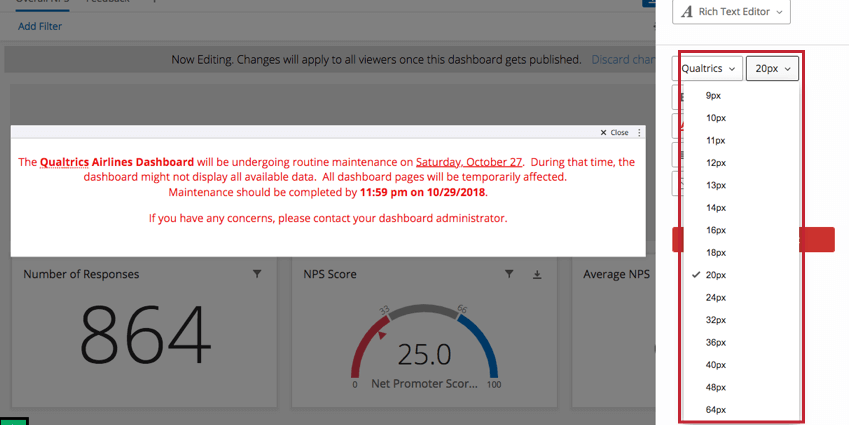
Merkmale der Schriftart
Fügen Sie dem Text fette, kursive, unterstrichene oder durchgestrichene Elemente hinzu.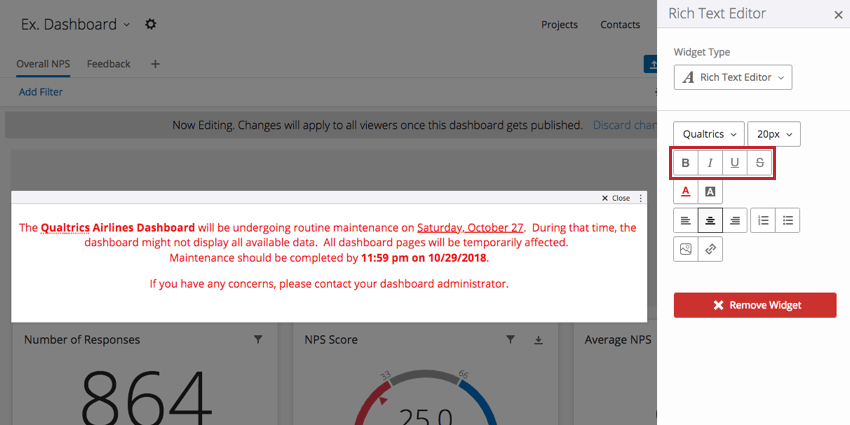
Schriftfarbe
Ändern Sie die Farbe, indem Sie eine Farbe in der Palette auswählen oder den Hexadezimalfarbcode manuell eingeben.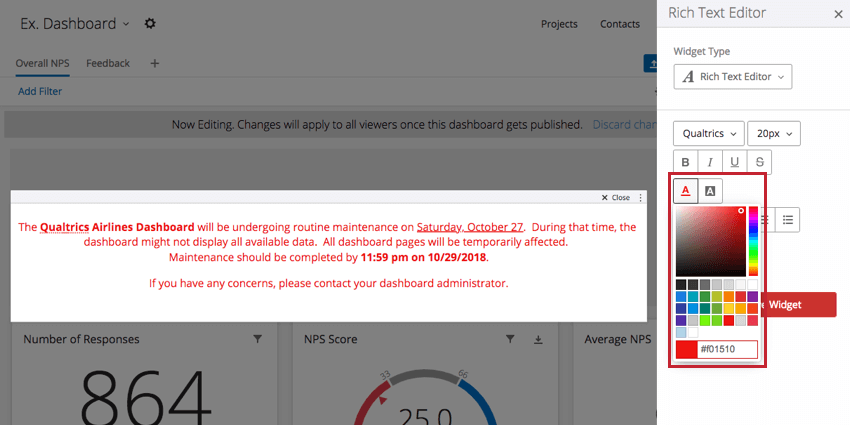
Textausrichtung
Wählen Sie eine linke, mittige oder rechte Ausrichtung aus.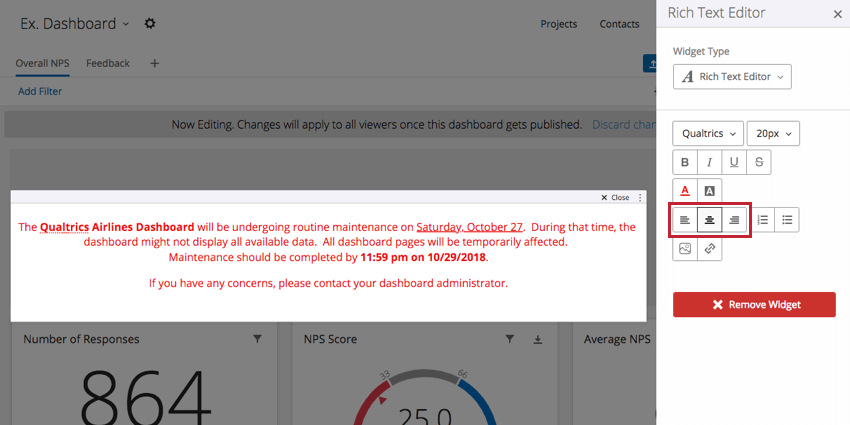
Listenformatierung
Wählen Sie zwischen Aufzählungen und nummerierten Listen.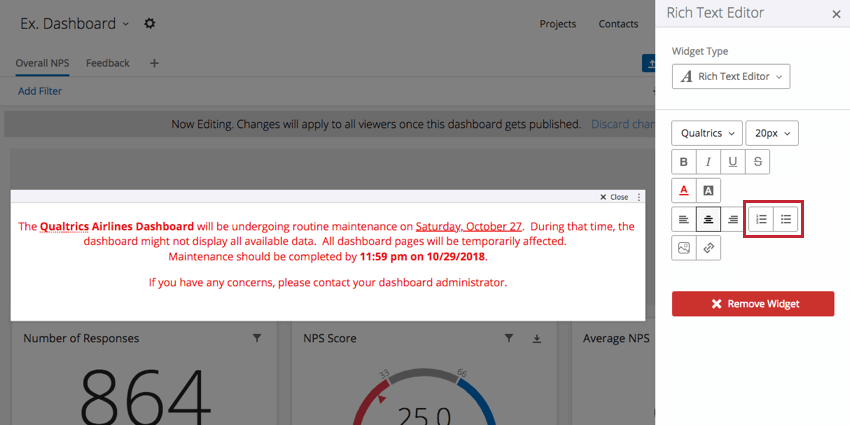
Bild
Fügen Sie ein Bild durch Einfügen der Bild-URL hinzu.