Anzeigen von Nachrichten auf Basis von Bewertung
Inhalt Dieser Seite:
Anzeigen von Nachrichten auf Basis von Bewertung im Überblick
Dank der Bewertungsfunktion können Sie Qualtrics auf verschiedenste Weise verwenden, um Tests zu erstellen, die Fähigkeiten von Teilnehmern zu messen und Mitarbeiter zu bewerten. Im Zusammenhang mit Bewertungen ist es sinnvoll, Personen in Abhängigkeit der individuellen Performance unterschiedliche Dinge mitzuteilen. So können Sie Personen mit einem Ergebnis von 100 % beispielsweise eine Gratulation aussprechen. Für Personen mit einem Ergebnis von 75 % oder einer noch schwächeren Bewertung wären Hilfestellungen oder Hinweise auf Fortbildungsmöglichkeiten von Vorteil. Vielleicht führen Sie auch eine Persönlichkeitsbeurteilung durch und möchten Teilnehmern mitteilen, welches Profil ihren Ergebnissen entspricht.
Auf dieser Seite wird im Detail erklärt, wie Sie Teilnehmern auf Basis ihrer Punktzahl unterschiedliche Nachrichten am Ende der Umfrage anzeigen.
Bewertung
Vergewissern Sie sich, in Ihrer Umfrage eine Bewertung (EN) einzurichten, bevor Sie fortfahren. Auf unserer Support-Seite zum Thema Bewertung erfahren Sie nähere Einzelheiten zu diesem Prozess.
Da die individuelle Einrichtung von Fall zu Fall variiert, sollten Sie sich bereits im Vorfeld auf Ihre Bewertungsgruppen festlegen. Wenn die Höchstpunktzahl in jeder Kategorie beispielsweise 35 Punkte beträgt, könnten Sie Gruppen mit einer Punktzahl von 1-15, 16-20 und 21-35 Punkten einrichten.
Darüber hinaus sollten Sie Teilnehmern ihre Punktzahl am Ende der Umfrage nicht automatisch anzeigen. Diese Einstellung überschneidet sich mit der Nachricht, die wir erstellen möchten, da diese die Punktzahl ebenfalls beinhalten kann.
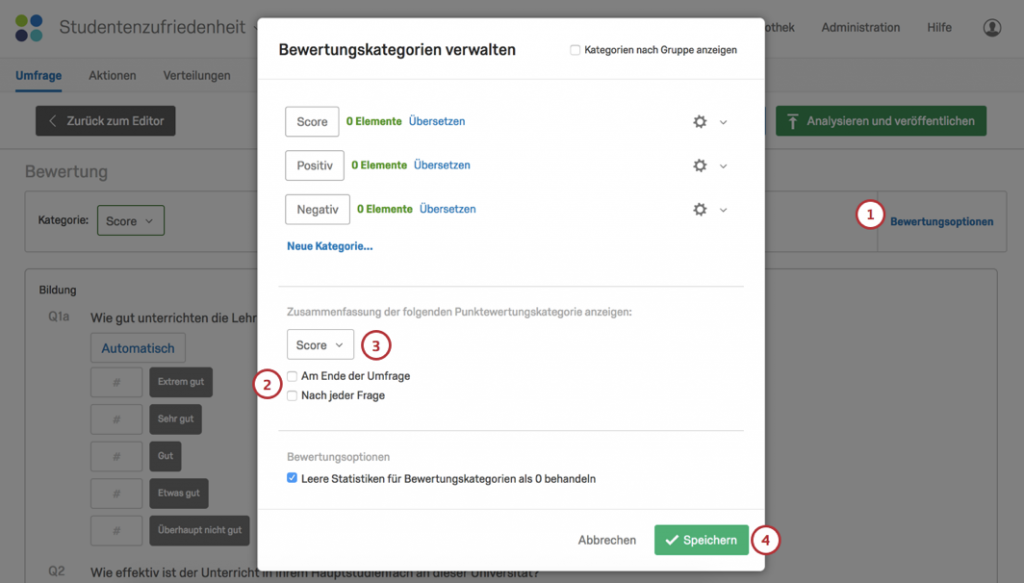
- Navigieren Sie zu Bewertungsoptionen.
- Vergewissern Sie sich, dass Am Ende der Umfrage nicht ausgewählt ist.
Tipp: Nach jeder Frage kann bedenkenlos ausgewählt werden.
- Verwenden Sie das Dropdown-Menü, um sicherzustellen, dass diese Option für keine Ihrer Kategorien ausgewählt ist.
- Klicken Sie auf Speichern.
Umfrageeinrichtung
In der in diesem Beispiel verwendeten Umfrage beträgt die Höchstpunktzahl der Kategorie Alle Elemente 100 Punkte. Nun möchten wir Nachrichten für vier verschiedene Bewertungsgruppen erstellen: 0-50, 50-75, 75-88 und 88-100.
- Vergewissern Sie sich, dass Ihre Bewertung genau wie in diesem Abschnitt beschrieben eingerichtet ist.
- Navigieren Sie in Ihrem Umfragen-Editor zum Umfragenverlauf.
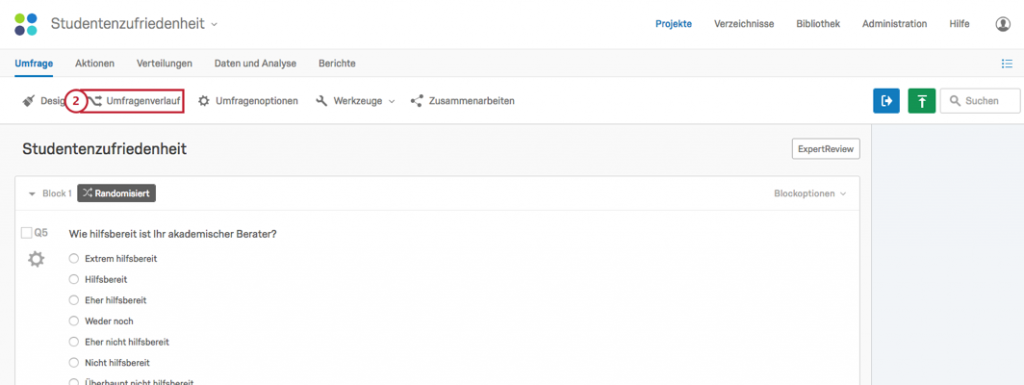
- Klicken Sie auf Neues Element hier hinzufügen und wählen Sie Eingebettete Daten aus.
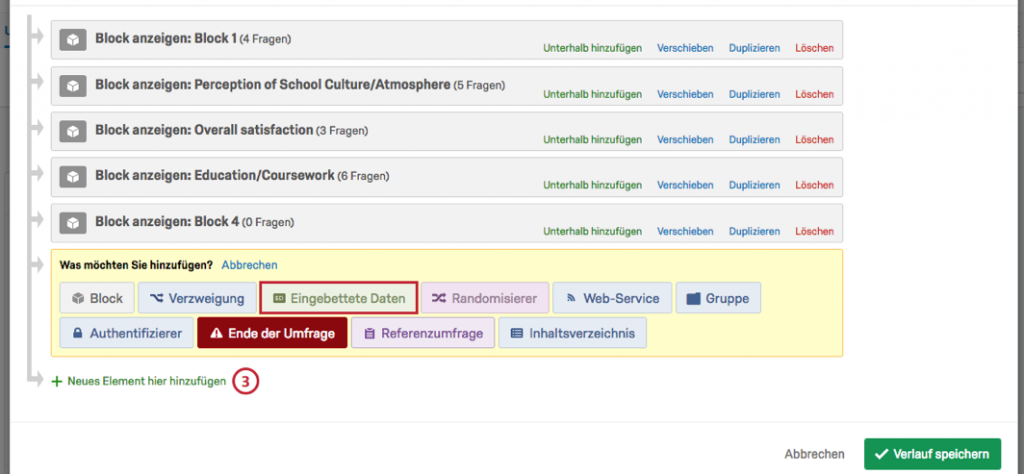
- Geben Sie Ihrer Bewertung einen Namen. Sie könnten beispielsweise einfach die Bezeichnung Punktzahl verwenden.
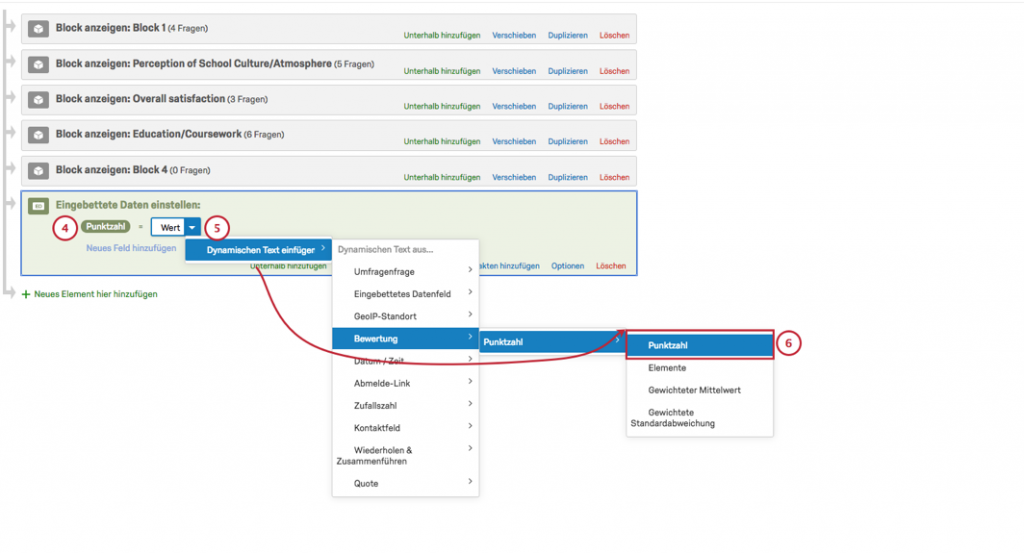
- Klicken Sie auf Wert jetzt einstellen. Klicken Sie auf das Dropdown-Menü und wählen Sie Dynamischen Text einfügen aus. Wählen Sie als Nächstes Bewertung und anschließend die Kategorie aus, deren Punktzahl angezeigt werden soll. In diesem Fall lautet die Kategoriebezeichnung “Alle Elemente”.
- Klicken Sie auf Punktzahl.
- Ihr Wert wird nun in Form von dynamischem Text angezeigt. Hierbei handelt es sich um Code innerhalb von geschwungenen Klammern ( { A } ).
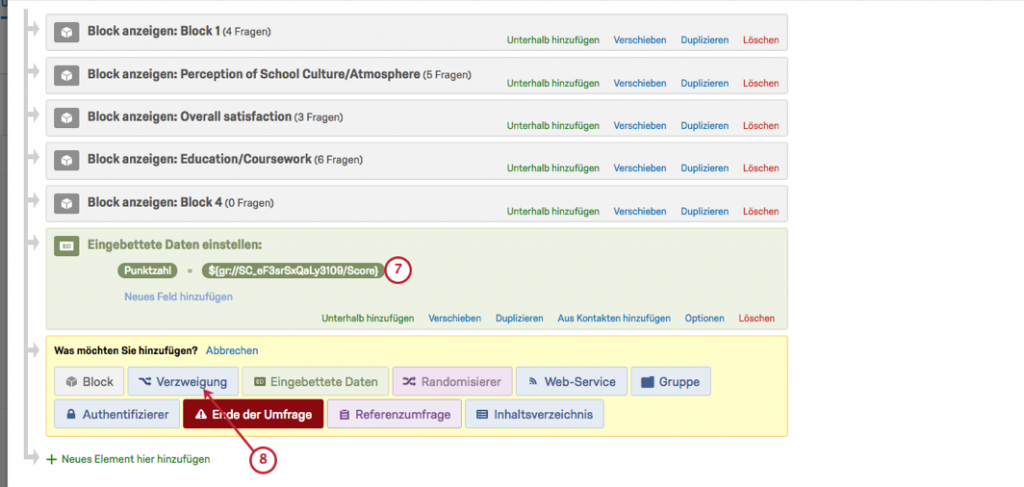
- Klicken Sie auf Neues Element hier hinzufügen und wählen Sie Verzweigung aus.
- Klicken Sie auf Eine Bedingung hinzufügen.
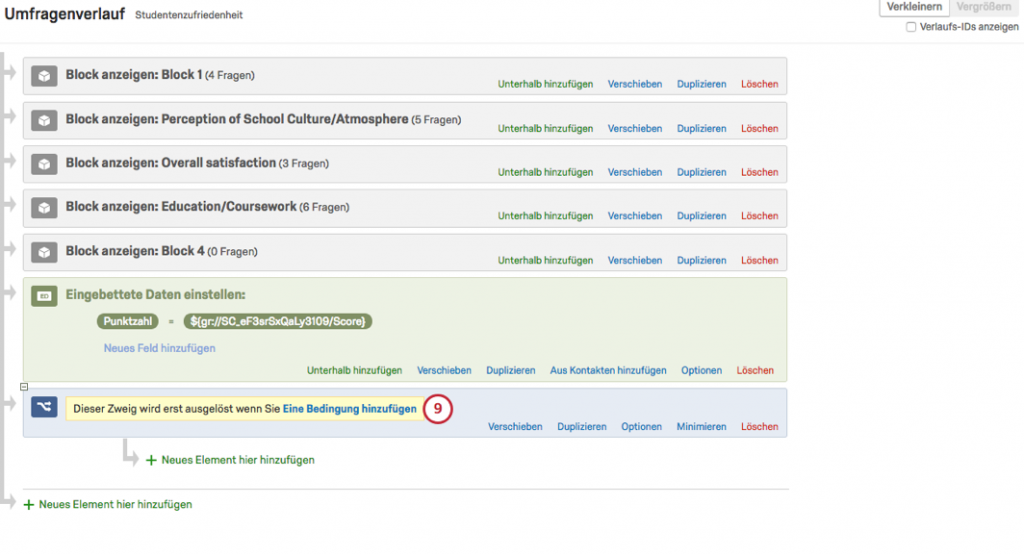
- Wählen Sie im ersten Dropdown-Menü Eingebettete Daten aus.
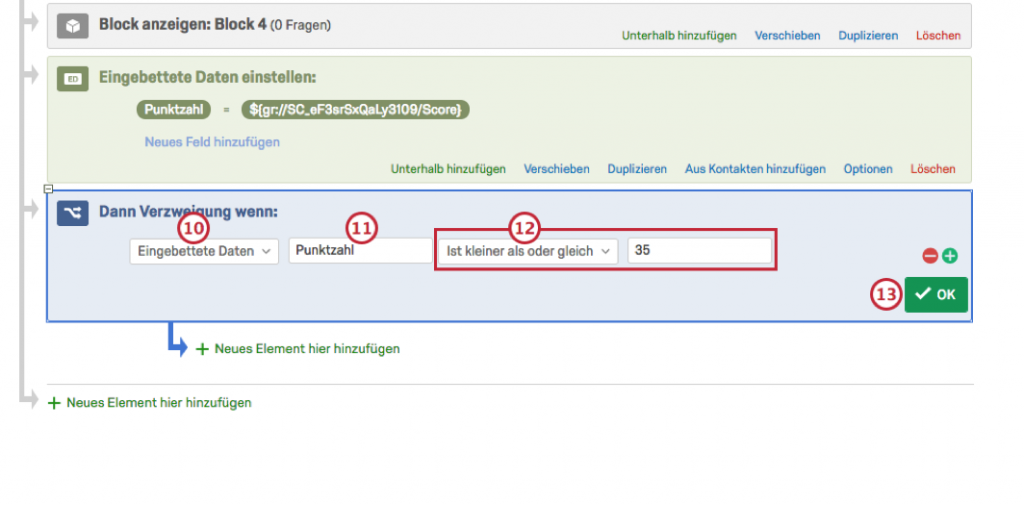
- Geben Sie den Namen Ihrer neuen eingebetteten Daten ein. In diesem Beispiel lautet der Name Punktzahl.
Tipp: Verschieben Sie Ihr eingebettetes Datenelement! Es muss sich unter den Blöcken, aber über den Verzweigungen befinden, die noch erstellt werden. Auf diese Weise stellen Sie sicher, dass der Umfrage die Gesamtpunktzahl bereits bekannt ist, bevor Personen an bestimmte Verzweigungen weitergeleitet werden.
- Geben Sie einen Wert ein und wählen Sie aus, ob dieser größer als, kleiner als oder gleich usw. ist. Im vorliegenden Beispiel ist der Wert „kleiner als oder gleich 35“.
- Klicken Sie auf OK.
- Klicken Sie unter der Verzweigung auf Neues Element hier hinzufügen und wählen Sie Ende der Umfrage aus.
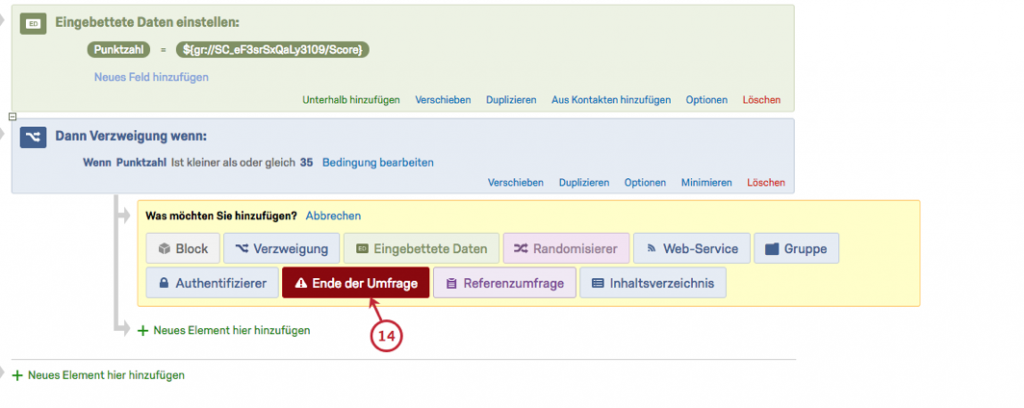 Tipp: Es ist sehr wichtig, den Link unter der Verzweigung anzuklicken. Dieses Element soll Teilnehmern nur angezeigt werden, wenn sie der Verzweigung entsprechen. Verschieben Sie das Element, wenn Sie es an falscher Stelle erstellt haben.
Tipp: Es ist sehr wichtig, den Link unter der Verzweigung anzuklicken. Dieses Element soll Teilnehmern nur angezeigt werden, wenn sie der Verzweigung entsprechen. Verschieben Sie das Element, wenn Sie es an falscher Stelle erstellt haben. - Klicken Sie auf Anpassen.
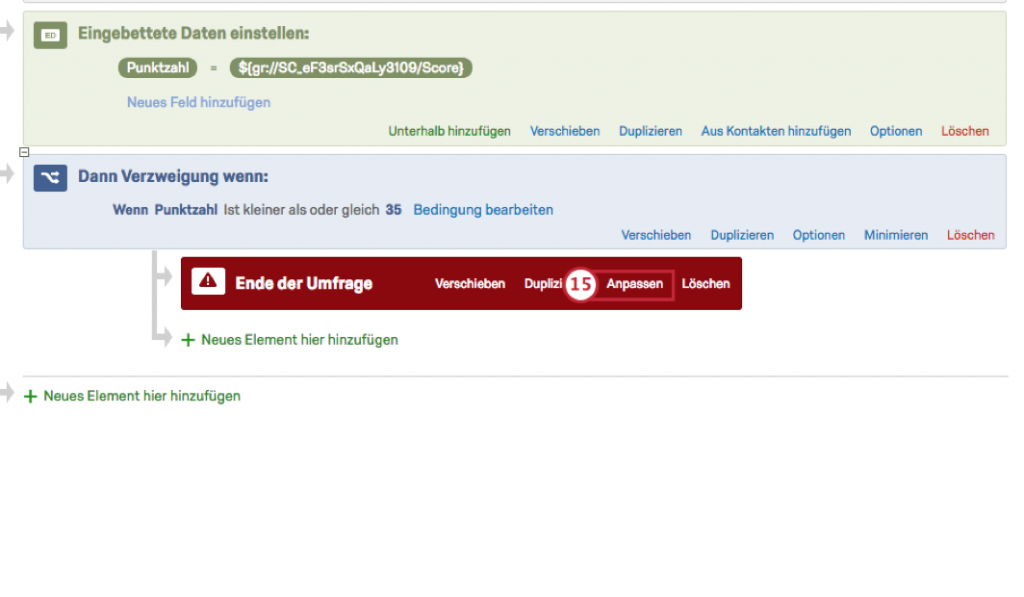
- Wählen Sie Umfragenoptionen überschreiben aus.
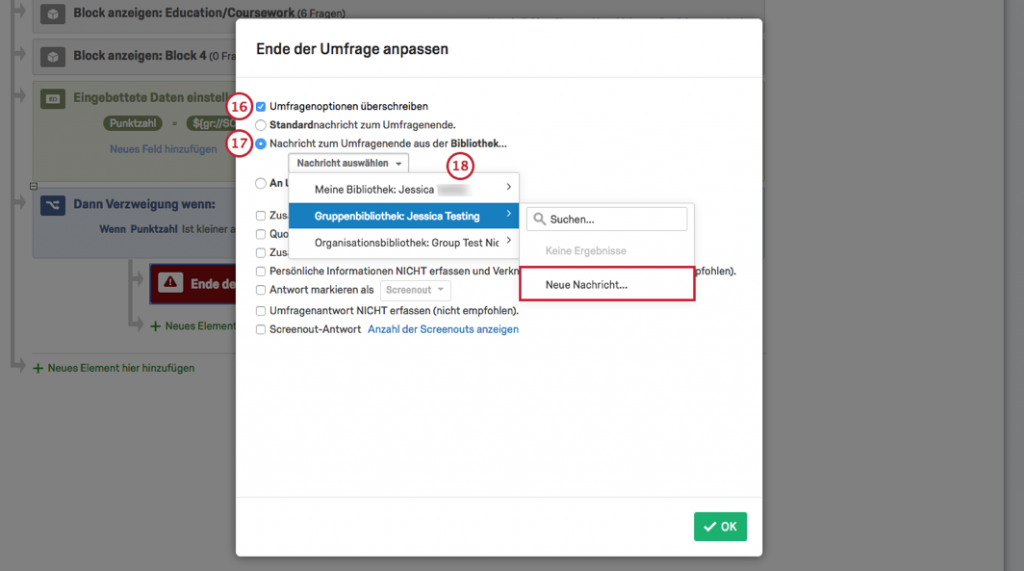
- Wählen Sie Nachricht zum Umfragenende aus der Bibliothek aus.
- Klicken Sie auf Nachricht auswählen, fahren Sie dann mit dem Mauszeiger über Ihre Bibliothek und klicken Sie anschließend auf Neue Nachricht.
- Geben Sie eine Nachricht in das Feld ein. Nachfolgend finden Sie einige allgemeine Orientierungshilfen:
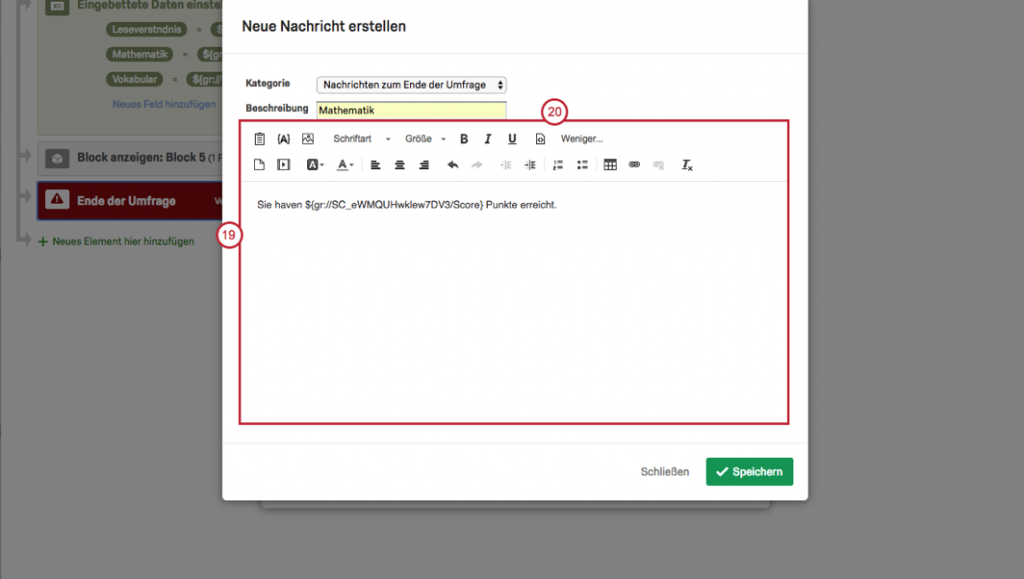
- Verwenden Sie die Schaltfläche Dynamischer Text ( {A} ), um die Punktzahl des Teilnehmers anzuzeigen.
- Falls Sie die Höchstpunktzahl angeben möchten (z. B. Sie haben X/100 Punkten erreicht), müssen Sie diesen Wert manuell eingeben.
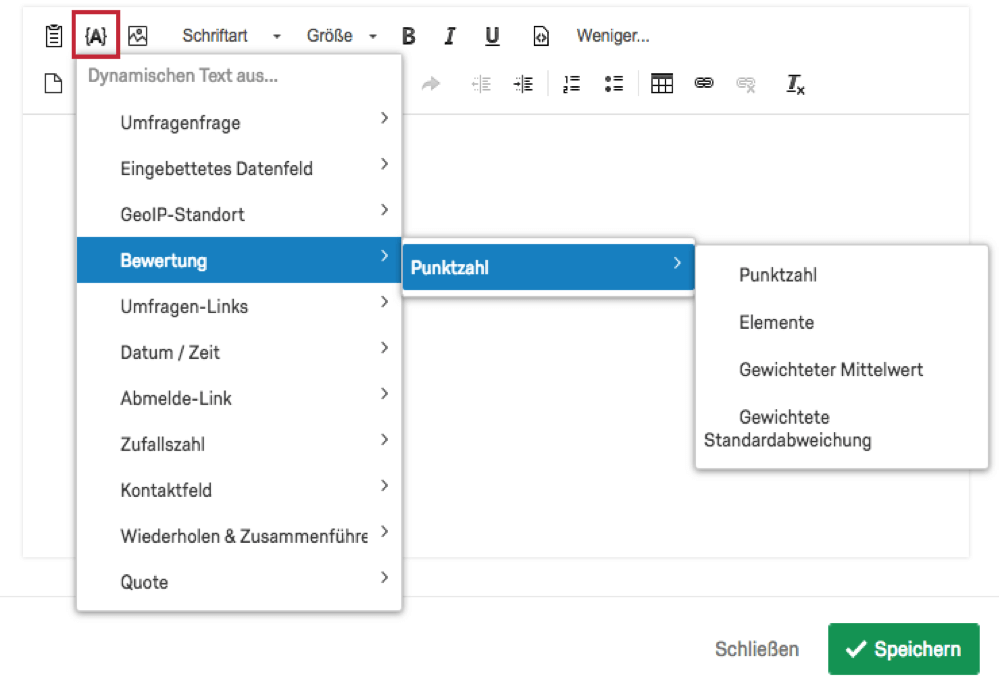
- Nähere Informationen zum Hinzufügen von Schriftart-Effekten und Bildern mithilfe des Rich Content Editor finden Sie auf der verlinkten Support-Seite.
- Vergewissern Sie sich, den dynamischen Text anzupassen, falls Sie ähnliche Nachrichten in unterschiedlichen Umfragen verwenden möchten.
- Fügen Sie eine Beschreibung hinzu. Dies ist der Name, der in der Bibliothek erscheint. Hier sollten Sie einen aussagekräftigen Namen verwenden, der auf den Inhalt der Nachricht hinweist. So könnten Sie beispielsweise den Punktebereich oder die Umfrage hinzufügen, auf die sich die Nachricht bezieht.
- Klicken Sie auf Speichern.
- Klicken Sie auf OK.
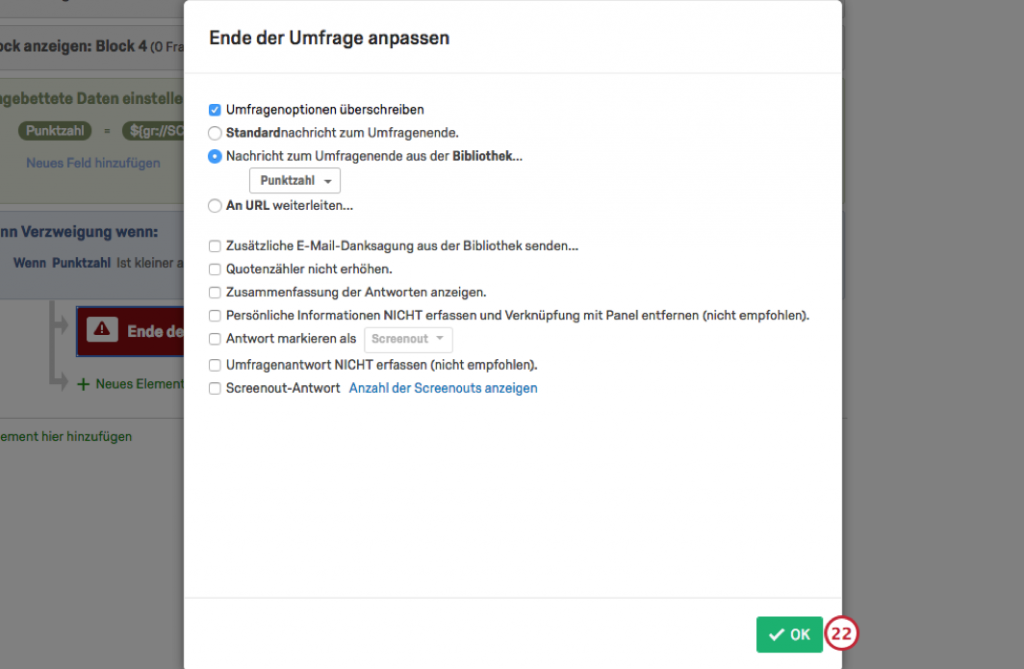
- Wiederholen Sie die Schritte 8-22 für jede einzelne Bewertungsgruppe.
Beispiel: In der zweiten Verzweigung verwenden wir „größer als 35“ UND „weniger als oder gleich 50“. Da in der ersten Verzweigung bereits Punktzahlen von 35 enthalten sind, verwenden wir hier „größer als“ (anstatt „größer als oder gleich“), um Überschneidungen zu vermeiden.
 Darüber hinaus wird die Verknüpfung Und verwendet, da beide Bedingungen zutreffen müssen. Andernfalls wird jede Person mit einer Punktzahl von über 35 ODER unter 75 Punkten berücksichtigt. Dies bedeutet, dass auch Personen mit einer Punktzahl von unter 35 Punkten berücksichtigt werden, was ja vermieden werden soll!
Darüber hinaus wird die Verknüpfung Und verwendet, da beide Bedingungen zutreffen müssen. Andernfalls wird jede Person mit einer Punktzahl von über 35 ODER unter 75 Punkten berücksichtigt. Dies bedeutet, dass auch Personen mit einer Punktzahl von unter 35 Punkten berücksichtigt werden, was ja vermieden werden soll! - Sobald Sie fertig sind, klicken Sie auf Verlauf speichern.
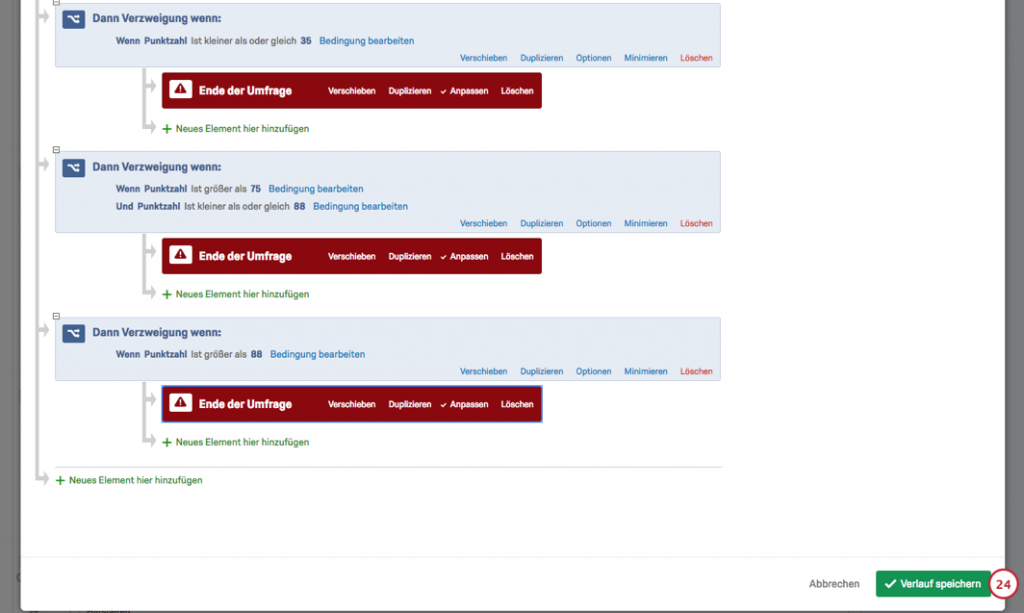
Unsere Bewertungsgruppen sehen beispielsweise folgendermaßen aus:
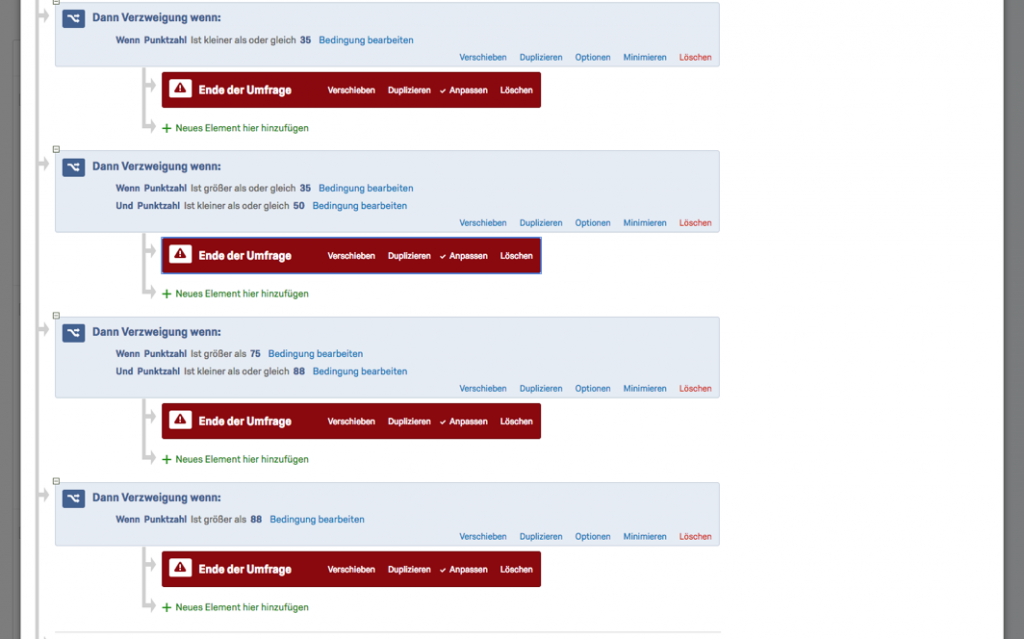
Mehrere Nachrichten für mehrere Kategorien
Für jeden Teilnehmer kann nur eine Nachricht zum Umfragenende festgelegt werden. Diese Nachricht kann unterschiedlichster Natur sein und etwa mehrere Bewertungskategorien oder im Rahmen der Umfrage gespeicherte Zusatzinformationen enthalten.
Angenommen, Sie haben 3 Kategorien: Mathematik, Wortschatz und Leseverständnis. Teilnehmer können in einer Kategorie gut, in einer anderen Kategorie jedoch weniger gut abschneiden. Denkbar wäre beispielsweise ein schwaches Ergebnis in den Kategorien Wortschatz und Leseverständnis, dafür aber ein starkes Ergebnis in der Kategorie Mathematik. Je nach Ergebnis wären dann unterschiedliche Ressourcen oder ein Gespräch mit unterschiedlichen Lehrkräften notwendig.
Falls Sie in Abhängigkeit des Punktebereichs innerhalb einer Bewertungskategorie unterschiedliche Nachrichten verwenden möchten, führen Sie die Schritte unten aus.
- Vergewissern Sie sich, dass Ihre Bewertungskategorien (EN) vollständig eingerichtet sind.
- Navigieren Sie in Ihrem Umfragen-Editor zu den Umfragenoptionen.
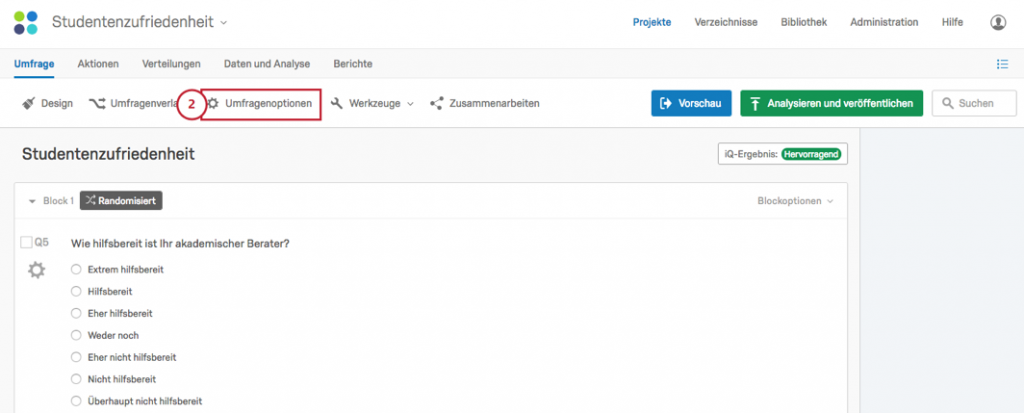
- Vergewissern Sie sich, dass unter Teilweise ausgefüllt Aufzeichnen eingestellt ist. Sie können ein beliebiges Zeitfenster und sonstige gewünschte Einstellungen aller Art festlegen.
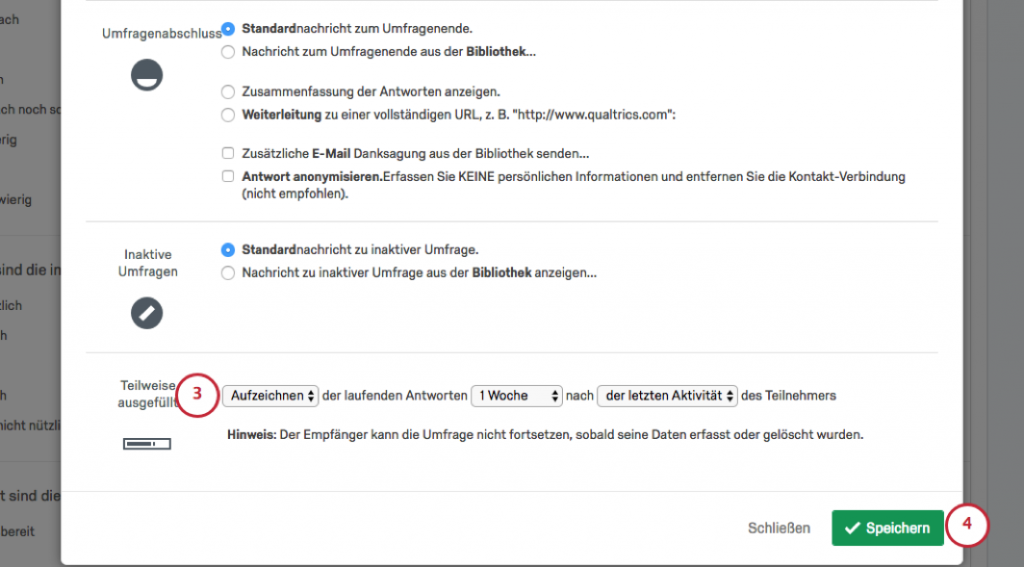
- Klicken Sie auf Speichern.
- Klicken Sie unten im Editor auf Block hinzufügen. Hier werden alle Nachrichten zum Umfragenende erstellt.
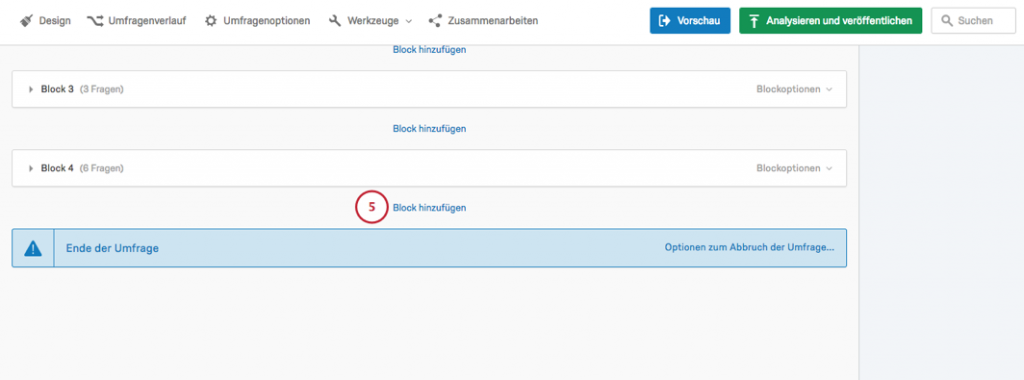
- Navigieren Sie zum Umfragenverlauf.
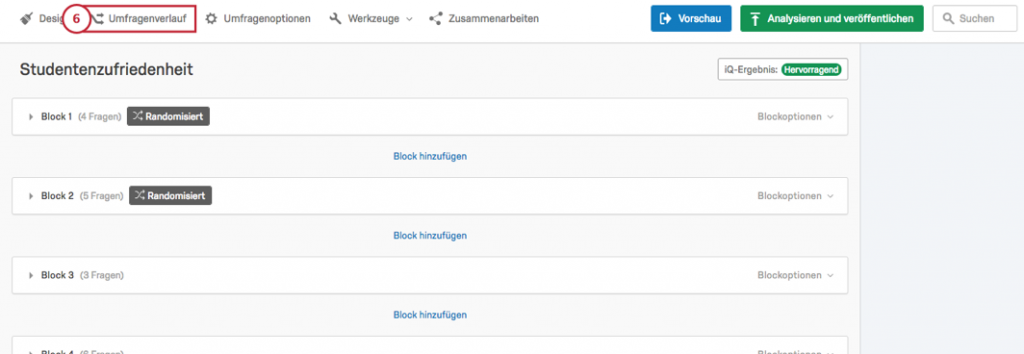
- Klicken Sie in Ihrem vorletzten Block auf Unterhalb hinzufügen.
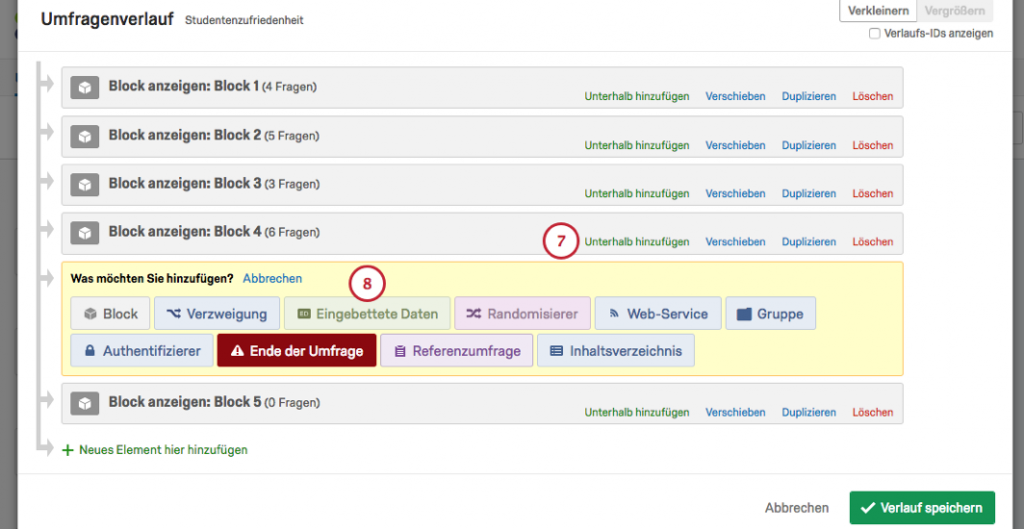
- Wählen Sie Eingebettete Daten aus.
- Geben Sie diesen eingebetteten Daten einen Namen und orientieren Sie sich dabei an Ihren Bewertungskategorien. Hier wird beispielsweise der Name „Leseverständnis“ verwendet.
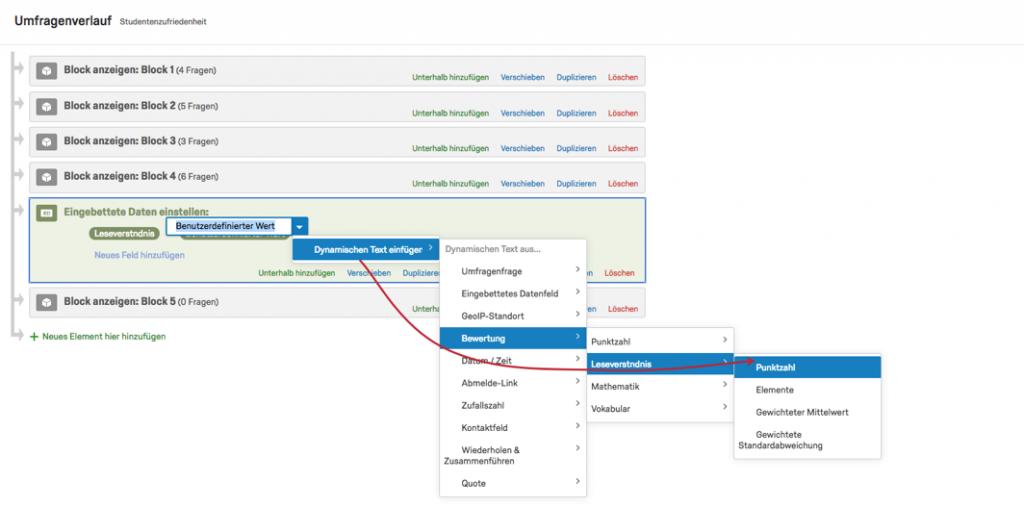
- Klicken Sie auf Wert jetzt einstellen. Klicken Sie auf das Dropdown-Menü und wählen Sie Dynamischen Text einfügen aus. Wählen Sie als Nächstes Bewertung und anschließend die Kategorie mit demselben Namen aus. Hier lautet der Name „Leseverständnis“.
- Klicken Sie auf Punktzahl.
- Ihr Wert wird nun in Form von dynamischem Text angezeigt. Hierbei handelt es sich um Code innerhalb von geschwungenen Klammern ( { A } ).
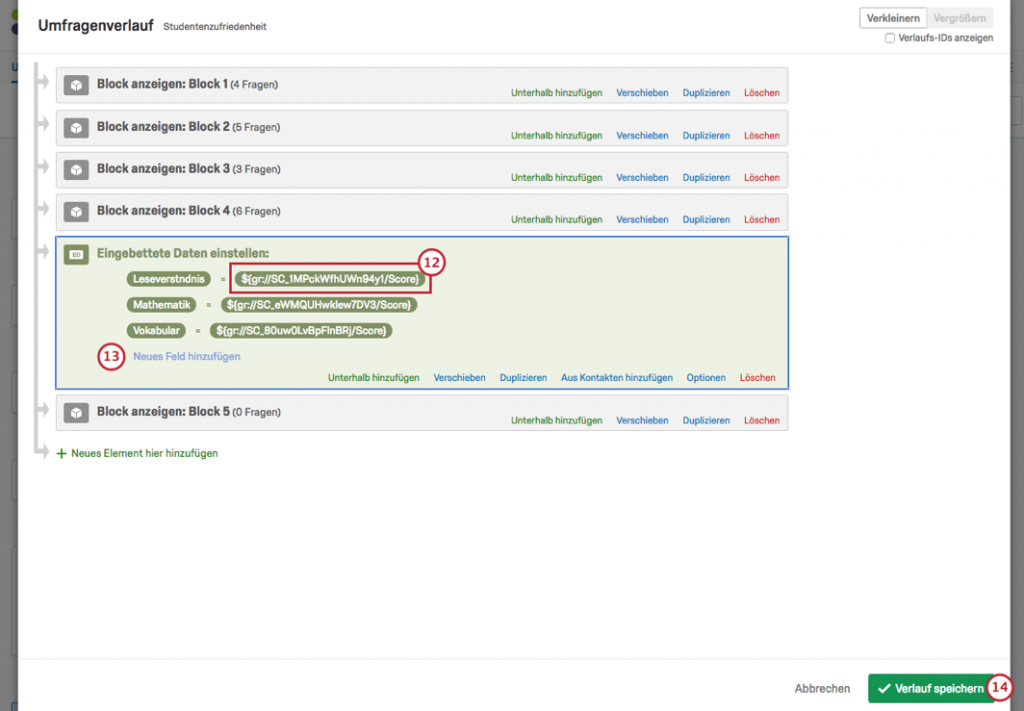
- Klicken Sie auf Neues Feld hinzufügen. Wiederholen Sie die Schritte 9-13 für jede einzelne Bewertungskategorie.
- Klicken Sie auf Verlauf speichern, wenn Sie fertig sind.
- Klicken Sie in Ihrem neuen letzten Block auf das Dropdown-Menü neben der Neue Fragen erstellen-Schaltfläche.
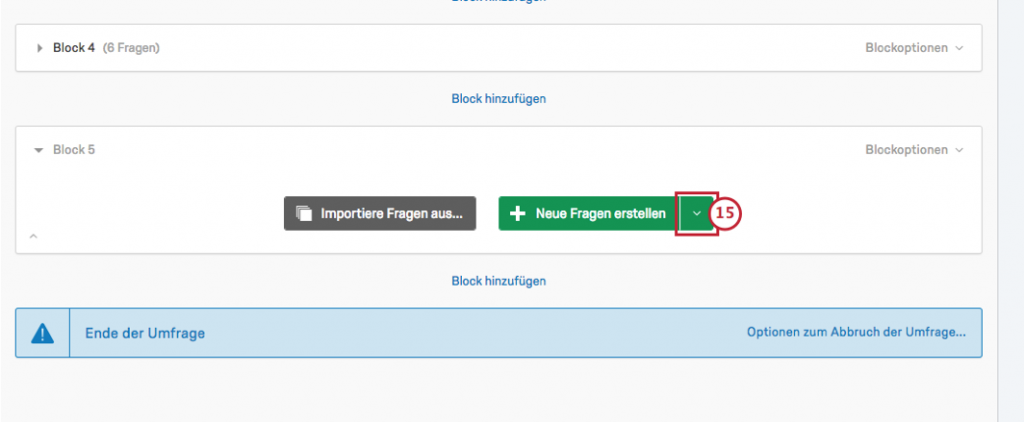
- Wählen Sie Beschreibung aus.
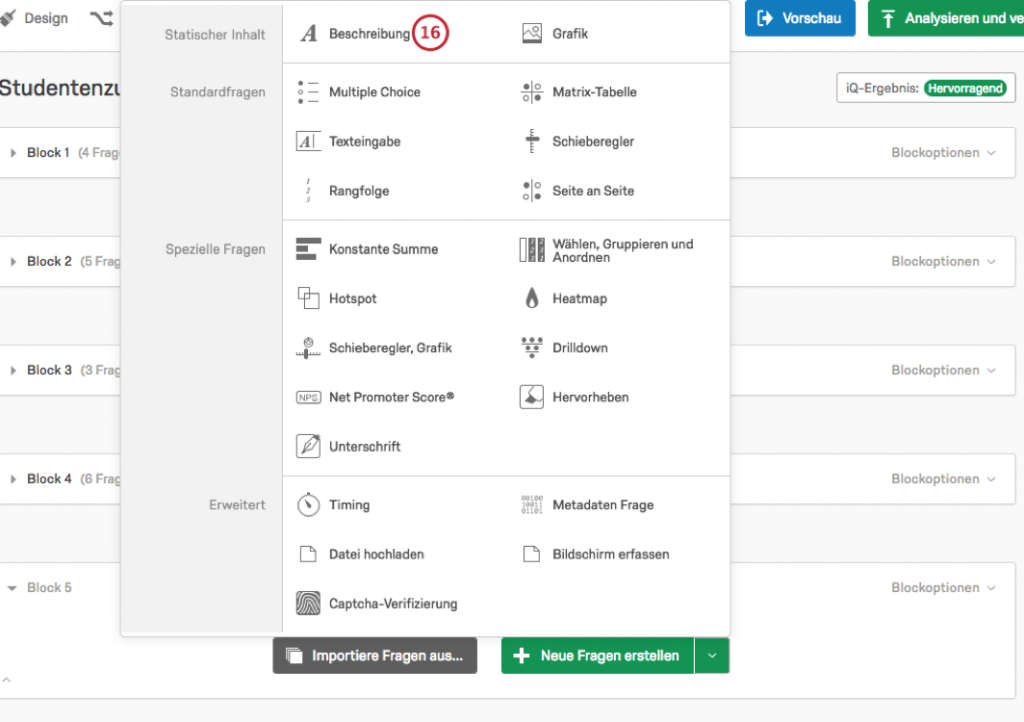
- Klicken Sie auf den Inhalt der Beschreibung.
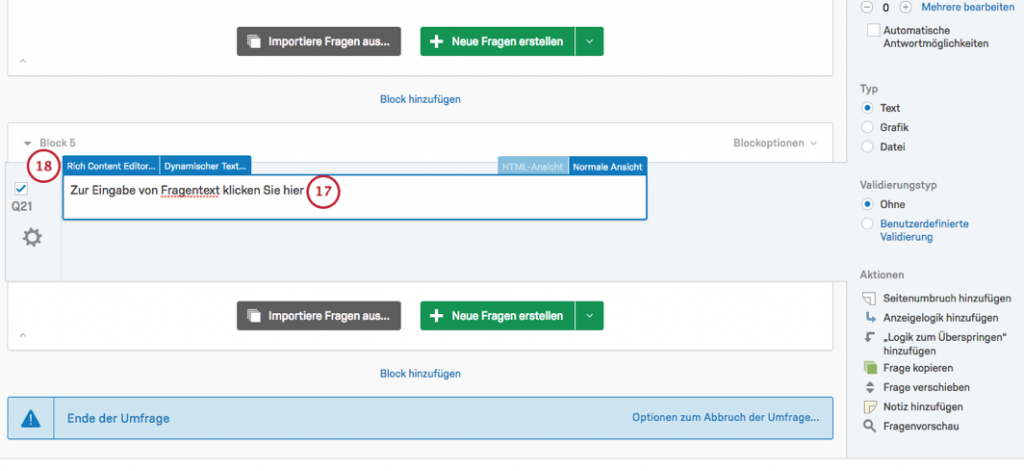
- Klicken Sie auf Rich Content Editor.
- Verfassen Sie hier Ihre erste Nachricht. Nachfolgend finden Sie einige allgemeine Orientierungshilfen:
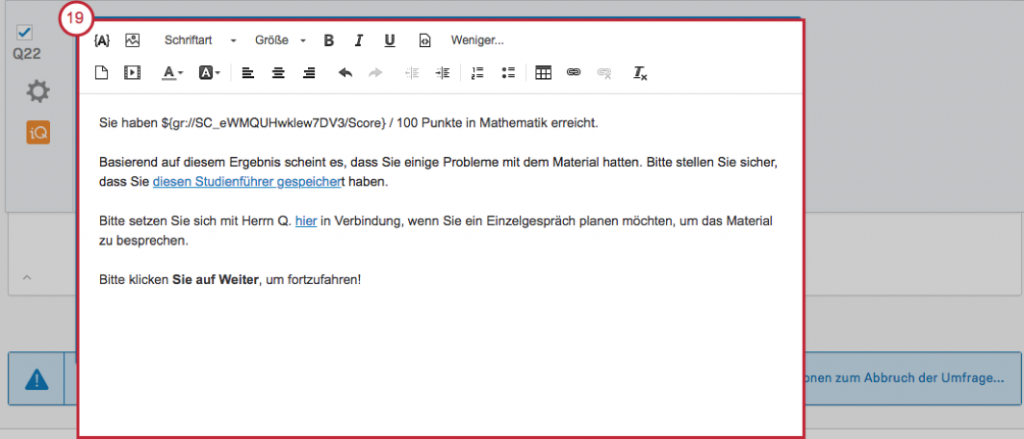
- Verwenden Sie die Schaltfläche Dynamischer Text ( {A} ), um die Punktzahl des Teilnehmers anzuzeigen.
- Falls Sie die Höchstpunktzahl angeben möchten (z. B. Sie haben X/100 Punkten erreicht), müssen Sie diesen Wert manuell eingeben.
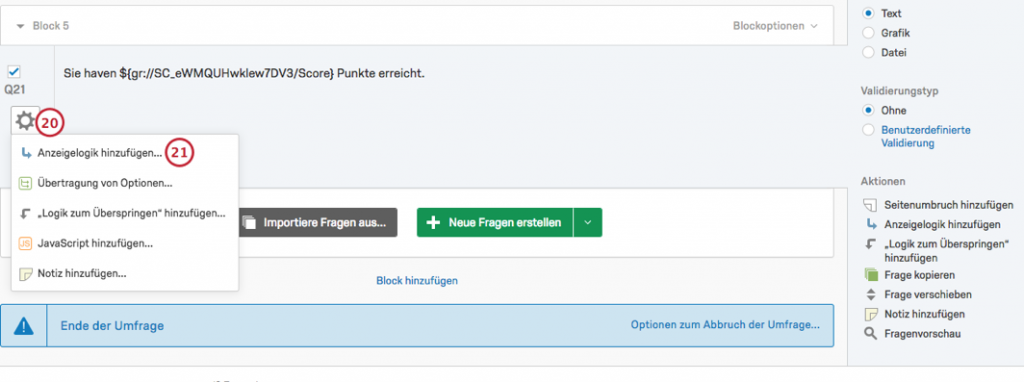
- Nähere Informationen zum Hinzufügen von Schriftart-Effekten und Bildern mithilfe des Rich Content Editor finden Sie auf der verlinkten Support-Seite.
- Vergewissern Sie sich, den dynamischen Text anzupassen, falls Sie ähnliche Nachrichten in unterschiedlichen Umfragen verwenden möchten.
- Sie müssen Studenten mitteilen, auf die Schaltfläche „Weiter“ zu klicken.
- Klicken Sie auf das Frageoptionen-Symbol links neben der Frage.
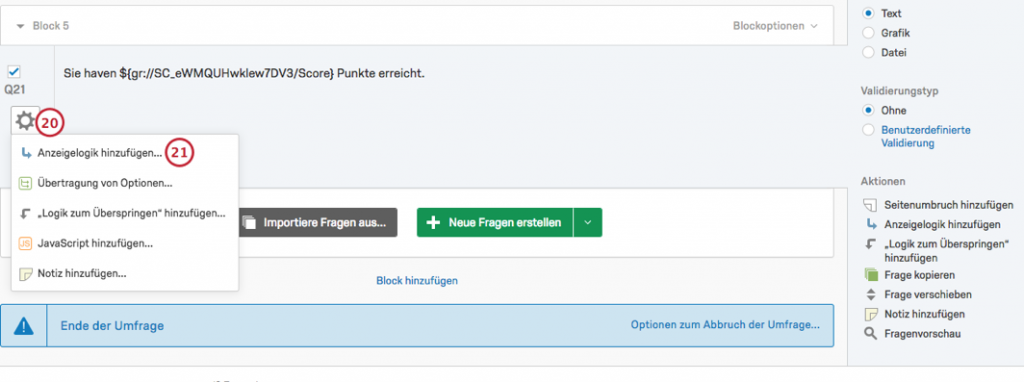
- Wählen Sie Anzeigelogik hinzufügen aus.
- Wählen Sie im ersten Dropdown-Menü Eingebettete Daten aus.
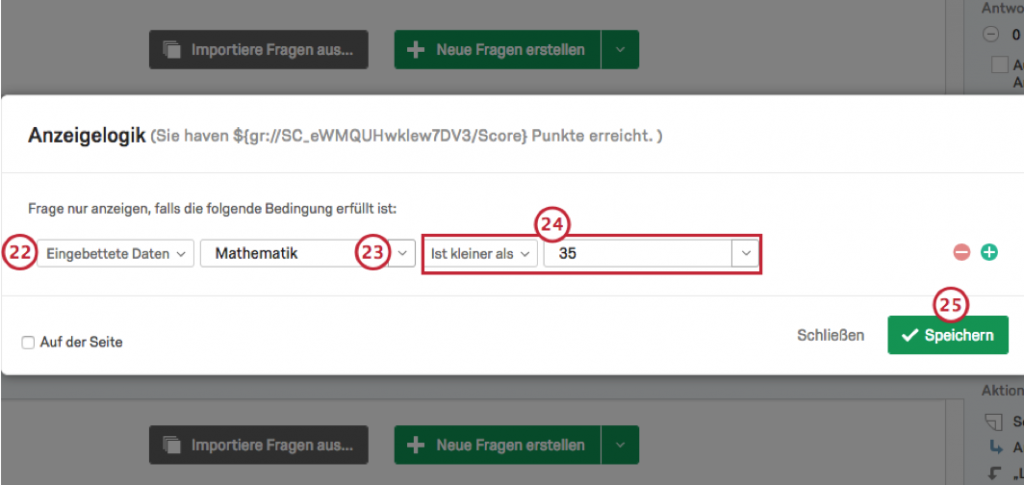
- Geben Sie den Namen der Kategorie (z. B. Mathematik) ein, für die die Nachricht gedacht ist. Hierzu können Sie den Dropdown-Pfeil verwenden.
- Geben Sie einen Wert ein und wählen Sie aus, ob dieser größer als, kleiner als oder gleich usw. ist. Im vorliegenden Beispiel ist der Wert „kleiner als oder gleich 35“.
- Klicken Sie auf Speichern.
- Wiederholen Sie die Schritte 16-25 für jede Kategorie und jeden Bewertungsbereich, für die Sie eine spezielle Nachricht erstellen möchten.
Teilnehmern werden nur individuell relevante Nachrichten angezeigt. Bei einer guten Punktzahl in den Kategorien Mathematik und Wortschatz und einem schwachen Ergebnis in der Kategorie Leseverständnis werden Teilnehmern drei unterschiedliche Nachrichten angezeigt, d. h. eine für jede Kategorie.
Die Bewertungsnachrichten von Teilnehmern befinden sich auf separaten Seiten. Daher müssen Teilnehmer auf Weiter klicken, um zur Punktzahl zu gelangen und die Umfrage zu senden.