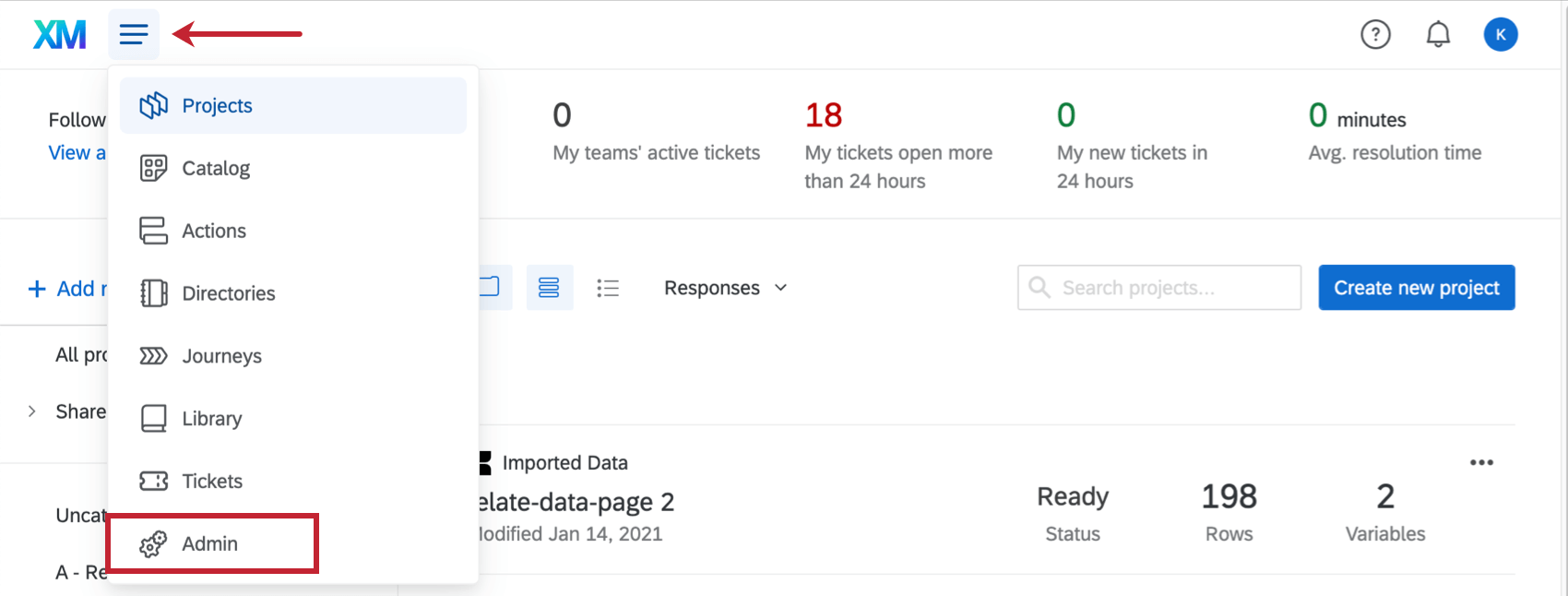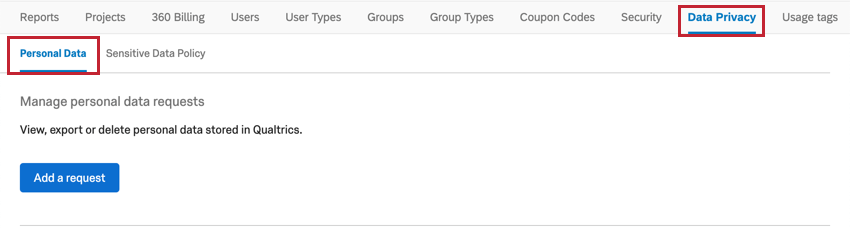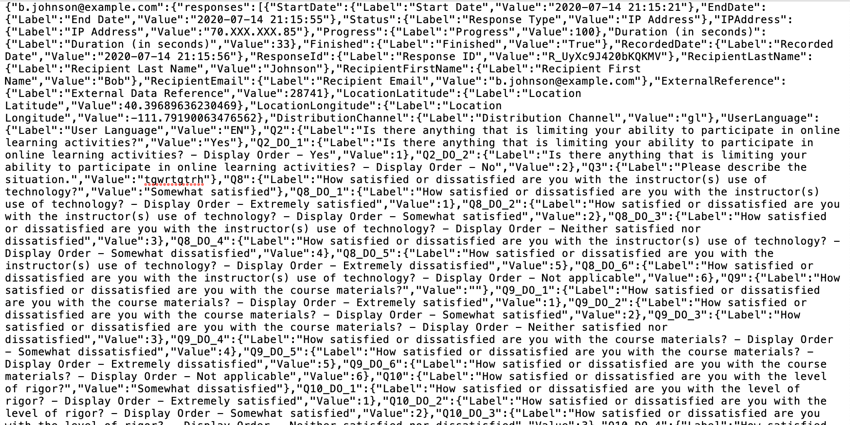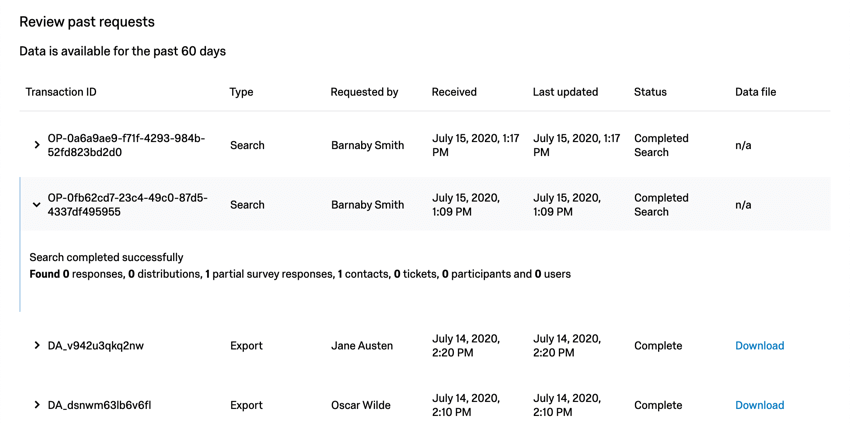Persönliche Daten
Inhalt Dieser Seite:
Die Funktion „Persönliche Daten“ im Überblick
Datenschutzgesetze wie die DSGVO verlangen mitunter, dass Sie personenbezogene Daten löschen, wenn Sie dazu aufgefordert werden. Innerhalb von Qualtrics können personenbezogene Daten an verschiedenen Stellen gespeichert werden, z. B. in Kontakten, Verzeichnissen, Umfrageantworten, Tickets, Benutzerkonten usw. Sie können Daten für eine Person oder eine Gruppe von Personen finden, indem Sie nach deren E-Mail-Adresse suchen, und diese Informationen dann bei Bedarf löschen. Sie können auch Umfrageantworten, die mit einer E-Mail-Adresse oder mehreren E-Mail-Adressen verknüpft sind, in einem JSON-Dateiformat exportieren.
Gehen Sie dazu auf Admin, wählen Sie Datenschutz, und vergewissern Sie sich, dass Sie sich im Abschnitt Persönliche Daten befinden.
Zu den Datensätzen, die über die E-Mail-Adresse gefunden und/oder gelöscht werden können, gehört die Anzahl von:
- Umfrageantworten (alle aufgezeichneten Antworten (EN), einschließlich unvollständiger Umfrageantworten, die geschlossen wurden)
- Verteilungen (ohne persönliche (EN)/eindeutige Links (EN))
- Teilweise Umfrageantworten (laufende Antworten (EN))
- Kontakte (original und XM-Verzeichnis (EN))
- Tickets (EN)
- Teilnehmer (EN)
- Benutzer (EN)
Eine Zusammenfassung aller mit einer E-Mail verknüpften Datensätze anzeigen
Sie können alle persönlichen Informationen suchen, die mit einer bestimmten E-Mail-Adresse verknüpft sind. Diese Zusammenfassung ermöglicht es Ihnen, Datensätze zu finden und herauszufinden, wie viele Daten in Ihrer Qualtrics-Instanz mit einer E-Mail-Adresse verknüpft sind, bevor Sie eine Löschung durchführen.
- Klicken Sie auf Eine Anfrage hinzufügen.
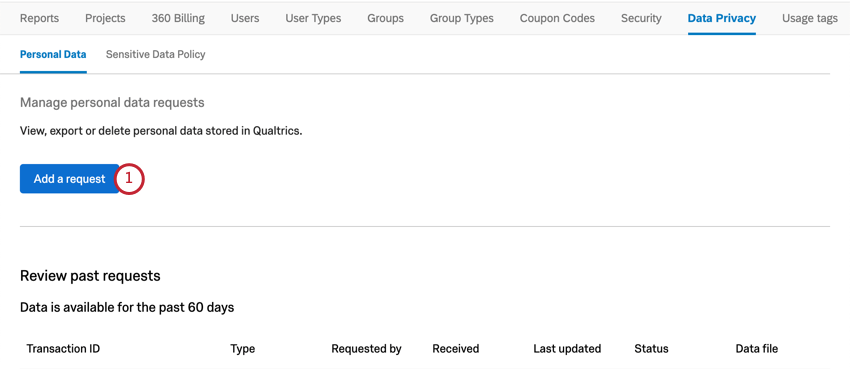
- Geben Sie eine E-Mail-Adresse in das Feld ein.
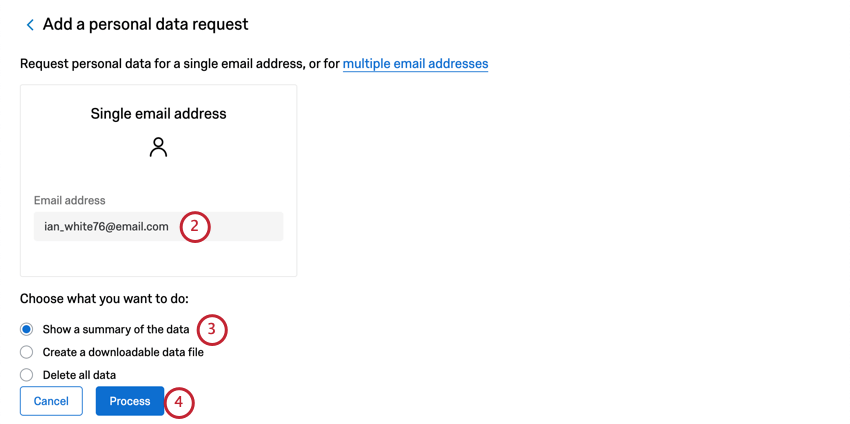 Tipp: Oder klicken Sie auf Mehrere E-Mail-Adressen, um Umfrageantworten zu finden, die mehreren Personen zugeordnet sind. Vergewissern Sie sich, dass Ihre Tabelle mit E-Mail-Adressen (EN) die folgenden Anforderungen erfüllt:
Tipp: Oder klicken Sie auf Mehrere E-Mail-Adressen, um Umfrageantworten zu finden, die mehreren Personen zugeordnet sind. Vergewissern Sie sich, dass Ihre Tabelle mit E-Mail-Adressen (EN) die folgenden Anforderungen erfüllt:
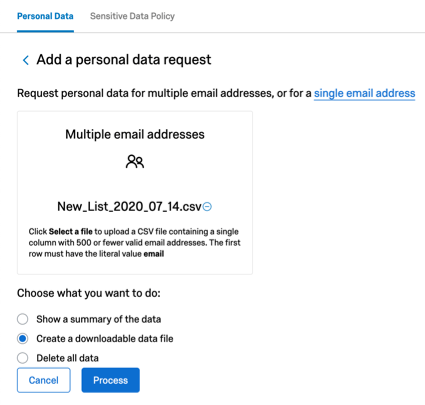
- Eine Spalte mit dem Namen email
- Nicht mehr als 500 E-Mail-Adressen
- Gespeichert als CSV im UTF-8-Format
- Klicken Sie auf Zusammenfassung der Daten anzeigen.
- Klicken Sie auf Verarbeiten.
- Lesen Sie die Nachricht. Das System wird mit der Bearbeitung Ihrer Anfrage beginnen. Klicken Sie auf die Zurück-Schaltfläche oder auf Frühere Anfragen anzeigen.
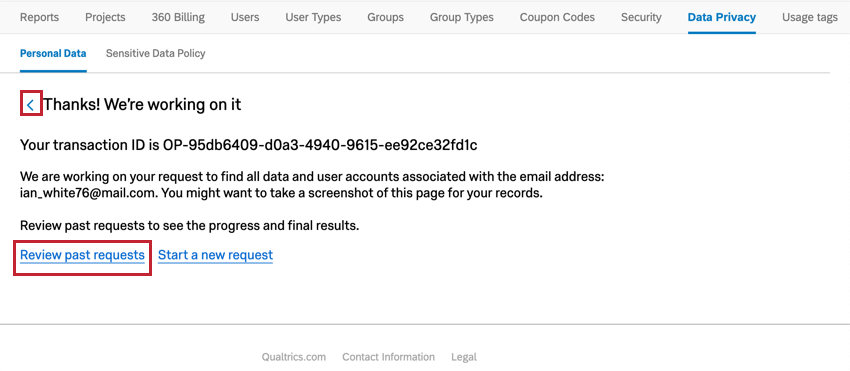 Tipp: Sie können auch eine neue Anfrage starten oder an anderer Stelle im Produkt navigieren, während Ihre Anfrage bearbeitet wird. Möglicherweise müssen Sie Ihren Werbeblocker deaktivieren, um die Zusammenfassung der früheren Anfragen anzuzeigen.
Tipp: Sie können auch eine neue Anfrage starten oder an anderer Stelle im Produkt navigieren, während Ihre Anfrage bearbeitet wird. Möglicherweise müssen Sie Ihren Werbeblocker deaktivieren, um die Zusammenfassung der früheren Anfragen anzuzeigen. - Wenn Ihre Anfrage fertig geladen ist, erhalten Sie die Transaktions-ID Ihrer Anfrage.
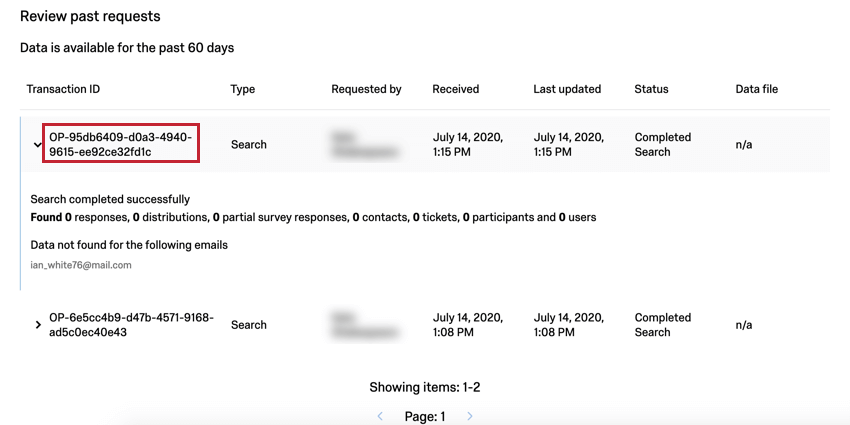
- Klicken Sie auf die Kopfzeile des Eintrags, der der ID entspricht, um ihn zu erweitern.
Tipp: Der Status der Anfrage kann Ausstehend oder In Bearbeitung lauten. Es ist in Ordnung, die Seite zu verlassen und sich anderen Dingen zu widmen, während das System die Datensätze Ihrer Instanz durchsucht.
- Der Eintrag gibt an, wie viele Antworten, Kontakte, Tickets und/oder Benutzer mit dieser E-Mail in der Instanz gefunden wurden.
Tipp: Die von Ihnen gesuchten E-Mail-Adressen sind von diesem Eintrag ausgeschlossen, um Ihre Privatsphäre vor anderen Administratoren zu schützen. Nur E-Mail-Adressen, die wir in Ihrem System nicht finden konnten, werden aufgelistet.
Löschen aller mit einer E-Mail verknüpften Datensätze
- Klicken Sie auf Eine Anfrage hinzufügen.
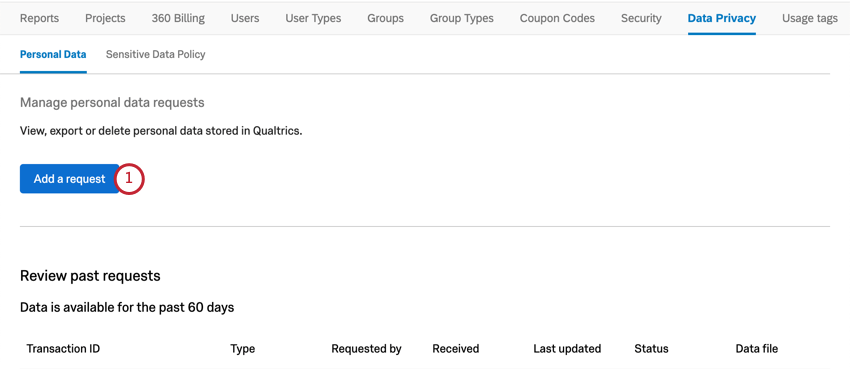
- Geben Sie eine E-Mail-Adresse in das Feld ein.
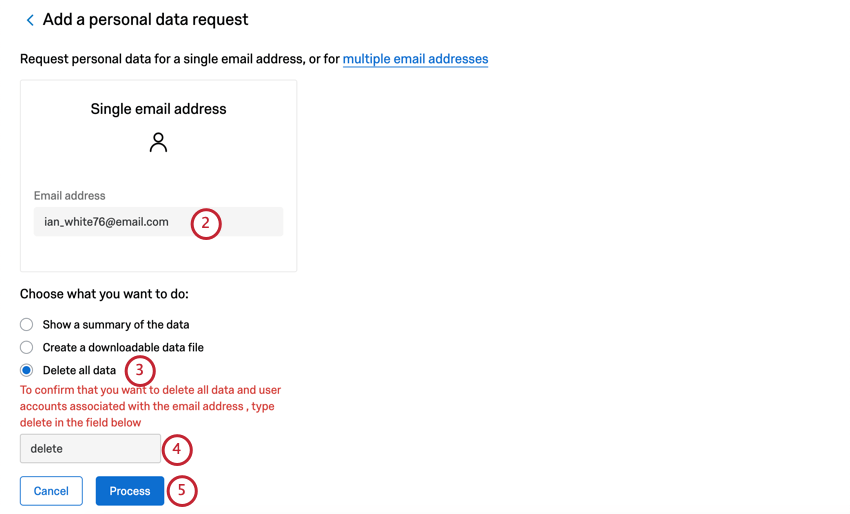 Tipp: Oder klicken Sie auf Mehrere E-Mail-Adressen, um Umfrageantworten zu finden, die mehreren Personen zugeordnet sind. Vergewissern Sie sich, dass Ihre Tabelle mit E-Mail-Adressen (EN) die folgenden Anforderungen erfüllt:
Tipp: Oder klicken Sie auf Mehrere E-Mail-Adressen, um Umfrageantworten zu finden, die mehreren Personen zugeordnet sind. Vergewissern Sie sich, dass Ihre Tabelle mit E-Mail-Adressen (EN) die folgenden Anforderungen erfüllt:
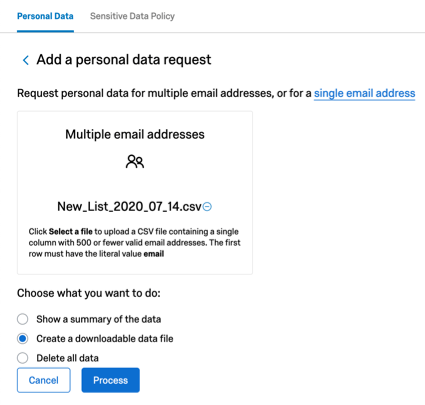
- Eine Spalte mit dem Namen email
- Nicht mehr als 500 E-Mail-Adressen
- Gespeichert als CSV im UTF-8-Format
- Klicken Sie auf Alle Daten löschen.
- Geben Sie Löschen in das Feld ein.
- Klicken Sie zur Bestätigung auf Verarbeiten.
- Lesen Sie die Nachricht. Das System wird mit der Bearbeitung Ihrer Anfrage beginnen. Klicken Sie auf die Zurück-Schaltfläche oder auf Frühere Anfragen anzeigen.
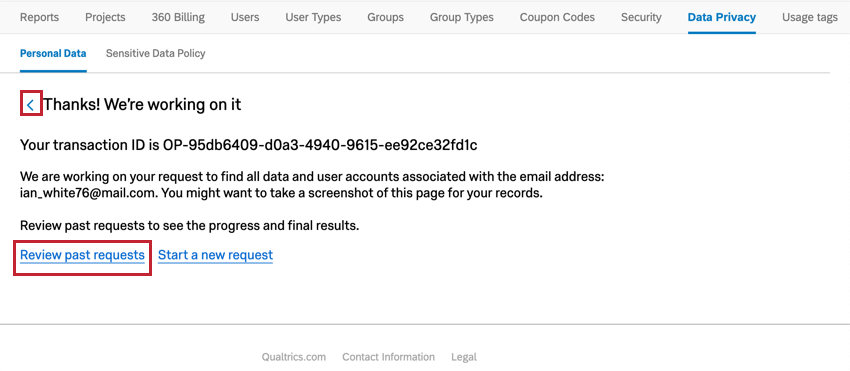 Tipp: Sie können auch eine neue Anfrage starten oder an anderer Stelle im Produkt navigieren, während Ihre Anfrage bearbeitet wird.
Tipp: Sie können auch eine neue Anfrage starten oder an anderer Stelle im Produkt navigieren, während Ihre Anfrage bearbeitet wird. - Wenn Ihre Anfrage fertig geladen ist, erhalten Sie die Transaktions-ID Ihrer Anfrage.
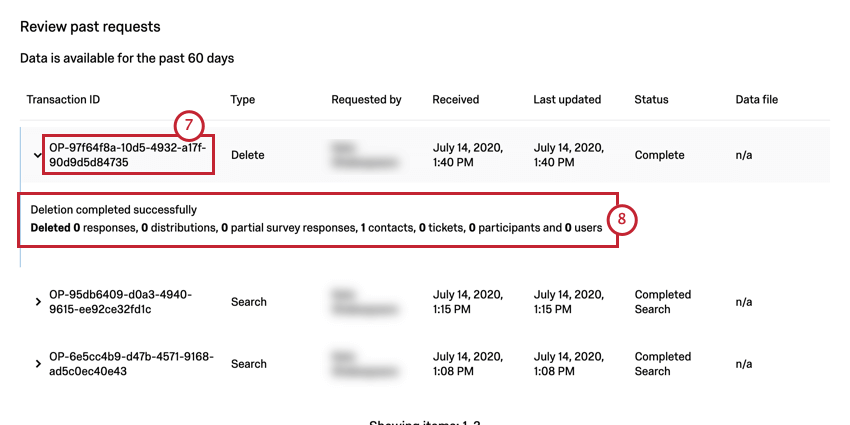 Tipp: Der Status der Anfrage kann Ausstehend oder In Bearbeitung lauten. Es ist in Ordnung, die Seite zu verlassen und sich anderen Dingen zu widmen, während das System die Datensätze Ihrer Instanz durchsucht.
Tipp: Der Status der Anfrage kann Ausstehend oder In Bearbeitung lauten. Es ist in Ordnung, die Seite zu verlassen und sich anderen Dingen zu widmen, während das System die Datensätze Ihrer Instanz durchsucht. - Der Eintrag gibt an, wie viele Antworten, Kontakte, Tickets und/oder Benutzer mit dieser E-Mail von der Instanz gelöscht wurden.
Tipp: Die von Ihnen gesuchten E-Mail-Adressen sind von diesem Eintrag ausgenommen, um Ihre Privatsphäre vor anderen Instanz-Administratoren zu schützen und um wirklich alle Aufzeichnungen über diese E-Mail zu löschen. Nur E-Mail-Adressen, die wir in Ihrem System nicht finden konnten, werden aufgelistet. Diese Informationen werden 60 Tage lang aufbewahrt, danach werden alle Aufzeichnungen über diese E-Mails gelöscht.
Erstellen einer herunterladbaren JSON-Datei
Sie können alle Umfrageantworten, die mit einer oder mehreren E-Mail-Adresse(n) verknüpft sind, in einem JSON-Dateiformat exportieren. Diese Datei kann in andere Programme importiert werden, die JSON-Dateien akzeptieren, wie Intuit (EN).
Dieser Export ist nur im JSON-Format verfügbar. Um Daten in anderen Formaten zu exportieren, exportieren Sie Daten direkt aus den einzelnen Umfragen (EN).
Beispiel: So sieht der JSON-Export aus, wenn er in einem Texteditor geöffnet wird.
- Klicken Sie auf Eine Anfrage hinzufügen.
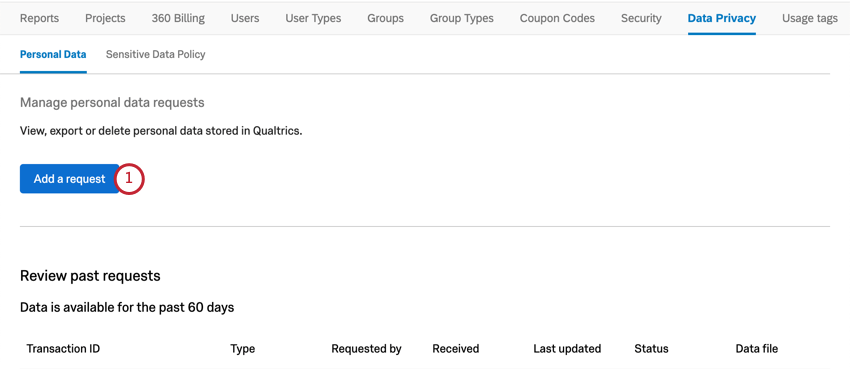
- Geben Sie eine E-Mail-Adresse in das Feld ein.
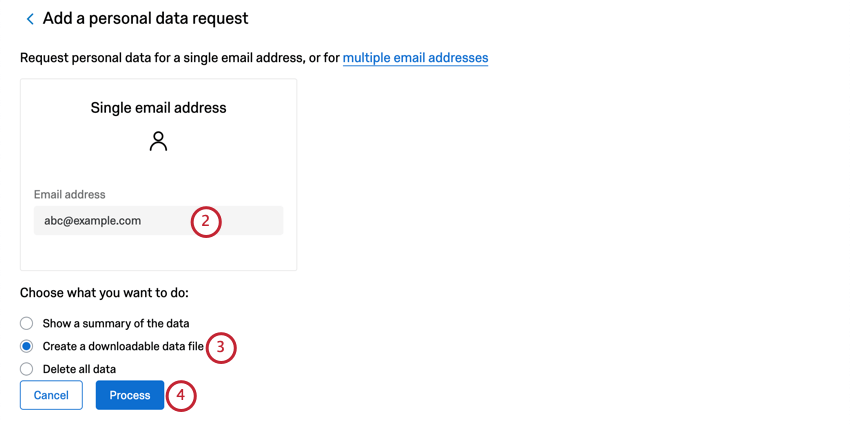 Tipp: Oder klicken Sie auf Mehrere E-Mail-Adressen, um Umfrageantworten zu finden, die mehreren Personen zugeordnet sind. Vergewissern Sie sich, dass Ihre Tabelle mit E-Mail-Adressen (EN) die folgenden Anforderungen erfüllt:
Tipp: Oder klicken Sie auf Mehrere E-Mail-Adressen, um Umfrageantworten zu finden, die mehreren Personen zugeordnet sind. Vergewissern Sie sich, dass Ihre Tabelle mit E-Mail-Adressen (EN) die folgenden Anforderungen erfüllt:
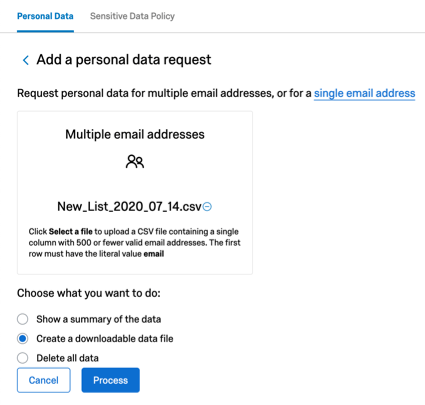
- Eine Spalte mit dem Namen email
- Nicht mehr als 500 E-Mail-Adressen
- Gespeichert als CSV im UTF-8-Format
- Klicken Sie auf Herunterladbare Datei erstellen.
- Klicken Sie auf Verarbeiten.
- Lesen Sie die Nachricht. Das System wird mit der Bearbeitung Ihrer Anfrage beginnen. Klicken Sie auf die Zurück-Schaltfläche oder auf Frühere Anfragen anzeigen.
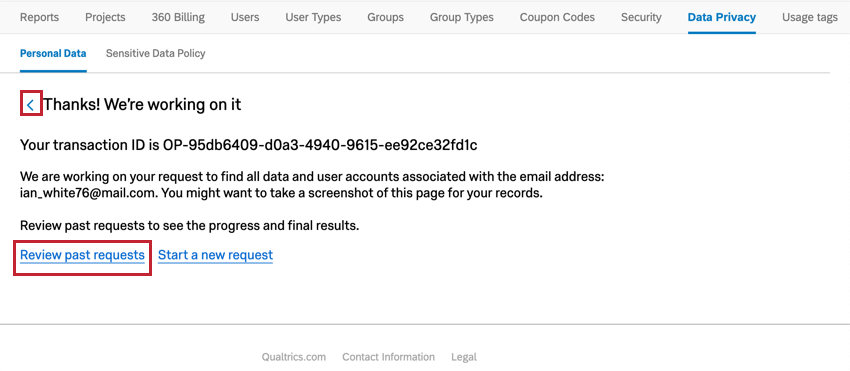 Tipp: Sie können auch eine neue Anfrage starten oder an anderer Stelle im Produkt navigieren, während Ihre Anfrage bearbeitet wird.
Tipp: Sie können auch eine neue Anfrage starten oder an anderer Stelle im Produkt navigieren, während Ihre Anfrage bearbeitet wird. - Wenn die Datei fertig ist, erscheint auf der rechten Seite ein blauer Link Download. Klicken Sie darauf, um die Datei herunterzuladen.
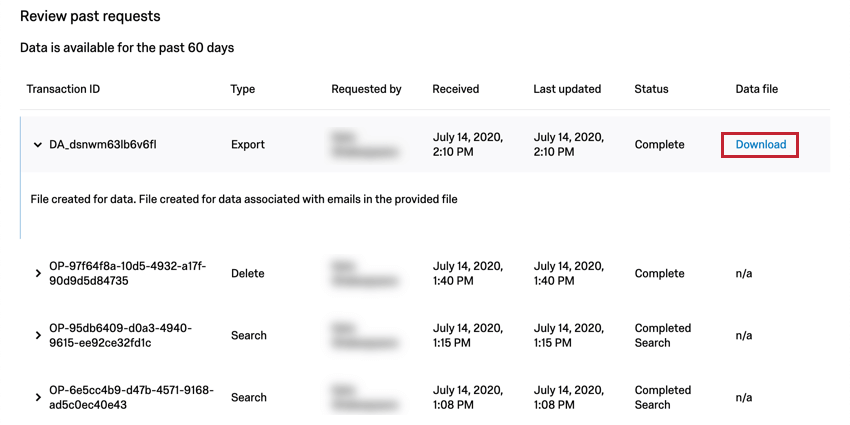 Tipp: Der Status der Anfrage kann Ausstehend oder In Bearbeitung lauten. Es ist in Ordnung, die Seite zu verlassen und sich anderen Dingen zu widmen, während das System die Datensätze Ihrer Instanz durchsucht.Tipp: Die Datei wird beim ersten Herunterladen gezippt. Klicken Sie darauf, um die Datei zu entpacken, bevor Sie sie in ein anderes Programm hochladen.
Tipp: Der Status der Anfrage kann Ausstehend oder In Bearbeitung lauten. Es ist in Ordnung, die Seite zu verlassen und sich anderen Dingen zu widmen, während das System die Datensätze Ihrer Instanz durchsucht.Tipp: Die Datei wird beim ersten Herunterladen gezippt. Klicken Sie darauf, um die Datei zu entpacken, bevor Sie sie in ein anderes Programm hochladen.
Vorbereiten einer Datei mit mehreren E-Mail-Adressen
Sie können Datensätze, die mit mehreren E-Mail-Adressen verbunden sind, mithilfe einer CSV-Datei suchen, löschen oder herunterladen. In diesem Abschnitt erfahren Sie, wie Sie zu diesem Zweck eine Liste von E-Mail-Adressen formatieren und hochladen können.
- Erstellen Sie in Excel oder einem ähnlichen Programm eine neue Datei.
- Erstellen Sie eine Spalte mit der Überschrift email. Listen Sie die E-Mail-Adressen auf, für die Sie Antworten suchen/löschen/herunterladen möchten.
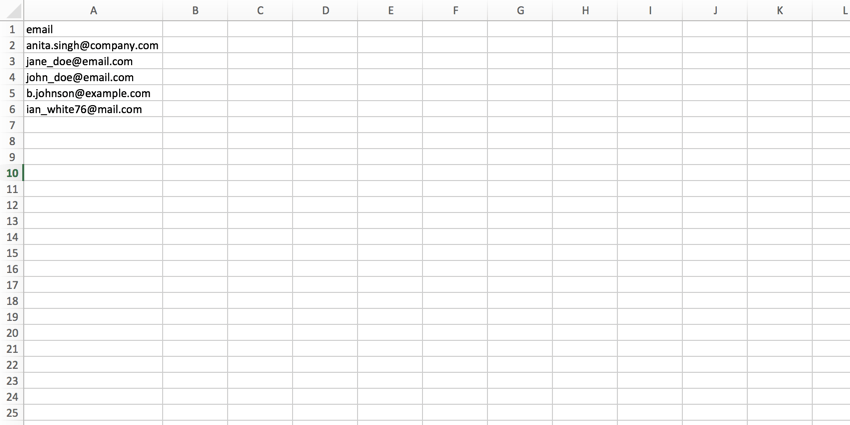 Tipp: Sie können nicht mehr als 500 E-Mail-Adressen auflisten.
Tipp: Sie können nicht mehr als 500 E-Mail-Adressen auflisten. - Speichern Sie die Datei als CSV, die UTF-8 kodiert ist.
- Navigieren Sie zu Datenschutz.
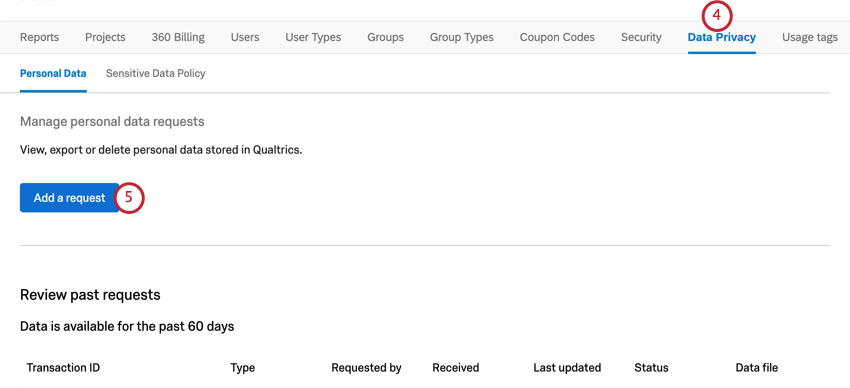
- Klicken Sie auf Eine Anfrage hinzufügen.
- Klicken Sie auf den blauen Text mehrere E-Mail-Adressen.
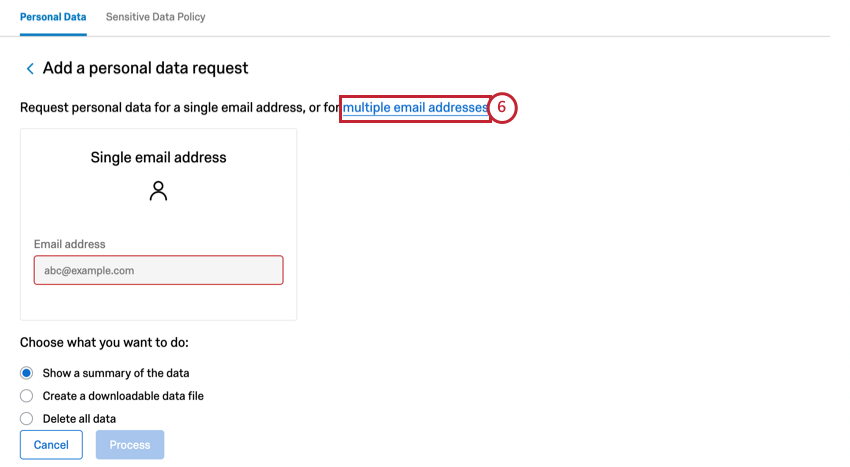
- Klicken Sie auf Datei auswählen und laden Sie die soeben erstellte CSV-Datei hoch.
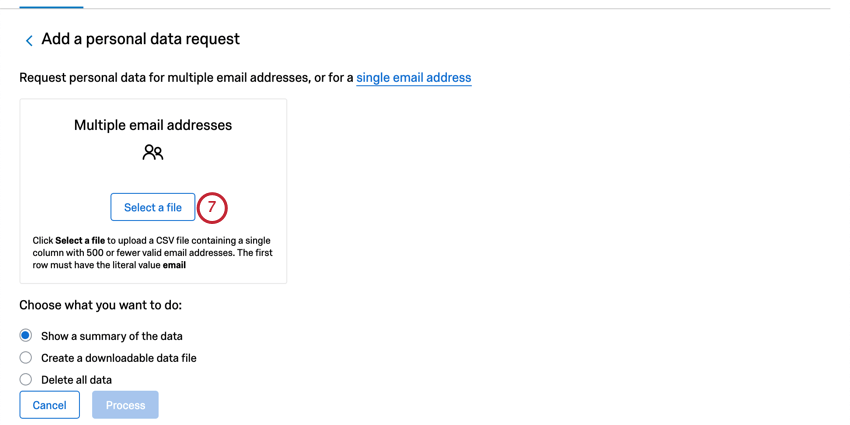 Tipp: Um diese Datei zu entfernen und stattdessen eine neue Datei hinzuzufügen (z. B. weil Sie den falschen Dateinamen ausgewählt haben), klicken Sie auf das Minuszeichen (-) neben dem Dateinamen.
Tipp: Um diese Datei zu entfernen und stattdessen eine neue Datei hinzuzufügen (z. B. weil Sie den falschen Dateinamen ausgewählt haben), klicken Sie auf das Minuszeichen (-) neben dem Dateinamen. - Wählen Sie die Funktion aus, die Sie ausführen möchten:
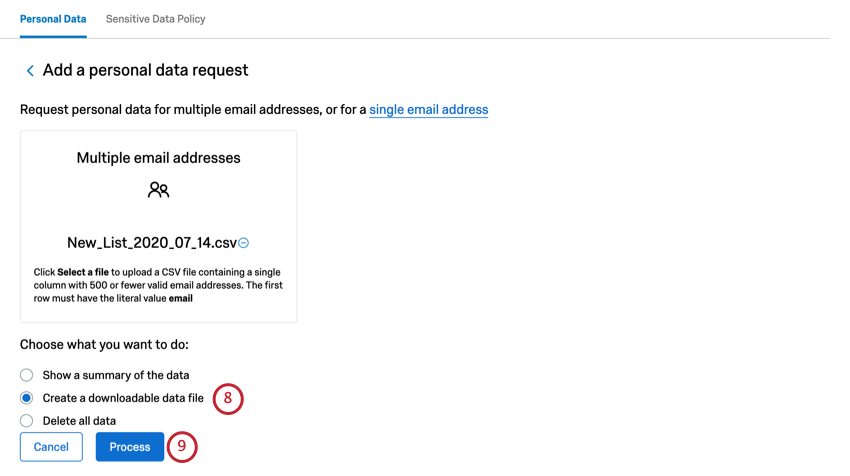
- Zusammenfassung der Daten anzeigen (EN): Durchsuchen Sie alle persönlichen Informationen, die mit den E-Mail-Adressen verknüpft sind. Diese Zusammenfassung ermöglicht es Ihnen, Datensätze zu finden und herauszufinden, wie viele Daten in Ihrer Qualtrics-Instanz mit einer E-Mail-Adresse verknüpft sind, bevor Sie eine Löschung durchführen.
- Herunterladbare Datendatei erstellen (EN): Exportieren Sie alle Umfrageantworten, die mit den E-Mail-Adressen verknüpft sind, in einem JSON-Dateiformat. Diese Datei kann in andere Programme importiert werden, die JSON-Dateien akzeptieren.
- Alle Daten löschen (EN): Löschen Sie alle in der Qualtrics-Instanz gespeicherten personenbezogenen Daten, die mit den E-Mail-Adressen verknüpft sind.
- Klicken Sie auf Verarbeiten.
Frühere Anfragen
Obwohl die durchsuchten E-Mails immer ausgeschlossen werden, um die Anforderungen an den Datenschutz und die Löschung zu erfüllen, gibt es Aufzeichnungen über alle vergangenen Löschungen und Durchsuchungen. So können Sie verfolgen, wer diese Datensätze durchsucht oder löscht. Der Name des Benutzers (nicht die E-Mail-Adresse oder der Benutzername) steht in der Spalte Angefordert von
Die Spalte „Status“ gibt einen schnellen Überblick darüber, ob es sich um eine Suche (Durchgeführte Suche) oder eine Löschung (Abgeschlossen) handelt Klicken Sie auf die Kopfzeile, um weitere Details zu der Transaktion zu erhalten.
Alle Administratoren können alle herunterladbaren Dateien (EN) exportieren, die vorbereitet wurden.
Alle Aufzeichnungen über frühere Suchvorgänge, Löschungen und Downloads werden nach 60 Tagen dauerhaft aus dieser Liste entfernt.