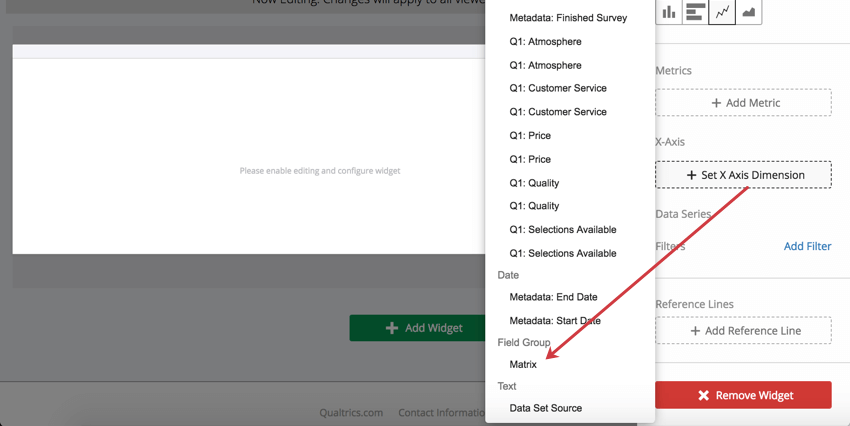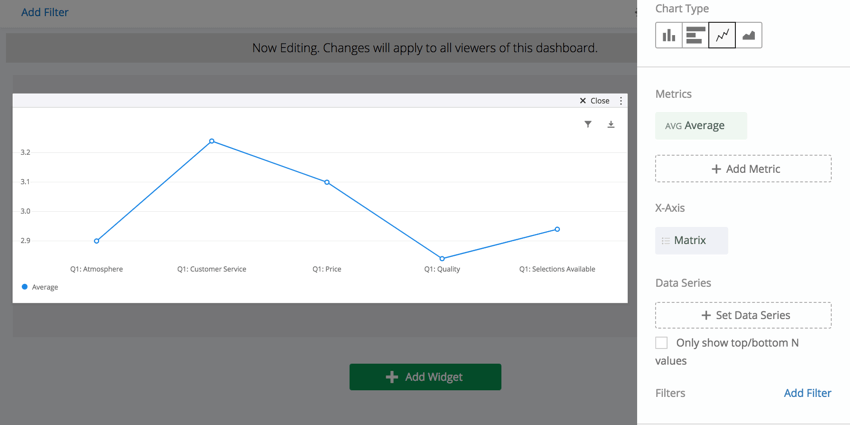Feldgruppen (CX)
Inhalt Dieser Seite:
Über Feldgruppen
Wenn Sie eine Feldgruppe in Ihren Dashboard-Daten (EN) erstellen, können Sie Felder gruppieren, die konzeptionell zusammen gehören.
Allgemeine Gruppe erstellen
Allgemeine Gruppen sind nützlich, wenn Sie Ihre Dashboard-Daten organisieren und das Finden bestimmter Felder vereinfachen möchten. Allgemein gruppierte Felder haben normalerweise keine numerische Skala, d. h. sie sind nicht Numerisch (EN) bzw. keine Zahlensätze (EN).
- Klicken Sie in Ihren Dashboard-Daten auf die Schaltfläche Feldgruppe hinzufügen.
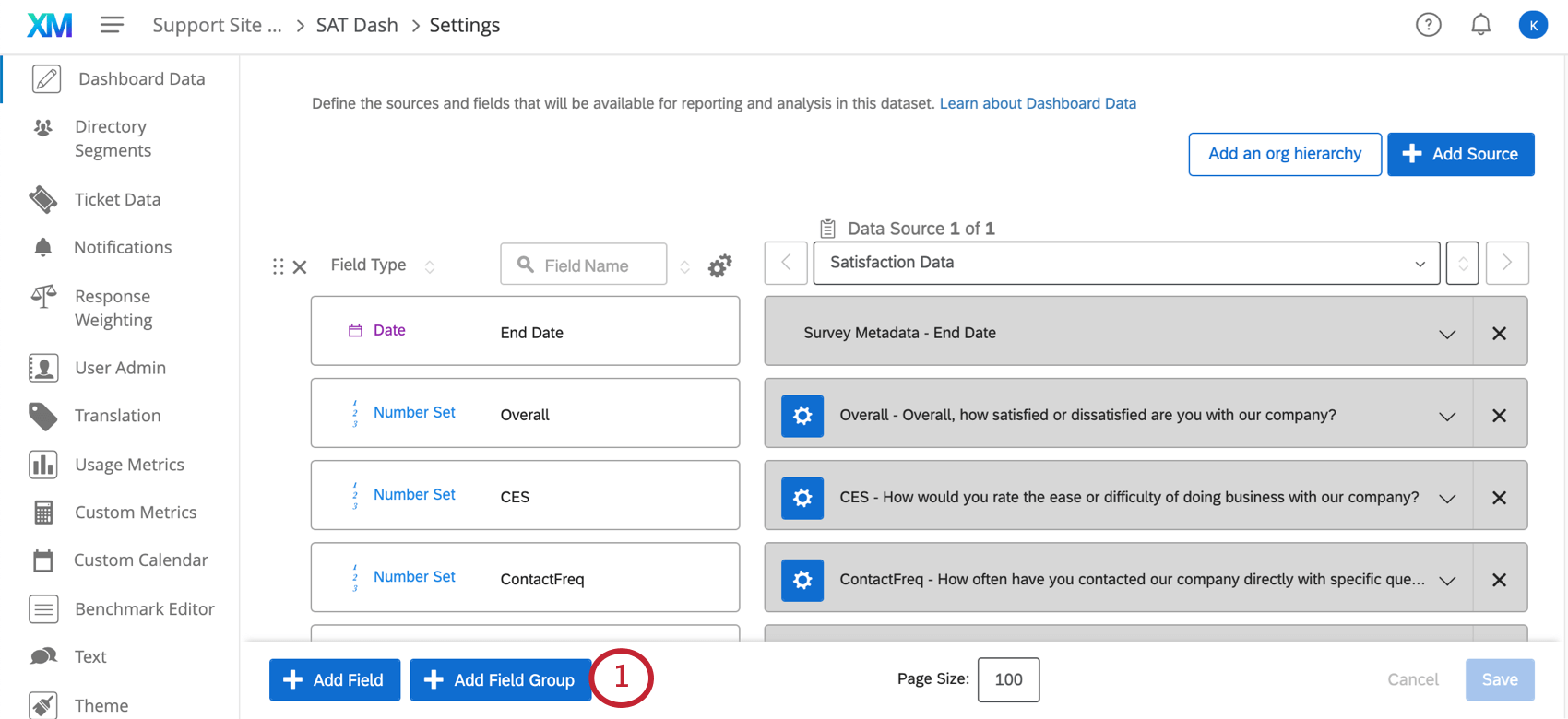
- Benennen Sie Ihre Feldgruppe.
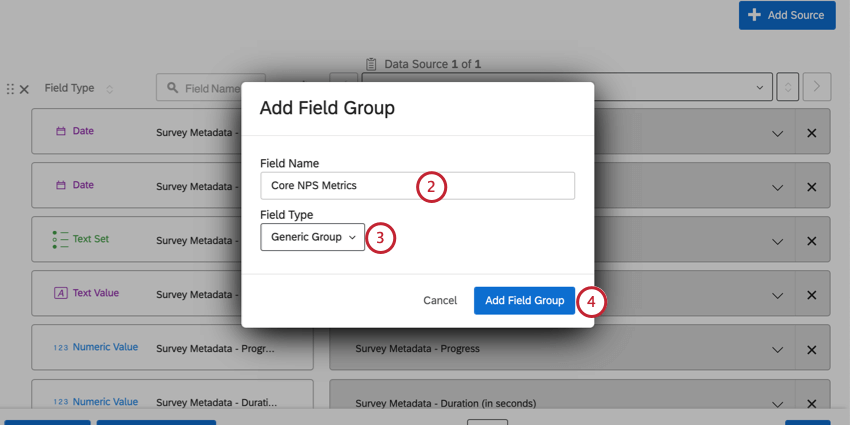
- Ändern Sie den Typ in Allgemeine Gruppe.
- Klicken Sie auf Feldgruppe hinzufügen.
- Benennen Sie Ihr erstes Feld.
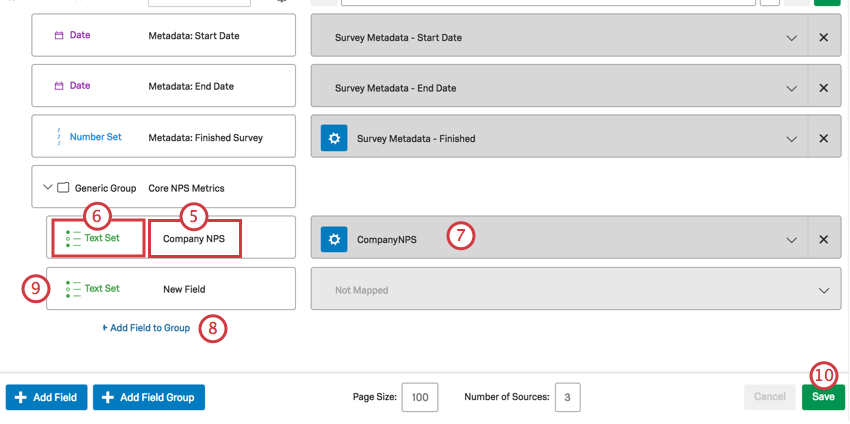
- Wählen Sie den Feldtyp (EN).
- Ordnen Sie ihn dem Feld Ihrer Quelle zu.
- Klicken Sie auf Feld zu Gruppe hinzufügen, um ein weiteres Feld hinzuzufügen.
- Wiederholen Sie die Schritte 5–8 nach Bedarf.
- Speichern Sie Ihre Dashboard-Daten.
Bemessungsgruppe erstellen
Bemessungsgruppen sind Felder, die als gemeinsames Merkmal eine numerische Skala haben. Felder in dieser Gruppe sollten Zahlensätze (EN) mit der gleichen Anzahl von Skalenwerten sein. Wenn Sie Felder in einer Bemessungsgruppe organisieren, können Sie diese einem Widget hinzufügen, und erreichen damit, dass alle Felder darin einem Widget hinzugefügt werden.
- Klicken Sie in Ihren Dashboard-Daten auf die Schaltfläche Feldgruppe hinzufügen.
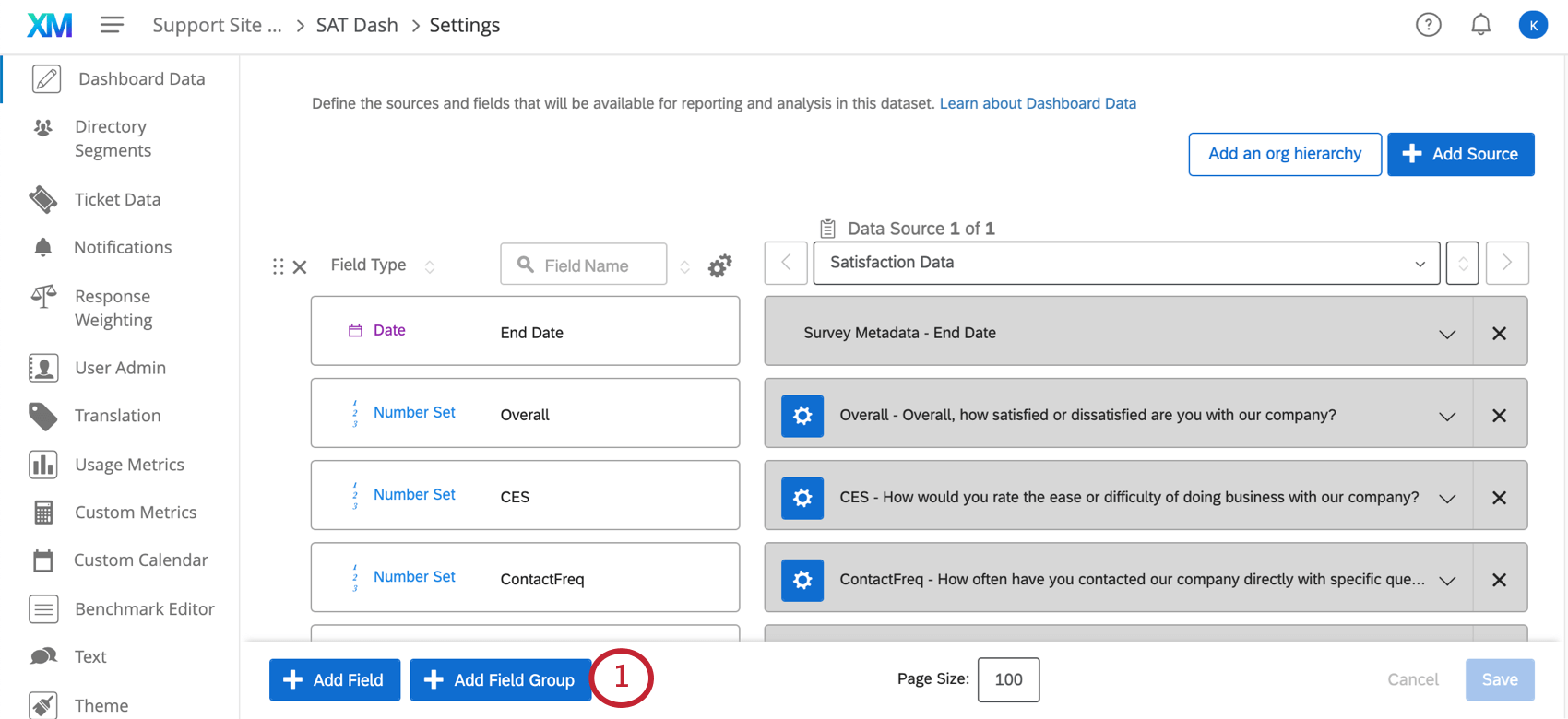
- Benennen Sie Ihre Feldgruppe.
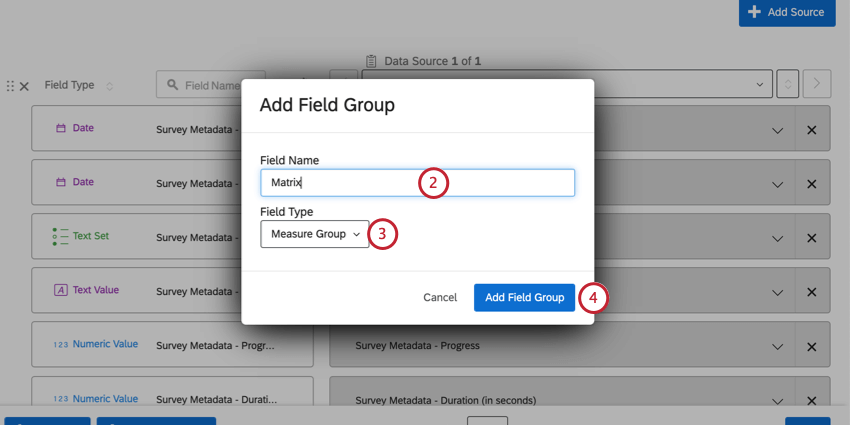
- Ändern Sie den Typ in Bemessungsgruppe.
- Klicken Sie auf Feldgruppe hinzufügen.
- Benennen Sie Ihr erstes Feld.
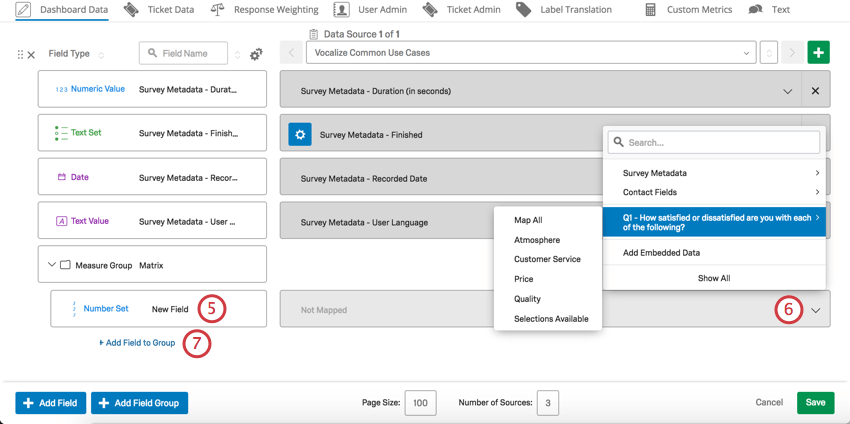 Tipp: Als Feldtyp muss Zahlensatz (EN) ausgewählt sein. Hilfe zur Umcodierung der Skalen, die in den ausgewählten Feldern verwendet werden, finden Sie auf der Seite Umcodierungswerte von Feldern (CX) (EN).
Tipp: Als Feldtyp muss Zahlensatz (EN) ausgewählt sein. Hilfe zur Umcodierung der Skalen, die in den ausgewählten Feldern verwendet werden, finden Sie auf der Seite Umcodierungswerte von Feldern (CX) (EN). - Ordnen Sie ihn dem Feld Ihrer Quelle zu.
Tipp: Für Fragen wie Matrixtabellen (EN), wählen Sie Alle zuordnen, um automatisch alle Aussagen der Bemessungsgruppe hinzuzufügen.
- Klicken Sie auf Feld zu Gruppe hinzufügen, um ein weiteres Zahlensatz-Feld hinzuzufügen.
- Wiederholen Sie die Schritte 5–8 nach Bedarf.
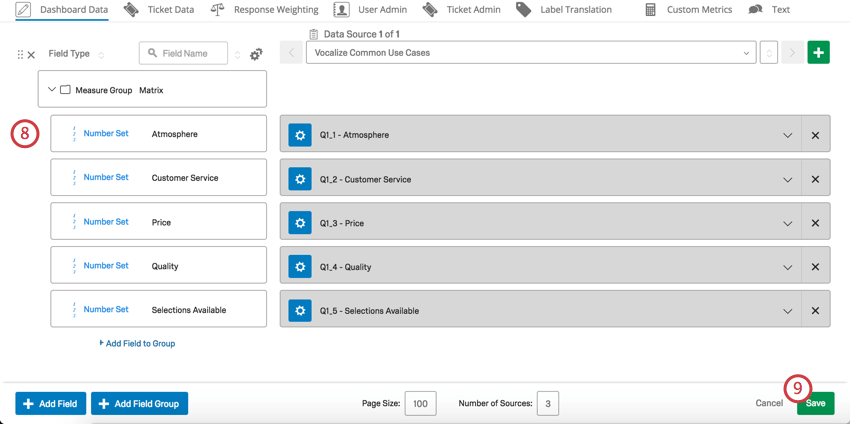
- Speichern Sie Ihre Dashboard-Daten.
Drilldown-Fieldgruppe erstellen
Drilldowns ermöglichen es Ihnen, hierarchische Informationen zu organisieren und zu verwalten, sodass Einzelpersonen einfach ganze Gruppen oder Untergruppen filtern können, ohne Dutzende von Optionen auszuwählen. Sie können beispielsweise alle Städte in Kalifornien auswählen, indem Sie Kalifornien auf Bundesstaaten-Ebene auswählen, anstatt manuell jede Stadt durchzugehen und auszuwählen.
Beachten Sie, dass CX-Dashboards automatisch Hierarchien einrichten, basierend auf den Quelldaten des Dashboards (EN). Diese Beziehungen müssen in CX-Dashboards nicht erst eingerichtet werden. Wenn Ihre Daten jedoch falsche Beziehungen haben (z. B. Seattle als Stadt in Kalifornien und in Washington), zeigen die CX-Dashboards beide Optionen an.
Diese Flexibilität macht es sehr einfach, schnell zwei Datengruppen zu vergleichen oder zu wichtigen Erkenntnissen aus einer Gruppe zu gelangen, und zu sehen, was Ihre Kunden sagen.
- Klicken Sie in Ihren Dashboard-Daten (EN) auf die Schaltfläche Feldgruppe hinzufügen.
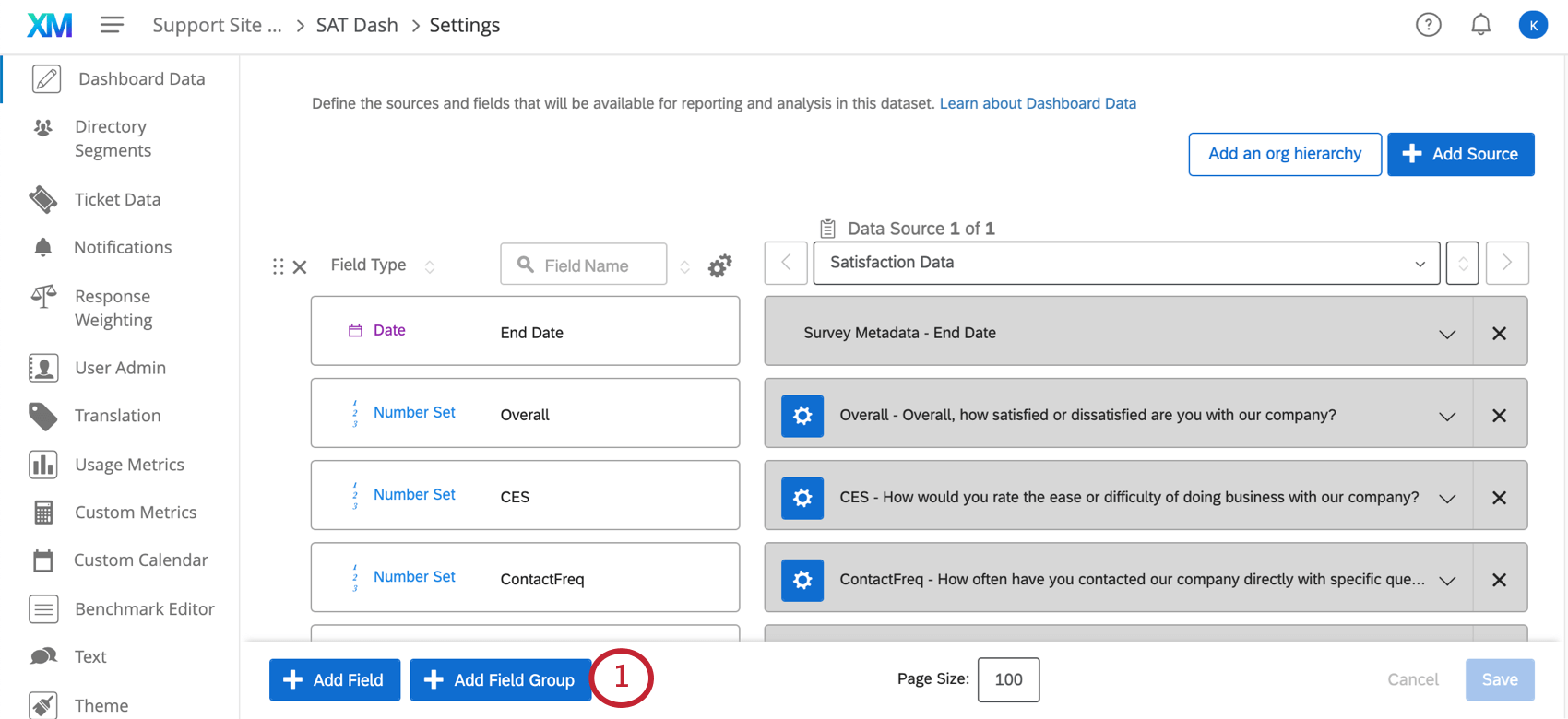
- Benennen Sie Ihre Feldgruppe.
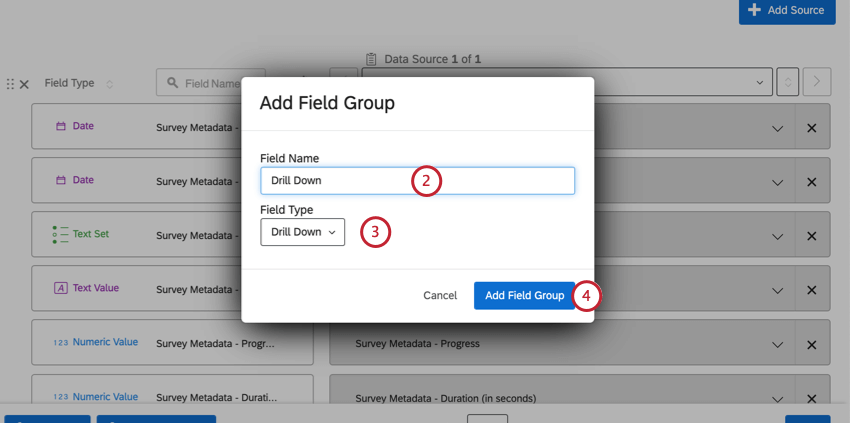
- Wählen Sie Drilldown.
- Klicken Sie auf Feldgruppe hinzufügen.
- Benennen Sie Ihr erstes Feld.
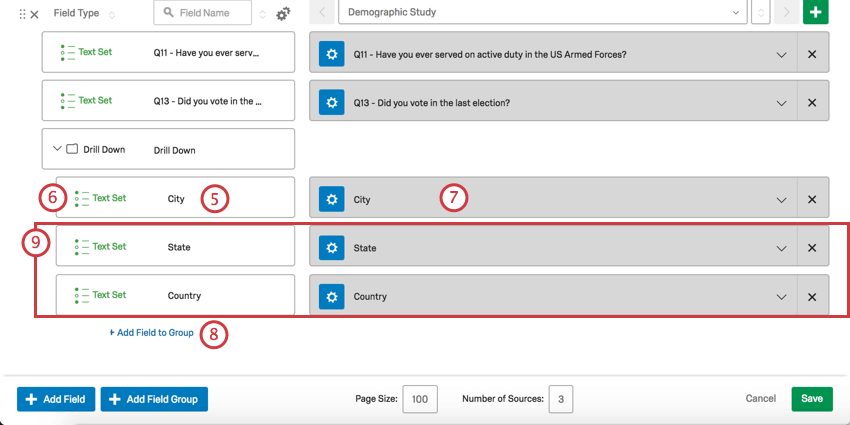
- Legen Sie den Feldtyp (EN) fest.
Tipp:Drilldown-Felder müssen den Feldtyp Textsatz oder Mehrfachantwort-Textsatz haben.
- Ordnen Sie das Feld dem entsprechenden Feld in Ihren Quelldaten zu.
- Klicken Sie auf Feld zu Gruppe hinzufügen.
Tipp: Fügen Sie die Felder innerhalb des Drilldowns in der Reihenfolge hinzu, in der die Personen sie verwenden werden (z. B. Land, Bundesstaat, Stadt). Dies wirkt sich auch auf die Reihenfolge aus, in der sie in Filtern erscheinen.
- Wiederholen Sie die Schritte 4–7 nach Bedarf.
Feldgruppe einem Widget hinzufügen
Bemessungsgruppen und Drilldowns können Widgets und Filtern auf die gleiche Weise hinzugefügt werden, wie jedes andere Feld. Zum Beispiel kann die Feldgruppe in dem unten abgebildeten einfachen Diagramm als Filter, als x-Achsendimension oder als Datenreihe hinzugefügt werden.
Drilldowns und Bemessungsgruppen sind unter der Kopfzeile Feldgruppe aufgelistet, wenn Sie ein Feld einem Widget hinzufügen.