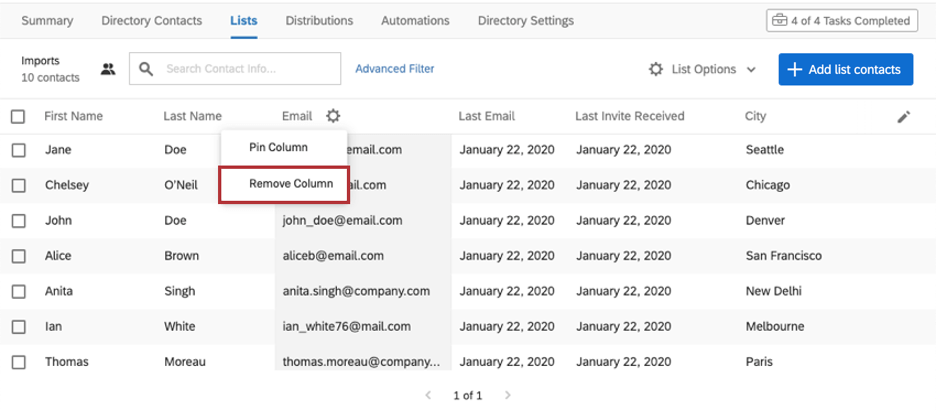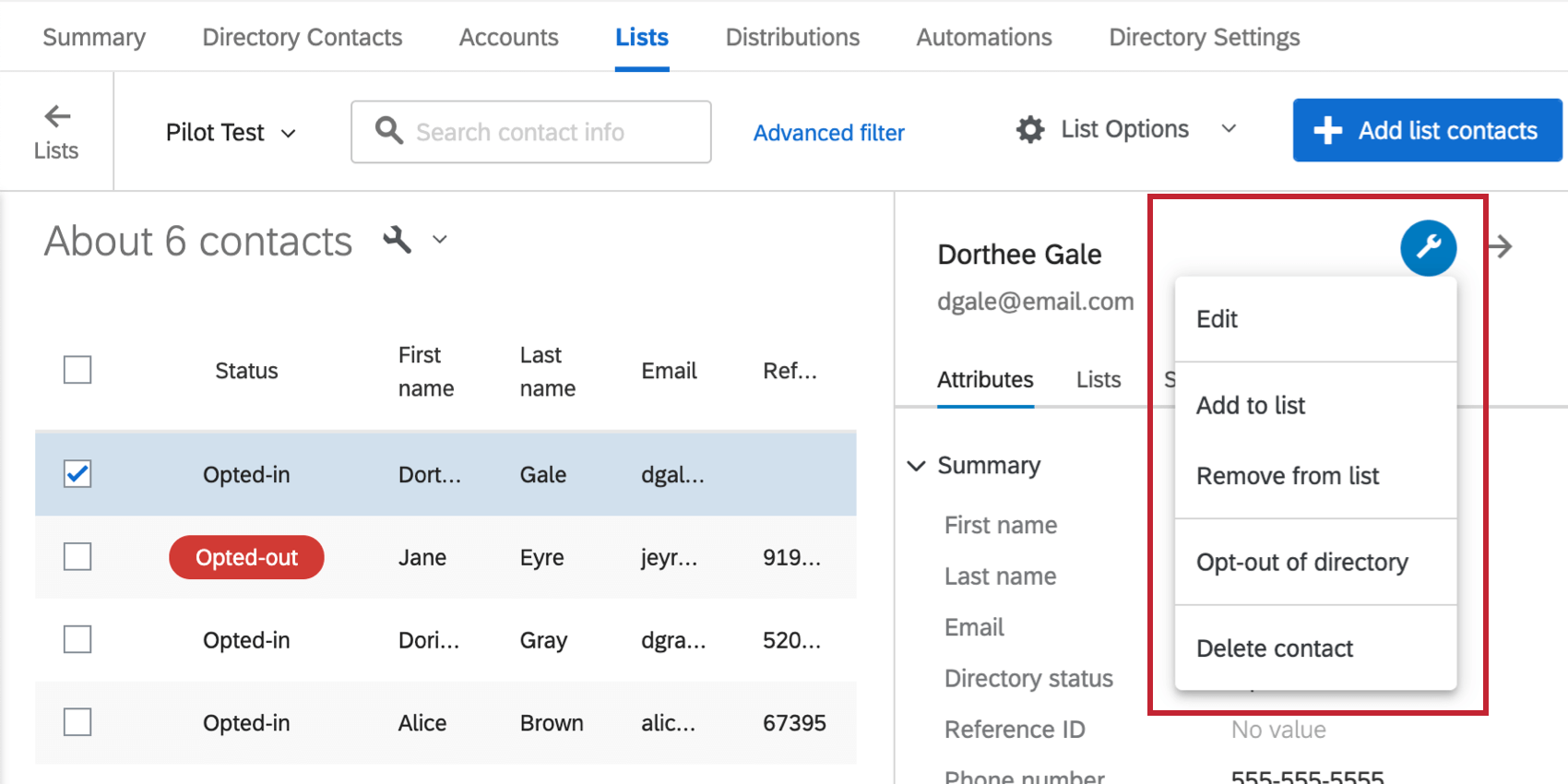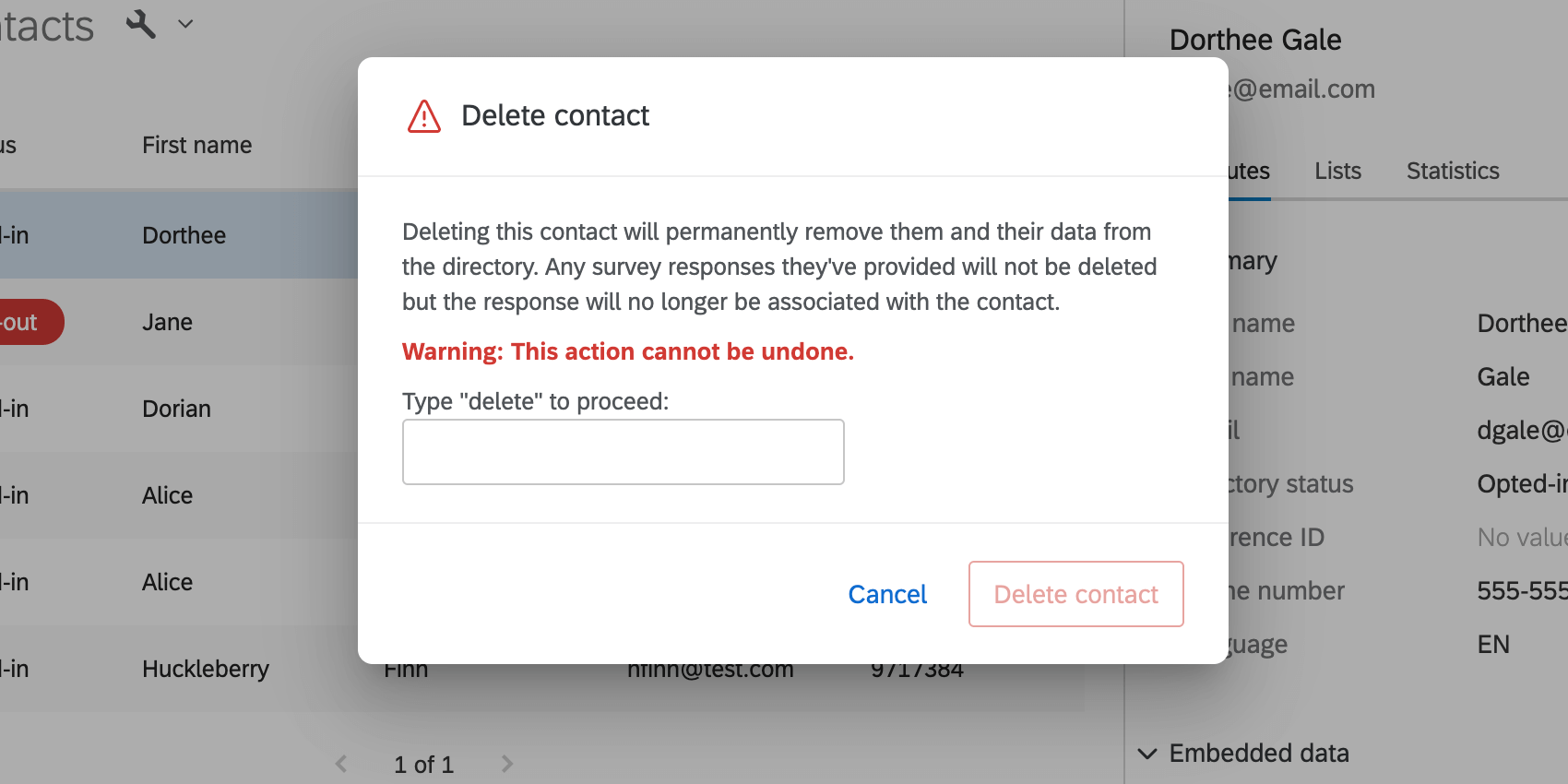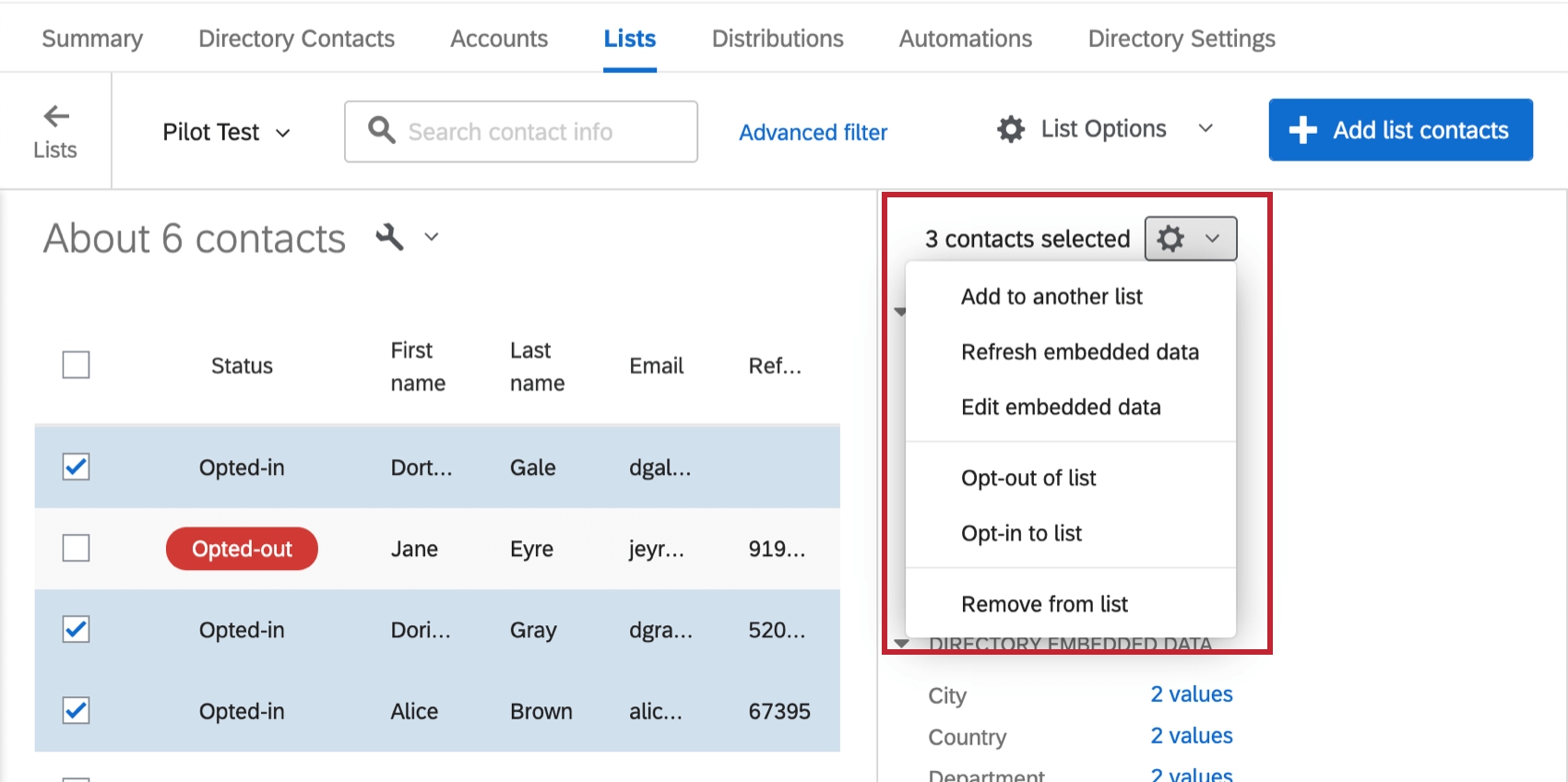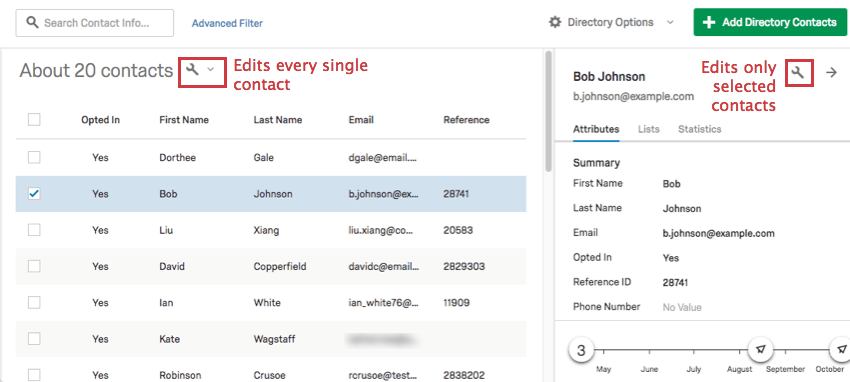Kontakte in einer Mailingliste verwalten
Inhalt Dieser Seite:
Über das Verwalten von Kontakten in einer Mailingliste
Sobald Ihre Kontakte in eine Mailingliste hochgeladen wurden, können Sie deren Informationen bearbeiten, sie aus der Liste entfernen, Opt-in/Opt-out vornehmen und vieles mehr.
Menü Kontaktinformationen
Wenn Sie einen Kontakt auswählen, öffnet sich rechts ein Menü mit den zugehörigen Informationen.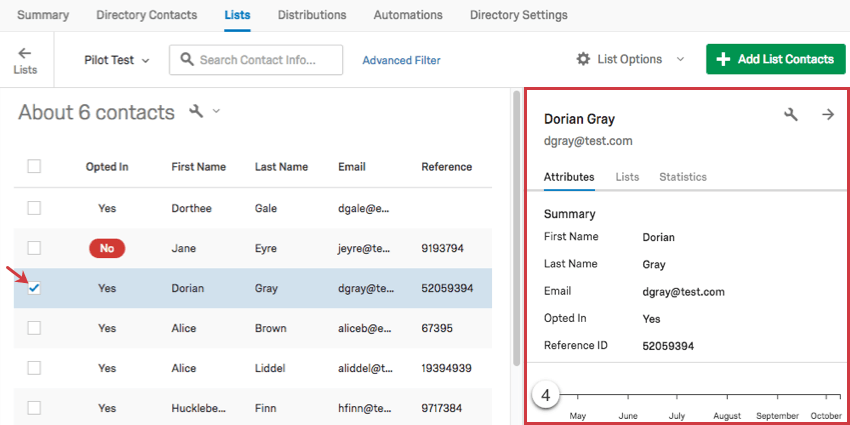
Die Informationen in diesem Menü sind fast identisch mit dem Menü Kontaktinformationen auf der Registerkarte Verzeichniskontakte (EN), sofern im Folgenden nicht anders angegeben.
Attribute
Der Abschnitt Attribute enthält bearbeitbare Kontaktinformationen und Informationen. Der Status Opt-in vorgenommen bezieht sich darauf, ob der Kontakt in die Mailingliste aufgenommen ist, nicht in das gesamte Verzeichnis.
Änderungen an den Kontaktinformationen werden auch im Verzeichnis berücksichtigt.
Dieser Abschnitt enthält auch eingebettete Daten, die im Kontakt gespeichert sind. Hier können die Werte durch Hervorhebung oder Anklicken bearbeitet werden.
Listen
Dieser Abschnitt enthält nur Informationen für andere Mailinglisten als die angezeigte. Wenn Sie beispielsweise Mailingliste 1 betrachten, der Kontakt sich jedoch auch in Mailingliste 2 befindet, wird in diesem Abschnitt nur Mailingliste 2 angezeigt. Wenn sich der Kontakt nur in Mailingliste 1 befindet, ist dieser Abschnitt leer.
Statistik
Der Abschnitt Kontaktstatistik enthält Informationen darüber, wie oft der Kontakt eingeladen wurde und wann. Diese Informationen gelten nur für Einladungen, die an Mitglieder dieser Mailingliste versendet werden. Wenn der Kontakt zu einer anderen Mailingliste gehört, werden diese Statistiken hier nicht angezeigt.
Chronik
Der Touchpoint-Chronik zeigt nur Daten für den Kontakt in dieser spezifischen Mailingliste an. Wenn beispielsweise Dorothy in drei verschiedenen Kontaktlisten ist und für jede Liste eine andere Umfrageeinladung erhalten hat, werden nur die Einladung und die Umfrageantwort der ausgewählten Mailingliste angezeigt.
Ansonsten funktioniert diese Chronik (EN) genauso wie in der Registerkarte Verzeichnis, einschließlich der Tatsache, dass sie nicht zugänglich ist, wenn Sie mehrere Kontakte gleichzeitig auswählen.
Kontaktaktionen
Sie gelangen zu den Kontaktaktionen, indem Sie im Menü auf das Zahnrad neben dem Namen eines Kontakts klicken. Mehrere Kontakte in der Liste lassen sich bearbeiten, indem Sie über die linken Kontrollkästchen Kontakte auswählen und anschließend das ganz rechte Zahnrad-Dropdown anklicken.
Aktionen für einzelne ausgewählte Benutzer
- Bearbeiten: Bearbeiten Sie Kontaktdaten, wie Name, E-Mail-Adresse und eingebettete Daten.
- Zur Liste hinzufügen: Sie können ausgewählte Kontakte zu einer anderen Liste hinzuzufügen oder daraus entfernen (EN).
Tipp: Möchten Sie zwei Listen miteinander kombinieren? Dann sollten Sie die Mailinglisten zusammenführen.
- Aus Liste entfernen: Entfernen Sie einen ausgewählten Kontakt aus der Mailingliste. Dieser Kontakt bleibt weiterhin im Verzeichnis.
- Opt-out in Verzeichnis vornehmen: Deaktivieren Sie den Kontakt im gesamten Verzeichnis.
- Kontakt löschen: Löschen Sie den Kontakt aus dem gesamten Verzeichnis.
Aktionen für mehrere ausgewählte Benutzer
- Zu weiterer Liste hinzufügen: Sie können ausgewählte Kontakte zu einer anderen Liste hinzuzufügen oder daraus entfernen (EN).
Tipp: Möchten Sie zwei Listen miteinander kombinieren? Dann sollten Sie die Mailinglisten zusammenführen.
- Eingebettete Daten aktualisieren: Da XM Directory jeden einzelnen Kontakt Ihrer Organisation enthält, kann es einige Zeit dauern, bis Änderungen an eingebetteten Daten auf der Website erscheinen. Diese Änderungen werden nach einer Zeit immer geladen, aber wenn Sie bemerken, dass etwas nicht angezeigt wird, können Sie die eingebetteten Daten aktualisieren, um den Prozess zu beschleunigen.
- Eingebettete Daten bearbeiten (EN): Bearbeiten Sie eingebettete Daten.
Tipp: Möchten Sie Daten aus Ihren Umfragen als eingebettete Daten zu Ihren Kontakten hinzufügen? Dann verwenden Sie einen Auslöser für die Kontaktliste (EN).
- Opt-out aus der Liste/Opt-in in die Liste (EN): Aktivieren oder deaktivieren Sie die ausgewählten Kontakte der Liste. Kontakte können auf mehreren verschiedenen Ebenen deaktiviert werden. Besuchen Sie diese Supportseite (EN) und sehen Sie, wie diese Ebenen miteinander interagieren.
Tipp: Wenn ein Empfänger Ihre E-Mail als Spam markiert, kann er in der Liste deaktiviert werden (Opt-out), und dennoch im Verzeichnis bleiben. Siehe Markierung als Spam vermeiden (EN) für weitere Details.
- Aus Liste entfernen: Entfernen Sie ausgewählte Kontakte aus der Mailingliste. Diese Kontakte bleiben weiterhin im Verzeichnis.
Alle Kontakte in der Mailingliste bearbeiten
Mit dem ganz linken Dropdown können Sie Ihre Kontakte exportieren oder jeden einzelnen Kontakt in der Liste bearbeiten.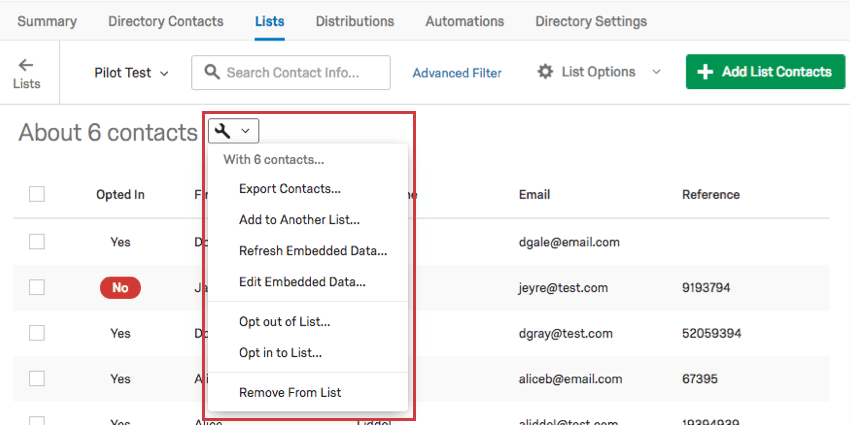
Zu diesen Aktionen gehören:
- Kontakte exportieren (EN): Sie können die gesamte Mailingliste zu exportieren.
- Zu weiterer Liste hinzufügen (EN): Sie können alle Kontakte der Mailingliste zu einer anderen Liste hinzuzufügen oder daraus entfernen.
Tipp: Möchten Sie zwei Listen miteinander kombinieren? Dann sollten Sie die Mailinglisten zusammenführen.
- Eingebettete Daten aktualisieren: Da XN Directory jeden einzelnen Kontakt Ihrer Organisation enthält, kann es einige Zeit dauern, bis Änderungen an eingebetteten Daten auf der Website erscheinen. Diese Änderungen werden nach einer Zeit immer geladen, aber wenn Sie bemerken, dass etwas nicht angezeigt wird, können Sie die eingebetteten Daten aktualisieren, um den Prozess zu beschleunigen.
- Eingebettete Daten bearbeiten (EN): Bearbeiten Sie eingebettete Daten.
Tipp: Möchten Sie Daten aus Ihren Umfragen als eingebettete Daten zu Ihren Kontakten hinzufügen? Dann verwenden Sie einen Auslöser für die Kontaktliste (EN).
- Opt-out und Opt-in (EN): Aktivieren oder deaktivieren Sie alle Kontakte der Liste.
- Aus Liste entfernen: Entfernen Sie alle Kontakte aus der Liste. Dadurch wird Ihre Mailingliste geleert. Diese Kontakte bleiben weiterhin im Verzeichnis.
Aktualisierungen in eine vorhandene Liste importieren
Manchmal kann es erforderlich sein, die Informationen vieler Kontakte auf einmal zu aktualisieren. Sie können eine große Anzahl von Kontaktinformationen aktualisieren. Führen Sie dazu folgende Schritte aus:
- Klicken Sie in Ihrer Kontaktliste auf das Schraubenschlüsselsymbol.
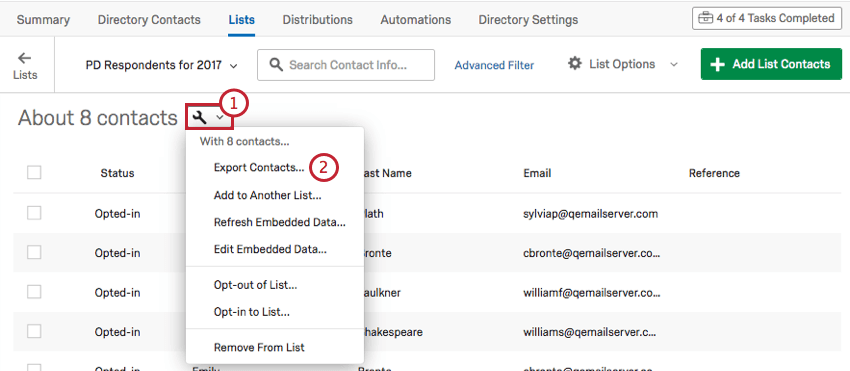
- Wählen Sie Kontakte exportieren und exportieren Sie Ihre Kontakte nach CSV.
- Öffnen Sie die CSV-Datei auf Ihrem Computer.
- Bearbeiten Sie die Informationen, die Sie aktualisieren möchten, und speichern Sie die Änderungen.
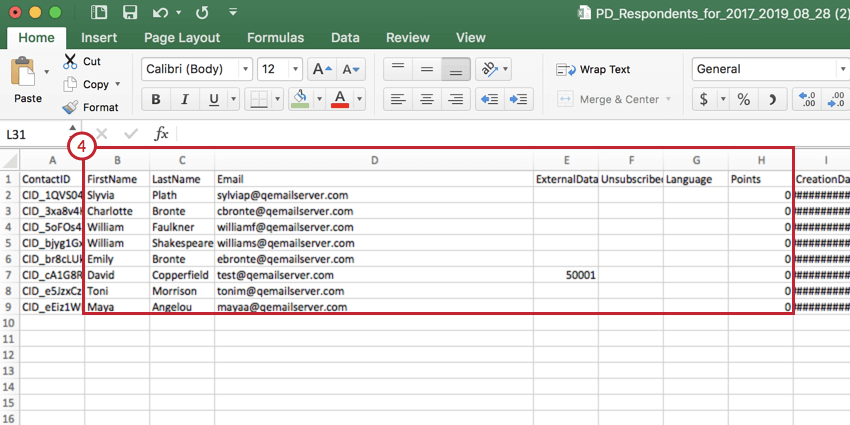 Vorsicht: Ändern Sie keine Werte in der Spalte ContactID. Dieses Feld wird verwendet, um vorhandene Kontakte zu identifizieren. Sie können die ContactID nicht zum Erstellen neuer Kontakte verwenden. Sie darf ausschließlich zur Aktualisierung vorhandener Kontakte verwendet werden.
Vorsicht: Ändern Sie keine Werte in der Spalte ContactID. Dieses Feld wird verwendet, um vorhandene Kontakte zu identifizieren. Sie können die ContactID nicht zum Erstellen neuer Kontakte verwenden. Sie darf ausschließlich zur Aktualisierung vorhandener Kontakte verwendet werden. - Klicken Sie in Ihrer Kontaktliste auf Listenkontakte hinzufügen.
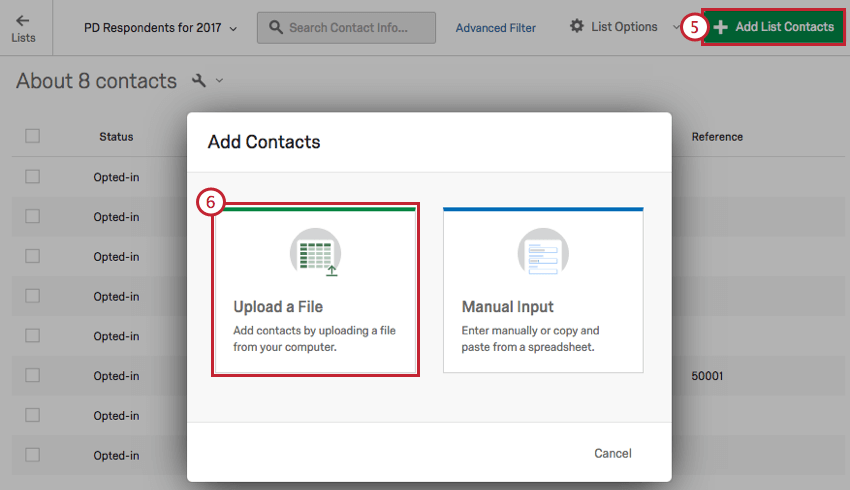
- Wählen Sie Datei hochladen.
- Klicken Sie auf Durchsuchen und wählen Sie die Datei auf Ihrem Computer aus.
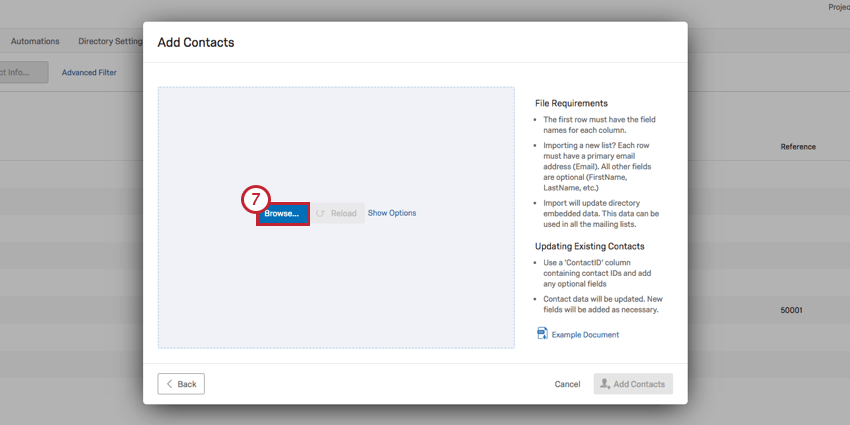
- Verwenden Sie das Fenster Felder prüfen, um zu überprüfen, ob die korrekten Kontaktfelder importiert werden.
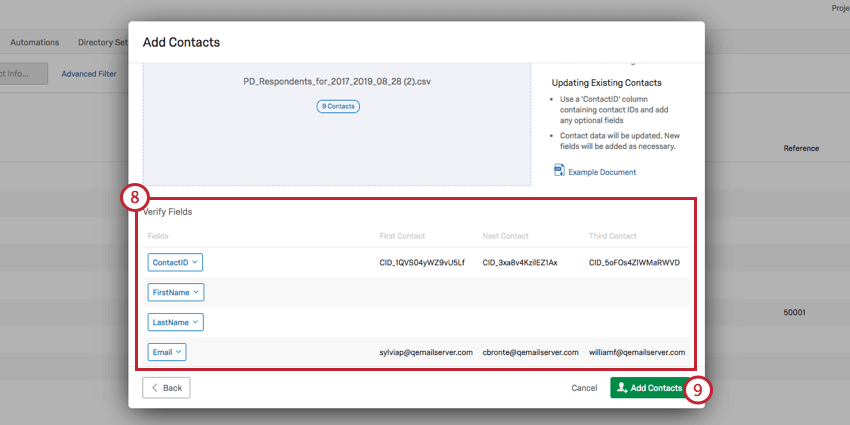
- Klicken Sie auf Kontakte hinzufügen.
Eingebettete Daten bearbeiten
Ein Kontakt
Um die Werte der eingebetteten Daten für einen einzelnen Kontakt zu bearbeiten, klicken Sie einfach in ein Feld und beginnen Sie mit der Eingabe. Klicken Sie anschließend auf Speichern.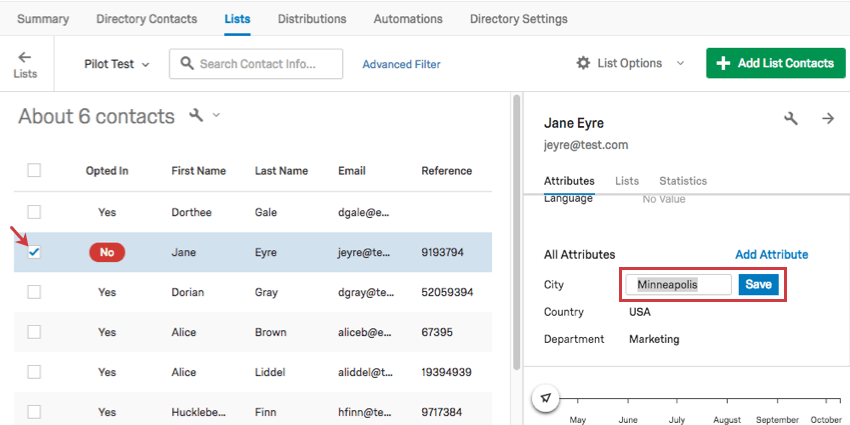
Mehrere oder alle Kontakte
Wenn Sie mehrere Kontakte gleichzeitig auswählen oder mit dem linken Schraubenschlüssel alle auswählen, wählen Sie Eingebettete Daten bearbeiten oder einen Wert für eingebettete Daten.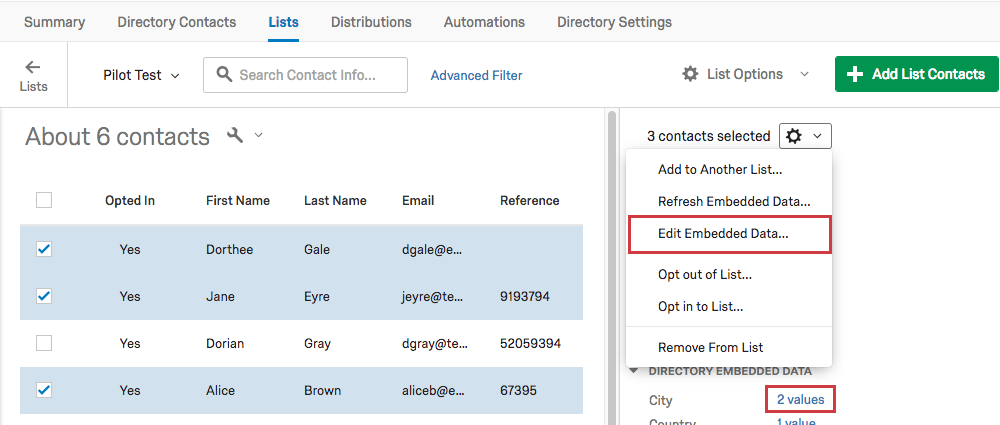
Dies öffnet das Fenster Kontaktinformationen.
- Klicken Sie in einen beliebigen Wert, um ihn zu ändern.
- Wählen Sie über das Dropdown oder mit den Pfeilen ein anderes Kontaktfeld oder eingebettete Daten zur Bearbeitung aus.
- Speichern Sie Ihre Änderungen mit Fertig .
Spalten Kontaktinfo bearbeiten
Sie können die Standardspalten der Kontaktinformationen ändern, die in allen Mailinglisten und im Verzeichnis enthalten sind.
- Sobald Sie sich im Verzeichnis oder in einer Mailingliste befinden, klicken Sie auf das Bearbeitungssymbol rechts neben den Spalten mit den Kontaktinformationen.
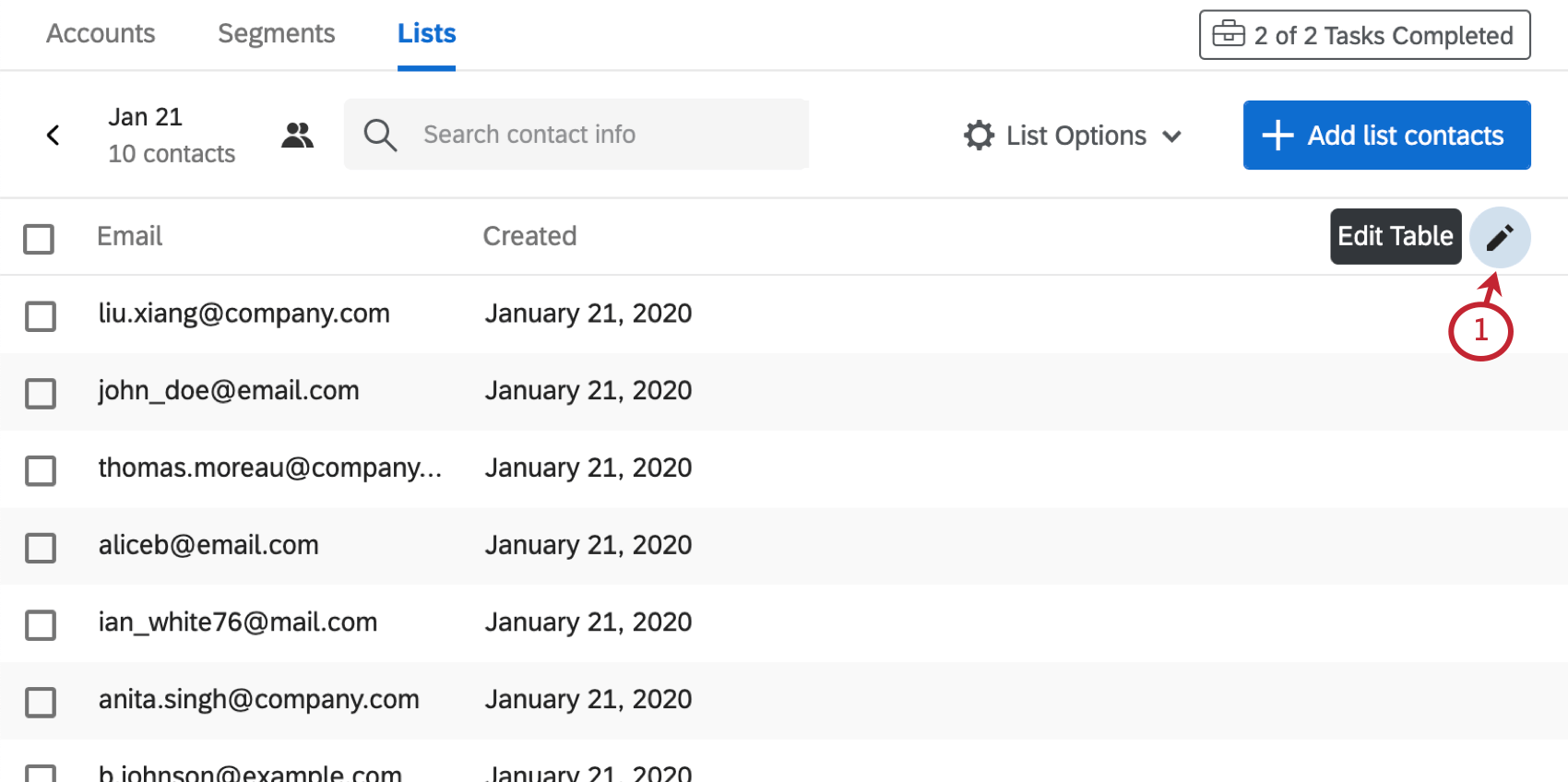
- Klicken Sie auf das Symbol Attribut neu ordnen, um Spalten zu verschieben.
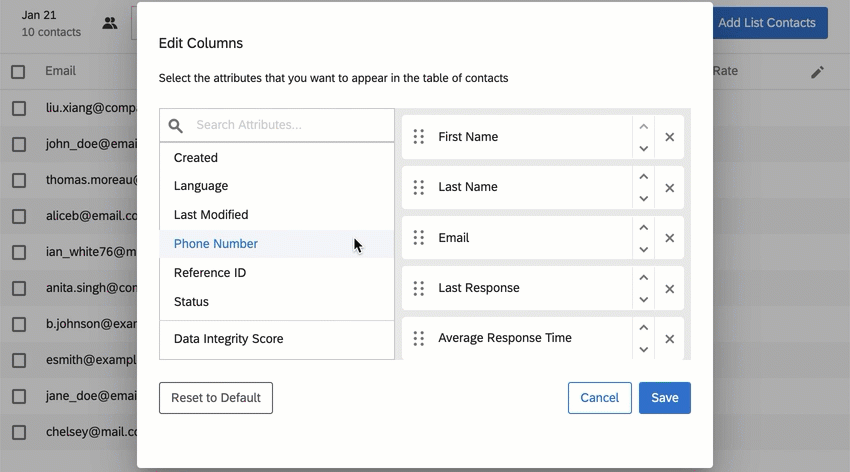
- Alternativ verwenden Sie die Pfeile, um die Reihenfolge der Darstellung manuell anzupassen.
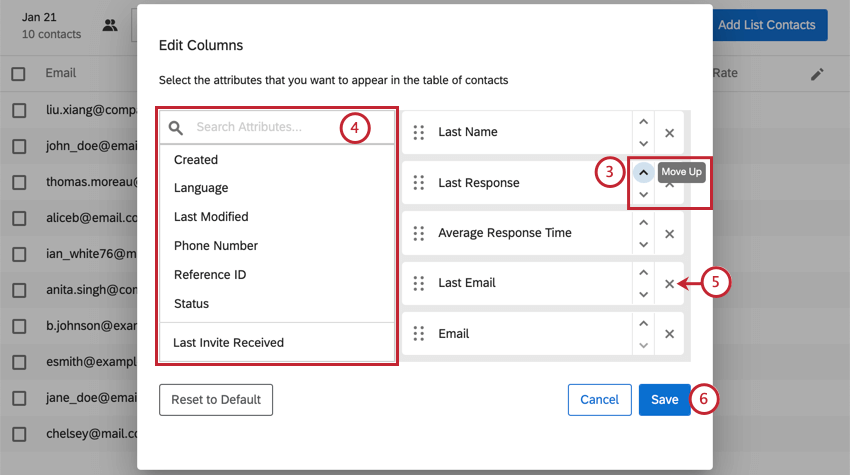
- Wählen Sie links die Felder aus, die Sie der Spaltenliste hinzuzufügen möchten.
- Klicken Sie auf X neben einem Feld, um es aus der Spaltenliste zu entfernen.
- Klicken Sie auf Speichern, wenn Sie fertig sind.
Hinzufügbare Spalten
- Status: Gibt an, ob Kontakt in der Mailingliste/dem Verzeichnis aktiviert oder deaktiviert ist (Opt-in oder Opt-out).
- Vorname und Nachname: Der Vor- und der Nachname des Kontakts.
- E-Mail: Die E-Mail-Adresse des Kontakts.
- Referenz-ID: Entspricht der Spalte Externe Datenreferenz, die Sie beim Hochladen einer Mailingliste ausgefüllt haben.
- Sprache: Der zweistellige Sprachcode gibt an, in welcher Sprache der Befragte Nachrichten erhält, falls Sie Übersetzungen für Ihre E-Mails hochladen (EN) ausgewählt haben.
- Erstellt: Gibt an, wann der Kontakt erstmalig in das Verzeichnis hochgeladen wurde.
- Zuletzt bearbeitet: Gibt an, wann der Kontakt zuletzt bearbeitet wurde.
- Telefonnummer: Die Telefonnummer des Kontakts.
- Durchschn. Antwortzeit: Die durchschnittliche Zeit in Minuten, die der Befragte benötigt hat, um jede Umfrageeinladung, die an ihn gesendet wurde anzunehmen. Dies umfasst alle Antworten, die in Umfragen gegeben wurden, die aus Mailinglisten im gesamten Verzeichnis gesendet wurden.
- Letzte E-Mail: Entspricht dem Zeitpunkt der letzten E-Mail, die an diese Adresse versendet wurde. Dazu gehören E-Mails, die aus anderen Mailinglisten an den Kontakt versendet wurden. Ebenso werden unzustellbare E-Mails gezählt. Nicht dazu gezählt werden E-Mails, die einen Fehler beim Senden angezeigt haben. Entspricht der letzten E-Mail, die von einer beliebigen Mailingliste im Verzeichnis versendet wurde.
- Zuletzt erhaltene Einladung: Entspricht der letzten Umfrageeinladung (keine Erinnerungen, Danksagungen oder nicht umfragebezogene E-Mails), die an diese Adresse versendet wurde. Dazu gehören E-Mails, die aus anderen Mailinglisten an den Kontakt versendet wurden. Ebenso werden unzustellbare E-Mails gezählt. Nicht dazu gezählt werden E-Mails, die einen Fehler beim Senden angezeigt haben. Entspricht der letzten Einladung, die von einer beliebigen Mailingliste im Verzeichnis versendet wurde.
- Letzte Antwort: Entspricht der letzten Umfrageantwort, die dieser Kontakt abgeschlossen hat. Nur vollständige Antworten werden berücksichtigt, keine Teilantworten (EN) oder laufende Antworten (EN). Entspricht der letzten Antwort, die von einer beliebigen Mailingliste im Verzeichnis versendet wurde.
- Antwortrate: Entspricht dem Prozentsatz der Einladungen, die an den Kontakt versendet werden und die dieser tatsächlich annimmt. Der Prozentsatz wird als Verhältnis angezeigt, sodass 50 % einem Wert von 0,5 entspricht. Nur vollständige Antworten werden berücksichtigt, keine Teilantworten (EN) oder laufende Antworten (EN). Dies ist eine verzeichnisweite Antwortrate, nicht nur für Umfrageantworten, die von der ausgewählten Mailingliste gesendet werden.
- E-Mails insgesamt: Die Gesamtzahl der E-Mails, die von einer beliebigen Mailingliste im Verzeichnis an den Kontakt versendet wurden. Dazu gehören Einladungen, Erinnerungen, Danksagungen und E-Mails ohne Umfrage-Links.
- Einladungen gesamt: Die Gesamtzahl der Einladungen (keine Erinnerungen oder E-Mail-Danksagungen), die von einer beliebigen Mailingliste im Verzeichnis an diesen Kontakt versendet wurden.
- Antworten insgesamt: Die Gesamtzahl der Umfrageantworten, die der Kontakt abgeschlossen hat, unabhängig davon, aus welcher Mailingliste im Verzeichnis die Umfrageeinladung versendet wurde.
- Alle eingebetteten Daten, die in der Organisation aufgeführt sind
Spalten anheften
Sie können eine Spalte anheften, um sie automatisch an den Anfang der Liste zu verschieben.
- Fahren Sie mit der Maus über die Kopfzeile der Spalte, die Sie anheften möchten.
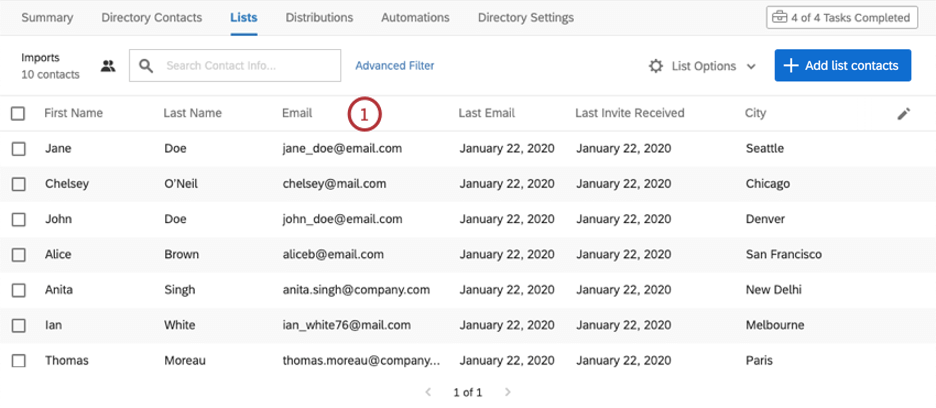
- Klicken Sie auf das Zahnrad.
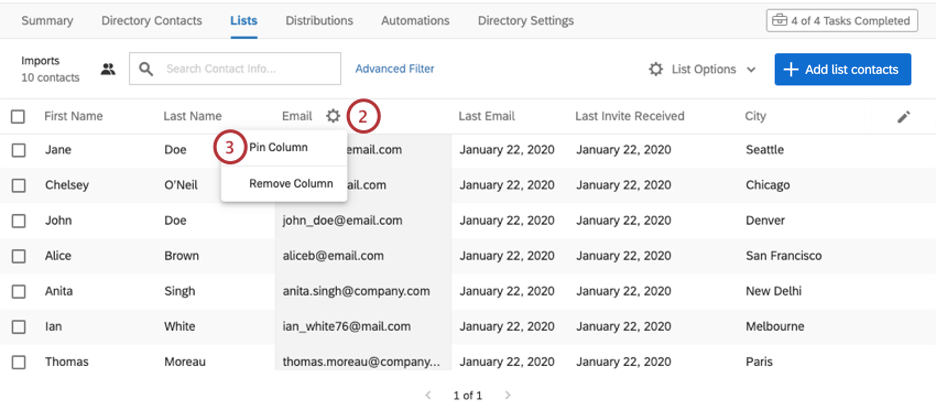
- Klicken Sie auf Spalte anheften.
- Beachten Sie, wie sich die Spalte bewegt und von den vorherigen Spalten getrennt wird.
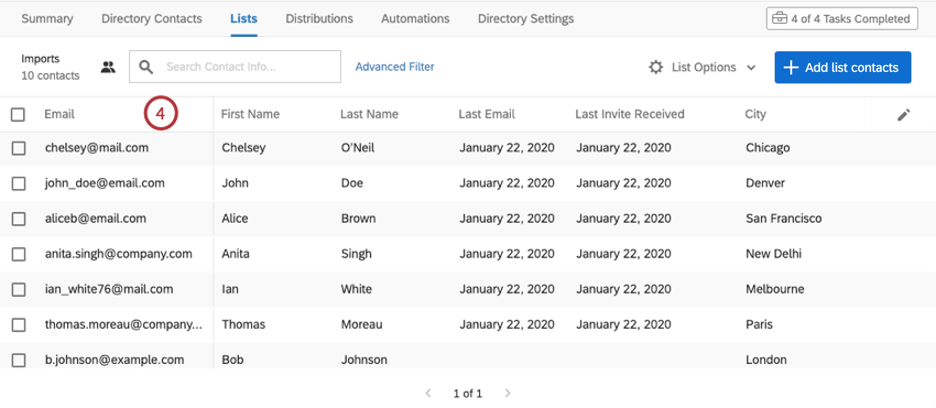
Spalten entfernen
Sie können eine Spalte sowohl im Editor entfernen, als auch, indem Sie auf das Zahnrad neben der Kopfzeile klicken und Spalte entfernen auswählen.