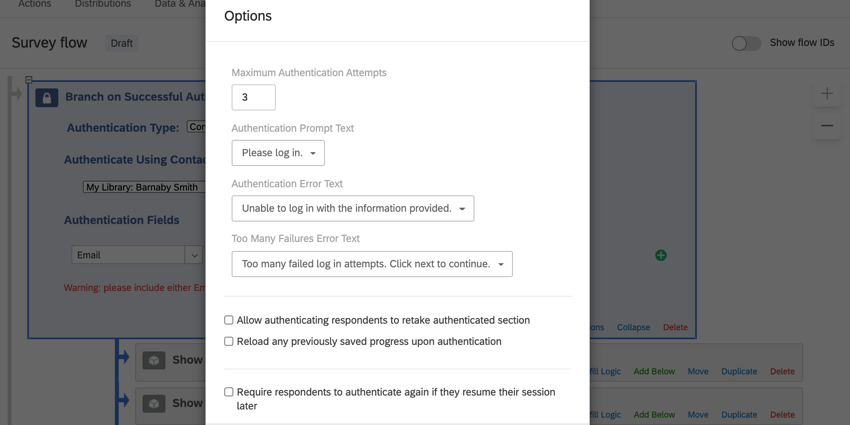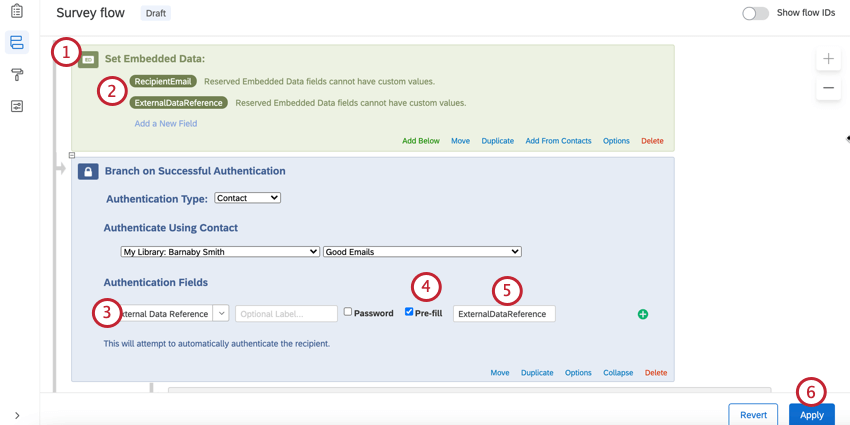Authentifizierer
Inhalt Dieser Seite:
Authentifizierer im Überblick
Es kann vorkommen, dass Sie die Vorteile eines eindeutigen Umfrage-Links nutzen möchten, ohne tatsächlich einen eindeutigen Link zu generieren oder zu verschicken. Mit Authentifizierern können Sie diese Funktionen nutzen und Antworten erfassen, die mit Kontaktlisten (EN)-Informationen verbunden sind, ohne eindeutige Links zu generieren. Dies ist mit Authentifizierern möglich, da sich die Umfrageteilnehmer anmelden müssen, bevor sie die Umfrage ausfüllen können. Sie können also den anonymen Link (EN) auf eine Webseite oder in eine E-Mail kopieren und trotzdem nachverfolgen, wer die Umfrage beantwortet hat. Nur Personen aus Ihrer Kontaktliste können die Umfrage beantworten, damit Sie keine unerwünschten Antworten erhalten, auch wenn Sie den anonymen Link verwenden.
Authentifizierer-Funktion
Authentifizierer sind Elemente in Ihrem Umfragenverlauf (EN), so wie Verzweigungslogik (EN) oder Randomisierer (EN).
Wenn ein Umfrageteilnehmer einen Authentifizierer erreicht, wird er aufgefordert, bestimmte Informationen einzugeben, z. B. eine E-Mail-Adresse oder ein Passwort (Sie legen die genauen Informationen beim Einrichten des Authentifizierers fest). Nachdem die Informationen eingegeben wurden, prüft Qualtrics, ob die Informationen mit einem der Kontakte in einer von Ihnen ausgewählten Kontaktliste übereinstimmen. Bei einer Übereinstimmung wird der Umfrageteilnehmer authentifiziert und kann mit dem authentifizierten Teil der Umfrage fortfahren.
Wenn die eingegebenen Informationen ungültig sind, schlägt die Authentifizierung fehl und der Umfrageteilnehmer wird aufgefordert, die Informationen erneut einzugeben. Wenn sich der Umfrageteilnehmer auch weiterhin nicht authentifizieren kann, wird der authentifizierte Teil der Umfrage übersprungen. Falls nach dem authentifizierten Teil nichts mehr folgt, wird die Nachricht zum Umfragenende angezeigt und die Antwort des Teilnehmers wird registriert.
Einrichten des Authentifizierers
- Navigieren Sie beim Bearbeiten der Umfrage zum Umfragenverlauf.

- Klicken Sie auf Neues Element hier hinzufügen oder Unterhalb hinzufügen.
- Wählen Sie Authentifizierer aus.

- Verschieben Sie den Authentifizierer an den Anfang des Umfragenverlaufs, indem Sie auf Verschieben klicken und den Authentifizierer an den Anfang ziehen.
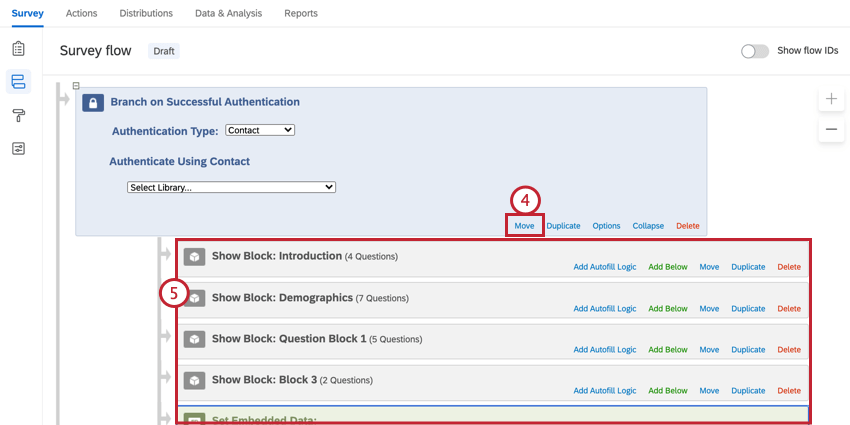 Tipp: Wenn Sie eingebettete Daten aus einer Kontaktliste erfassen und einen Authentifizierer verwenden, ist die Reihenfolge der Elemente im Umfragenverlauf extrem wichtig. Im folgenden Beispiel werden die Werte für das eingebettete Datenfeld Eindeutige ID aus Kontaktliste A festgelegt, die für die Verteilung der Umfrage verwendet wurde. Die Umfrageteilnehmer müssen sich mit dem Feld „Eindeutige ID“ bei der Umfrage authentifizieren, aber der Authentifizierer wurde mit einer anderen Kontaktliste mit der Bezeichnung Kontaktliste B konfiguriert. Da der Authentifizierer im Umfragenverlauf nach den eingebetteten Daten steht, enthält die Antwort den Wert für Eindeutige ID aus Kontaktliste B. Vom Umfragenverlauf werden die Elemente von oben nach unten gelesen. Daher können Werte überschrieben werden, wenn sie an mehreren Stellen definiert werden. Weitere Informationen zur Bedeutung der Reihenfolge der Elemente im Umfragenverlauf finden Sie auf der Seite Umfragenverlauf (EN).
Tipp: Wenn Sie eingebettete Daten aus einer Kontaktliste erfassen und einen Authentifizierer verwenden, ist die Reihenfolge der Elemente im Umfragenverlauf extrem wichtig. Im folgenden Beispiel werden die Werte für das eingebettete Datenfeld Eindeutige ID aus Kontaktliste A festgelegt, die für die Verteilung der Umfrage verwendet wurde. Die Umfrageteilnehmer müssen sich mit dem Feld „Eindeutige ID“ bei der Umfrage authentifizieren, aber der Authentifizierer wurde mit einer anderen Kontaktliste mit der Bezeichnung Kontaktliste B konfiguriert. Da der Authentifizierer im Umfragenverlauf nach den eingebetteten Daten steht, enthält die Antwort den Wert für Eindeutige ID aus Kontaktliste B. Vom Umfragenverlauf werden die Elemente von oben nach unten gelesen. Daher können Werte überschrieben werden, wenn sie an mehreren Stellen definiert werden. Weitere Informationen zur Bedeutung der Reihenfolge der Elemente im Umfragenverlauf finden Sie auf der Seite Umfragenverlauf (EN).
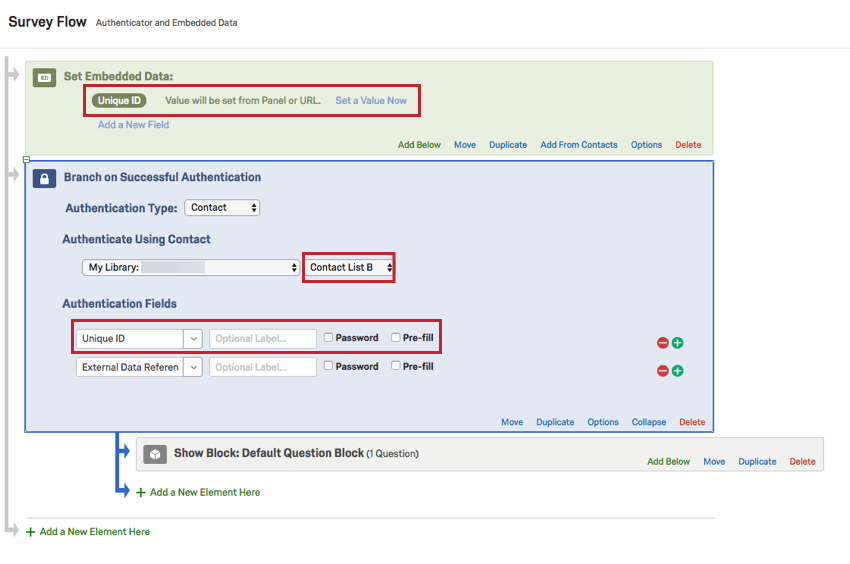
- Verschachteln Sie die Blöcke, die Sie authentifizieren möchten, unter dem Authentifiziererelement
Tipp: Achten Sie darauf, dass alle Blöcke, die authentifiziert werden sollen, unter dem Authentifiziererelement verschachtelt sind. Diese Elemente dürfen sich also im Umfragenverlauf nicht auf derselben externen Ebene wie der Authentifizierer befinden, sondern müssen unter dem Authentifizierer eingerückt oder verschachtelt sein.
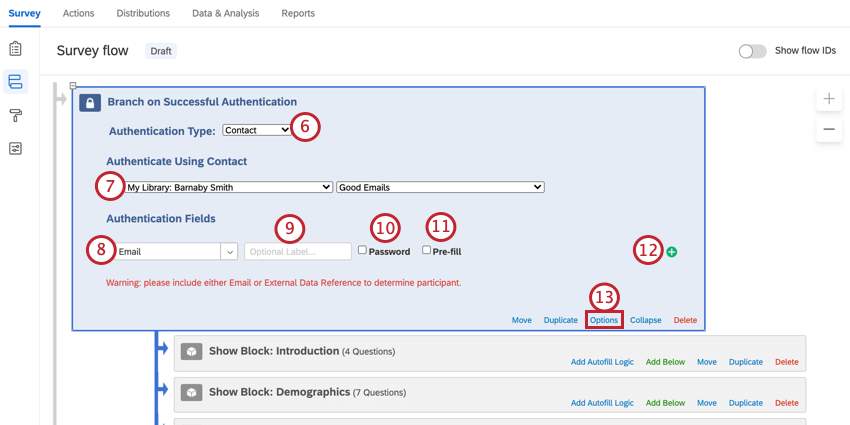
- Lassen Sie den Authentifizierungstyp Kontakt ausgewählt.
Tipp: Falls Sie stattdessen die SSO-basierte Authentifizierung verwenden möchten, wird die Verwendung des SSO-Authentifizierers (EN) empfohlen.
- Wählen Sie die Bibliothek und die Kontaktliste aus, die Sie zum Überprüfen der Informationen der Umfrageteilnehmer verwenden werden.
- Klicken Sie auf den Dropdown-Pfeil unter Authentifizierungsfelder, um die Kontaktlistenfelder auszuwählen, mit denen sich die Umfrageteilnehmer authentifizieren sollen. Klicken Sie auf das grüne Pluszeichen, um weitere Felder hinzuzufügen. Sie müssen entweder eine E-Mail-Adresse oder eine externe Datenreferenz verwenden.
Tipp: Das für die Authentifizierung verwendete Kontaktfeld muss eindeutige Werte für alle Teilnehmer enthalten, z. B. eine E-Mail-Adresse oder eine ID-Nummer. Wenn Sie einen gängigen Wert wie den Vornamen für die Authentifizierung verwenden, können sich die Kontakte mit doppelt vorhandenen Werten nicht authentifizieren.
- Geben Sie bei Bedarf eine Beschriftung ein, um den Kontaktfeldnamen eindeutig zu identifizieren.
- Klicken Sie bei Bedarf auf das Kontrollkästchen Passwort, um die von den Umfrageteilnehmern eingegebenen Zeichen auszublenden.
- Wählen Sie ggf. Vorausfüllen aus. Weitere Informationen finden Sie unten im Abschnitt Vorausfüllen von Authentifizierungsfeldern (EN).
- Klicken Sie auf das Pluszeichen ( +), um ein weiteres Authentifizierungsfeld hinzuzufügen. Vier Optionen stehen zur Auswahl.
- Klicken Sie auf Optionen und überprüfen Sie die Authentifiziereroptionen (EN). Nähere Einzelheiten erfahren Sie im verlinkten Abschnitt.
Authentifiziereroptionen
Authentifizierer haben verschiedene Optionen, mit denen Sie den Authentifizierungsprozess anpassen können.
Maximale Authentifizierungsversuche
Geben Sie an, wie viele Authentifizierungsversuche der Teilnehmer durchführen kann, bevor der Teil der Umfrage, der eine Authentifizierung erfordert, ausgelassen wird. Falls die gesamte Umfrage eine Authentifizierung erfordert, wird die komplette Umfrage für den Teilnehmer ausgelassen.
Authentifizierungs-Aufforderungstext
Ändern Sie den Text, der den Umfrageteilnehmern als Authentifizierungsaufforderung angezeigt wird, indem Sie eine Nachricht aus Ihrer Bibliothek auswählen oder eine neue Nachricht erstellen.
Authentifizierungs-Fehlertext
Ändern Sie den Text, der den Umfrageteilnehmern nach einem fehlgeschlagenen Authentifizierungsversuch angezeigt wird, indem Sie eine Nachricht aus Ihrer Bibliothek auswählen oder eine neue Nachricht erstellen.
Fehlertext nach zu vielen Versuchen
Ändern Sie den Text, der den Umfrageteilnehmern angezeigt wird, wenn sie die maximale Anzahl an Authentifizierungsversuchen erreicht haben.
Authentifizierenden Umfrageteilnehmern erlauben, den authentifizierten Abschnitt zu wiederholen
Erlauben Sie es den Umfrageteilnehmern, den authentifizierten Abschnitt mehrmals abzuschließen, also die Umfrage zu beenden und dann erneut zu beantworten.
Vorhandenen gespeicherten Fortschritt nach der Authentifizierung erneut laden
Diese Option verhindert, dass ein Teilnehmer mehrere Umfragensitzungen starten kann, indem nach jeder Authentifizierung der gespeicherte Fortschritt neu geladen wird.
Erneute Authentifizierung der Teilnehmer erzwingen, wenn diese ihre Sitzung später fortsetzen
Wenn sich ein Umfrageteilnehmer mit diesem Authentifizierer authentifiziert hat und die Umfrage anschließend verlässt, muss er sich später mit denselben Anmeldeinformationen erneut authentifizieren, um die Umfrage fortsetzen zu können. Die Authentifizierung mit denselben Anmeldeinformationen ist auch außerhalb der Verzweigung des Authentifiziererverlaufs obligatorisch. Die identifizierenden Informationen der Umfrageteilnehmer werden nicht erneut erfasst.
Wenn eine Umfrage mehrere Authentifizierer enthält, muss sich der Teilnehmer bei demjenigen Authentifizierer erneut anmelden, der ihm zuletzt angezeigt wurde und für den die Option Erneute Authentifizierung der Teilnehmer erzwingen, wenn diese ihre Sitzung später fortsetzen aktiviert ist.
Beispiel: Eine Umfrage enthält zwei Authentifizierer. Für den ersten Authentifizierer ist die Option Erneute Authentifizierung der Teilnehmer erzwingen, wenn diese ihre Sitzung später fortsetzen aktiviert, für den zweiten Authentifizierer dagegen nicht:
- Ein Teilnehmer, der die Umfrage vor dem ersten Authentifizierer fortsetzen möchte, muss sich nicht erneut authentifizieren, da er sich noch nicht authentifiziert hat.
- Ein Teilnehmer, der die Umfrage nach dem ersten Authentifizierer fortsetzen möchte, muss sich erneut beim ersten Authentifizierer authentifizieren.
- Ein Teilnehmer, der die Umfrage beim zweiten Authentifizierer fortsetzen möchte, muss sich nur beim ZWEITEN Authentifizierer erneut authentifizieren.
- Ein Teilnehmer, der die Umfrage an einer beliebigen Stelle nach dem zweiten Authentifizierer fortsetzen möchte, muss sich erneut beim ERSTEN Authentifizierer authentifizieren.
Vorausfüllen von Authentifizierungsfeldern
Mit der Option Vorausfüllen können Sie einen Benutzer automatisch authentifizieren. Wenn der Benutzer über die richtigen Anmeldeinformationen verfügt, wird der Authentifizierer also überhaupt nicht angezeigt. Der Benutzer wird stattdessen direkt angemeldet.
Sie können Umfragen mit aktivierter Option Vorausfüllen auf zwei Arten verteilen:
- Per anonymem Link mit angefügtem Query-String (EN)
- Per E-Mail-Einladung (EN) an eine Kontaktliste
In beiden Fällen müssen Sie zunächst Ihre Kontaktliste einrichten.
Der Authentifizierer liest die Informationen in dem per E-Mail verschickten individuellen Link (EN) oder dem Query-String und authentifiziert die Benutzer entsprechend.
Einrichten des Umfragenverlaufs
Falls Sie die Option „Vorausfüllen“ verwenden, müssen Sie darauf achten, die entsprechenden Optionen im Umfragenverlauf auszuwählen.
- Fügen Sie ein eingebettetes Datenelement (EN) am Anfang des Umfragenverlaufs hinzu.
- Stellen Sie sicher, dass alle Felder, die Sie für die Authentifizierung verwenden, aufgeführt sind. RecipientEmail wird als E-Mail-Adresse verwendet, ExternalDataReference als externe Datenreferenz.
- Wählen Sie im Authentifizierer aus, welches Feld Sie für die Authentifizierung verwenden möchten.
- Wählen Sie Vorausfüllen aus.
- Geben Sie entweder „RecipientEmail“ oder „ExternalDataReference“ in das Feld ein.
- Klicken Sie auf Übernehmen.
Einrichten des Query-Strings
Falls Sie einen Query-String bevorzugen, müssen Sie trotzdem jedem Benutzer einen eindeutigen Link zuweisen (es sei denn, Ihre Kontaktliste enthält nur eine Person und Sie haben die Option Authentifizierenden Teilnehmern erlauben, den authentifizierten Abschnitt zu wiederholen (EN) aktiviert).
- Kopieren Sie auf dem Reiter „Verteilungen“ den anonymen Link (EN).
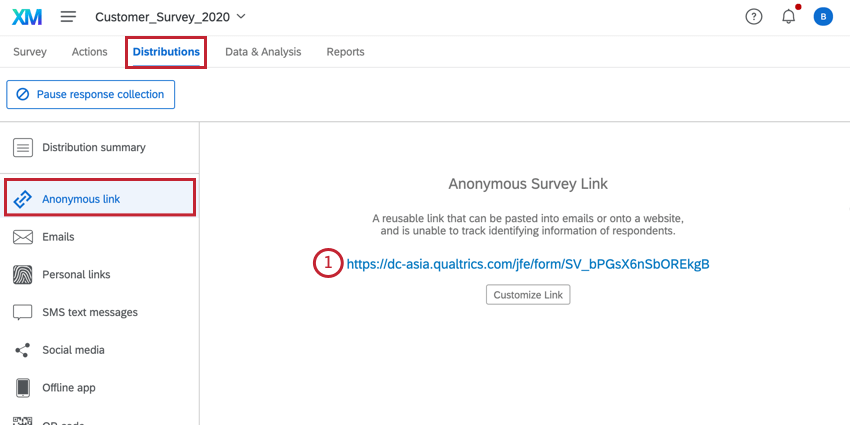
- Fügen Sie ihn in ein Word-Dokument, Google Docs, die Notes-App oder einen anderen Ort ein, an dem Sie Änderungen vornehmen können.
- Fügen Sie am Ende des Umfrage-Links ein Fragezeichen ( ? ) hinzu.
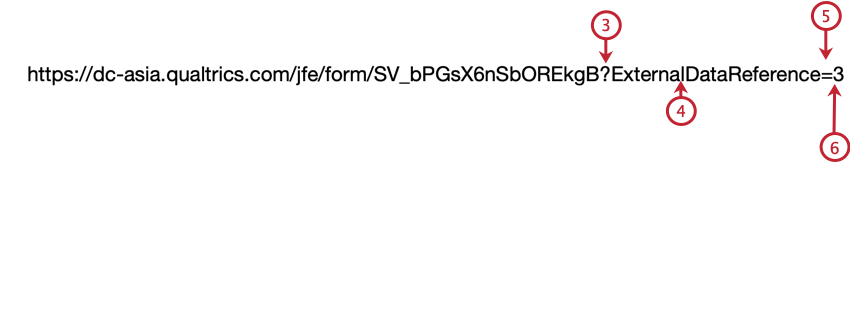
- Geben Sie den Namen des eingebetteten Datenfelds ein, das Sie für die Authentifizierung verwenden. „E-Mail“ ist beispielsweise falsch, aber „RecipientEmail“ ist in Ordnung.
- Fügen Sie ein Gleichheitszeichen hinzu ( = ).
- Geben Sie den Wert des Felds ein.
Tipp: E-Mail-Adressen enthalten Sonderzeichen, z. B. das Symbol „@“ und einen Punkt. Achten Sie darauf, diese Zeichen für HTML-URLs zu kodieren. Suchen Sie nach „URL-Kodierung“, um Anleitungen und Konvertierungsprogramme online zu finden.
- Falls Sie zusätzliche Authentifizierungsfelder verwenden, müssen Sie diese mit einem kaufmännischen Und-Zeichen ( & ) anstelle eines Fragezeichens anfügen.
Entfernen eines Authentifizierers
Um einen Authentifizierer zu entfernen, verschieben Sie zunächst alle untergeordneten Blöcke aus dem Authentifizierer heraus und klicken Sie dann auf Löschen. Wenn Sie den Authentifizierer löschen, ohne die darunter verschachtelten Blöcke zu verschieben, werden die zugehörigen Blöcke ebenfalls gelöscht. Falls Sie Ihre Blöcke versehentlich gelöscht haben, klicken Sie unten im Umfragenverlauf auf Abbrechen, um die vorgenommenen Änderungen zu verwerfen.
Falls Sie Ihre Umfrage nach dem Löschen von Blöcken versehentlich gespeichert haben, finden Sie weitere Informationen zum Wiederherstellen auf der Seite zum Hinzufügen von Blöcke zum Umfragenverlauf (EN).
Testen des Authentifizierers
Falls Sie Ihren Authentifizierer testen möchten, müssen Sie Ihrer Kontaktliste zusätzliche Dummy-Kontakte hinzufügen, mit denen Sie sich anmelden können, um den Authentifizierer zu testen. Außerdem ist es sinnvoll, die Option Authentifizierenden Teilnehmern erlauben, den authentifizierten Abschnitt zu wiederholen im Authentifizierer zu aktivieren, damit Sie die Umfrage beliebig oft wiederholen können (vergessen Sie jedoch nicht, die Option vor dem Starten der Umfrage wieder zu deaktivieren).
Falls Sie nicht den Authentifizierer, sondern nur Ihre Umfrage testen möchten, können Sie den Authentifizierer umgehen, indem Sie Validierung ignorieren in der Umfragenvorschau (EN) auswählen. Alternativ dazu können Sie auch zunächst Ihre Tests abschließen und die Umfragenelemente erst danach unter den Authentifizierer verschieben.