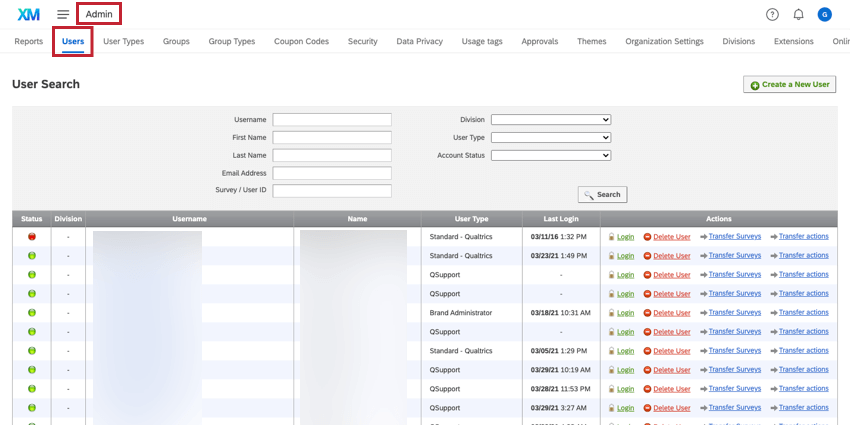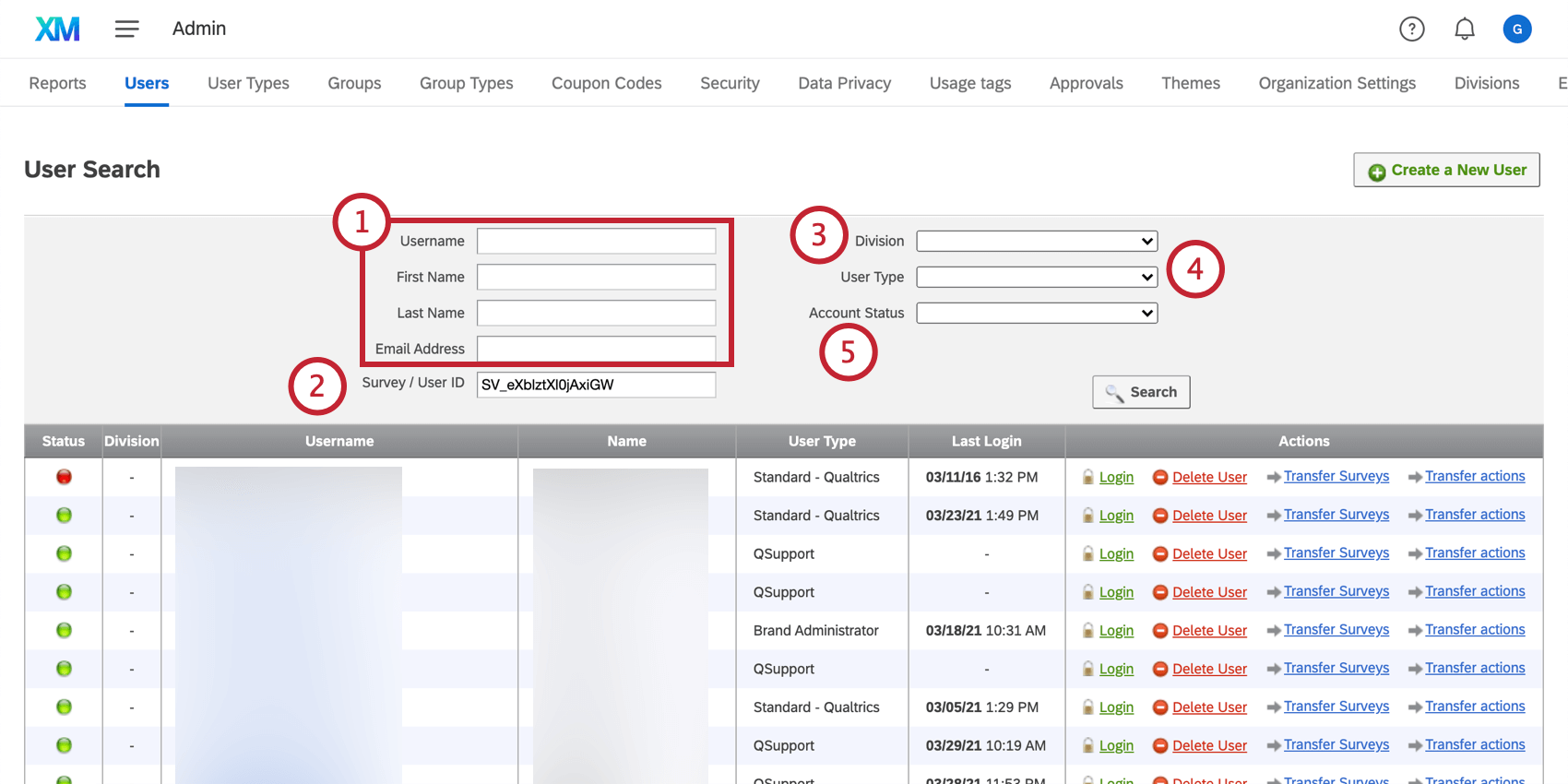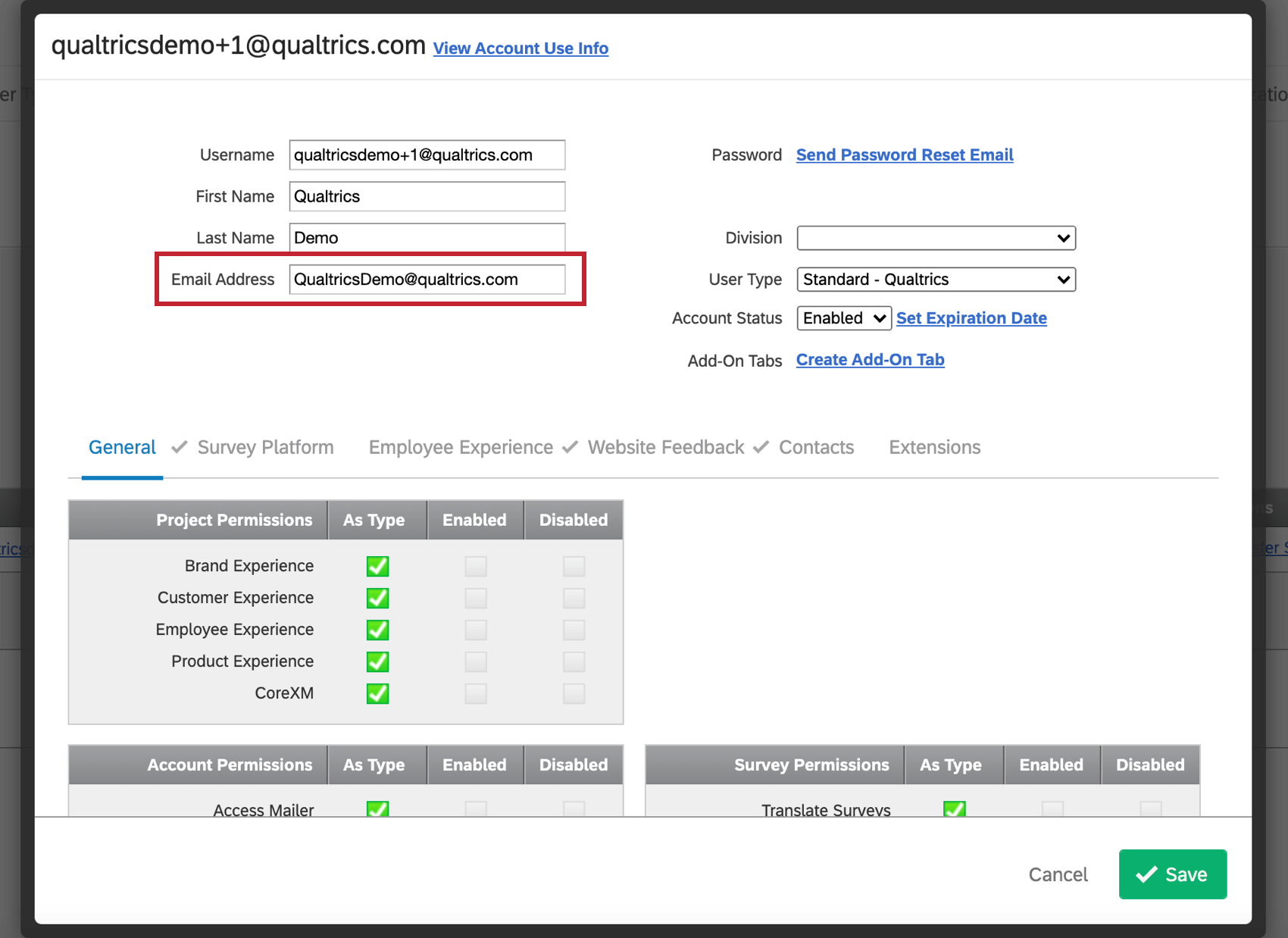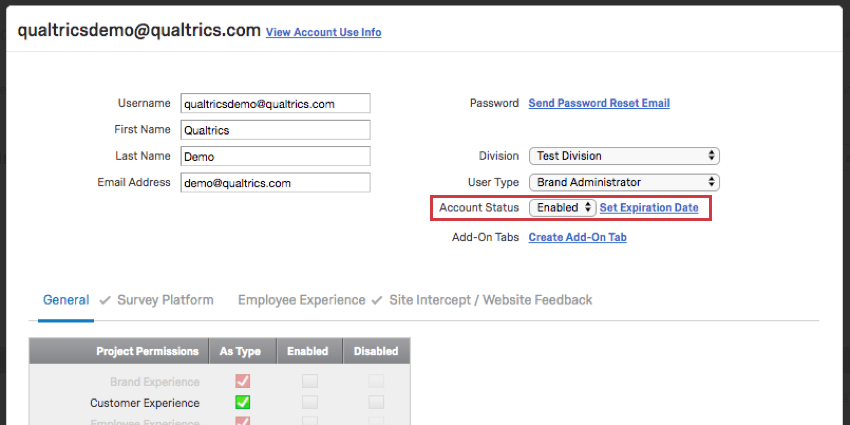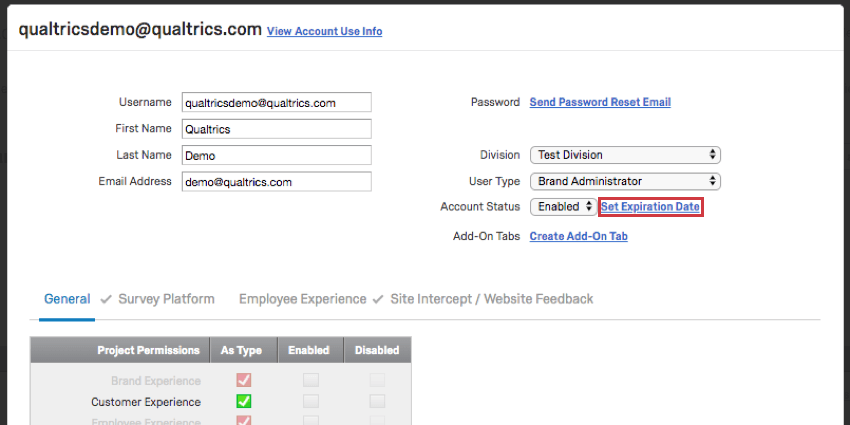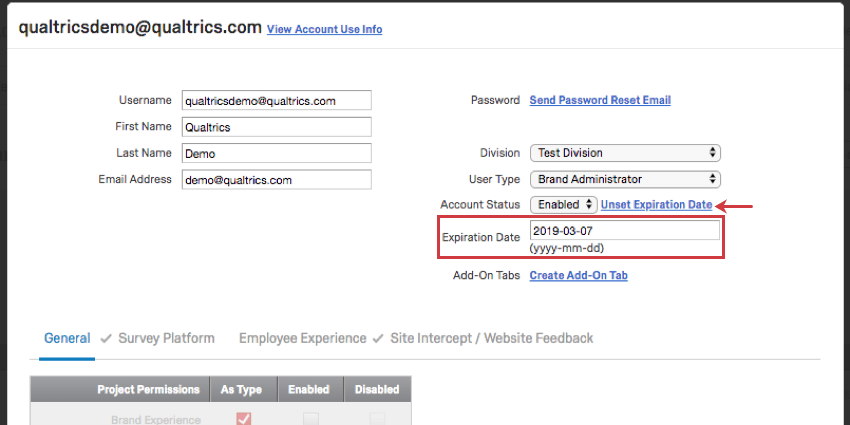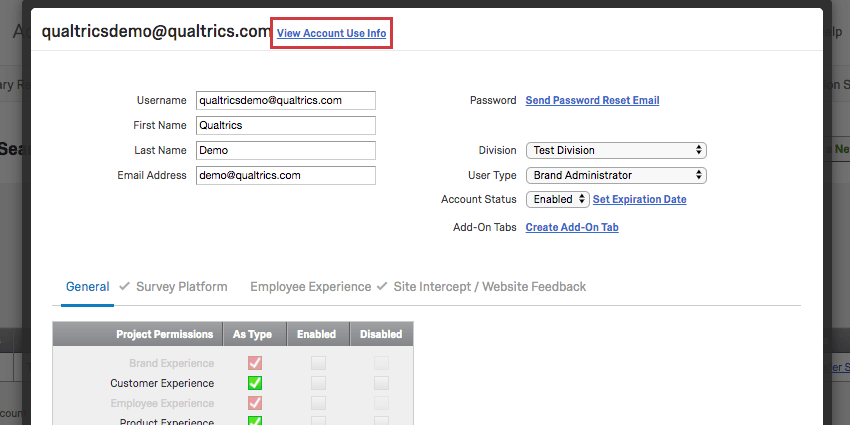Erstellen und Verwalten von Benutzern
Inhalt Dieser Seite:
Erstellen und Verwalten von Benutzern im Überblick
Als Brand Administrator können Sie auf dem Reiter Benutzer der Seite Administration neue Benutzerkonten für Ihre Lizenz erstellen. Sie können außerdem Kontoberechtigungen bearbeiten, sich in Benutzerkonten anmelden, E-Mails zur Passwortzurücksetzung senden, Benutzer löschen, den Besitz von Umfragen übertragen und vieles mehr. Auf dieser Seite werden die Optionen beschrieben, die Ihnen zum Erstellen und Verwalten von Benutzerkonten innerhalb Ihrer Lizenz zur Verfügung stehen.
Erstellen neuer Benutzer
- Navigieren Sie zur Seite Administration.
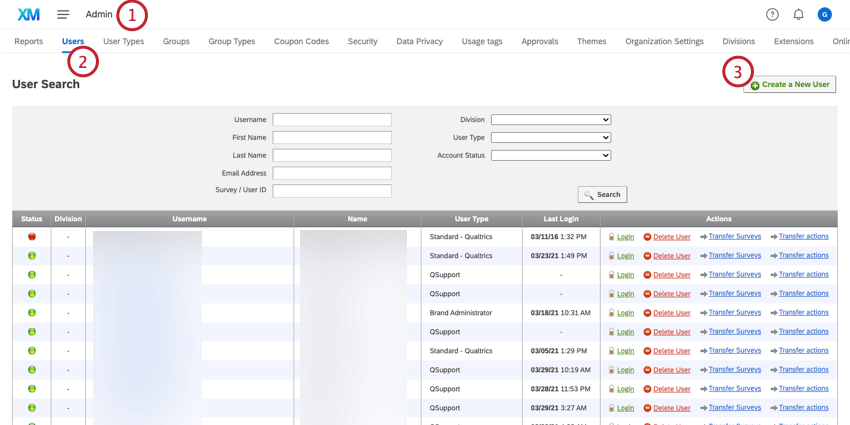
- Wählen Sie Benutzer aus.
- Klicken Sie auf Neuen Benutzer erstellen.
- Geben Sie den Benutzernamen ein.Dieser muss die Form einer E-Mail-Adresse haben, es muss jedoch keine funktionierende E-Mail-Adresse sein. Sie sollten keinen Benutzernamen verwenden, der bereits als Benutzerkonto in einer beliebigen Qualtrics-Instanz vorhanden ist.
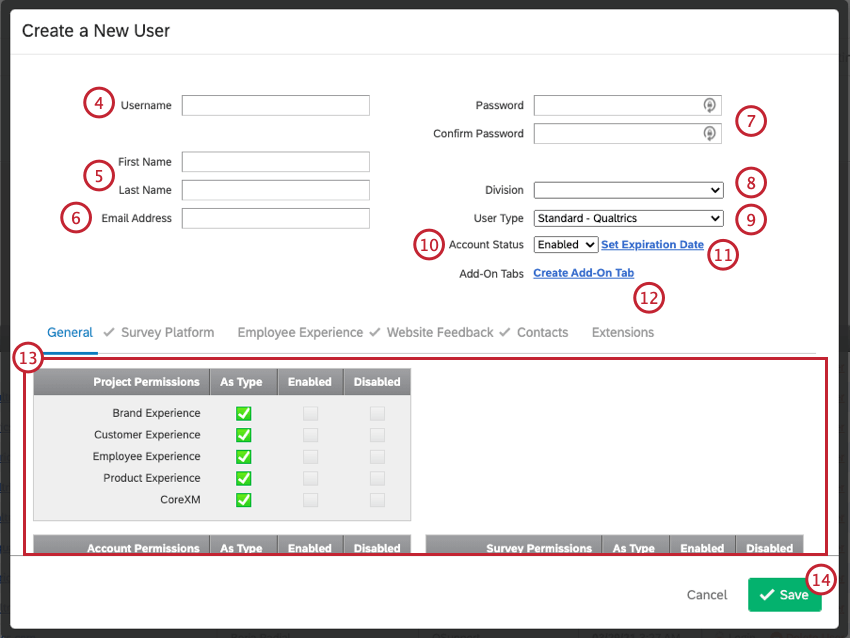 Beispiel: Joel hatte bereits ein Qualtrics-Benutzerkonto bei seiner alten Firma, daher kann er seine E-Mail-Adresse „joel@demo.com“ nicht als Benutzernamen seines neuen Benutzerkontos verwenden. Allerdings kann er „joel+1@demo.com“ oder „joel+newcompany@demo.com“ als Benutzernamen verwenden, obwohl keine dieser Adressen seine richtige E-Mail-Adresse ist.Tipp: Sie können keinen neuen Benutzer mit einem vorhandenen Benutzernamen erstellen, mit einer Ausnahme: Wenn der Benutzername in der Vergangenheit als 360- oder Engagement-Teilnehmer hochgeladen wurde, können Sie ein Qualtrics-Standardkonto mit demselben Namen erstellen. In diesem Fall muss der Benutzer für das neu erstellte Benutzerkonto bei jeder Anmeldung die Instanz (Qualtrics-Lizenz) aus einer Dropdown-Liste wählen, um zu bestimmen, auf welches Benutzerkonto er zugreifen möchte. Dies ist der einzige Unterschied. Ansonsten funktionieren die Benutzerkonten nach dem Anmelden wie gewohnt. Wenn Sie dieses Verhalten vermeiden möchten, können Sie sich an den Qualtrics Support wenden, um den Benutzernamen des 360-/Engagement-Teilnehmers ändern zu lassen.
Beispiel: Joel hatte bereits ein Qualtrics-Benutzerkonto bei seiner alten Firma, daher kann er seine E-Mail-Adresse „joel@demo.com“ nicht als Benutzernamen seines neuen Benutzerkontos verwenden. Allerdings kann er „joel+1@demo.com“ oder „joel+newcompany@demo.com“ als Benutzernamen verwenden, obwohl keine dieser Adressen seine richtige E-Mail-Adresse ist.Tipp: Sie können keinen neuen Benutzer mit einem vorhandenen Benutzernamen erstellen, mit einer Ausnahme: Wenn der Benutzername in der Vergangenheit als 360- oder Engagement-Teilnehmer hochgeladen wurde, können Sie ein Qualtrics-Standardkonto mit demselben Namen erstellen. In diesem Fall muss der Benutzer für das neu erstellte Benutzerkonto bei jeder Anmeldung die Instanz (Qualtrics-Lizenz) aus einer Dropdown-Liste wählen, um zu bestimmen, auf welches Benutzerkonto er zugreifen möchte. Dies ist der einzige Unterschied. Ansonsten funktionieren die Benutzerkonten nach dem Anmelden wie gewohnt. Wenn Sie dieses Verhalten vermeiden möchten, können Sie sich an den Qualtrics Support wenden, um den Benutzernamen des 360-/Engagement-Teilnehmers ändern zu lassen. - Geben Sie den Vornamen und den Nachnamen ein.
- Geben Sie die E-Mail-Adresse ein.
Tipp: Die E-Mail-Adresse kann eine beliebige funktionierende E-Mail-Adresse sein, selbst wenn sie für ein früheres Qualtrics-Benutzerkonto verwendet wurde. Vergewissern Sie sich, dass diese E-Mail-Adresse korrekt ist, da Benutzer sie verwenden, um sich selbst E-Mails zum Zurücksenden des Passworts zu senden und Einladungen zur Zusammenarbeit (EN) von Kollegen zu erhalten.
- Geben Sie ein Passwort für den neuen Benutzer ein. Geben Sie dieselbe Zeichenfolge in das Feld Passwort bestätigen ein.
Tipp: Ein Brand Administrator möchte möglicherweise instanzweite Anforderungen für Benutzerpasswörter festlegen. Informationen zu Standardlizenzen finden Sie im Abschnitt zum Reiter „Organisationseinstellungen“ (EN). Informationen zu Lizenzen mit aktualisierten Sicherheitsstandards finden Sie im Abschnitt zum Reiter „Sicherheit“ (EN).
- Legen Sie bei Bedarf eine Abteilung (EN) fest. Abteilungen sind nützlich, wenn Sie administrative Unterteilungen einer Lizenz bestimmen möchten.
- Legen Sie bei Bedarf einen Benutzertyp (EN) fest. Dieser bestimmt, über welche Berechtigungen der Benutzer anfänglich verfügt.
- Legen Sie einen Kontostatus fest. Im Allgemeinen sollte dies Aktiviert sein.
Tipp: Weitere Informationen finden Sie im Abschnitt Status und Ablauf von Benutzerkonten (EN).
- Bei Bedarf können Sie auch Ablaufdatum einstellen wählen, um ein Datum anzugeben, an dem das Benutzerkonto ablaufen soll.
Tipp: Weitere Informationen finden Sie im Abschnitt Status und Ablauf von Benutzerkonten (EN).
- Wählen Sie bei Bedarf Add-on-Tab erstellen ,wenn rechts oben im Benutzerkonto links neben der Hilfe eine Add-on-Seite angezeigt werden soll.
Tipp: Mithilfe einer Add-on-Seite können Sie in einem Benutzerkonto eine zusätzliche Seite erstellen, auf der Sie Seiten mit Informationen aus beliebigen URLs zusammenführen. Sie müssen nur eine Beschreibung und eine URL angeben, um eine Seite hinzuzufügen. Wenn Sie eine Seite löschen möchten, klicken Sie auf den Namen und wählen Sie Löschen. Wenn Sie mehrere Seiten hinzufügen möchten, klicken Sie so oft wie gewünscht auf Add-on-Tab erstellen. Auf diese Weise könnten Sie den Benutzern zum Beispiel eine Seite mit Richtlinien bereitstellen.

- Aktivieren Sie die Kontrollkästchen, um die Berechtigungen des Benutzerkontos anzupassen.
Tipp: Wenn Sie im Kontrollkästchen unter Aktiviert ein Häkchen setzen, aktiviert dies die Zugriffsberechtigung für den Benutzer; mit einem Häkchen im Kontrollkästchen Deaktiviert deaktivieren Sie sie. Wir empfehlen das Erstellen eines neuen Benutzertyps (EN), wenn Sie feststellen, dass Sie viele Benutzerkonten mit identischen benutzerdefinierten Zugriffsrechten bearbeiten.
- Klicken Sie auf Speichern.
Selbstregistrierung
Bei Lizenzen mit einem größeren Volumen ist es unter Umständen nicht praktikabel, neue Benutzerkonten manuell anzulegen. Falls Ihre Organisation über eine eigene spezifische Anmeldeseite verfügt, kann die Selbstregistrierungsfunktion aktiviert werden. In diesem Fall können die Mitarbeiter Ihrer Organisation ihre Benutzerkonten über diese spezifische Anmeldeseite selbst erstellen.
Eine spezifische Anmeldeseite liegt vor, wenn Ihre Organisation über einen eigenen speziellen Link verfügt, über den sich Benutzer bei Qualtrics registrieren oder anmelden. Die State University könnte beispielsweise unter https://stateu.az1.qualtrics.com/ erreichbar sein und ihr Logo oben platzieren, damit Studenten wissen, dass sie am richtigen Ort sind.
Verwalten bestehender Benutzer
Als Brand Administrator können Sie bestehende Benutzerkonten verwalten. Die Kontoverwaltung umfasst die Aktivierung von Umfragen, die Neuzuweisung der Inhaberschaft von Projekten, die Aktualisierung von Kontaktdaten oder die Änderung der Zugriffsrechte.
- Navigieren Sie zur Seite Administration.

- Wählen Sie Benutzer aus.
- Suchen Sie mithilfe beliebiger Suchkriterien und Filter nach dem vorhandenen Benutzer.
- Klicken Sie auf den Benutzernamen des gewünschten Benutzerkontos.
- Bearbeiten Sie das Benutzerkonto. Weitere Informationen zu diesen Feldern finden Sie im Abschnitt Erstellen neuer Benutzer (EN).
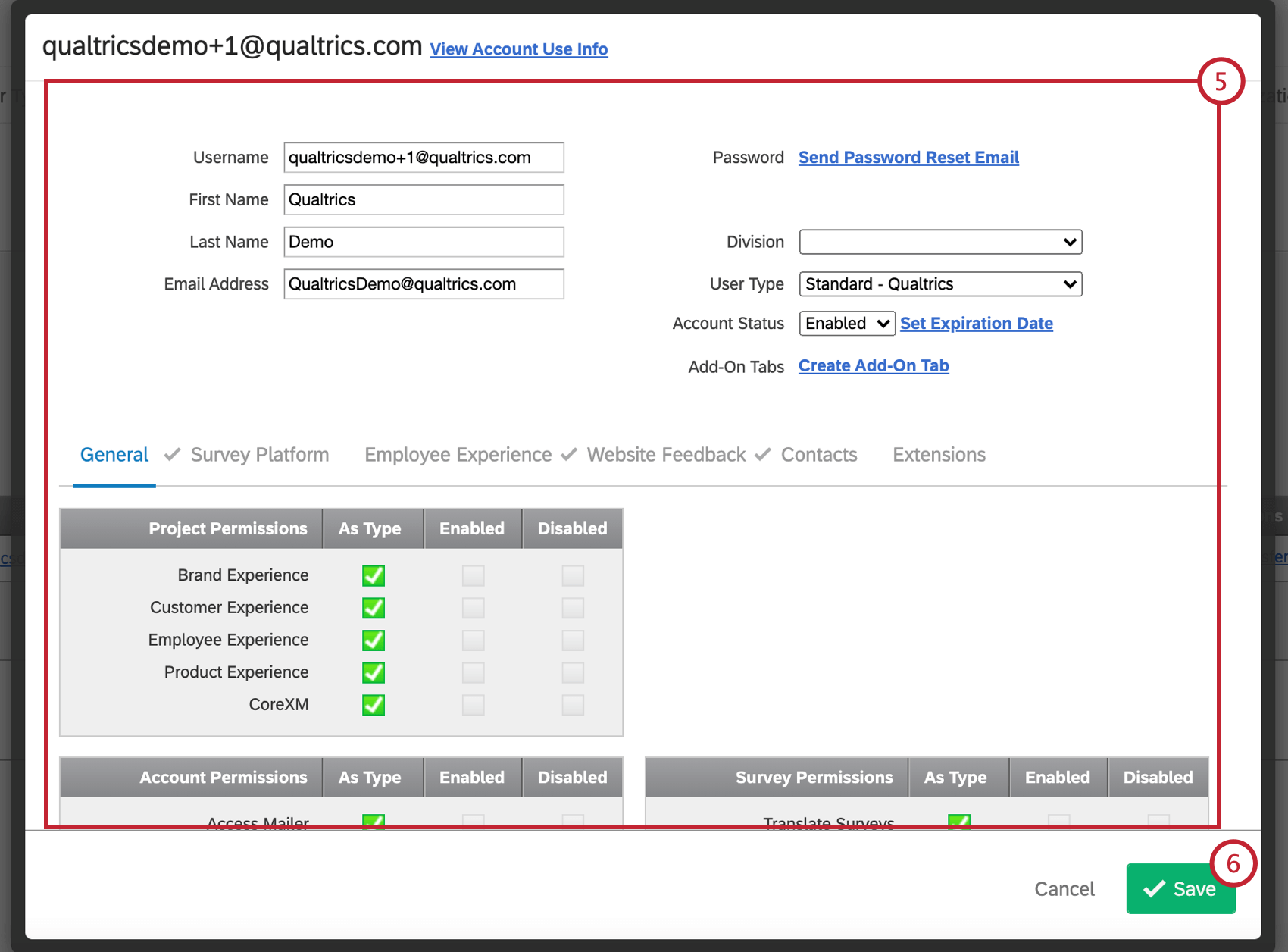
- Klicken Sie auf Speichern.
Suchen nach bestehenden Benutzern
Wenn Sie einen bestimmten Benutzer bearbeiten müssen und Ihre Instanz viele Personen umfasst, navigieren Sie nicht manuell durch die Liste der Benutzer. Nutzen Sie stattdessen die Suchfunktion.
- Suchen Sie nach dem Benutzernamen, Vornamen, Nachnamen oder der E-Mail-Adresse des Benutzers. Sie müssen nicht den vollständigen Wert eingeben. Jeden Benutzer mit „demo“ im Benutzernamen können Sie beispielsweise einfach finden, indem Sie im Feld „Benutzername“ nach „demo“ suchen.
Tipp: Wenn Sie mehrere Suchfelder ausfüllen, werden diese Werte durch „und“ verbunden. Dies bedeutet, dass die Ergebnisse allen angegebenen Kriterien entsprechen. Ein Beispiel: In Ihrer Instanz gibt es vielleicht jemanden mit dem Namen „Brian“. Sie haben auch Benutzer mit dem Nachnamen „Smith“. Wenn Sie nach „Brian“ als Vorname und „Smith“ als Nachname suchen, finden Sie weder „Brian Washington“ noch „John Smith“ in den Ergebnissen.
- Suchen Sie nach einer von Qualtrics vergebenen Umfragen-ID oder Benutzer-ID (EN).
Tipp: Bei der Suche nach Umfragen-ID oder Benutzer-ID können Sie keine anderen Suchkriterien angeben. Alle anderen Felder, die Sie ausfüllen, werden ignoriert.
- Suchen Sie nach der Abteilung (EN), der ein Benutzer angehört.
- Suchen Sie nach dem Benutzertyp (EN) des Benutzerkontos.
- Suchen Sie nach dem Kontostatus.
Senden von E-Mails zur Passwortzurücksetzung
Manchmal haben Benutzer Probleme, sich bei Qualtrics anzumelden. Sie können Qualtrics mitteilen, dass sie ihr Passwort vergessen haben (EN). Daraufhin wird eine sichere E-Mail an die E-Mail-Adresse gesendet, die für ihr Benutzerkonto hinterlegt ist. Es kann jedoch vorkommen, dass Benutzer diese E-Mail nicht in ihrem Posteingang oder Junk-Ordner finden können. In diesem Fall können Sie versuchen, dem jeweiligen Benutzer selbst eine E-Mail zur Passwortzurücksetzung zu senden.
- Gehen Sie zum Reiter Benutzer.

- Suchen Sie nach dem Benutzer, der Schwierigkeiten bei der Anmeldung hat.
- Klicken Sie auf den Benutzernamen.
- Klicken Sie auf E-Mail zur Passwortzurücksetzung senden.
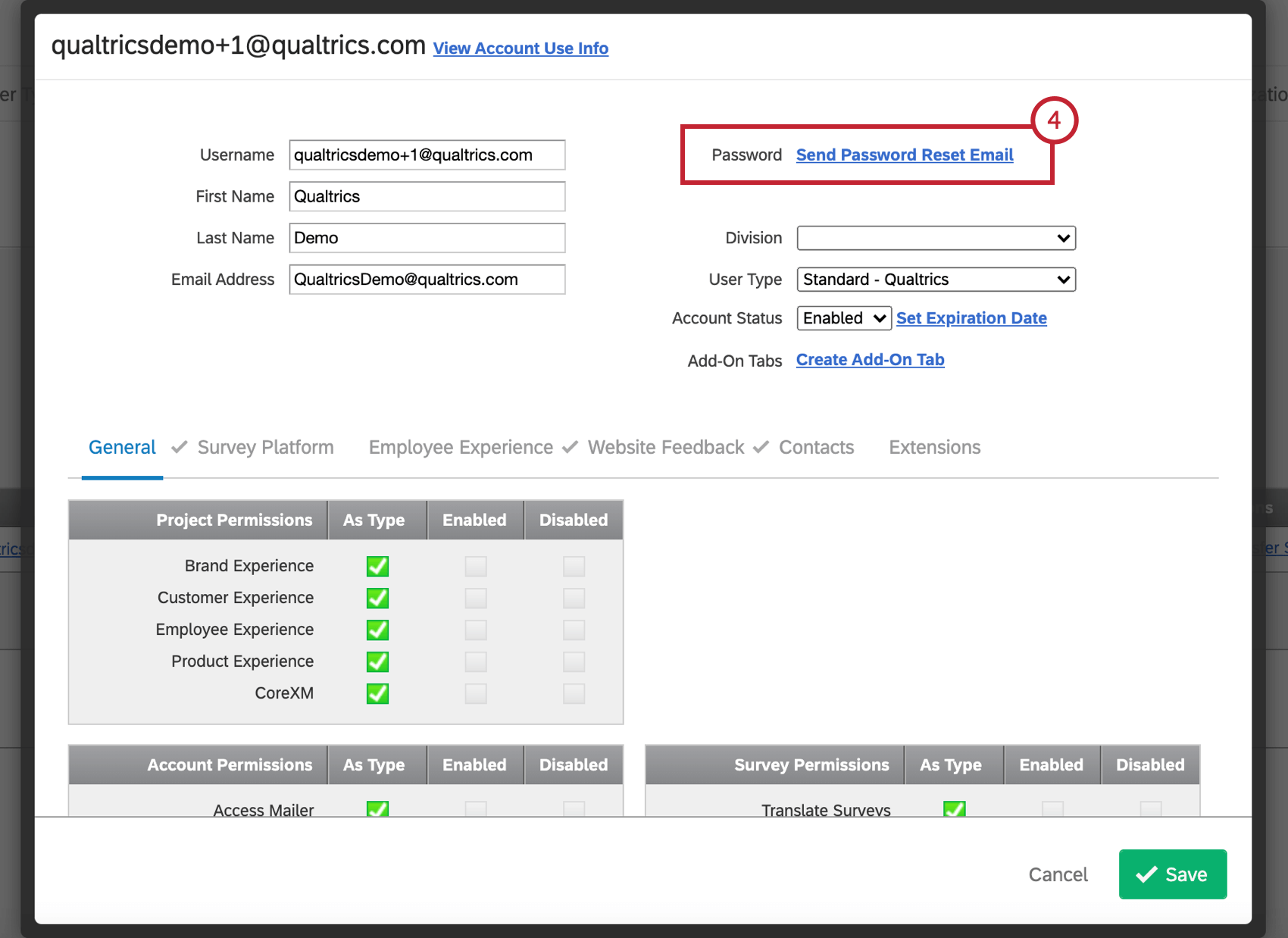
Wohin E-Mails zur Passwortzurücksetzung gesendet werden
E-Mails zur Passwortzurücksetzung werden an die Adresse gesendet, die im Feld E-Mail eines Benutzerkontos hinterlegt ist, nicht an den Benutzernamen. Vergewissern Sie sich daher unbedingt, dass der Inhalt des Felds E-Mail eine funktionierende E-Mail-Adresse ist. Wenn Sie mit einem Benutzerkonto arbeiten, das sich ein Team mehrerer Personen teilt, stellen Sie sicher, dass hier eine echte E-Mail-Adresse für eine Gruppe oder Person vorhanden ist. Sie können diesem Feld nicht mehrere E-Mail-Adressen hinzufügen.
Festlegen eines bestimmten Passworts
Wenn Sie erstmals ein Benutzerkonto erstellen (EN), können Sie ein bestimmtes Passwort für den Benutzer festlegen.
Sobald ein Benutzerkonto erstellt wurde, können Sie kein bestimmtes Passwort für dieses Benutzerkonto mehr festlegen. Dies dient dem Schutz der Privatsphäre des Benutzers und der persönlichen Passworteinstellungen. Wenn ein Benutzer nach einem neuen Passwort fragt, senden Sie ihm stattdessen eine E-Mail zur Passwortzurücksetzung.
Übertragen des Besitzes von Umfragen
Manchmal ist Zusammenarbeit (EN) nicht genug. Wenn ein Benutzer eine Organisation oder ein Team verlässt, möchte er möglicherweise den Besitz seiner Umfrage an eine andere Person übertragen. Als Administrator können Sie den Besitz einer Umfrage oder aller Umfragen eines Benutzers gleichzeitig übertragen.
Übertragen einer Umfrage
- Navigieren Sie zur Seite Administration.

- Wählen Sie Benutzer aus.
- Suchen Sie mithilfe beliebiger Suchkriterien und Filter (Benutzername, Vorname, Nachname, usw., sowie Abteilung, Benutzertyp und Kontostatus des Benutzers) nach dem vorhandenen Benutzer. Sie können mehrere Kriterien gleichzeitig anwenden.
- Klicken Sie auf den Benutzernamen des gewünschten Benutzerkontos.
- Klicken Sie auf Kontonutzungsinfo anzeigen.

- Klicken Sie neben dem gewünschten Projekt auf Besitzer ändern.

- Suchen Sie den Benutzer, dem Sie das Projekt übertragen möchten.

- Klicken Sie auf Übertragen.
Übertragen mehrerer Umfragen
- Navigieren Sie zur Seite Administration.
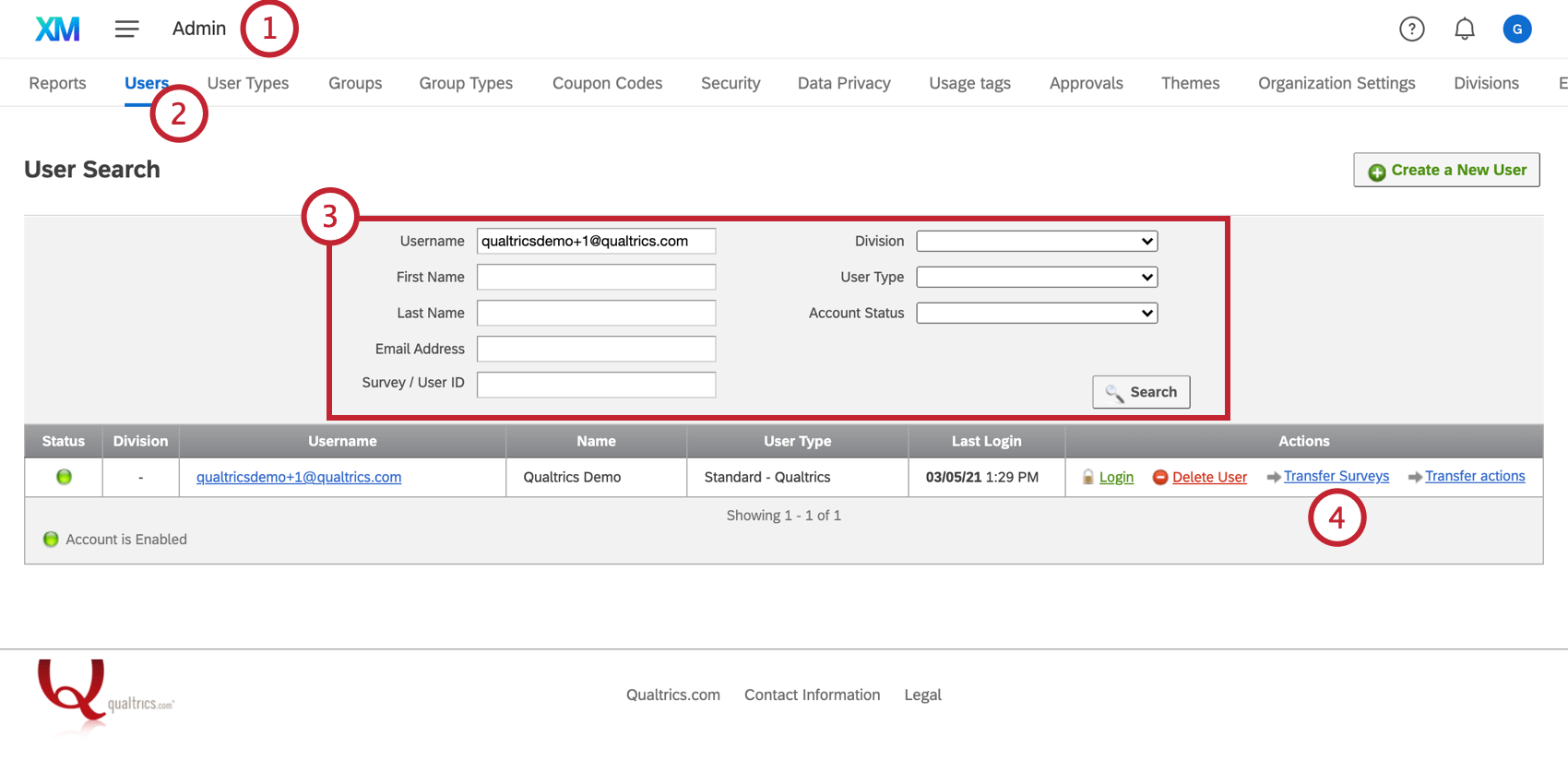
- Wählen Sie Benutzer aus.
- Suchen Sie mithilfe beliebiger Suchkriterien und Filter (Benutzername, Vorname, Nachname, usw., sowie Abteilung, Benutzertyp und Kontostatus des Benutzers) nach dem vorhandenen Benutzer. Sie können mehrere Kriterien gleichzeitig anwenden.
- Klicken Sie ganz rechts neben dem gewünschten Benutzer auf Umfragen übertragen.
- Klicken Sie auf Empfänger aus dem Adressbuch auswählen.
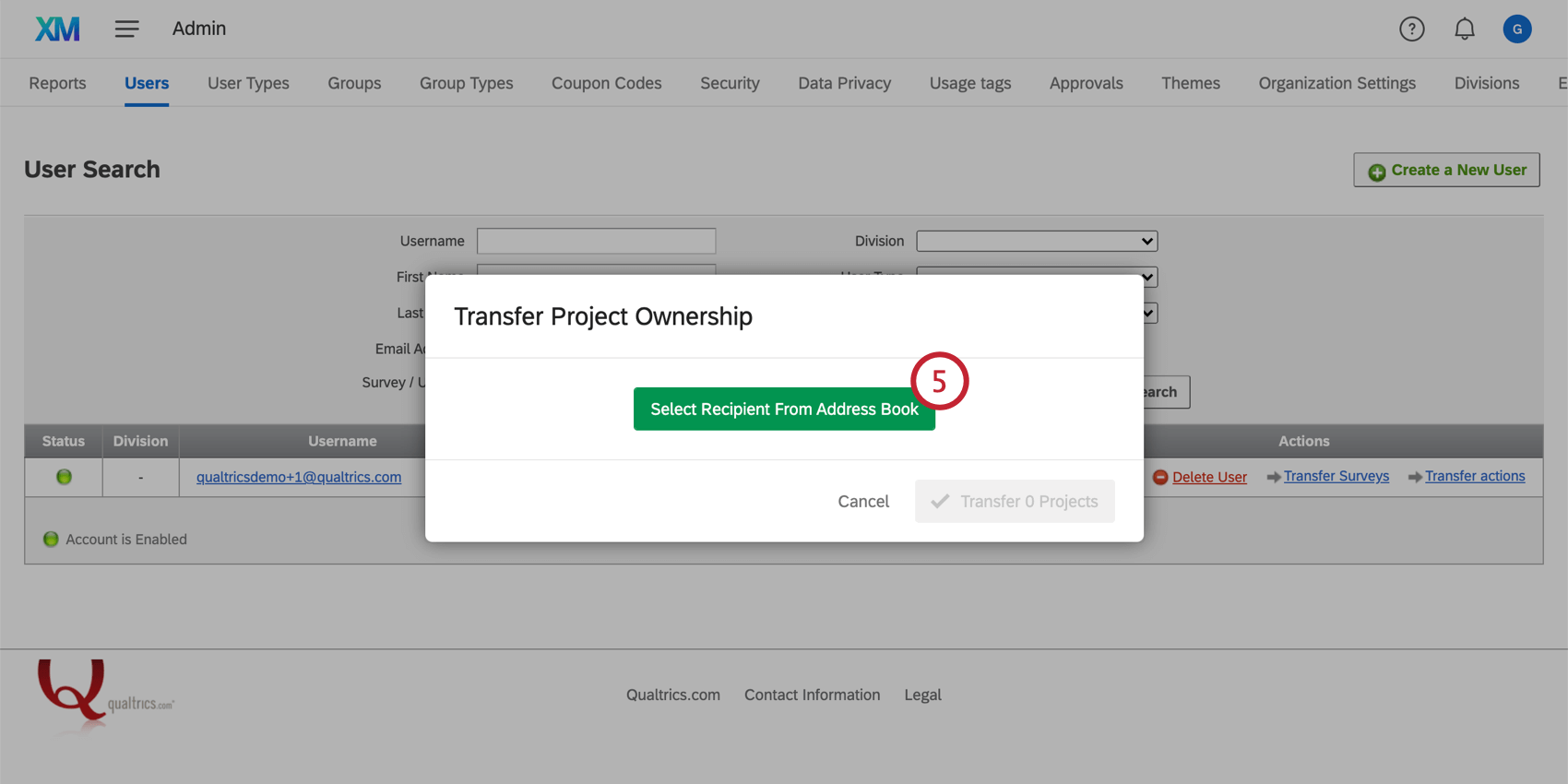
- Suchen Sie den gewünschten Benutzer Ihrer Instanz und klicken Sie auf den Namen.
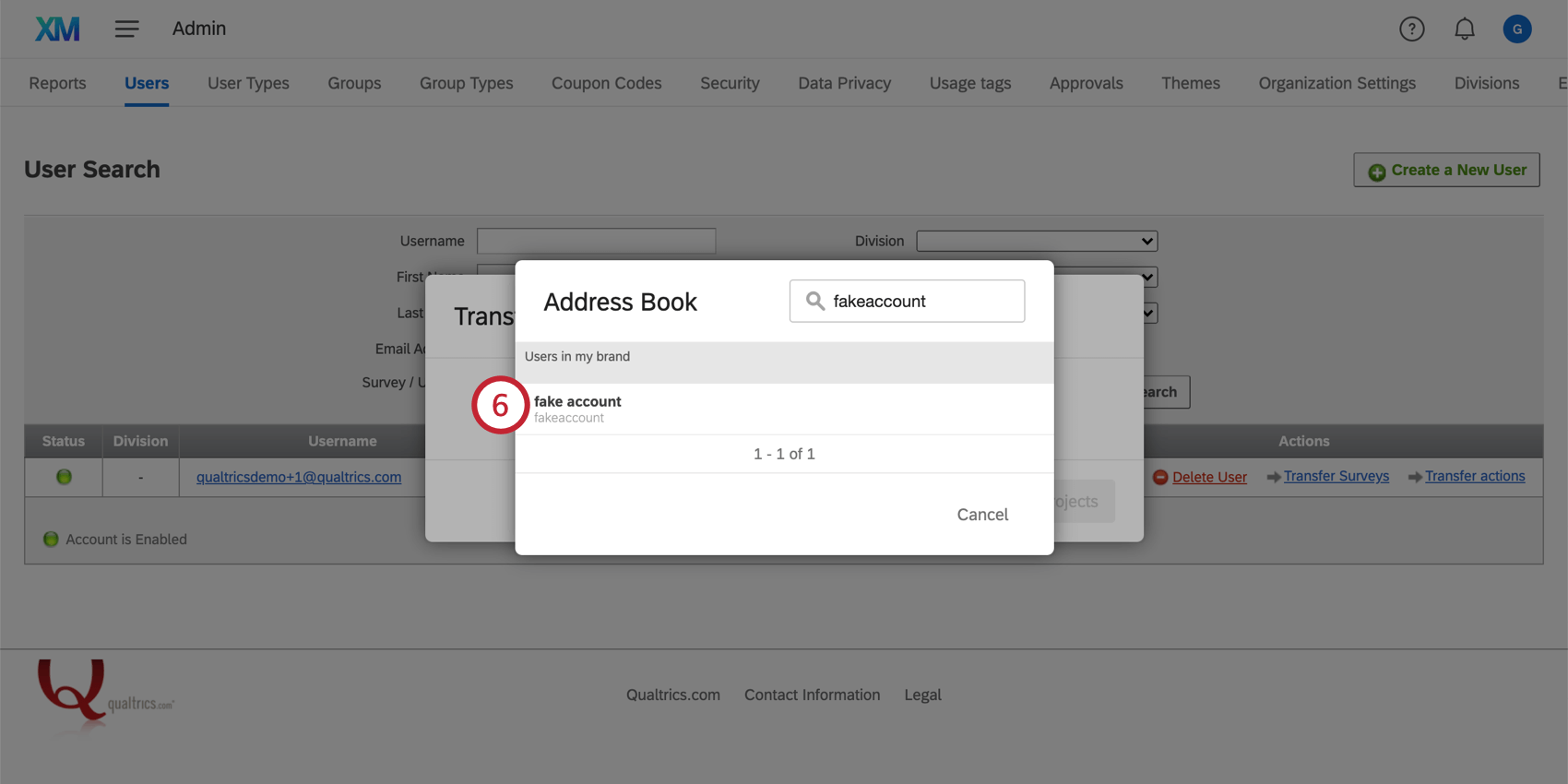
- Wählen Sie die Projekte aus, die Sie übertragen möchten.
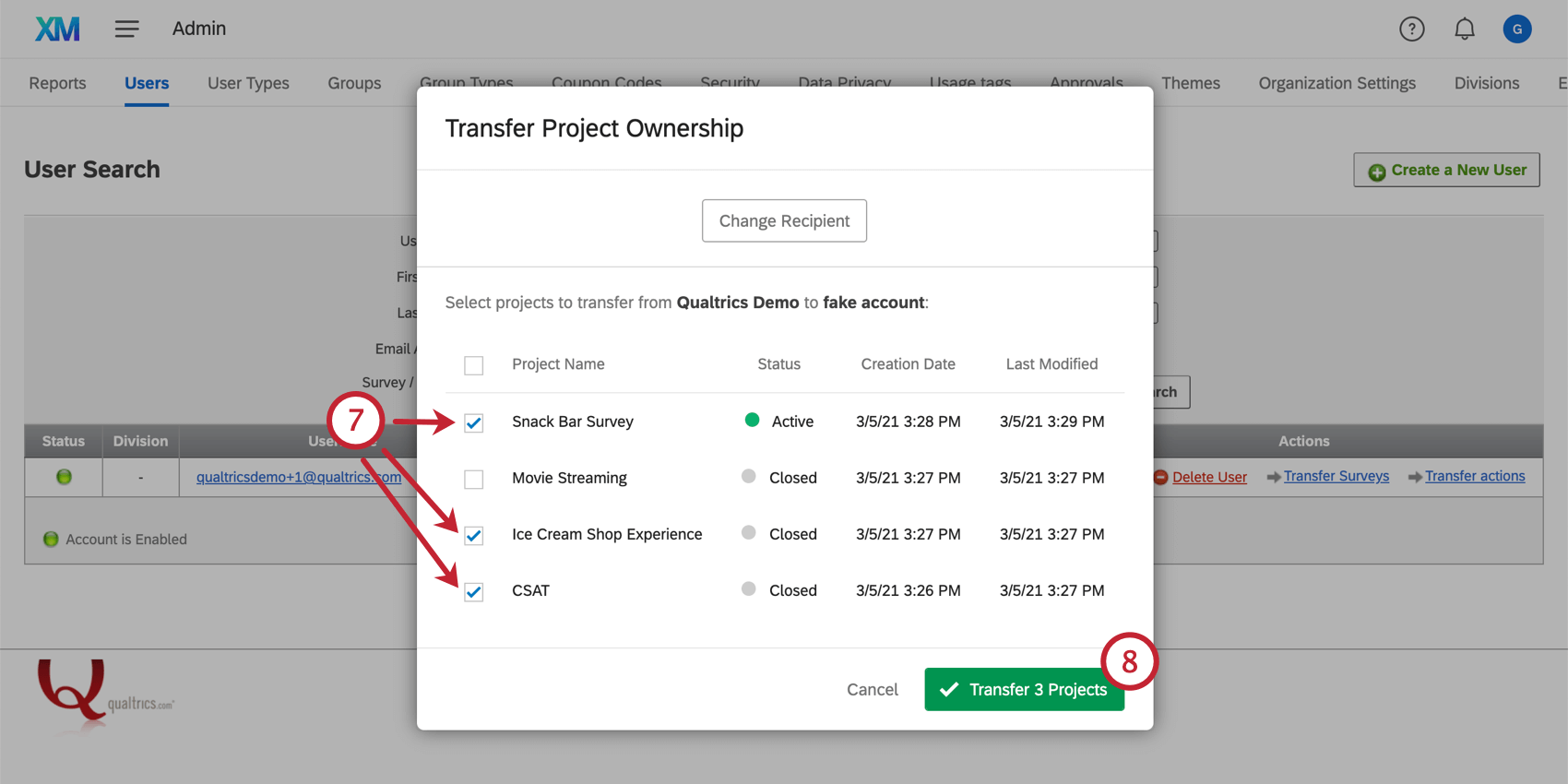
- Klicken Sie auf Projekt(e) übertragen.
Übertragen von Aktionsbesitzerrechten
Mitunter müssen Sie eventuell den Besitzer von Aktionen ändern, beispielsweise, wenn ein Mitarbeiter Ihr Unternehmen verlässt. Als Brand Administrator können Sie die Besitzerrechte für eine oder mehrere Aktionen eines Benutzers gleichzeitig übertragen.
- Navigieren Sie zu Administration.
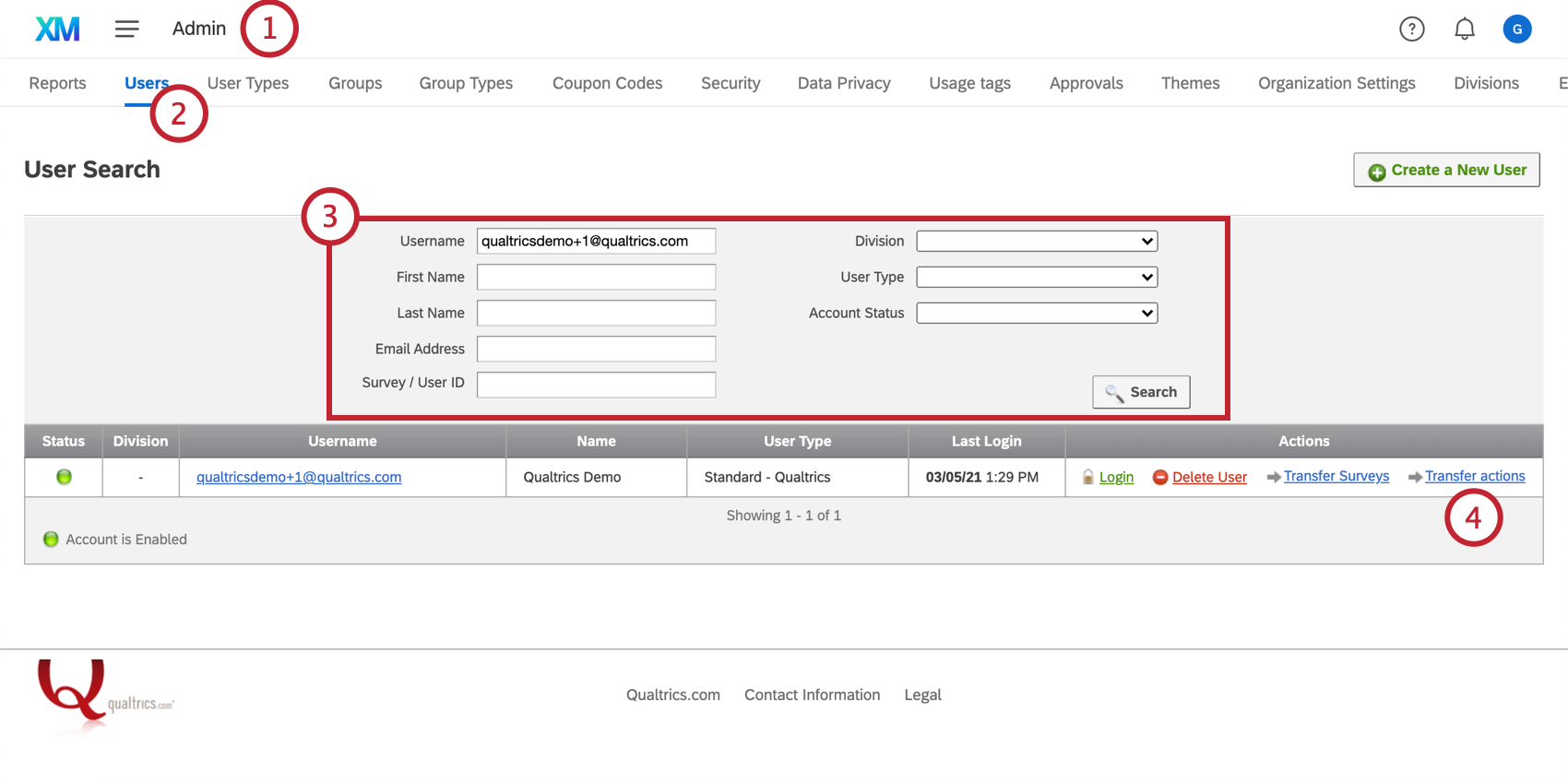
- Gehen Sie zum Reiter Benutzer.
- Suchen Sie nach dem Benutzer, der die Aktion derzeit besitzt.
- Klicken Sie auf Aktionen übertragen.
- Geben Sie den Namen des Benutzers ein, der der neue Besitzer sein soll.
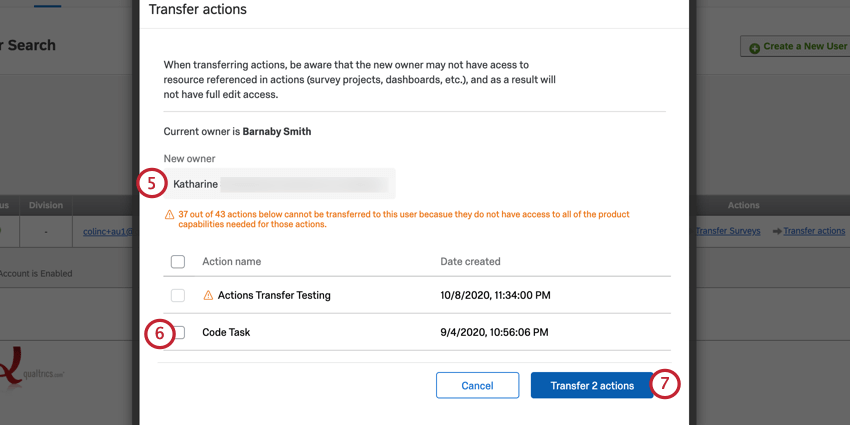
- Klicken Sie auf das Kontrollkästchen neben den Aktionen, die Sie übertragen möchten.
Tipp: Sie können nur Aktionen übertragen, für die der neue Besitzer Zugriff auf die Ressourcen hat, auf die in der Aktion verwiesen wird (z. B. Umfrage, Dashboard, Erweiterungskonto für Drittparteien). Wenn der neue Besitzer keine Berechtigung hat, wird neben dem Namen der Aktion ein gelbes Dreieck angezeigt. Bewegen Sie den Mauszeiger auf das Dreieck, um weitere Informationen dazu anzuzeigen, auf welche Ressourcen der neue Besitzer Zugriff benötigt, bevor die Aktion übertragen werden kann.
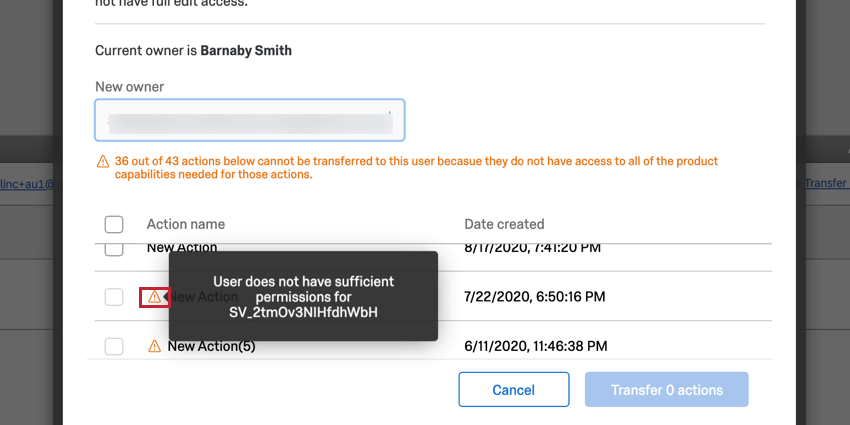
- Klicken Sie auf Aktionen übertragen.
- Prüfen Sie die Aktionen, die übertragen wurden. Wenn Aktionen nicht übertragen werden können, wird eine Fehlermeldung angezeigt, damit Sie wissen, welche Aktion fehlgeschlagen ist.
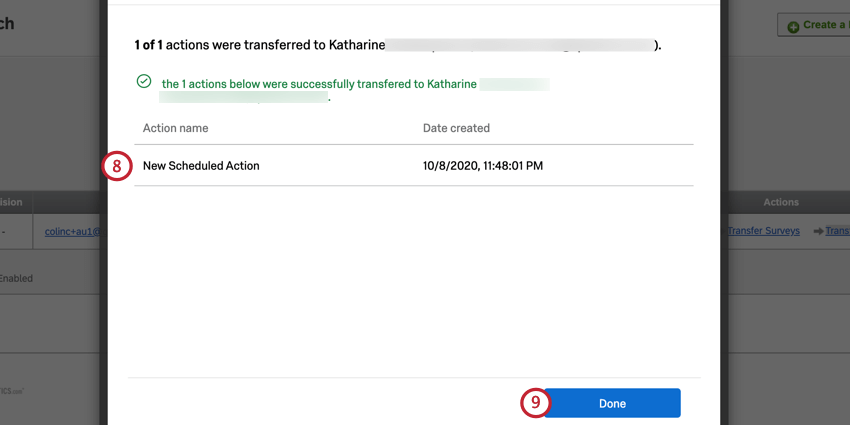 Tipp: Wenn eine Aktion nicht übertragen werden kann, versuchen Sie es später erneut. Wenn das Problem weiterhin besteht, wenden Sie sich an den Qualtrics Support.
Tipp: Wenn eine Aktion nicht übertragen werden kann, versuchen Sie es später erneut. Wenn das Problem weiterhin besteht, wenden Sie sich an den Qualtrics Support. - Klicken Sie abschließend auf Fertig.
Anmelden in Benutzerkonten
Sie können sich als Stellvertreter in den Benutzerkonten Ihrer Instanz anmelden. Dies kann hilfreich sein, wenn Sie den Missbrauch eines Benutzerkontos untersuchen, wenn ein Kollege, der mit anderen an einem Projekt zusammenarbeiten muss, nicht im Büro ist, oder wenn Sie verschiedene Kontoberechtigungen testen möchten.
- Navigieren Sie zur Seite Administration.
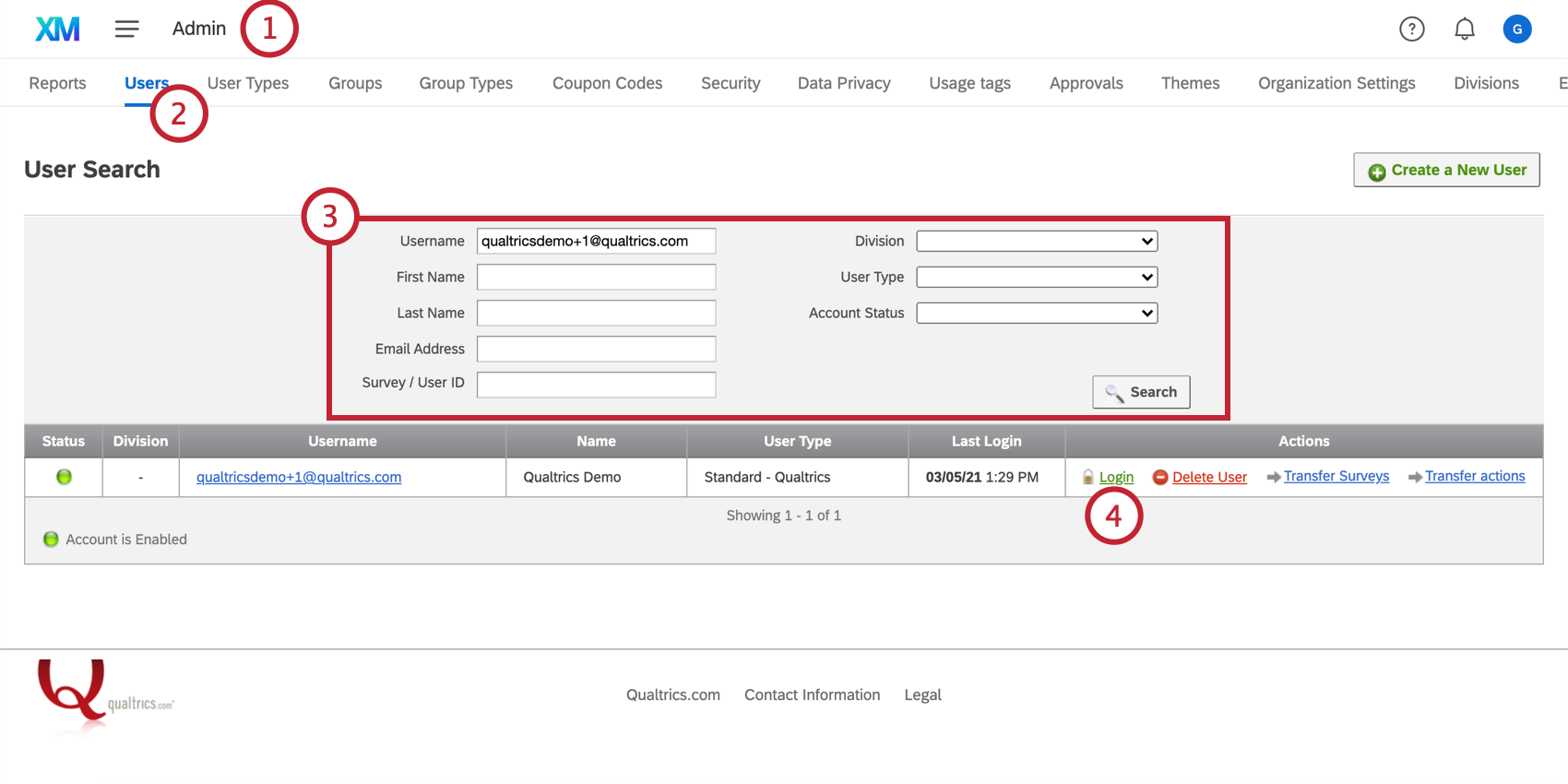
- Wählen Sie Benutzer aus.
- Suchen Sie mithilfe beliebiger Suchkriterien und Filter (Benutzername, Vorname, Nachname, usw., sowie Abteilung, Benutzertyp und Kontostatus des Benutzers) nach dem vorhandenen Benutzer. Sie können mehrere Kriterien gleichzeitig anwenden.
- Klicken Sie für das gewünschte Benutzerkonto direkt unterhalb der Spalte Aktionen auf Anmelden.
Löschen von Benutzern
- Navigieren Sie zur Seite Administration.
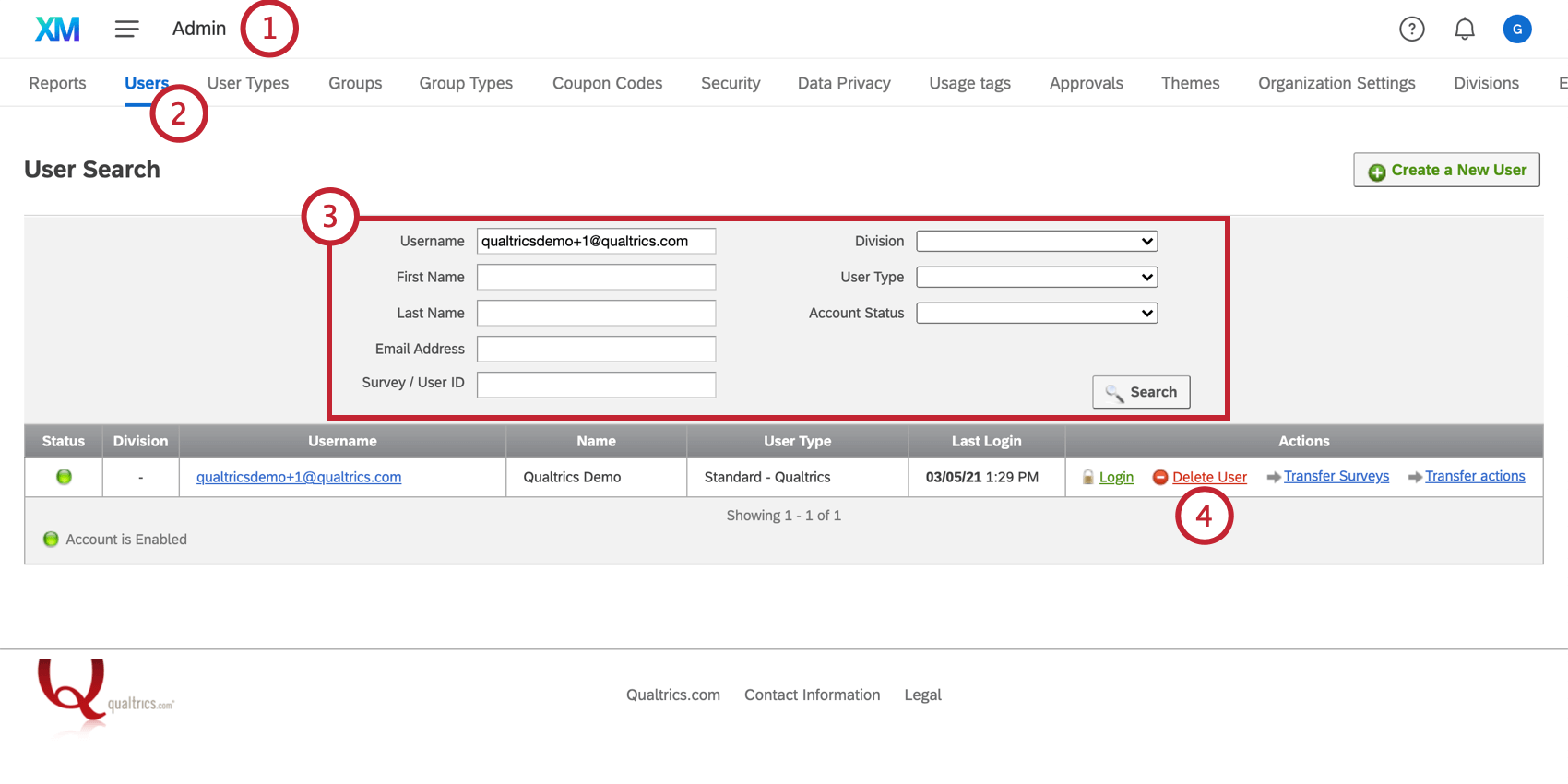
- Wählen Sie Benutzer aus.
- Suchen Sie mithilfe beliebiger Suchkriterien und Filter (Benutzername, Vorname, Nachname, usw., sowie Abteilung, Benutzertyp und Kontostatus des Benutzers) nach dem vorhandenen Benutzer. Sie können mehrere Kriterien gleichzeitig anwenden.
- Um ein Benutzerkonto zu löschen, klicken Sie rechts unter Aktionen auf Benutzer löschen.
- Folgen Sie den Aufforderungen, um die Aktion abzuschließen, und klicken Sie abschließend noch einmal auf Löschen.

Status und Ablauf von Benutzerkonten
Benutzerkonten haben zwei Statusarten: „Aktiviert“ und „Deaktiviert“. Ein aktiviertes Benutzerkonto ist ein aktives Benutzerkonto – es kann alle Funktionen ausführen, für die es Berechtigungen hat.
Deaktivieren von Benutzerkonten
Einem Benutzerkonto den Status Deaktiviert zuzuweisen, ist eine hervorragende Möglichkeit, den Zugriff einer Person auf Qualtrics zu unterbinden, ohne ihr Benutzerkonto oder ihre Projekte zu löschen. Wenn ein Benutzerkonto deaktiviert ist, kann sich der Benutzer nicht mehr anmelden und die Umfragen in diesem Benutzerkonto versenden keine Mailings mehr. Aktive Umfragen im Benutzerkonto erfassen weiterhin Antworten.
Administratoren können Benutzerkonten jederzeit aktivieren.
Ablaufdaten
Wenn Sie ein Ablaufdatum für ein Benutzerkonto festlegen, bestimmen Sie das Datum, an dem der Benutzer nicht mehr darauf zugreifen kann. Einige Universitäten verwenden Ablaufdaten, um Studenten nach ihrem Abschluss den Zugriff auf ihre Qualtrics-Benutzerkonten zu entziehen, ohne dass ein Administrator am Jahresende daran denken muss, die Benutzerkonten in Qualtrics zu aktualisieren.
Klicken Sie auf Ablaufdatum einstellen, um ein Ablaufdatum für einen Benutzer festzulegen.
Ablaufdaten werden als spezifische Daten im Format JJJJ-MM-TT festgelegt. Klicken Sie auf Ablaufdatum aufheben, um das Datum zu entfernen.
Verifizieren von Benutzern
Es kann vorkommen, dass Benutzer sich an Sie wenden, weil sie die Verifizierungs-E-Mail für ihr Benutzerkonto nie erhalten haben. Ein Brand Administrator kann folgendermaßen vorgehen, um diese Benutzer manuell zu verifizieren:
- Rufen Sie die Seite Administration auf.

- Wählen Sie den Reiter Benutzer.
- Suchen Sie den gewünschten Benutzer.
- Klicken Sie auf den Benutzernamen.
- Wählen Sie unter Kontostatus die Option Aktiviert.
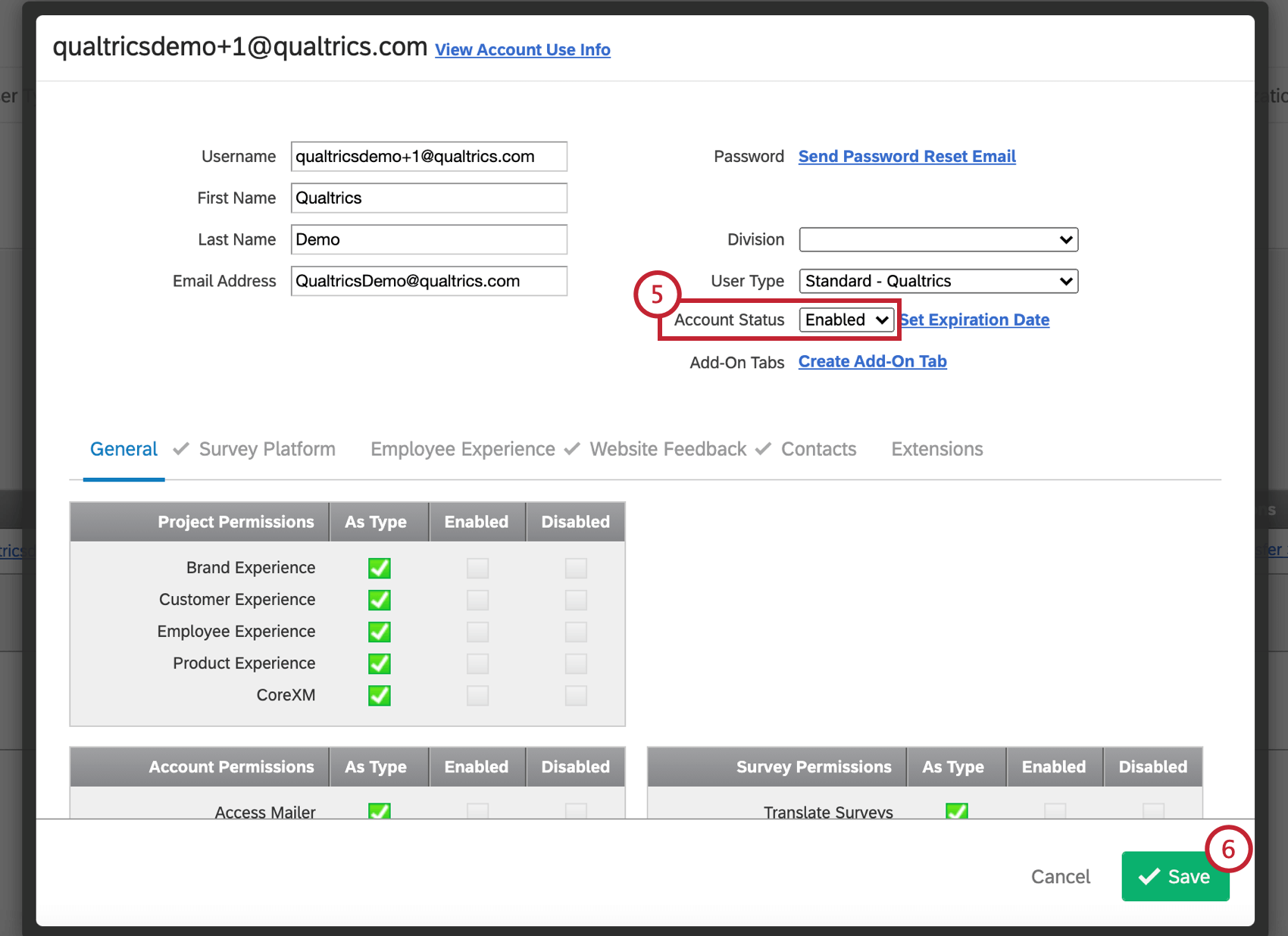
- Klicken Sie auf Speichern.
Wiederherstellen und dauerhaftes Löschen von Umfragen
Wiederherstellen gelöschter Umfragen
- Klicken Sie auf der Seite „Administration“ auf den Reiter Benutzer.

- Klicken Sie auf den Benutzernamen des Benutzers.
- Klicken Sie auf Kontonutzungsinfo anzeigen.
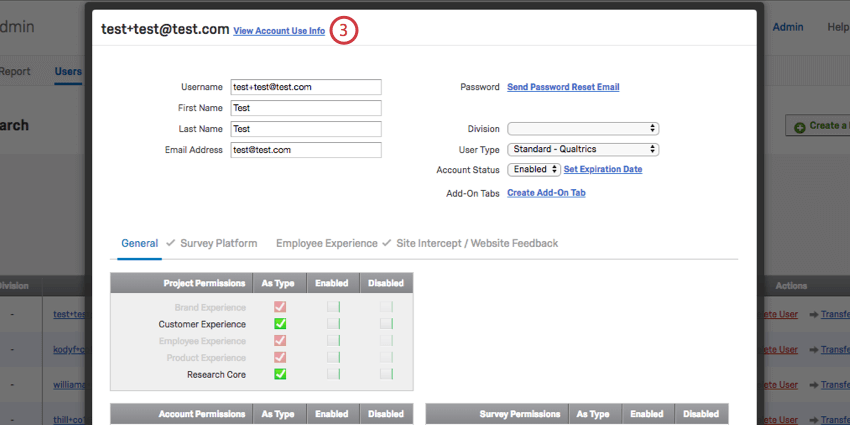
- Umfragen, deren Namen rot dargestellt sind, wurden vom Benutzer entfernt. Klicken Sie auf Wiederherstellen.
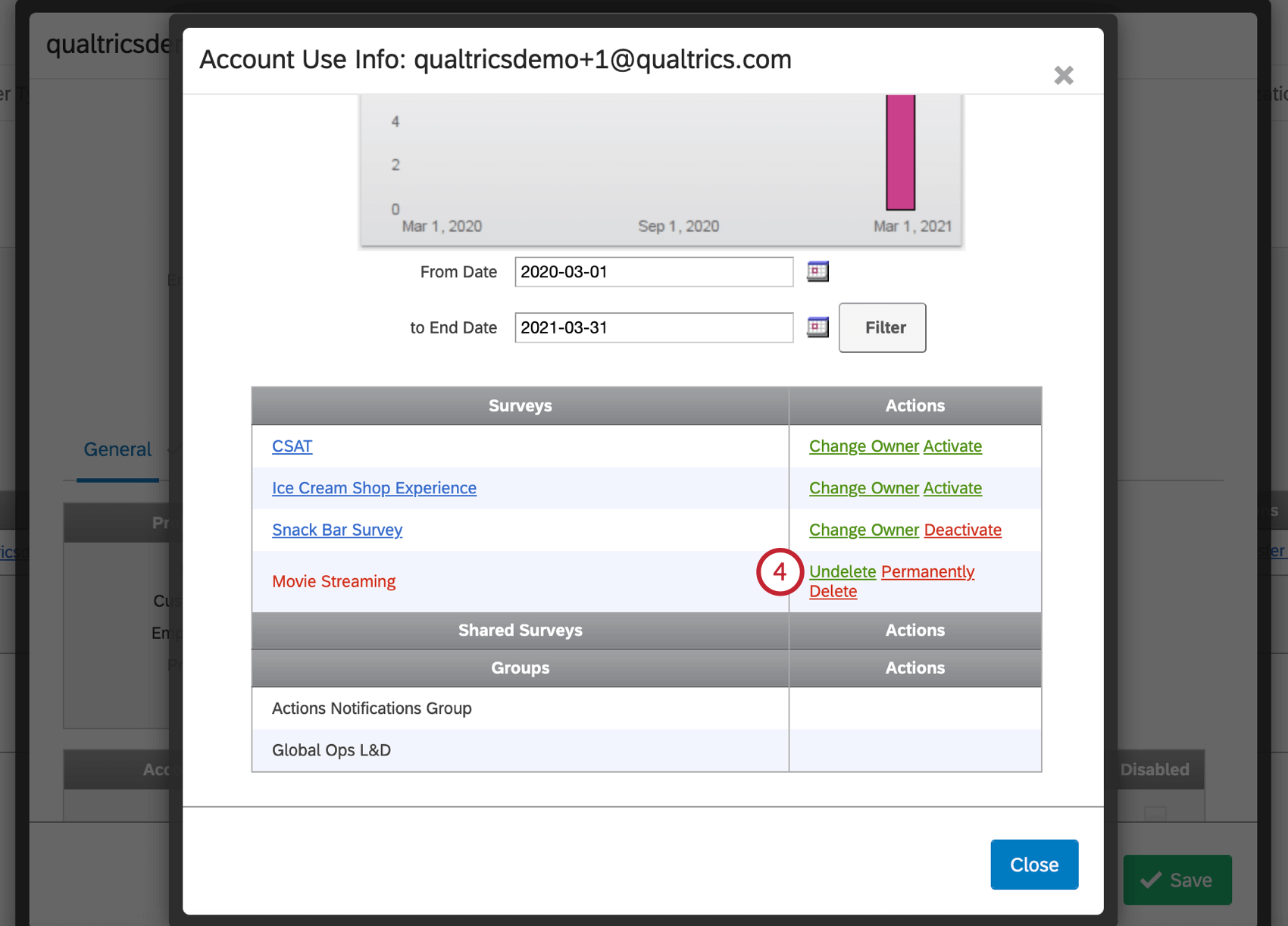
Permanentes Löschen von Umfragen
Um ein Projekt dauerhaft aus einem Benutzerkonto zu löschen, muss der Benutzer es zuerst selbst löschen. Anschließend muss der Brand Administrator folgendermaßen vorgehen:
- Klicken Sie auf der Seite „Administration“ auf den Reiter Benutzer.

- Klicken Sie auf den Benutzernamen des Benutzers.
- Klicken Sie auf Kontonutzungsinfo anzeigen.
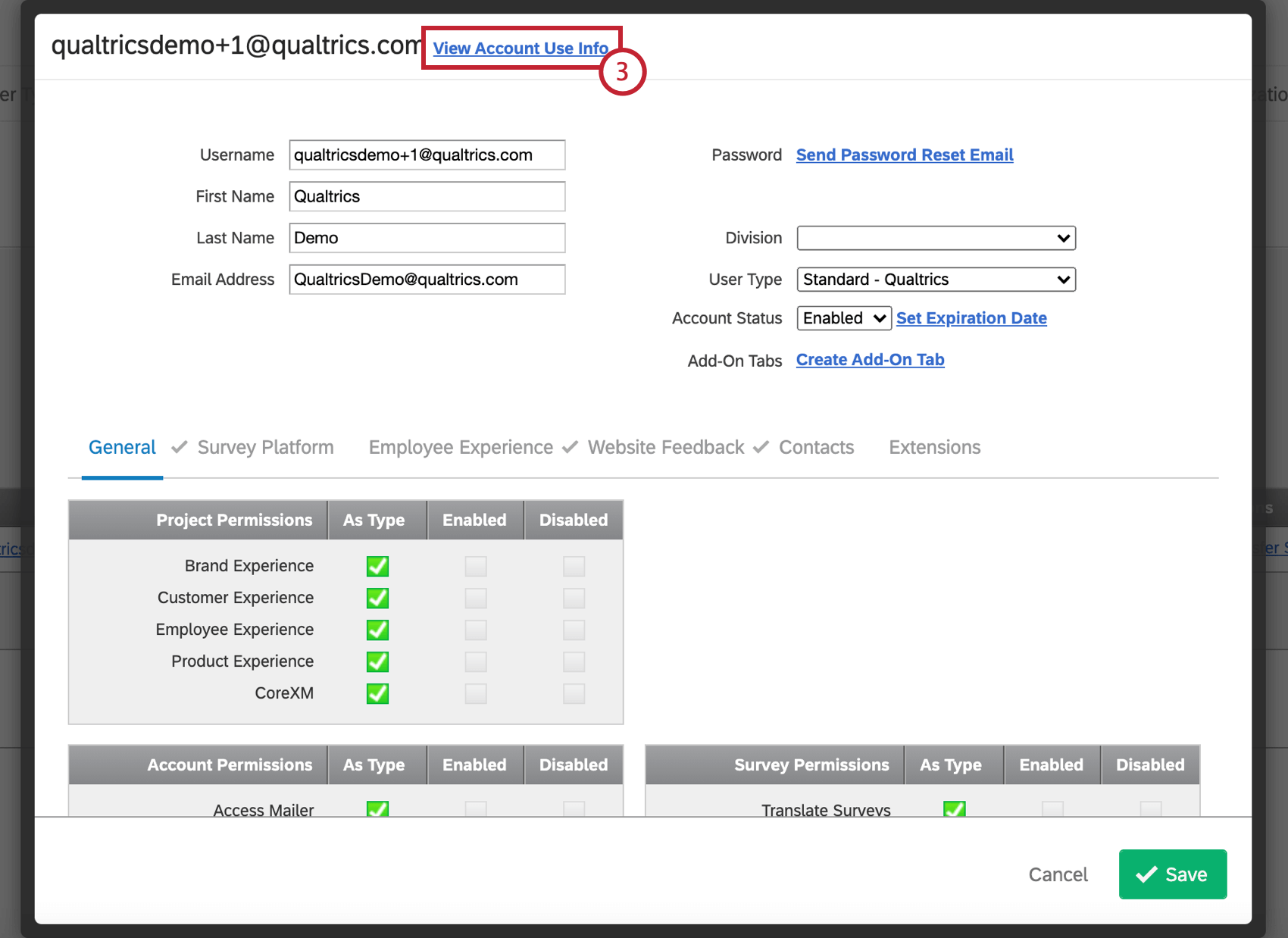
- Umfragen, deren Namen rot dargestellt sind, wurden vom Benutzer entfernt. Klicken Sie auf Dauerhaft löschen.
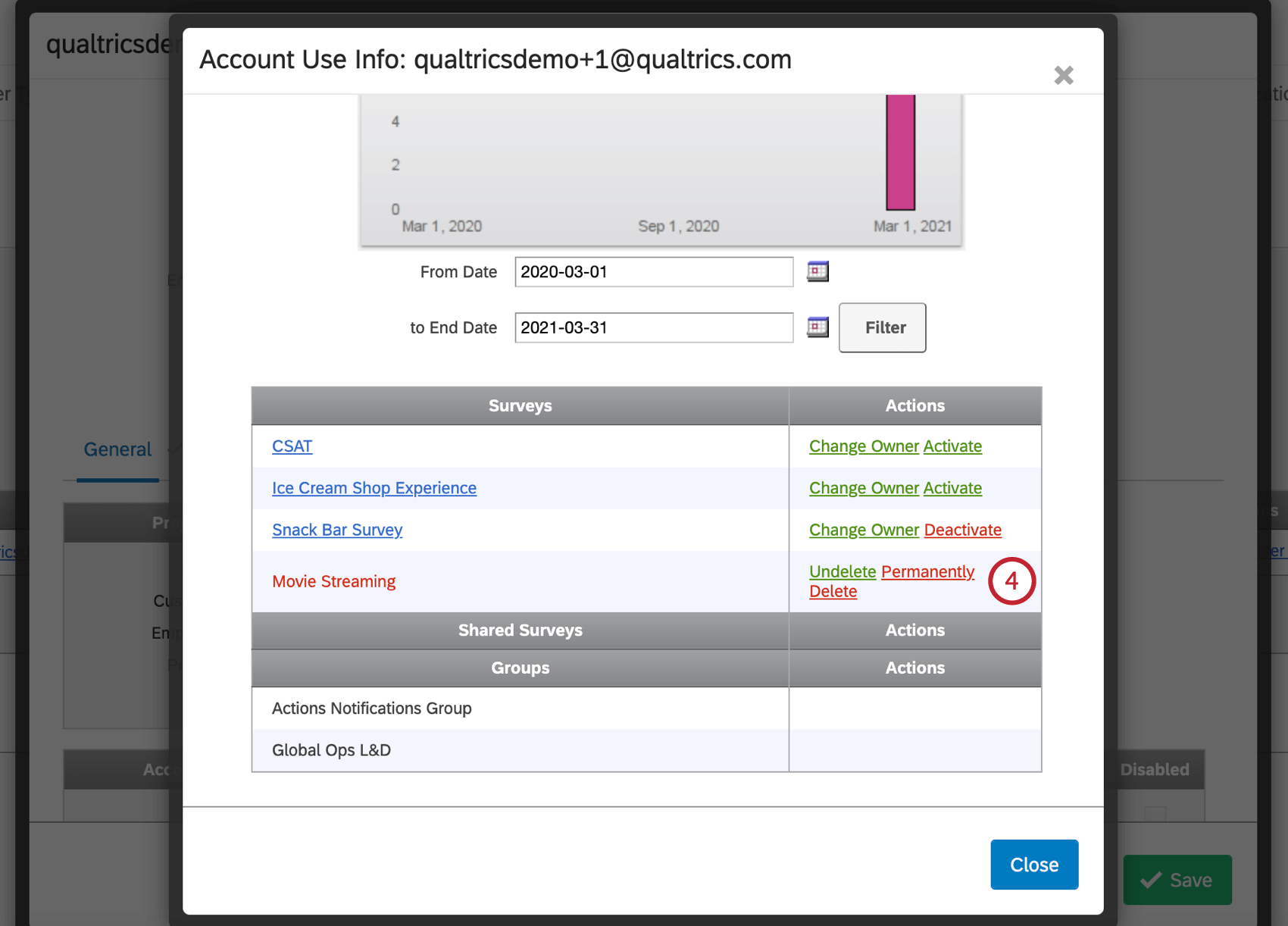
- Geben Sie löschen in das Feld ein.
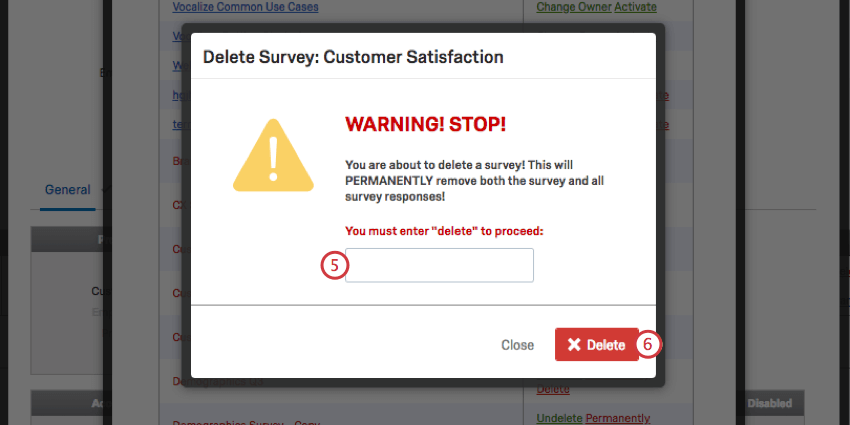
- Klicken Sie auf Löschen.
Kontonutzungsinfo anzeigen
Wenn Sie ein Benutzerkonto bearbeiten, sehen Sie oben den Link Kontonutzungsinfo anzeigen. In diesem Abschnitt sehen Sie, wie viele Antworten in diesem Benutzerkonto erfasst wurden und für wie viele Projekte es verantwortlich ist. Außerdem können Sie den Projektbesitz auf ein anderes Benutzerkonto in Ihrer Organisation übertragen und Projekte aktivieren/deaktivieren, wiederherstellen oder dauerhaft löschen.
- Im Diagramm Anzahl der Antworten werden die vom Benutzerkonto erfassten Antworten angezeigt. Verwenden Sie die Datumsfelder, um die erfassten Antworten nach Datum zu filtern.
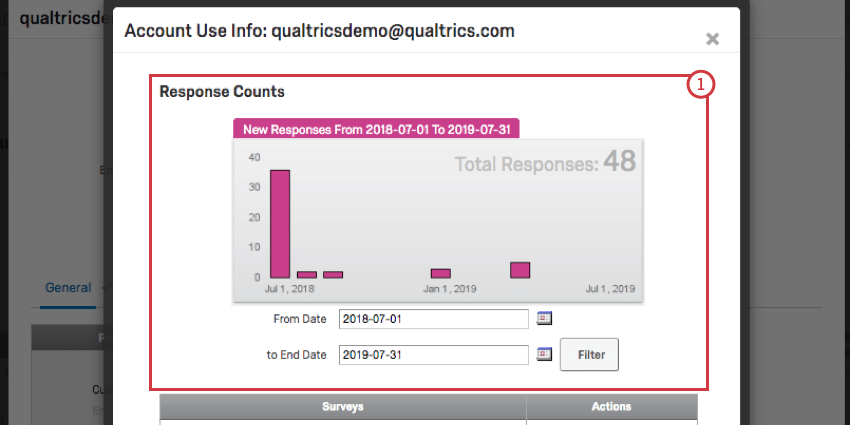
- Klicken Sie auf den Namen einer Umfrage, um den zugehörigen Vorschau (EN)-Link zu öffnen.
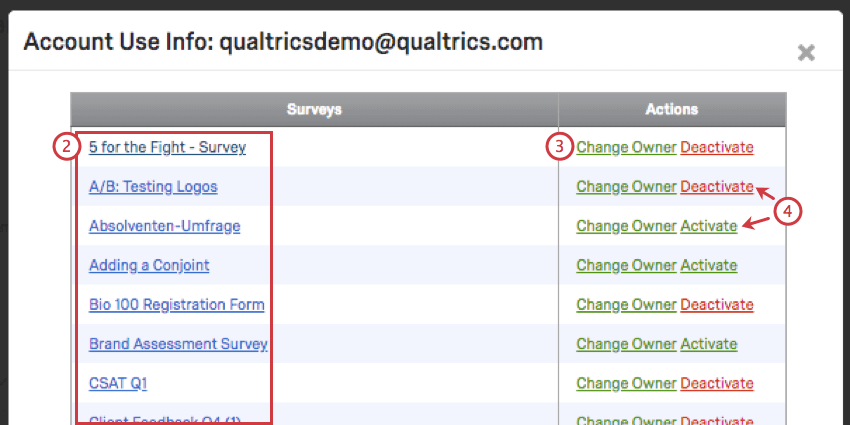
- Klicken Sie auf Besitzer ändern, um eine Umfrage an eine andere Person zu übertragen (EN). Nähere Einzelheiten erfahren Sie im verlinkten Abschnitt.
- Klicken Sie auf Deaktivieren, um die Umfrage zu deaktivieren. Dies verhindert, dass weitere Antworten erfasst werden. Wenn die Umfrage geschlossen wurde oder neu ist, steht stattdessen die Option Aktivieren zur Verfügung.
- Weitere Informationen finden Sie unter Wiederherstellen und dauerhaftes Löschen von Umfragen (EN).
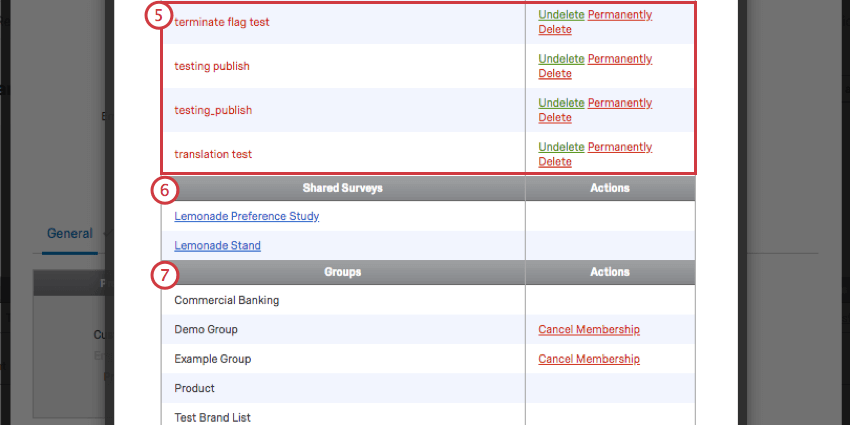
- Zeigen Sie eine Liste der Umfragen an, zu denen der Benutzer zwecks Zusammenarbeit (EN) eingeladen wurde.
- Zeigen Sie eine Liste von Gruppen (EN) an, denen der Benutzer angehört. Wenn die Gruppe nicht instanzweit ist, können Sie den Benutzer durch Klicken auf Mitgliedschaft löschen aus der Gruppe entfernen.