Matrixtabellen-Frage
Inhalt Dieser Seite:
Matrixtabellen-Fragen im Überblick
Mithilfe von Matrixtabellen-Fragen können Sie in einer Frage mehrere Dinge abfragen.
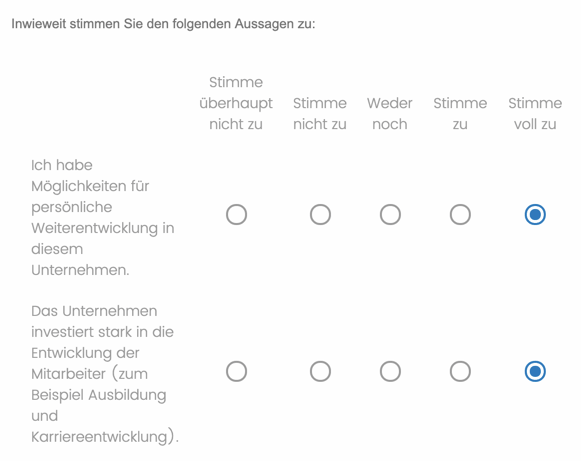
Es gibt mehrere Variationen der Matrixtabellen-Frage. Jede Variation hat spezifische Optionen und ein eindeutiges Format.
Um die Anzahl der Zeilen oder Spalten in einer Matrixtabelle zu erhöhen oder zu verringern, verwenden Sie die Schaltflächen mit dem Pluszeichen (+) und dem Minuszeichen (–) unter Aussagen (d. h. Zeilen) und Skalenwerte (d. h. Spalten).
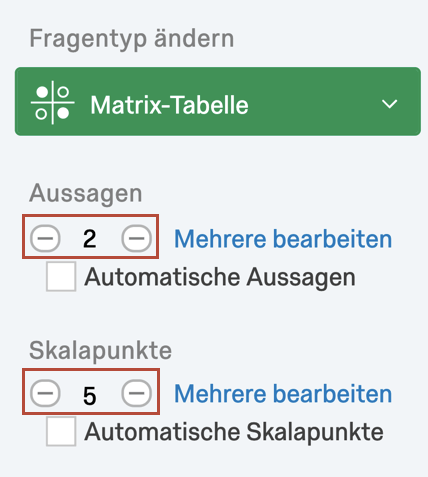
Sie können die Breite der Spalte mit Ihren Aussagen anpassen, indem Sie auf die vertikale Linie links von den Aussagen klicken und diese ziehen.
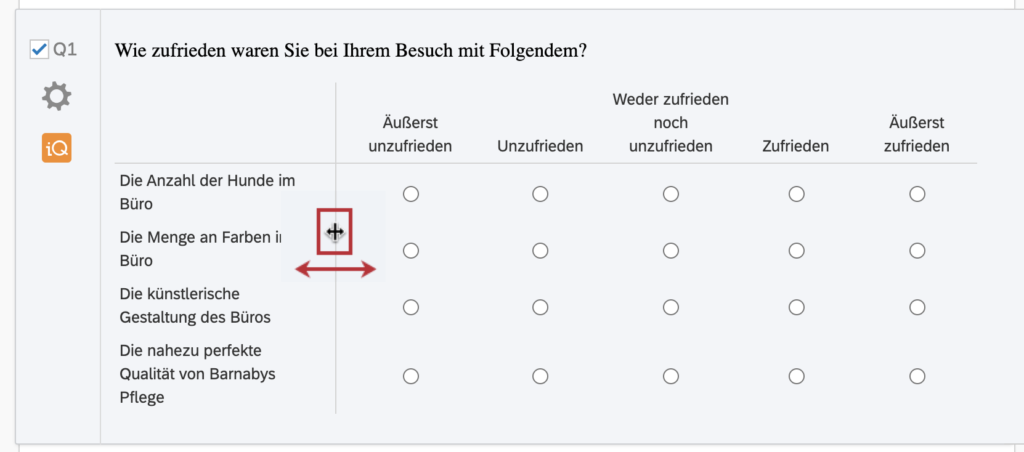
Variationen
Zugriff auf die Matrixtabellen-Variationen erhalten Sie über die Liste der Matrixtabellen-Typen im Fragenbearbeitungsbereich. Beachten Sie, dass für jede Variation ein anderer Satz Optionen im Fragenbearbeitungsbereich angezeigt wird.
LIKERT
Die Variation „Likert“ zeigt eine Liste von Aussagen (Zeilen) und Skalenwerten (Spalten) in einem Tabellenformat an. Mögliche Fragetypen sind Einzelantwort, Mehrfachantwort, Dropdown-Liste oder Drag & Drop.
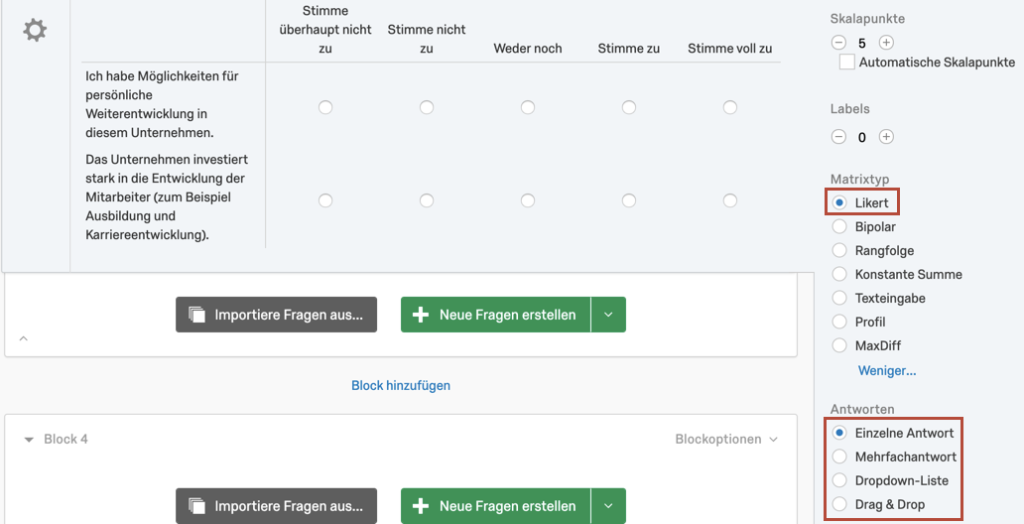
BIPOLAR
Die Variation „Bipolar“ zeigt zwei Extreme einer Skala an. Die Teilnehmer wählen einen Punkt zwischen den zwei Extremen aus.
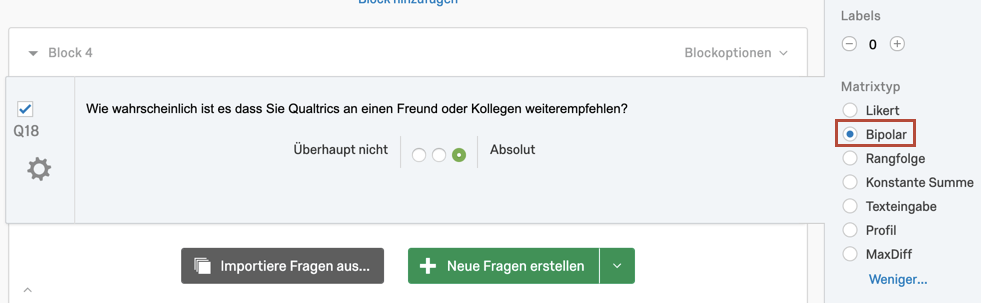
RANGFOLGE
Die Variation „Rangfolge“ ermöglicht es den Teilnehmern, eine Reihe von Skalenwerten anzuordnen, indem sie eine Nummer für jeden Punkt eingeben.
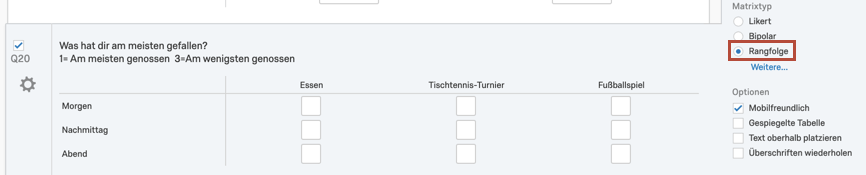
Sie können mehrere Aussagen einschließen und den Teilnehmern erlauben, die Rangfolge der Skalenwerte für mehrere verschiedene Themen festzulegen (z. B. „Bitte bewerten Sie die folgenden Themen auf einer Skala von 1 bis 5 für jedes der folgenden Restaurants“).
KONSTANTE SUMME
Die Variation „Konstante Summe“ ermöglicht es den Teilnehmern, den Elementen in jeder Zeile Ressourcen zuzuordnen. Während der Teilnehmer antwortet, kann ihm die Summe dieser Ressourcen angezeigt werden.
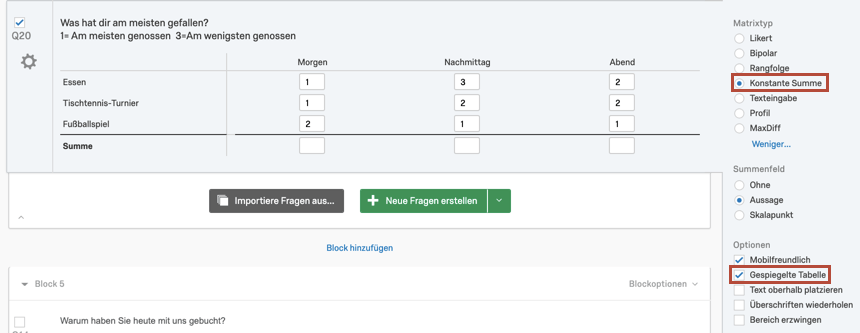
Wenn Sie „Konstante Summe“ auswählen, wird die Option „Bereich erzwingen“ unter der Liste mit Optionen angezeigt. „Bereich erzwingen“ ermöglicht Ihnen die Angabe eines Mindest- und Maximalwerts für jedes Textfeld. Die Teilnehmer können die Frage nur abschließen, wenn sie die richtigen Werte in jedes Feld eingegeben haben.
TEXTEINGABE
Bei der Variation „Texteingabe“ enthält jede Zeile eine Reihe von Texteingabefeldern. Diese Variation ähnelt in Aussehen und Verhalten dem Fragetyp Texteingabe – Formular (EN).
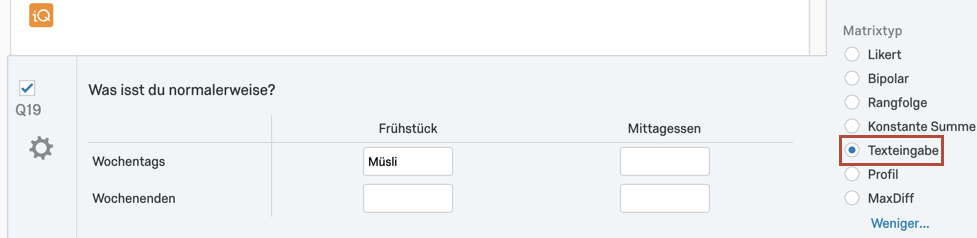
Mithilfe der Optionen für den Validierungstyp im Fragenbearbeitungsbereich können Sie angeben, welcher Inhaltstyp in den Feldern zulässig ist. Sie können den Inhaltstyp beschränken (z. B. Zahlen, Datumsangaben, E-Mail-Adressen usw.) sowie Zeichenbereiche, maximale und minimale Länge und eine benutzerdefinierte Validierung (EN) festlegen.
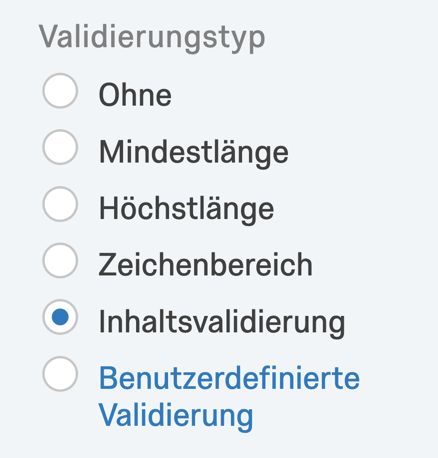
Außerdem können Sie mit der Option „Textfeldgröße“ im Fragenbearbeitungsbereich die Größe der Textfelder festlegen (kurz, mittel, lang).
PROFIL
Die Variation „Profil“ ermöglicht es Ihnen, jeden einzelnen Skalenwert in der Matrixtabelle separat zu beschriften, sodass jede Zeile eigene Skalenwerte haben kann.
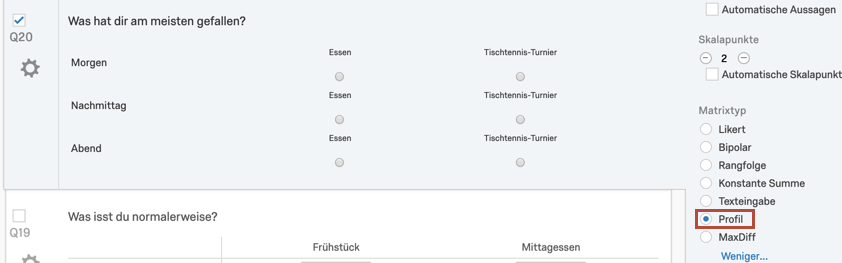
Mögliche Fragetypen sind Einzelantwort, Mehrfachantwort oder Dropdown-Liste.
MAXDIFF
MaxDiff ist eine spezielle Variation der Matrixtabelle, die es Teilnehmern ermöglicht, jeweils eine Option in zwei Kategorien auszuwählen.
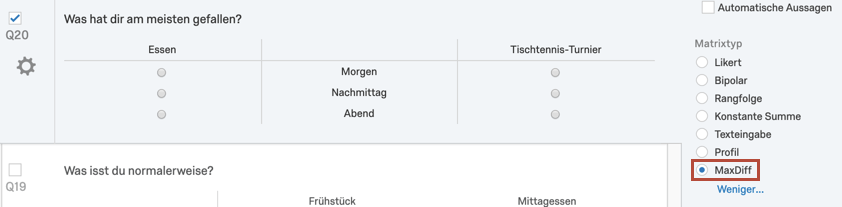
SONSTIGE VARIATIONEN
Um eine umfassende Liste der Matrixtabellen-Variationen anzuzeigen, klicken Sie im Fragenbearbeitungsbereich auf das Dropdown-Label „Fragetyp ändern“ und bewegen Sie den Mauszeiger über den Dropdown-Pfeil neben „Matrixtabelle“. Wenn Sie mit der Maus auf eine Variation zeigen, wird ein entsprechendes Beispiel eingeblendet.
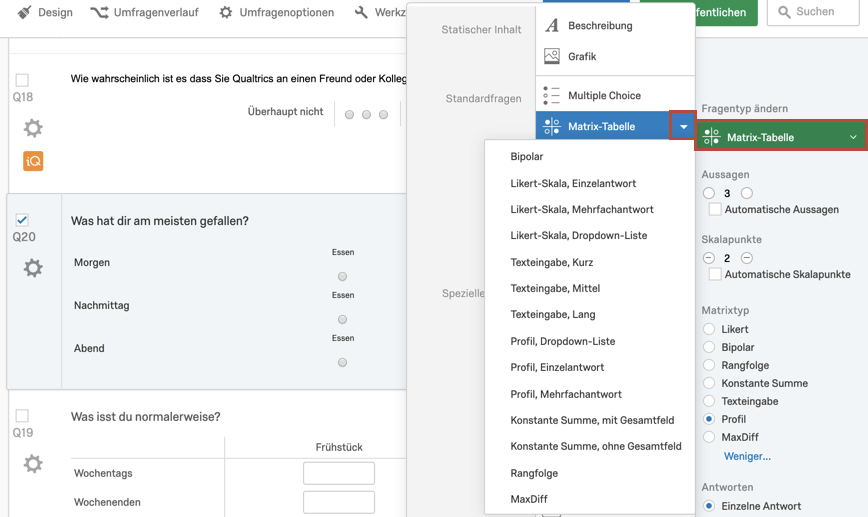
Jede der Variationen in dieser Liste kann auch erstellt werden, indem Sie eine der oben beschriebenen primären Variationen auswählen und dann die Optionen im Fragenbearbeitungsbereich ändern.
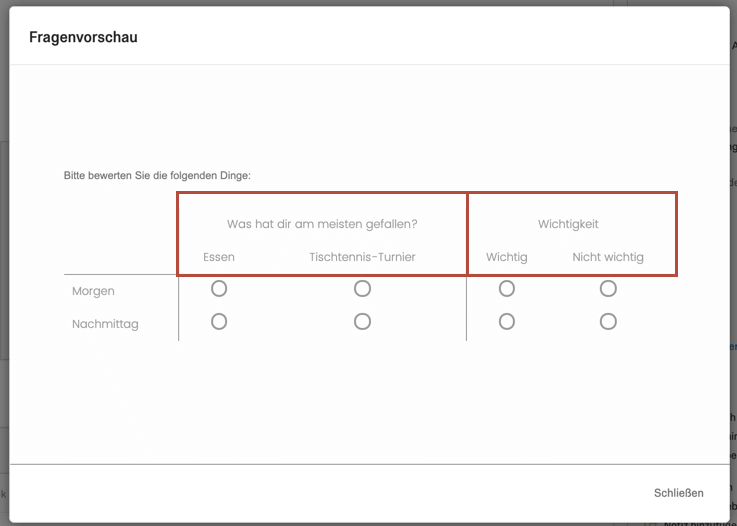
Weitere Optionen
Je nachdem, welche Matrixtabellen-Variation Sie oben ausgewählt haben, werden im Fragenbearbeitungsbereich möglicherweise einige der folgenden zusätzlichen Einstellungen angezeigt.
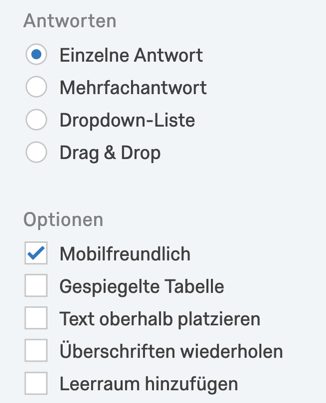
ANTWORTEN
Sie können für jede Zeile wählen, ob der Teilnehmer eine Einzelantwort, Mehrfachantworten oder eine Option aus einer Dropdown-Liste auswählen kann.
MOBILFREUNDLICH
Wenn Matrixtabellen auf Mobilgeräten angezeigt werden, müssen Teilnehmer häufig scrollen, um die ganze Frage lesen zu können. Die Option „Mobilfreundlich“ formatiert Matrixtabellen-Aussagen als Akkordeon, sodass alle Aussagen bequem auf einen Bildschirm passen.
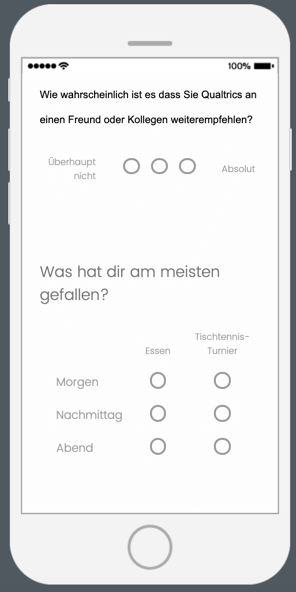
Weitere Informationen zur Kompatibilität Ihrer Umfragen mit Mobilgeräten finden Sie auf der Seite Optimierung von Umfragen für Mobilgeräte (EN).
GESPIEGELTE TABELLE
Bei einer gespiegelten Tabelle werden Skalenwerte am linken und Aussagen am oberen Rand angeordnet. Es ist jedoch wichtig zu wissen, dass die Auswahl genauso funktioniert wie bei einer nicht gespiegelten Tabelle; dies bedeutet, dass Sie bei einer Likert-Matrixtabelle mit Einzelantwort nur einen Skalenwert pro Aussage wählen können und dass Spalten in Datenexporten nach Aussagen angeordnet sind.
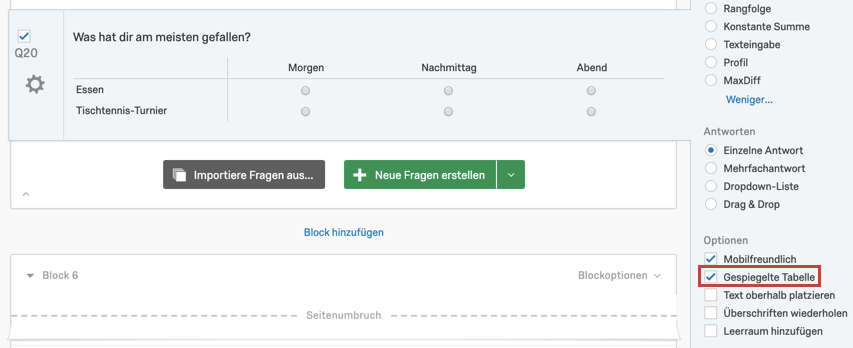
TEXT OBERHALB PLATZIEREN
Um eine etwas kompaktere Anzeige zu erzielen, werden die Aussagen für jede Zeile über der Skala statt links daneben angeordnet.
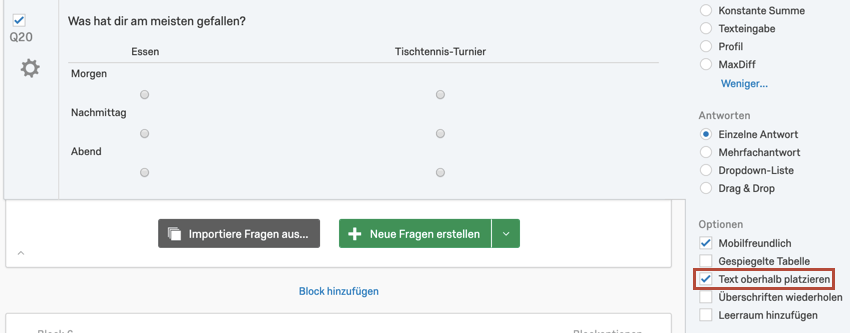
ÜBERSCHRIFTEN WIEDERHOLEN
Das Wiederholen von Überschriften ist bei längeren Matrixtabellen für die Teilnehmer hilfreich. Die Überschriftenzeile wird im Verlauf der Frage regelmäßig wiederholt.
Skalenwerte in der mittleren Zeile von Aussagen wiederholen (Mitte).
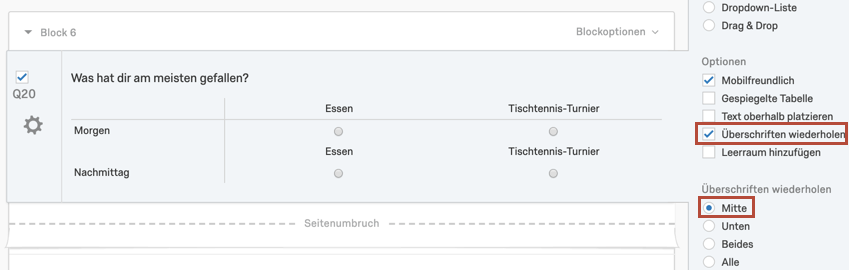
Skalenwerte in der unteren Zeile wiederholen (Unten).
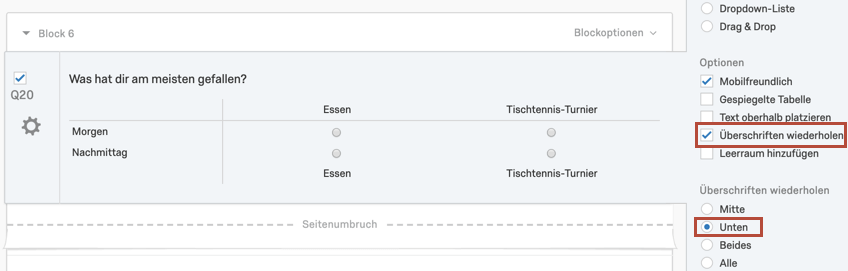
Skalenwerte in der mittleren und unteren Zeile wiederholen (Beides).
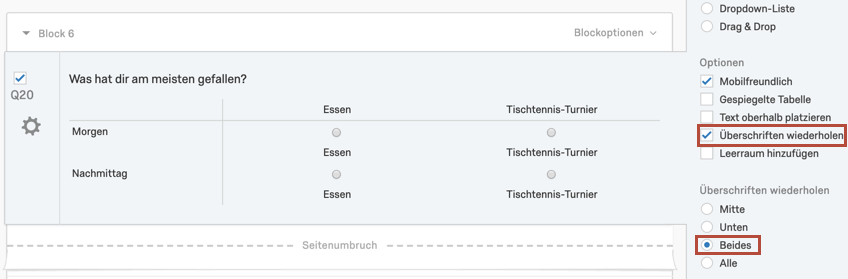
Skalenwerte über jeder Zeile mit Aussagen wiederholen (Alle).
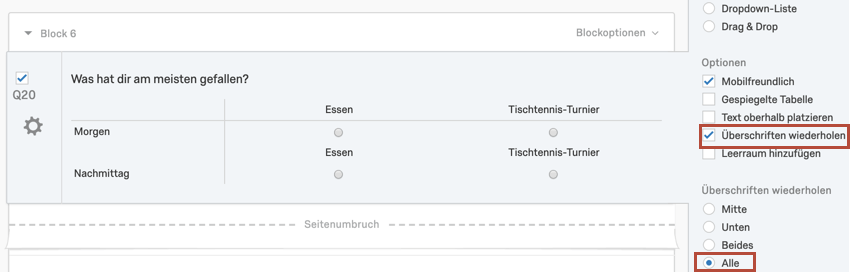
LEERRAUM HINZUFÜGEN
Das Hinzufügen von Leerraum ist bei längeren Matrixtabellen für die Teilnehmer hilfreich. Bei aktivierter Option werden in der gesamten Frage in regelmäßigen Abständen Leerräume eingefügt.
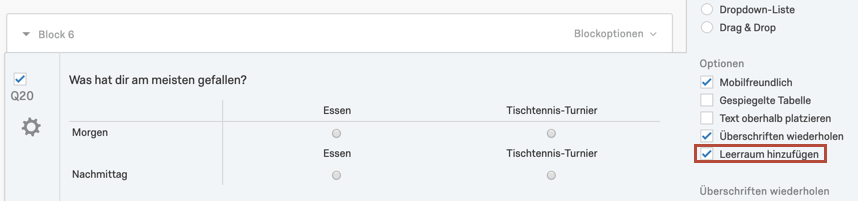
ZEILE ÄNDERN
Hatten Sie schon einmal den Wunsch, die Lesbarkeit von Matrixtabellen durch eine verschiedenfarbige Darstellung der Zeilen zu verbessern? Im Reiter „Farben“ des Dialogfelds „Design“ (EN) können Sie die Option Zeile ändern ändern, um diesen Effekt zu erzielen.
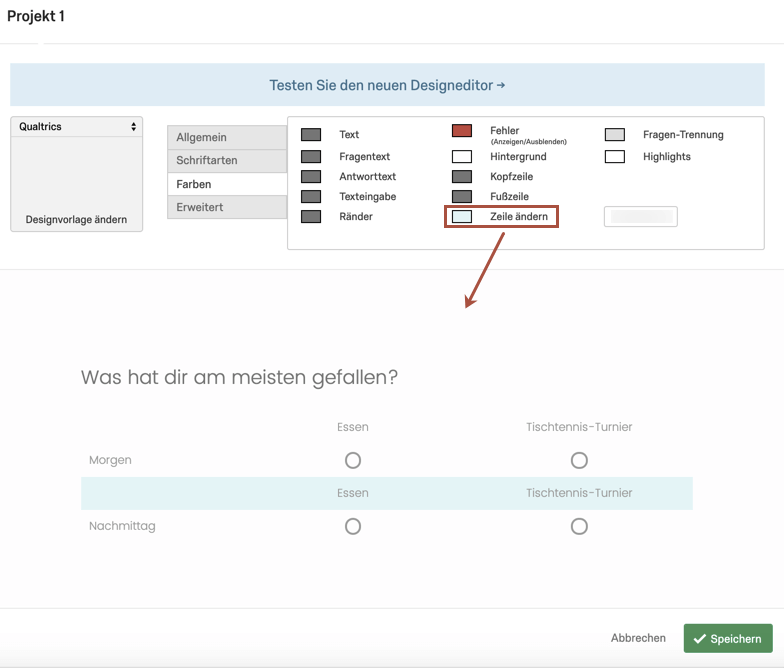
Datenanalyse
Nachdem Ihre Antworten erfasst wurden, bietet Qualtrics verschiedene Methoden zum Erstellen von Berichten, sowohl in als auch außerhalb der Plattform. Im Reiter Berichte werden zusammengefasste Daten mit vorgefertigten Berichten angezeigt; Sie können auch eigene Berichte erstellen. Im Reiter Daten und Analyse können Sie die Umfragenantworten einzeln anzeigen und bearbeiten.
VISUALISIERUNGEN
Für Matrixtabellen-Fragen stehen sieben Visualisierungstypen zur Verfügung: Einfache Tabelle (EN), Balkendiagramm (EN), Liniendiagramm (EN), Kreisdiagramm (EN), Strukturdiagramm (EN), Statistiktabelle (EN) und Tachometer-Diagramm (EN). Weitere Informationen zu diesen Visualisierungen finden Sie auf den verlinkten Supportseiten zum Thema „Visualisierung“.
FORMAT DER HERUNTERGELADENEN DATEN
Das Format der heruntergeladenen Daten für die Matrixtabellen-Frage hängt vom Format der Frage ab. Beispielsweise kann die Antwort einer Texteingabe-Matrixtabelle beim Download als Zeichenfolge mit alphanumerischen Zeichen angezeigt werden, während die Antwort einer Likert-Matrixtabelle als einzelne Zahl angezeigt wird; das Format der heruntergeladenen Daten ist für jedes Fragenformat verschieden.
Matrixtabellen-Variation „Likert“
Bei Einzelauswahl-Variationen der Likert-Matrixtabelle, bei denen ein Teilnehmer eine Antwort pro Zeile der Matrixtabelle wählen kann, enthält Ihr Datensatz eine Spalte für jede Zeile der Matrixtabelle.
Jeder Antwortmöglichkeit in der Frage ist ein „kodierter Wert“ bzw. eine Nummer zugeordnet. Die Nummer für die ausgewählte Antwortmöglichkeit wird in der Zeile der einzelnen Teilnehmer angezeigt.
Bei Mehrfachauswahl-Variationen enthält der Datensatz eine eigene Spalte für jede Antwortmöglichkeit in jeder Zeile. In der Zeile jedes Teilnehmers steht eine „1“ in den Spalten der ausgewählten Antwortmöglichkeiten.
Um Ihre Kenntnisse bezüglich der Prüfung und Änderung dieser kodierten Werte aufzufrischen, sehen Sie sich das Tutorial zu Umkodierungswerten (EN) an.
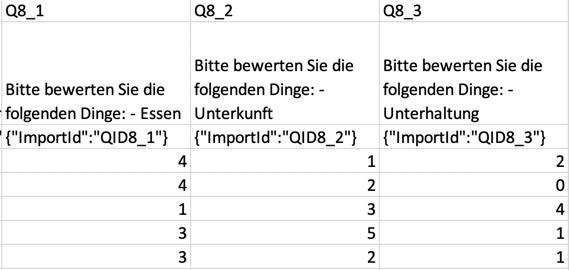
Matrixtabellen-Variation „Texteingabe“
Bei dieser Matrixtabellen-Variation wird für jedes Textfeld in der Tabelle eine Spalte in den Datensatz aufgenommen. In dieser Spalte sehen Sie den Text, den die einzelnen Teilnehmer in das Textfeld eingegeben haben. Im folgenden Beispiel wurde die Texteingabe auf den numerischen Inhaltstyp beschränkt, sodass im Export die Zahlen angezeigt werden, die Teilnehmer in die Textfelder eingegeben haben.
Jede Spalte wird entsprechend dem folgenden Nummerierungsschema beschriftet: [Fragennummer]_[Zeilennummer]_[Spaltennummer].
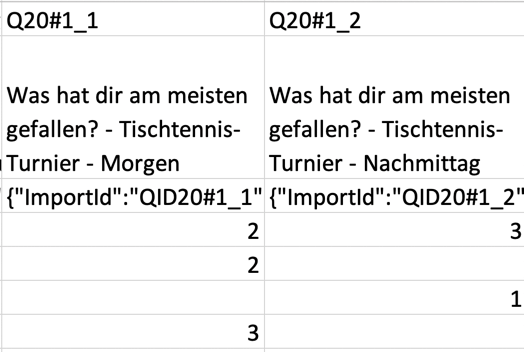
Matrixtabellen-Variation „MaxDiff“
Bei dieser Matrixtabellen-Variation wird für jedes Element, dass der Teilnehmer in der MaxDiff-Tabelle bewerten kann, eine Spalte in der Tabelle angezeigt. Diese Spalten sind so sortiert, dass sich die erste Spalte im Datensatz auf die erste Aussage (Zeile) in der Matrixtabelle, die zweite Spalte im Datensatz auf die zweite Aussage (Zeile) in der Matrixtabelle usw. bezieht.
Für jede Zeile der Matrixtabelle wird eine „1“ in der Spalte angezeigt, die das links von den Aussagen aufgeführte Element darstellt, und eine „0“ in der Spalte, die das rechts neben den Aussagen aufgeführte Element darstellt. Im hier gezeigten Beispiel wird „Unbeliebteste“ als „1“ und „Beliebteste“ als 0 kodiert.
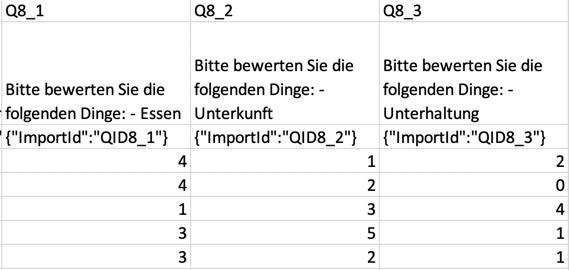
Matrixtabellen-Variation „Konstante Summe“
Bei dieser Matrixtabellen-Variation enthält die Datei mit den heruntergeladenen Daten eine Spalte für jedes Textfeld in der Matrixtabelle. Die Spalten werden entsprechend dem folgenden Nummerierungsschema beschriftet: (Fragennummer)_(Spaltennummer)_(Zeilennummer). Jede Zelle dieser Spalten enthält die Zahl, die der Teilnehmer in das Textfeld der konstanten Summe eingegeben hat.
Matrixtabellen-Variation „Bipolar“
Bei dieser Matrixtabellen-Variation enthält die heruntergeladene Datendatei eine Spalte für jede Zeile in der Matrixtabelle. Jede Zelle dieser Spalten enthält eine Zahl, die einem der Optionsfelder in der betreffenden Zeile entspricht. Weitere Informationen zu den Zahlen, die den Optionsfeldern in einer Frage zugeteilt sind, finden Sie auf der Seite Umkodierungswerte (EN).
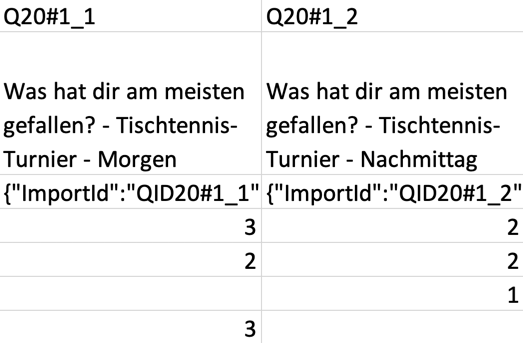
Matrixtabellen-Variation „Rangfolge“
Bei dieser Matrixtabellen-Variation enthält die Datei mit den heruntergeladenen Daten eine Spalte für jedes Textfeld in der Matrixtabelle. Die Spalten werden entsprechend dem folgenden Nummerierungsschema beschriftet: (Fragennummer)_(Spaltennummer)_(Zeilennummer). Jede Zelle dieser Spalten enthält den Rang (als Zahl), den der Teilnehmer dem jeweiligen Thema zugewiesen hat.
Matrixtabellen-Variation „Profil“
Bei dieser Matrixtabellen-Variation enthält die heruntergeladene Datendatei eine Spalte für jede Zeile in der Matrixtabelle. Jede Zelle dieser Spalten enthält eine Zahl, die einem der Optionsfelder in der betreffenden Zeile entspricht. Informationen über die Werte, die den einzelnen Skalenwerten zugewiesen sind, finden Sie auf der Seite mit Anweisungen zum Exportieren eines Schlüssels dieser Werte als Word-Dokument.