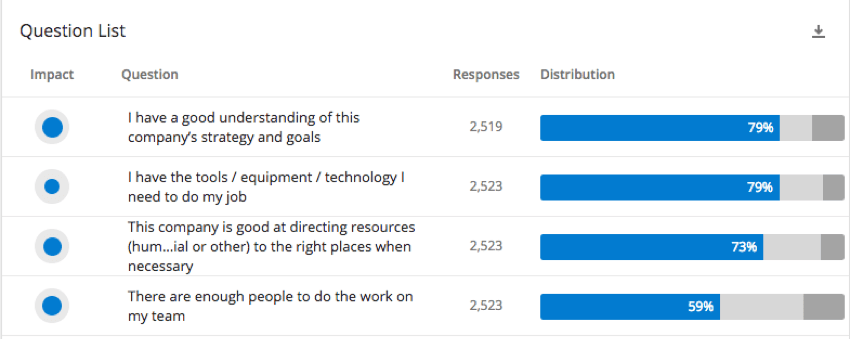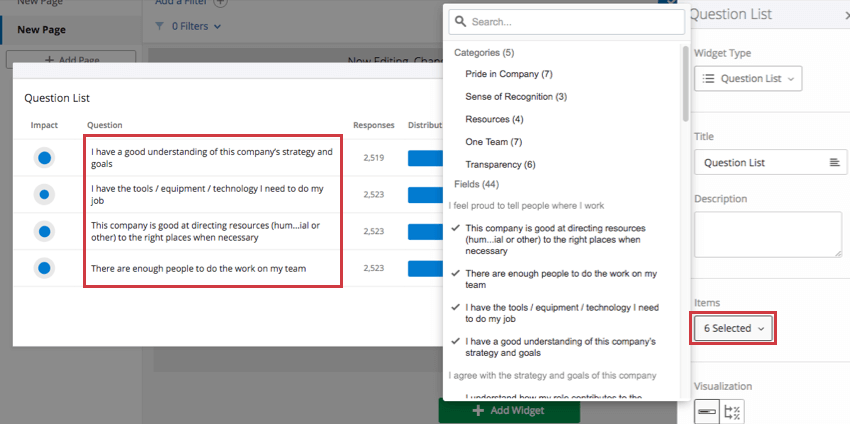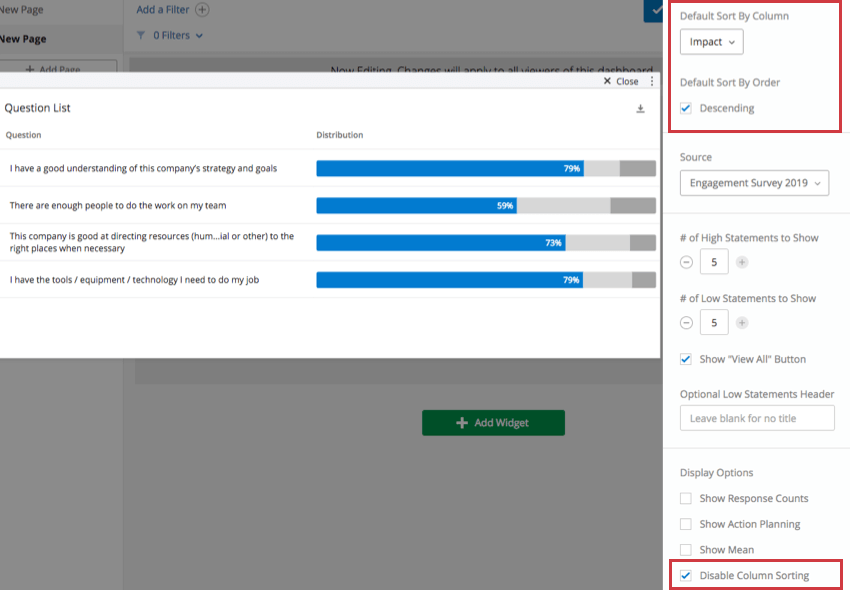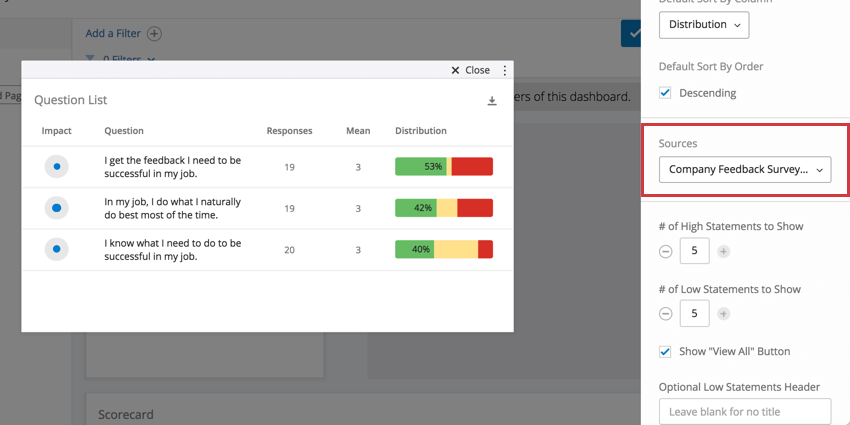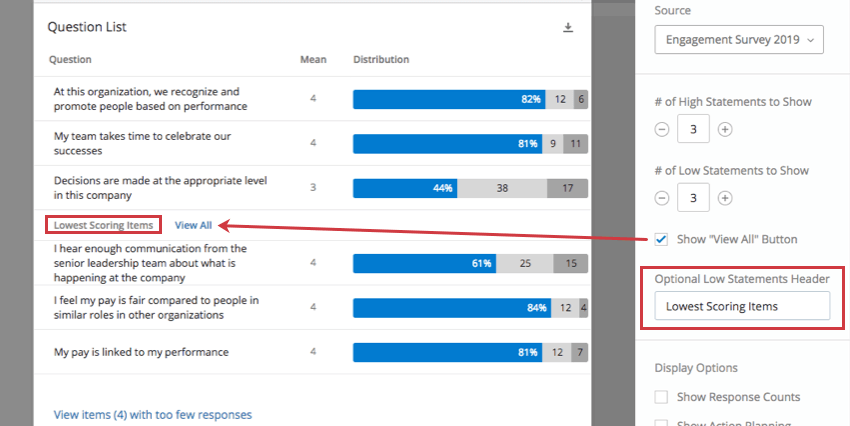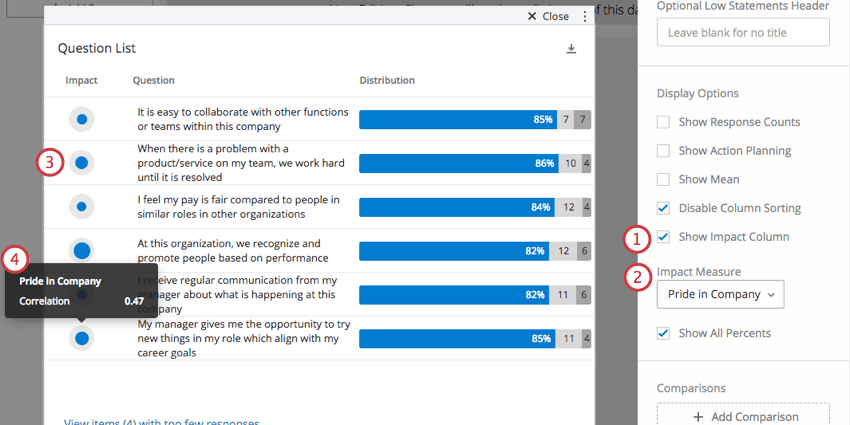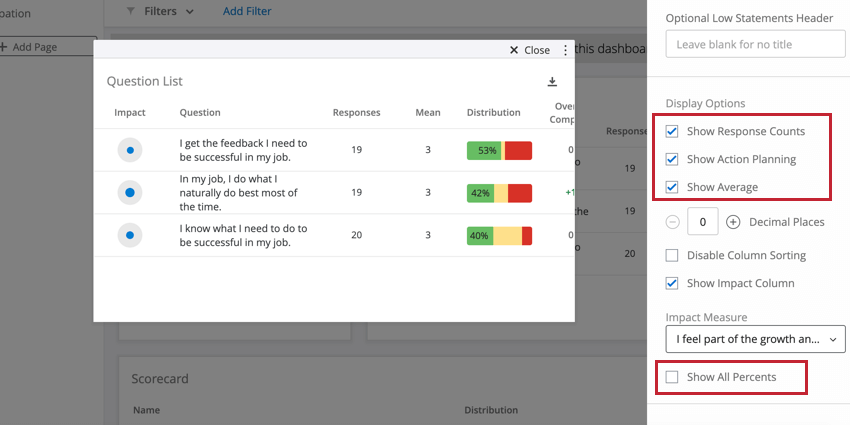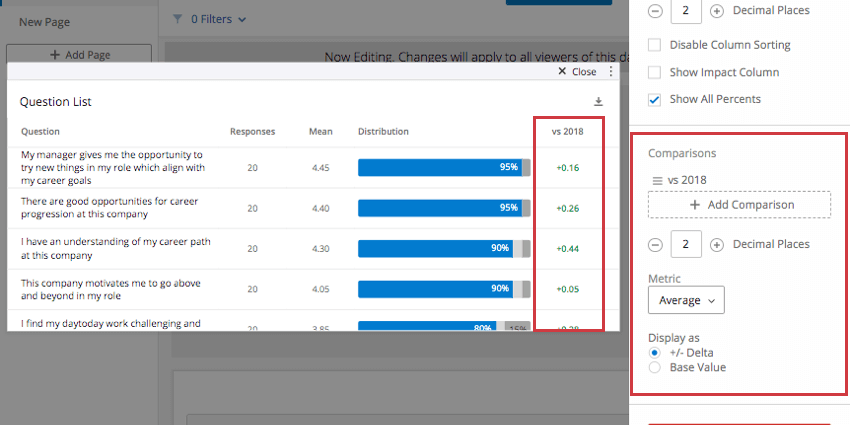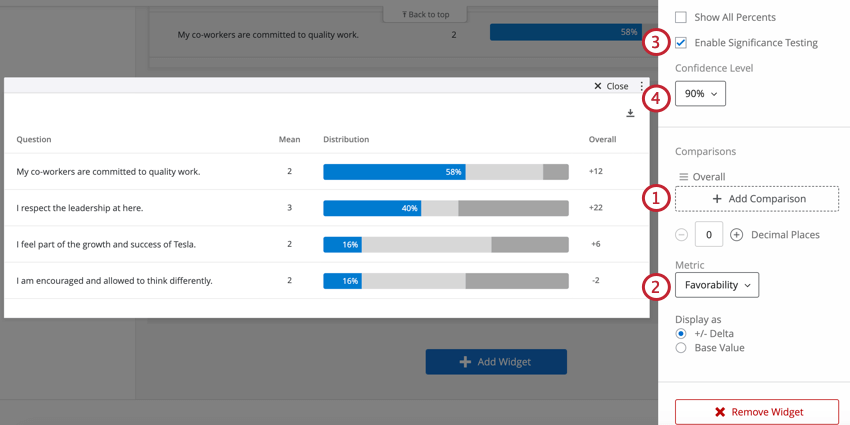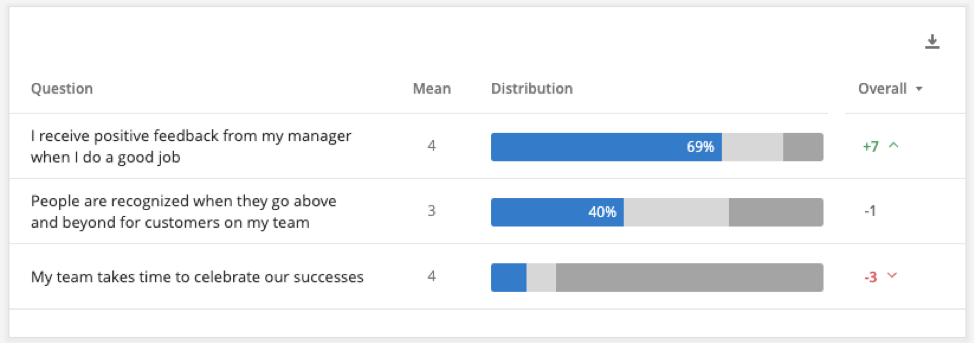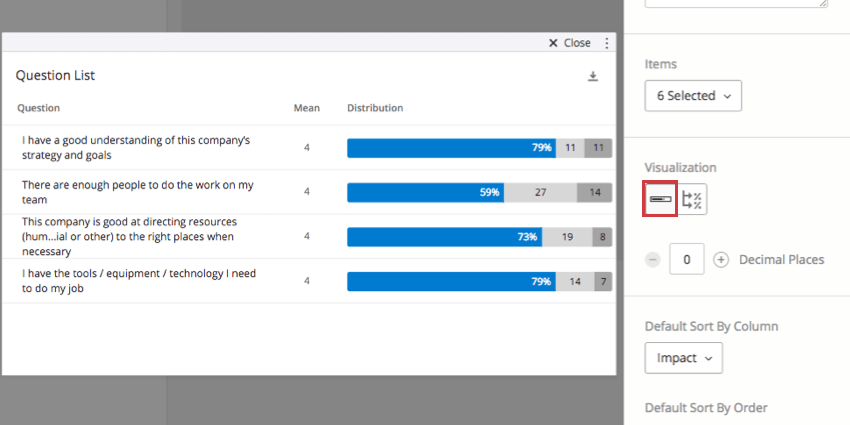Fragenliste-Widget (EX)
Inhalt Dieser Seite:
Über Fragenliste-Widgets
Fragenliste-Widgets heben Ihre wichtigsten Treiber hervor und zeigen die Elemente mit der höchsten und niedrigsten Punktewertung. Sie können die Fragenliste verwenden, um Ihren Benutzern zu zeigen, auf welche Treiber sie sich konzentrieren sollten, um Wirkung zu erzielen, in welchem Bereich sie sich seit dem letzten Jahr verschlechtert haben, oder um zu warnen, dass sie eine schlechtere Leistung erbringen als der Rest der Organisation.
Die Spalte Verteilung dieses Widgets wird auf Grundlage der Skaleneinstellungen (EN) berechnet. Jede Farbe der Skala zeigt eine andere Günstigkeitsebene an, wobei der Prozentsatz ganz links in Grün den Prozentsatz der Teilnehmer angibt, die das Element günstig bewertet haben.
Anzuzeigende Elemente auswählen
Wählen Sie im Abschnitt Elemente die Felder aus, die Sie in der Tabelle anzeigen möchten. Sie können mehrere auswählen.
Alle Elemente müssen den Zahlensatz Feldtyp (EN) aufweisen.
Sortierung
Diese Optionen bestimmen, wie Ihre ausgewählten Elemente im Widget sortiert werden. Die Sortierung ist in einem Fragenlisten-Widget sehr wichtig, da sie bestimmen kann, wie die Daten im Widget gebündelt werden.
- Standardsortierung nach Spalte: Wählen Sie den Wert, auf dem die Reihenfolge der Elemente in der Tabelle basieren soll. Unabhängig von den angezeigten Spalten können Sie nach Verteilung, Mittelwert oder Anzahl der gegebenen Antworten sortieren.
Beispiel: Wir empfehlen häufig die Sortierung nach Auswirkung, um die Zeilen nach dem r-Wert zu sortieren. Sortierung nach Verteilung sortiert nach Engagement-Wert/Günstigkeit und wird von den Skaleneinstellungen (EN) bestimmt.
- Standardsortierung nach Reihenfolge: Sortiert vom höchsten zum niedrigsten Wert. Deaktivieren Sie das Kontrollkästchen, um vom niedrigsten zum höchsten Wert zu sortieren.
- Spaltensortierung deaktivieren: Deaktivieren Sie die Möglichkeit für Dashboard-Betrachter, auf Spaltenüberschriften zu klicken und die Widget-Daten in einer anderen Reihenfolge zu sortieren. Dies hält Benutzer davon ab, die Daten neu zu bündeln.
Quellen
Im Feld Quellen können Sie die Umfrage Mitarbeiter-Engagement oder Lebenszyklus auswählen, um die Daten zu übernehmen. Standardmäßig gibt es nur eine Quelle, aber Sie können zusätzliche Umfragen zu Ihrer Liste der Umfragen in den Dashboard-Daten (EN) hinzufügen. Sie können mehrere Quellen gleichzeitig auswählen.
Optionen für hoch/niedrig
Das Fragenlisten-Widget hilft Ihnen auch dabei, Elemente mit der höchsten und niedrigsten Punktewertung zu visualisieren. Je mehr Elemente Sie in Ihr Widget laden, desto besser kann das Widget die Elemente beurteilen, in denen Ihr Team überragend ist, und die Elemente, an denen es arbeiten muss.
- Anzahl der anzuzeigenden hohen Aussagen: Bestimmen Sie die Anzahl der anzuzeigenden hohen Aussagen.
- Anzahl der anzuzeigenden niedrigen Aussagen: Bestimmen Sie die Anzahl der anzuzeigenden niedrigen Aussagen.
- Schaltfläche „Alle anzeigen“ anzeigen: Wenn diese Option deaktiviert ist, wird die Schaltfläche Alle anzeigen zwischen den hohen und niedrigen Aussagen entfernt. Die Schaltfläche Elemente mit zu wenigen Antworten anzeigen wird nicht entfernt.
- Optionale Kopfzeile für niedrige Aussagen: Fügen Sie eine Kopfzeile für Ihre niedrigen Aussagen hinzu. Wenn Sie nur wenige Elemente geladen haben und die Funktion hoch/niedrig nicht verwenden, benötigen Sie keine Kopfzeile. Wenn Sie viele Elemente geladen haben und die Elemente in hoch oder niedrig aufteilen, sollten Sie zur Übersichtlichkeit eine Kopfzeile hinzufügen.
Auswirkung
Auswirkung ist der r-Wert, der den Korrelationskoeffizienten zwischen jedem Element in der Tabelle und einer ausgewählten Ergebnismetrik misst. Die Auswirkung berechnet zuerst die Punktewertung für die Kategorie, und anschließend die Korrelation anhand des Pearson-Koeffizienten.
- Wählen Sie Auswirkungsspalte anzeigen.
- Wählen Sie eine Auswirkungsmetrik. Dies ist eine Metrik, die Ihrer Meinung nach davon beeinflusst wird, wie die Personen bei den Elementen in der Tabelle abgeschnitten haben.
Tipp: Die Auswirkung folgt standardmäßig einem statistischen Ansatz, der als paarweises Löschen bezeichnet wird, wobei fehlende Datenpunkte aus der Berechnung ausgeschlossen werden. Wenn ein Befragter die Frage, die als Auswirkungsmetrik dient, oder ein Element überspringt, werden die Antworten nicht in der Korrelationsberechnung für die entsprechende(n) Frage(n) berücksichtigt.
- In der Spalte Auswirkung werden die Kreise größer, je mehr sich der r-Wert 1 nähert.
- Fahren Sie über einen Kreis, um den r-Wert zu sehen.
Die Sortierung basiert auf dem Absolutwert der Korrelation. Zum Beispiel ist eine starke negative Korrelation immer noch eine starke Korrelation und damit ein starker Treiber für Ihr Engagement-Ergebnis.
Tipp: Sie können erst nach Auswirkungen sortieren, wenn Sie eine Auswirkungsspalte festlegen.
Zusätzliche Anzeigeoptionen
- Anzahl der Antworten anzeigen: Zeigt die Anzahl der Antworten für jede Aussage an.
- Aktionsplan anzeigen: Es wird ein Pluszeichen (+) angezeigt, über das ein Aktionsplan hinzugefügt, und später im Aktionsplanungs-Editor-Widget (EN) bearbeitet werden kann.
- Durchschnitt anzeigen: Zeigt die durchschnittliche Bewertung für jedes angezeigte Element an.
- Alle Prozente anzeigen: Zeigt den Prozentsatz der Befragten an, die in jede Engagement-Kategorie gefallen sind.
Vergleiche
Sie können Ihrem Fragenlisten-Widget sowohl Benchmarks als auch Vergleiche als Vergleichsdaten hinzufügen.
Um dem Widget einen Vergleich hinzuzufügen, müssen Sie sicherstellen, dass Sie im Benchmark-Editor (EN) mindestens eine Benchmark oder in Ihren Dashboard-Einstellungen, Abschnitt Vergleiche (EN), mindestens einen Vergleich hinzugefügt haben.
Beachten Sie, dass Sie, sofern erwünscht, mehrere Vergleiche hinzufügen können.
Metrik
Das Feld Metrik bestimmt ebenfalls, wie die Zahlen auf der x-Achse berechnet werden. Sie können Ergebnisse entweder basierend auf Engagement oder Durchschnitt anzeigen.
- Günstigkeit: Lassen Sie Ihre Daten auf Günstigkeit basieren. Somit wird das Engagement-Ergebnis berechnet, also der Prozentsatz der Teilnehmer, die auf der festgelegten Skala etwas positiv bewerten. Für weitere Informationen zur Einstellung von Günstigkeitsskalen, siehe Skalen (EN).
- Durchschnitt: Lassen Sie Ihre Daten auf dem Durchschnittswert basieren. Wenn Sie Ihre Daten auf Durchschnitt basieren, wird die durchschnittliche Wertung aller Personen in einer Gruppe auf der Heatmap berechnet. Sie können Ihre Metrik erst dann auf Durchschnitt einstellen, wenn Durchschnitt anzeigen in den Anzeigeoptionen Ihres Widget aktiviert ist.
Tipp: Je nach Anzahl der Skalenwerte kann es schwierig sein, viele Durchschnittswerte zu erhalten. Es könnte hilfreich sein, die Wertebereiche so anzupassen, dass sie Dezimalstellen enthalten.
Anzeigen als
Sobald Ihr Vergleich hinzugefügt wurde und Sie sich für eine Metrik entschieden haben, können Sie die Vergleichsdaten als +/- Delta-Basiswert (Differenz zwischen Ihren Umfragedaten und Ihren Vergleichsdaten) oder als Basiswert (tatsächlicher Wert Ihrer Vergleichsdaten) anzeigen.
Signifikanztest
Wenn Sie Vergleiche oder Benchmarks in Ihren Widgets anzeigen, sehen Sie viele Veränderungen von einer Gruppe zur anderen. Waren diese Veränderungen zu erwarten, oder sind sie repräsentativ für etwas Tieferliegendes? Wie können Sie entscheiden, welche Veränderungen genauer betrachtet werden sollten? Markieren Sie, ob ein Unterschied statistisch signifikant ist oder nicht.
Signifikanztest aktivieren
- Vergleich oder Benchmark hinzufügen (EN) für Ihr Widget.
Tipp: Um Signifikanztests zu verwenden, müssen Sie Ihren Vergleich bei Zahlenwerte anzeigen als (EN) auf +/- Delta einstellen.
- Wählen Sie Ihre Metrik für die Anzeige. Wählen Sie entweder Durchschnitt oder Günstigkeit.
Tipp: Sie sehen die Option zum Auswählen einer Metrik nicht? Stellen Sie sicher, dass Durchschnitt anzeigen in den Anzeigeoptionen (EN) Ihres Widgets aktiviert ist. Wenn das Dropdown Metrik nicht sichtbar ist, dann ist die Anzeigemetrik Günstigkeit.
- Wählen Sie Signifikanztest aktivieren.
- Bestimmen Sie Ihr Konfidenzintervall.
Signifikanztest-Typen
Welche Typen von Signifikanztest durchgeführt werden hängt von Ihrer Metrik ab, und ob Sie eine Benchmark (EN) oder einen Vergleich (EN) hinzugefügt haben.
| Günstigkeit | Durchschnitt | |
| Vergleiche | Ein zweiproportionaler z-Test. Hier werden die Proportionen der Günstigkeit für zwei Populationen miteinander verglichen.
Tipp: Für statistische Tests, die mit Vergleichen eingerichtet sind, wird der Test mit dem Vergleich durchgeführt, mit dem er konfiguriert ist. Es wird nicht versucht, Überschneidungen zwischen den verglichenen Stichproben zu entfernen. Wenn Ihr Vergleich beispielsweise eine Untergruppe dem Gesamtunternehmen gegenüberstellt, beinhaltet das Gesamtunternehmen auch die Untergruppe.
|
Ein unabhängiger Stichproben t-Test. Hier werden zwei unterschiedliche Verteilungen der Punktewertung miteinander verglichen, die Umfrageergebnisse des aktuellen Projekts mit den Umfrageergebnissen der Vergleiche.
Tipp: Für statistische Tests, die mit Vergleichen eingerichtet sind, wird der Test mit dem Vergleich durchgeführt, mit dem er konfiguriert ist. Es wird nicht versucht, Überschneidungen zwischen den verglichenen Stichproben zu entfernen. Wenn Ihr Vergleich beispielsweise eine Untergruppe dem Gesamtunternehmen gegenüberstellt, beinhaltet das Gesamtunternehmen auch die Untergruppe.
|
| Benchmark | Ein Stichproben-Test für binomische Proportionen. Der erwartete Anteil (eine Benchmark) wird mit dem Experimentalanteil der Binomialfrage „Ist das günstig oder ungünstig“ verglichen. | Ein Stichproben-t-Test. Hier wird der Benchmark-Mittelwert (der ein einzelner Wert ist) mit den Ergebnissen der aktuellen Umfrage, einer Verteilung von Werten, verglichen. |
Der Stichproben-Umfang für Kategorien entspricht der durchschnittlichen Anzahl der Antworten über alle Elemente in der Kategorie hinweg.
Die Bedeutung in einem Widget
Das Konfidenzintervall gibt an, wie zuversichtlich Sie sein können, dass die durch die Analyse generierten Ergebnisse auf die allgemeine Bevölkerung übertragbar sind. Höhere Konfidenzebenen erhöhen den Schwellenwert für eine Differenz, die als statistisch bedeutsam einzustufen ist. Dies bedeutet, dass nur die eindeutigsten Unterschiede entsprechend gekennzeichnet werden.
Sobald Sie Signifikanztest markiert haben, erscheinen nur die Werte mit signifikanten Veränderungen farbig und mit Pfeilen, die die Richtung der Veränderung angeben. Unbedeutende Veränderungen sind grau.
Visualisierungen
In einem Fragenlisten-Widget stehen zwei Optionen für das Formatieren von Daten zur Verfügung.
Die Standardoption (wird dringend empfohlen) in der horizontalen Leiste (Screenshot oben).
Die zweite Option ist die Perzentil-Visualisierung. Die Perzentil-Visualisierung funktioniert nur, wenn Sie Perzentil-Benchmarks (EN) eingerichtet haben. Regelmäßige Benchmarks funktionieren mit dieser Visualisierung nicht. Diese Visualisierung wird für normale Benutzer nicht empfohlen.