Senden von Einladungen zu Umfragen per E-Mail
Inhalt Dieser Seite:
Einladungen zu Umfragen im Überblick
Qualtrics ermöglicht es Ihnen, Umfragen einfach per E-Mail an große Personengruppen zu senden. Mit dem Qualtrics Mailer können Sie Ihren Teilnehmern individuelle E-Mail-Einladungen senden, deren Fortschritt nachverfolgen und einen Missbrauch Ihrer Umfrage verhindern.
Senden einer Einladung zur Umfrage per E-Mail
- Navigieren Sie zum Reiter Verteilungen.
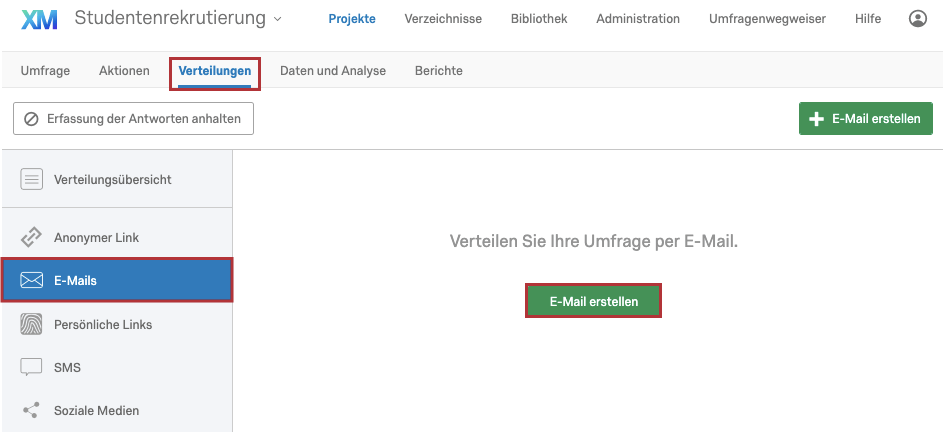
- Öffnen Sie den Abschnitt E-Mails und klicken Sie auf E-Mail erstellen.
- Klicken Sie auf Kontakte auswählen.
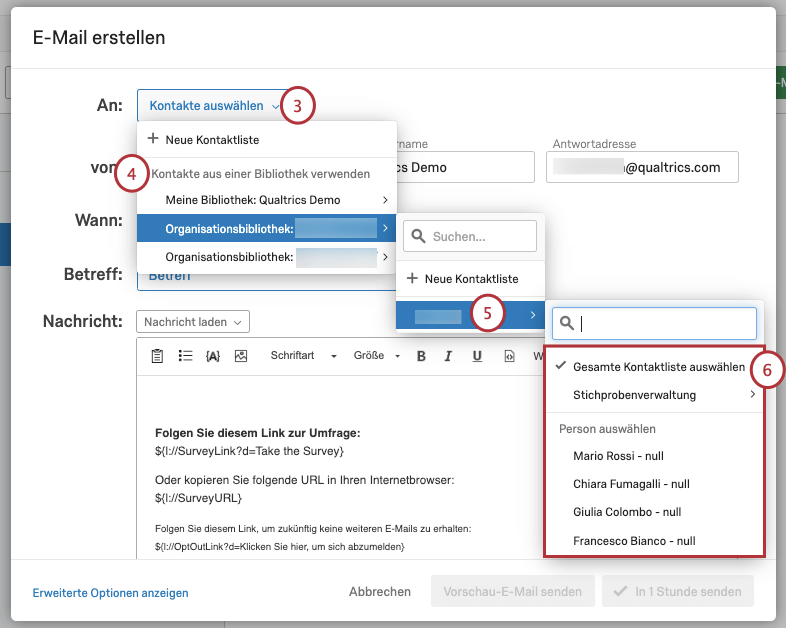
- Wählen Sie die Bibliothek aus, in der sich Ihre Kontakte befinden.
- Wählen Sie die entsprechende Kontaktliste aus.
Tipp: Alternativ können Sie auch in der ausgewählten Bibliothek auf Neue Kontaktliste klicken und Personen manuell hinzufügen.
- Legen Sie fest, ob E-Mails an die gesamte Kontaktliste, an eine Stichprobe (EN) der Kontaktliste oder an ein einzelnes Mitglied der Kontaktliste gesendet werden sollen.
- Absenderadresse, Absendername und Antwortadresse werden standardmäßig ausgefüllt. Sie können im Feld „Absendername“ einen beliebigen Namen und im Feld „Antwortadresse“ eine beliebige E-Mail-Adresse eingeben, an die Antworten gesendet werden, die Umfrageteilnehmer bei Erhalt der E-Mail-Einladung verfassen. Sie können die E-Mail-Adresse im Feld „Absenderadresse“ in eine Standard-E-Mail-Adresse von Qualtrics ändern. Abhängig von Ihrer Lizenz können Sie möglicherweise auch eine benutzerdefinierte Absenderadresse verwenden. Weitere Informationen zum Ändern dieser Adressen finden Sie auf der Supportseite Verwenden von benutzerdefinierten Absenderadressen (EN).
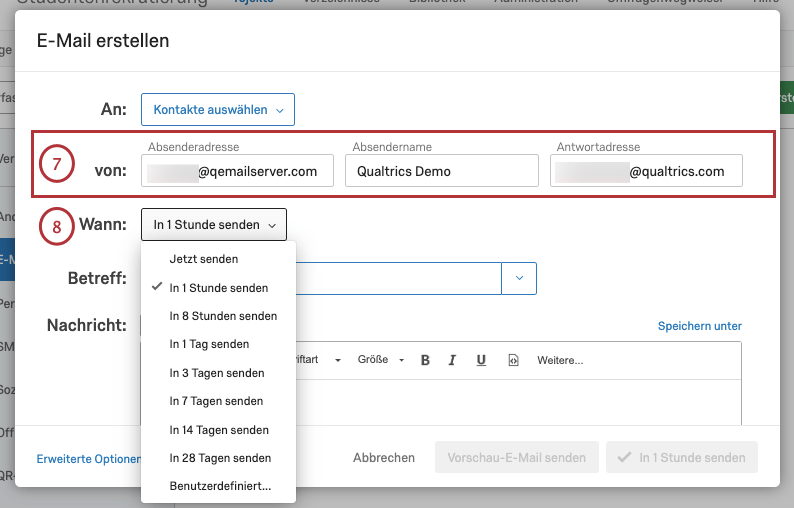 Tipp: Im Allgemeinen kann im Feld „Antwortadresse“ nur die E-Mail-Adresse angegeben werden, die mit Ihrem Qualtrics-Benutzerkonto verknüpft ist. Häufig verfügt eine Instanz jedoch über eine Reihe von benutzerdefinierten Absenderdomänen, die von einem Administrator und dem IT-Team Ihrer Organisation eingerichtet werden. Diese gültigen Domänen ermöglichen es Ihnen, jede E-Mail-Adresse mit gültiger Domäne als Antwortadresse zu verwenden. Beispiel: Wenn Sie ein Kursteilnehmer der Qualtrics University sind, können Sie jede E-Mail-Adresse verwenden, die auf @qualtricsuniversity.edu endet. Wenn Sie Probleme bei der Einstellung Ihrer Antwortadresse haben, wenden Sie sich an Ihren Administrator.
Tipp: Im Allgemeinen kann im Feld „Antwortadresse“ nur die E-Mail-Adresse angegeben werden, die mit Ihrem Qualtrics-Benutzerkonto verknüpft ist. Häufig verfügt eine Instanz jedoch über eine Reihe von benutzerdefinierten Absenderdomänen, die von einem Administrator und dem IT-Team Ihrer Organisation eingerichtet werden. Diese gültigen Domänen ermöglichen es Ihnen, jede E-Mail-Adresse mit gültiger Domäne als Antwortadresse zu verwenden. Beispiel: Wenn Sie ein Kursteilnehmer der Qualtrics University sind, können Sie jede E-Mail-Adresse verwenden, die auf @qualtricsuniversity.edu endet. Wenn Sie Probleme bei der Einstellung Ihrer Antwortadresse haben, wenden Sie sich an Ihren Administrator. - Planen Sie den Zeitpunkt der Verteilung in der Dropdown-Liste Zeitplan. Standardmäßig wird Ihre E-Mail eine Stunde nach der Planung gesendet. Sie können jedoch auch einen Standardzeitpunkt oder einen benutzerdefinierten Zeitpunkt festlegen.
- Geben Sie einen Betreff für Ihre E-Mail ein.
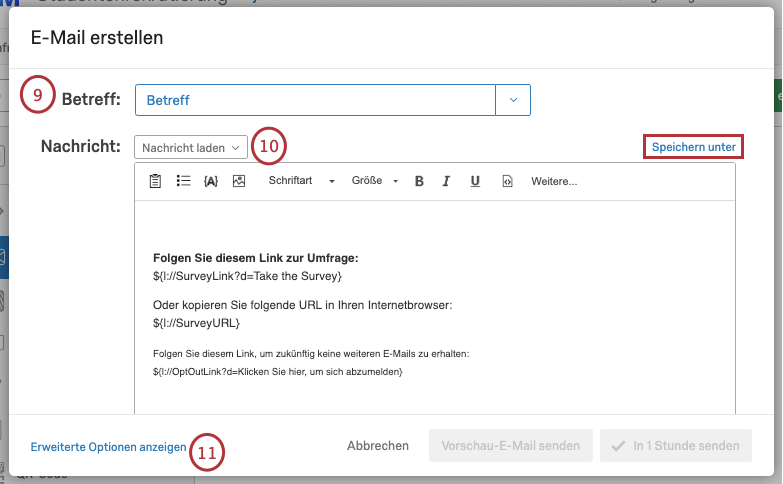 Tipp: Sie können eine gespeicherte Betreffzeile aus der Nachrichtenbibliothek (EN) laden. Wählen Sie dazu den Dropdown-Pfeil im Feld „Betreffzeile“. Diese Funktion ist besonders nützlich, wenn Sie Ihre Betreffzeile übersetzen müssen, da dies in der Nachrichtenbibliothek möglich ist.
Tipp: Sie können eine gespeicherte Betreffzeile aus der Nachrichtenbibliothek (EN) laden. Wählen Sie dazu den Dropdown-Pfeil im Feld „Betreffzeile“. Diese Funktion ist besonders nützlich, wenn Sie Ihre Betreffzeile übersetzen müssen, da dies in der Nachrichtenbibliothek möglich ist. - Geben Sie im Rich Content Editor eine Nachricht für Ihre E-Mail-Einladung ein oder klicken Sie auf Nachricht laden, um eine zuvor gespeicherte E-Mail-Einladung aus der Nachrichtenbibliothek (EN) einzufügen (diese Funktion ist besonders nützlich, wenn Sie Ihre E-Mail-Nachricht übersetzen müssen, da dies in der Nachrichtenbibliothek möglich ist). Wenn Sie die E-Mail-Einladung zu einem späteren Zeitpunkt wiederverwenden möchten, klicken Sie auf Speichern unter. Wenn Sie eine Nachricht laden und an dieser Stelle Änderungen an der Nachricht vornehmen, die Sie nicht in Ihrer Bibliothek speichern möchten, wählen Sie nach dem Laden der Nachricht im Dropdown-Menü „Nachricht laden“ die Option Festgelegten Text verwenden, um Änderungen nicht speichern zu müssen.
Tipp: Behalten Sie bei einfachen Verteilungen den Standardinhalt des Umfrage-Links im Nachrichteneditor bei und fügen Sie oben Ihre persönliche Nachricht hinzu. Weitere Informationen zu benutzerdefinierten Nachrichten finden Sie unter Anpassen von E-Mails mit dynamischem Text (EN) und Integrierte E-Mail-Fragen. Um sicherzustellen, dass Ihre E-Mails bestmöglich zustellbar sind, informieren Sie sich vor dem Senden Ihrer E-Mail darüber, wie Sie die Markierung als Spam vermeiden (EN).
- Klicken Sie auf Erweiterte Optionen anzeigen.
- Wählen Sie einen Link-Typ aus. Dadurch wird festgelegt, ob Ihre Antwort nachverfolgt werden kann. Standardmäßig erhält jeder Benutzer einen individuellen, nachverfolgbaren Link, der in der Nachricht durch dynamischen Text dargestellt wird. Weitere Informationen finden Sie nachfolgend im Abschnitt Link-Typ.
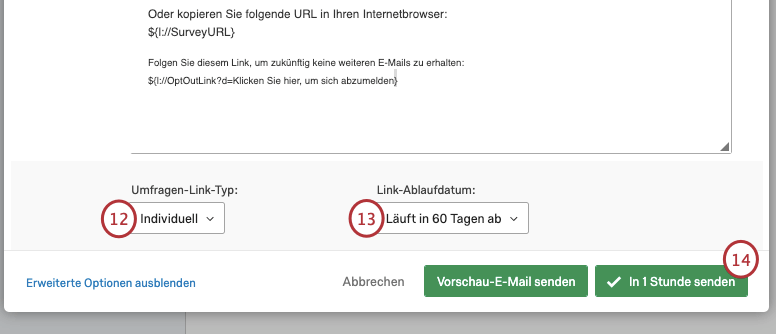
- Wählen Sie ein Link-Ablaufdatum aus.
Tipp: Das Link-Ablaufdatum kann nicht geändert oder rückgängig gemacht werden. Beachten Sie, dass diese Einstellung unabhängig von den Einstellungen zum Ablaufdatum der Umfrage (kann jederzeit geändert oder rückgängig gemacht werden) oder zu „Teilweise ausgefüllt“ (kann nicht geändert oder rückgängig gemacht werden) festgelegt wird. Einen ausführlichen Vergleich der drei Einstellungen finden Sie unter Ablaufdatum der Verteilung und Umfrage.
- Klicken Sie auf Senden.
Tipp: Hilfe bei Fehlermeldungen, die beim Senden der E-Mail auftreten, erhalten Sie auf der Seite Fehlermeldungen bei der E-Mail-Verteilung.
Umfrage-Link-Typen
Mit dem Qualtrics Mailer können Sie den Typ des von Ihnen verwendeten Umfrage-Links auswählen, der wiederum bestimmt, wie oft ein Umfrageteilnehmer den Link verwenden kann und ob Sie verfolgen können, wer die einzelnen Antworten gegeben hat. Die folgenden Link-Typen sind verfügbar, wenn Sie unten im Fenster „E-Mail erstellen“ auf Erweiterte Optionen anzeigen klicken:
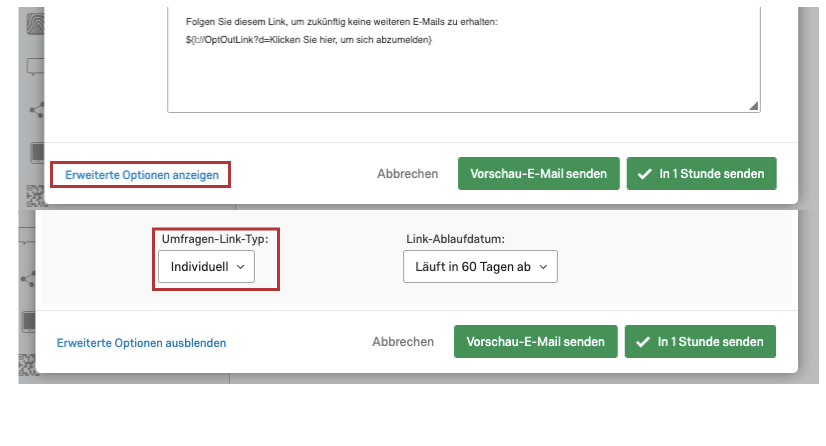
- Individueller Link: Dies ist der standardmäßige Link-Typ. Jeder Teilnehmer erhält einen personalisierten Link, der nur einmal verwendet werden kann. Name, E-Mail-Adresse und andere Informationen des Umfrageteilnehmers aus der Kontaktliste werden automatisch in den zugehörigen Umfragedaten gespeichert. Sie können laufende Antworten (EN) nachverfolgen und Erinnerungen (EN) und Danksagungen (EN) an die Teilnehmer senden. Zudem speichert dieser Link automatisch die Daten der Umfrageteilnehmer während des gesamten Umfragenverlaufs. Wenn sie die Umfrage vorzeitig verlassen müssen, können sie auf jedem Gerät zu ihr zurückkehren, unabhängig von den von Ihnen festgelegten Umfragenoptionen.
Tipp: Manchmal sehen sich Umfrageteilnehmer einen Link an, beschließen aber, die Umfrage nicht sofort zu beantworten, und befassen sich dann einige Zeit nicht mit ihr. Ihre „Teilweise ausgefüllt“-Einstellungen legen fest, wie viel Zeit sie haben, um zu diesem Link zurückzukehren, bevor ihre Sitzung abläuft. Unter Teilweise ausgefüllt (EN) erfahren Sie, wie Sie diese Einstellung ändern. Unter Ablaufdatum der Verteilung und Umfrage finden Sie weitere Informationen zu Ablaufdaten, die sich auf Ihre Umfrage-Links auswirken können.Tipp: Möchten Sie wissen, wer auf Ihre Umfrage geantwortet hat, während die Antworten anonym bleiben? Verwenden Sie individuelle Links mit der Umfragenoption Antwort anonymisieren (EN). Lesen Sie die verlinkte Seite und beachten Sie die zugehörigen Warnungen, bevor Sie diese Einstellung aktivieren.
- Mehrfachteilnahme-Link: Jeder Teilnehmer erhält einen persönlichen Link, der mehrfach verwendet werden kann. Bei jeder Verwendung dieses Links wird eine neue Antwort zu Ihren Ergebnissen hinzugefügt und es werden dieselben Kontaktlisteninformationen aufgezeichnet. Beachten Sie, dass E-Mail-Erinnerungen und -Danksagungen (EN) mit diesem Link-Typ nicht kompatibel sind. Beachten Sie außerdem, dass die Umfragenoption Teilnahmebetrug vermeiden (EN) normalerweise bei Verwendung von Mehrfachteilnahme-Links deaktiviert werden sollte, da Umfrageteilnehmer eine Fehlermeldung erhalten, wenn sie erneut versuchen, über dasselbe Gerät und denselben Browser wie zuvor auf den Umfrage-Link zuzugreifen.
Tipp: Bei der Verwendung von Mehrfachteilnahme-Links wird der Fortschritt der Umfrageteilnehmer standardmäßig nicht gespeichert. Damit die Teilnehmer die Umfrage beenden und später an derselben Stelle wiederaufnehmen können, müssen Sie Speichern und fortfahren in den Umfragenoptionen.Tipp: Mehrfachteilnahme-Links zeichnen den Status der Umfrageteilnehmer zu Beginn oder bei Abschluss der Umfrage nicht auf.
- Anonymer Link: Jeder Teilnehmer erhält den Anonymen Link (EN). Dieser Link kann die Identität des Umfrageteilnehmers nicht nachverfolgen, mit Ausnahme bestimmter GeoIP-Details, die deaktiviert werden können. Nähere Einzelheiten erfahren Sie auf der verlinkten Seite. Beachten Sie, dass E-Mail-Erinnerungen und -Danksagungen (EN) mit diesem Link-Typ nicht kompatibel sind.
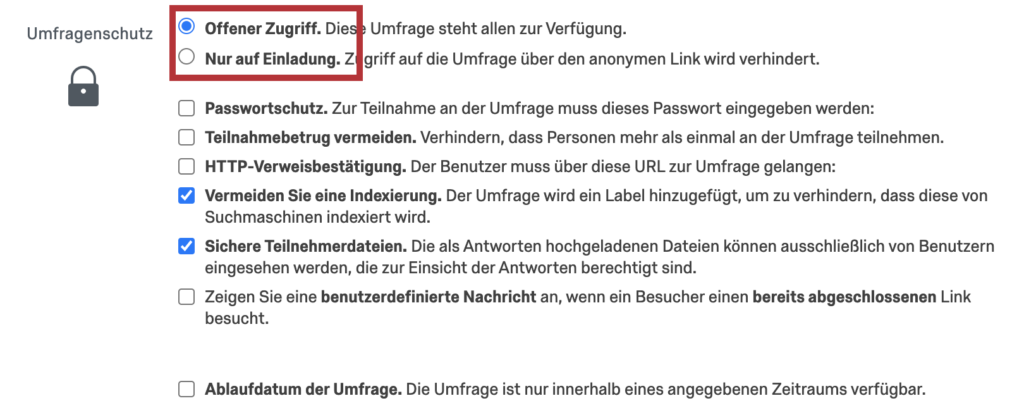
Anpassen von E-Mails mit dynamischem Text
In E-Mail-Einladungen kann nicht nur allgemeiner Text eingegeben werden, sie können auch mit den Teilnehmerdaten der Kontaktliste personalisiert werden. Diese Informationen können mithilfe der Funktion Dynamischer Text (EN) in Ihre Nachricht eingefügt werden.
VORDEFINIERTER DYNAMISCHER TEXT
Standardmäßig enthalten Nachrichten für Umfrageeinladungen drei Arten von dynamischem Text:
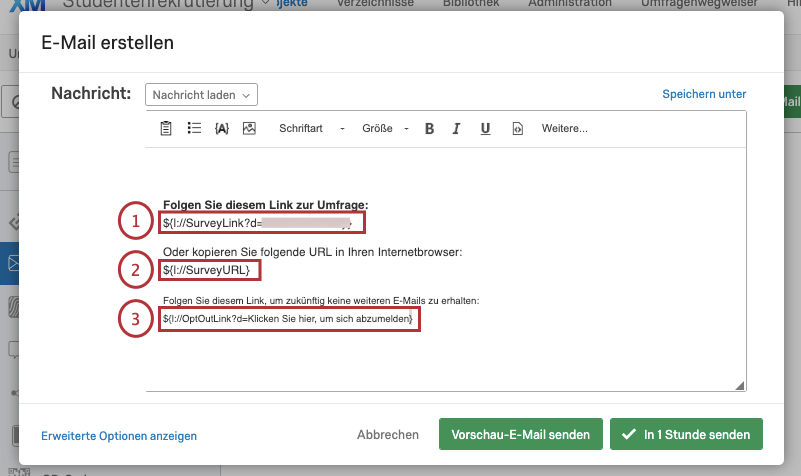
- Benutzerdefinierter individueller Link: Diese Art von dynamischem Text wird für jeden Teilnehmer durch einen individuellen Link ersetzt.
- Umfragen-URL: Diese Art von dynamischem Text wird durch die vollständige Webadresse des Teilnehmer-Links ersetzt, falls Teilnehmer Schwierigkeiten haben, auf den individuellen Link zu klicken.
Tipp: Möchten Sie anstelle eines Text-Links eine Schaltfläche als Link zu Ihrer Umfrage einfügen? Dann verwenden Sie beim Hinzufügen des Hyperlinks diesen dynamischen Text als URL.
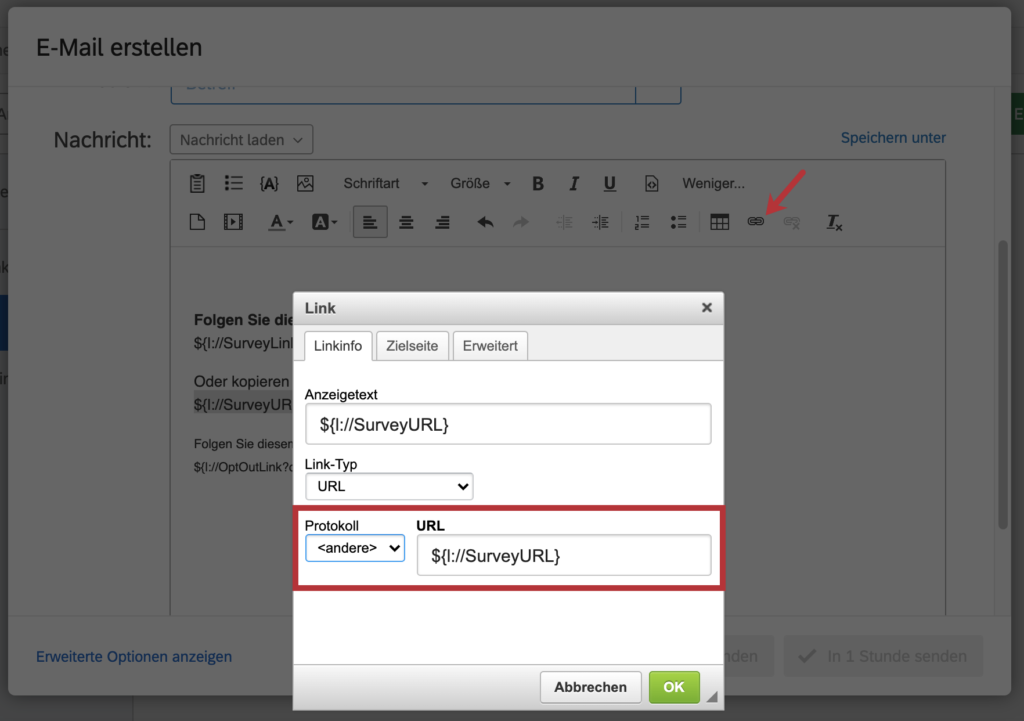
- Opt-out-Link: Diese Art von dynamischem Text wird durch einen Opt-out-Link (EN) ersetzt. Beim Anklicken des Links erhält der Teilnehmer keine weiteren E-Mail-Nachrichten über diese Kontaktliste.
SO FÜGEN SIE ANDERE ARTEN VON DYNAMISCHEM TEXT IN IHRE E-MAIL-NACHRICHT EIN
- Klicken Sie im Nachrichteneditor auf das Symbol für dynamischen Text ({a}).
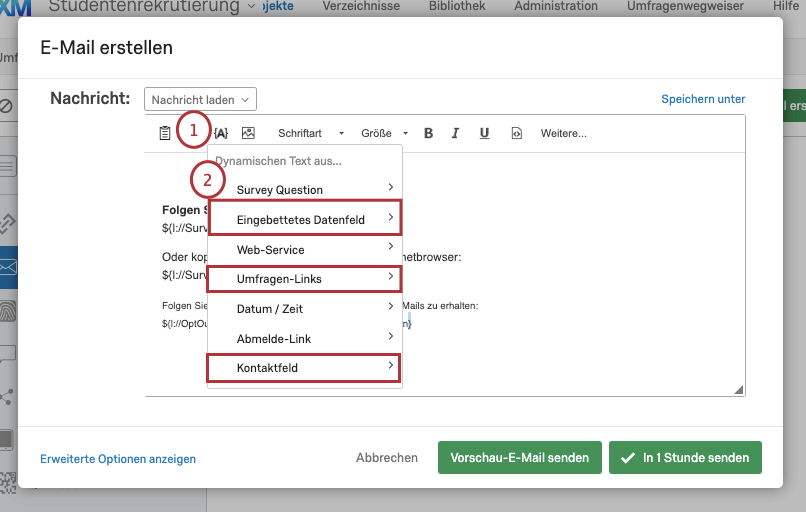
- Wählen Sie die Art von dynamischem Text (EN), den Sie einfügen möchten.
Tipp: Obwohl viele Optionen zur Verfügung stehen, sind die folgenden drei Kategorien für Einladungsnachrichten besonders nützlich: Eingebettete Datenfelder (EN), Umfrage-Links und Kontaktfelder.
- Kopieren und fügen Sie bei Bedarf den generierten Code an der geeigneten Stelle in Ihren Nachrichtentext ein.
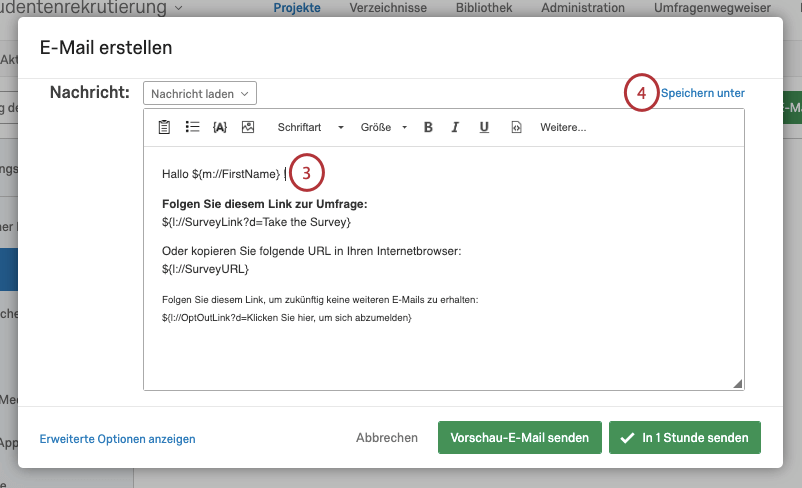
- Klicken Sie auf Speichern unter, um Ihre Nachricht zu speichern.
Integrierte E-Mail-Fragen
Umfragenfragen in E-Mail-Nachrichten können für Umfrageeinladungen von Vorteil sein. Dadurch werden Umfrageeinladungen ansprechender, interaktiver und erhöhen effektiv die Antwortrate. Teilnehmer können Ihre integrierte Frage nach Erhalt der Nachricht direkt in der E-Mail anklicken und beantworten. Wenn Sie auf eine Antwort klicken, wird die Umfrage unverzüglich in einem anderen Reiter gestartet, wobei die vom Umfrageteilnehmer zuvor gewählte Antwort ausgewählt ist.
SO FÜGEN SIE EINE INTEGRIERTE E-MAIL-FRAGE EIN
- Wählen Sie im Nachrichteneditor das Symbol der Integrierten E-Mail-Frage aus.
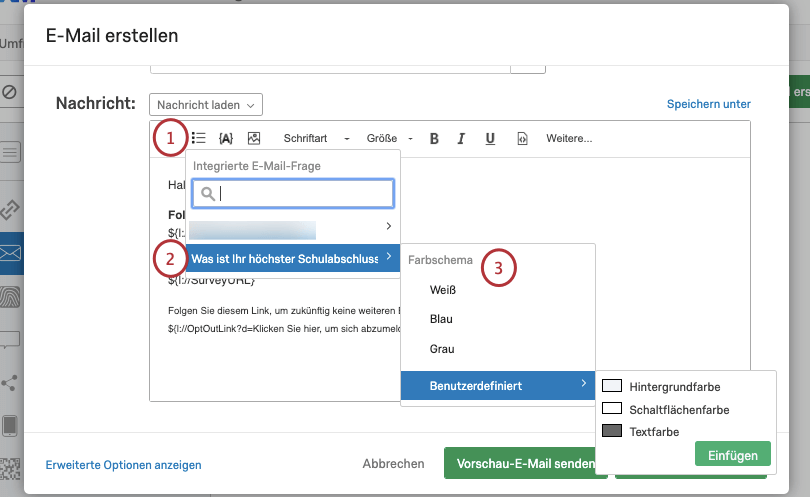
- Wählen Sie aus Ihrer Umfrage die Multiple Choice-Frage bzw. NPS®-Frage, die eingefügt werden soll.
Warnung: Wenn die Multiple Choice – Einzelantwort (EN)-Frage Bilder als Antwortmöglichkeiten bietet, vergewissern Sie sich, dass die Bilder über den Rich Content Editor hinzugefügt wurden. Durch das Hinzufügen von Bildern über den Rich Content Editor stellen Sie sicher, dass der richtige HTML-Code angewendet wird, um das Bild in Ihrer E-Mail-Nachricht abzurufen. - Wählen Sie das Farbschema dieser Frage oder die Einstellung Benutzerdefiniert, um eine benutzerdefinierte Frage zu erstellen (einschließlich Farboptionen für Hintergrund, Schaltflächen und Text).
Verwendung des Opt-out-Links
Wenn Sie eine Umfrage über den Qualtrics Mailer senden, ist standardmäßig ein Opt-out-Link enthalten.
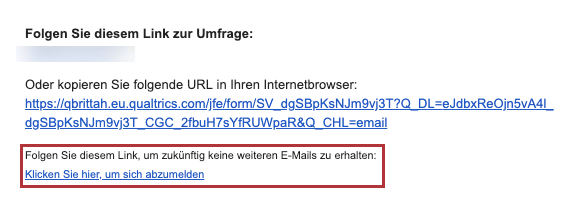
Wenn ein Kontakt auf diesen Link klickt, wird er zu einer Seite weitergeleitet, auf der bestätigt wird, dass er aus der Kontaktliste entfernt wurde und über diese Kontaktliste keine E-Mail-Nachrichten mehr erhält.
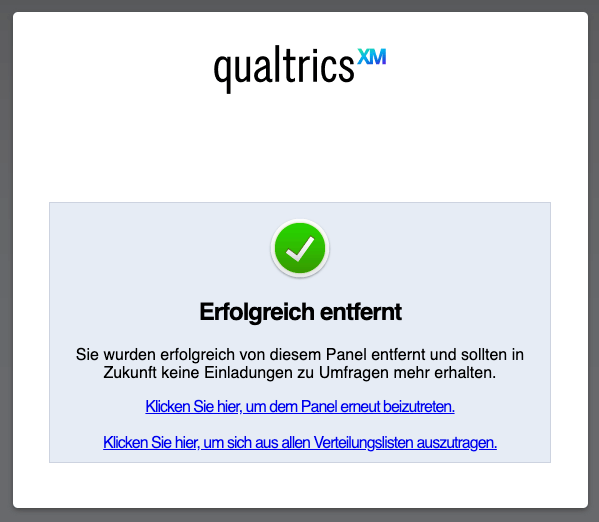
Kontakte, die sich abmelden, bleiben in Ihrer Kontaktliste gespeichert; sie werden jedoch als „abgemeldet“ markiert. Dies wird durch ein ausgegrautes Häkchen neben dem jeweiligen Namen auf der Seite der Kontaktlistenmitglieder angezeigt.
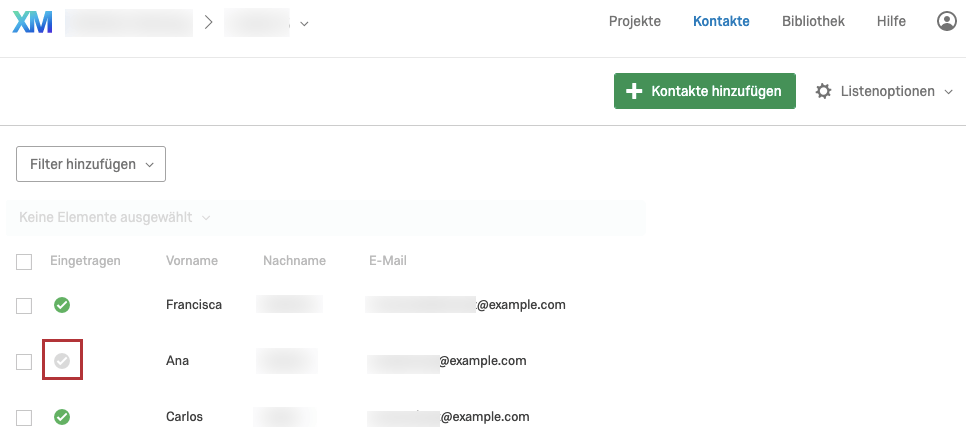
Nach der Abmeldung erhalten Kontakte keine weiteren E-Mail-Einladungen, Erinnerungen oder Danksagungsnachrichten. Sie können Abonnements für Kontakte jederzeit manuell aufheben oder erneut festlegen. Führen Sie dazu die auf der Seite Bearbeiten von Kontakten in einer Liste beschriebenen Schritte durch.
Verteilung in mehreren Sprachen
Sie haben die Möglichkeit, über den Qualtrics Mailer eine E-Mail-Einladung zu senden, die automatisch in die vom Teilnehmer bevorzugte Sprache übersetzt wird.
SO SENDEN SIE E-MAIL-EINLADUNGEN IN MEHREREN SPRACHEN
- Wechseln Sie zur Seite Bibliothek und befolgen Sie die Anweisungen auf der verlinkten Supportseite, um eine neue Nachricht zu erstellen (EN).
Tipp: Achten Sie darauf, dass der Nachrichtentyp korrekt eingestellt ist. Für Umfrageeinladungen sollte der Nachrichtentyp Einladungs-E-Mails ausgewählt werden, für Erinnerungen der Nachrichtentyp E-Mail-Erinnerungen usw.
- Übersetzen Sie Ihre Einladung mit dem auf der Supportseite Übersetzen von Bibliotheksnachrichten (EN) beschriebenen Verfahren und wiederholen Sie den Vorgang für jede gewünschte Sprache.
- Fügen Sie beim Erstellen Ihrer Kontaktliste für jeden Empfänger die Spalte „Sprache“ mit den entsprechenden Sprachcodes hinzu.
Nach Festlegen der übersetzten Nachricht und der gewünschten Sprache in der Kontaktliste kann die E-Mail-Einladung gesendet werden. Nach dem Senden der Umfrageeinladung erhält jeder Teilnehmer die E-Mail-Nachricht in der Sprache, die für ihn in der Kontaktliste festgelegt wurde.
Ablaufdatum der Verteilung und Umfrage:
Für das Ablaufdatum der Umfrage stehen drei verschiedene Optionen zur Auswahl. Jede Option erfüllt einen bestimmten Zweck. Wir empfehlen, diesen vor dem Senden Ihrer Umfrage zu berücksichtigen:
- Link-Ablaufdatum: Standardmäßig sind Umfrage-Links, die über den Qualtrics Mailer verteilt werden, 60 Tage lang gültig. Dieser Zeitraum ist für die meisten Umfragen ausreichend. Wenn Sie jedoch das Ablaufdatum verlängern möchten, klicken Sie unter dem Editor für E-Mail-Nachrichten im Fenster „E-Mail erstellen“ auf Erweiterte Optionen anzeigen und wählen Sie in der Dropdown-Liste „Link-Ablaufdatum“ einen neuen Zeitraum aus. Das Ablaufdatum für Links kann nach dem Senden der Umfrage-Links nicht mehr geändert werden.
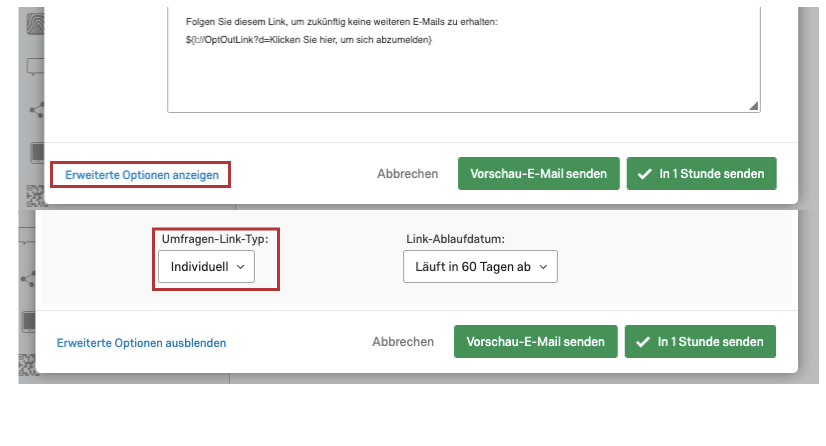
- Ablaufdatum der Umfrage: Im Abschnitt Umfragenschutz (EN) in den Umfragenoptionen (EN) haben Sie die Möglichkeit, einen Datumsbereich anzugeben, in dem die Umfrage für neue Teilnehmer zugänglich ist. Nach Ablauf dieses Zeitraums werden Umfrageteilnehmer, die sich mitten in der Umfrage befinden, nicht automatisch ausgeschlossen. Stattdessen wird verhindert, dass neue Umfragensitzungen gestartet werden. Dieser Datumsbereich kann zu jedem Zeitpunkt vor oder nach der Verteilung der Umfrage geändert werden.
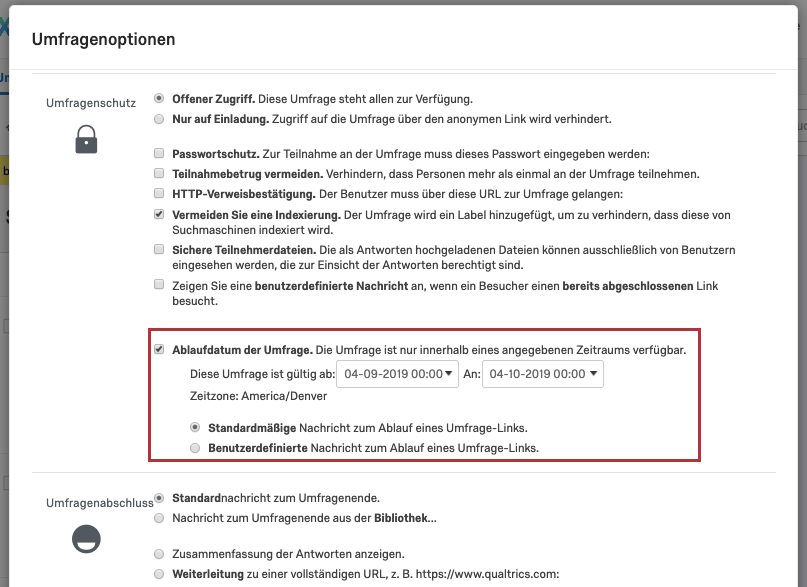
- Teilweise ausgefüllt: In der Regel können Umfrageteilnehmer, die die Umfrage innerhalb einer einzelnen Sitzung nicht beenden, die Umfrage eine Woche lang erneut aufrufen und abschließen. Wenn die Antwort nicht innerhalb dieses Zeitraums abgeschlossen wird, wird sie im Ist-Zustand aufgezeichnet. Dieser Zeitraum kann im Abschnitt Teilweise ausgefüllt (EN) der Umfragenoptionen (EN) geändert werden. Eine Änderung dieser Einstellung wirkt sich nur auf Umfrageteilnehmer aus, die die Umfrage noch nicht gestartet haben.
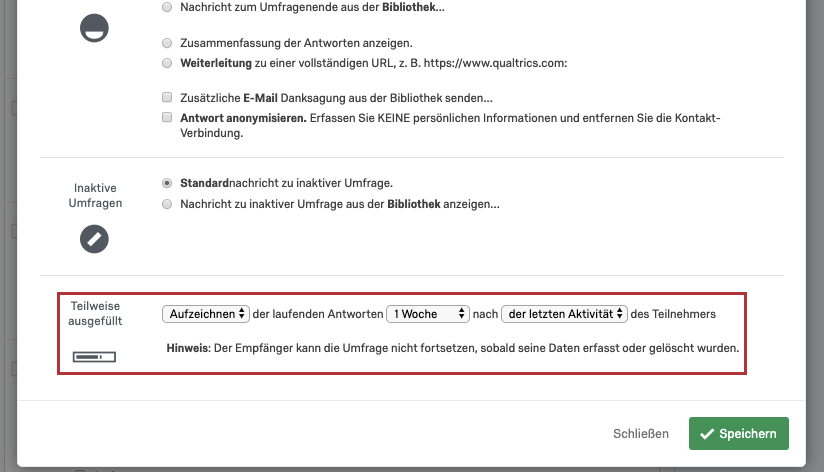
Sicherheitssoftware und Interaktionen mit Qualtrics
Manchmal verwendet der E-Mail-Server Ihres Empfängers Sicherheitssoftware, um in E-Mails enthaltene Links zu testen. Diese Softwareprogramme öffnen in E-Mails enthaltene Links, bevor die E-Mail an den Empfänger zugestellt wird. Dies kann zu unerwartetem Verhalten beim Senden von E-Mail-Einladungen führen. Die folgenden Probleme werden häufig dadurch verursacht, dass Sicherheitssoftware Links in E-Mails testet:
- „Sie haben die Umfrage bereits abgeschlossen, oder Ihre Sitzung ist abgelaufen“: Wenn Ihre Umfrageteilnehmer diese Nachricht beim ersten Klicken auf den Umfrage-Link sehen, hat möglicherweise ihr E-Mail-Server den Link geöffnet, bevor die E-Mail-Einladung zugestellt wurde. Wenn der Link vom Server des Empfängers geöffnet wird, beginnt die Umfragensitzung und wird basierend auf der Teilabschlussfrist (EN) der Umfrage geschlossen. Durch Verlängern der Teilabschlussfrist können Sie die Wahrscheinlichkeit verringern, dass Ihre Umfragensitzungen ablaufen.
- „Es liegt eine aktuellere Antwort vor! Sie haben nun die aktuellste Antwort aufgerufen“: Diese Nachricht wird normalerweise angezeigt, wenn der E-Mail-Server Ihres Empfängers die Umfrageeinladung öffnet, die Sitzung jedoch nach dem Testen des Links nicht beendet. Dadurch wird die Umfragensitzung an mehreren Orten gleichzeitig geöffnet.
- Wenn Ihre E-Mail-Einladung integrierte E-Mail-Fragen enthält, finden Sie in Ihrem Datensatz möglicherweise Antworten, in denen die Umfrageteilnehmer nur die integrierte Frage, aber keine andere Frage beantwortet haben. Normalerweise wird in dieser Situation die erste Option der integrierten Frage ausgewählt. Dies wird dadurch verursacht, dass der E-Mail-Server des Empfängers den Link in der integrierten E-Mail-Frage testet, indem er die erste Antwortmöglichkeit auswählt, und dann die Antwort aufgrund der Teilabschlussfrist (EN) geschlossen wurde.
Um diese Probleme zu beheben, sollten Sie sich an Ihre Empfänger wenden und diese bitten, sich mit ihrem IT-Team in Verbindung zu setzen, um Qualtrics-Mailserver auf eine Whitelist setzen zu lassen (EN) oder eine Ausnahme für Links zu erstellen, die die Domäne „qualtrics.com“ enthalten.