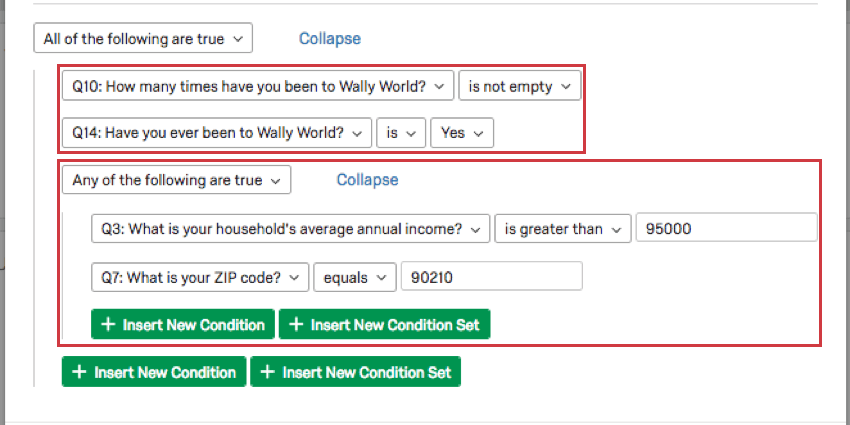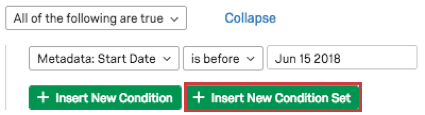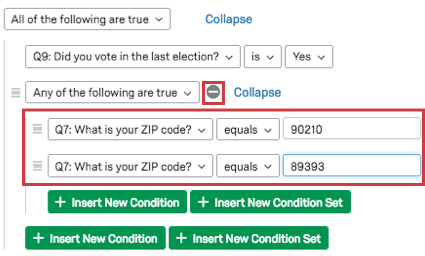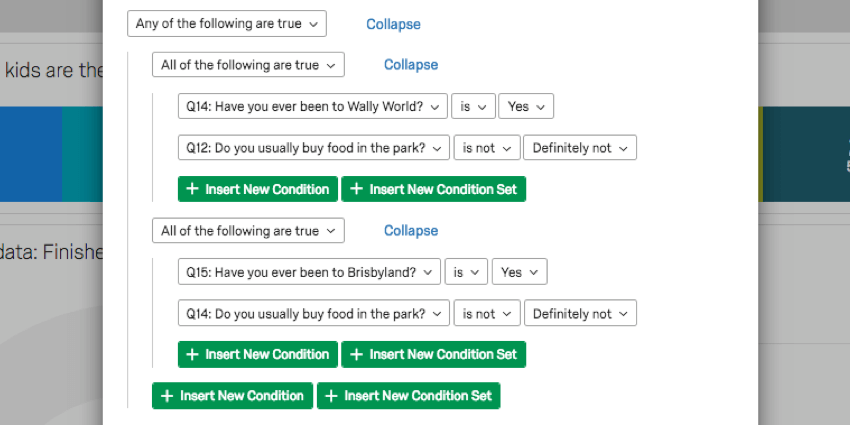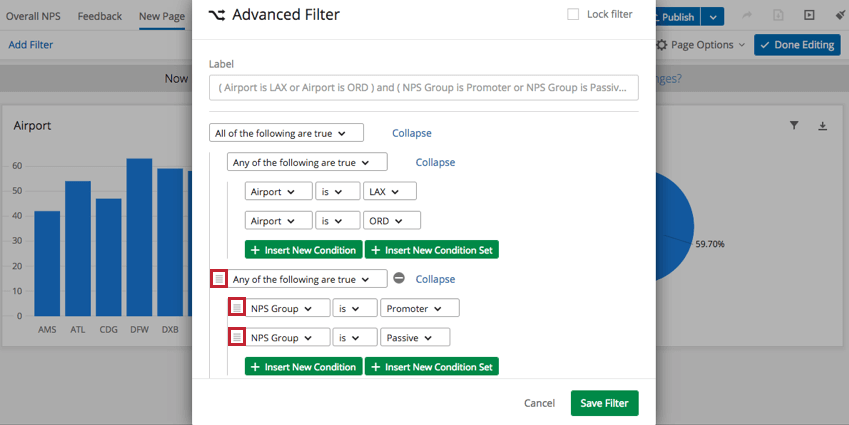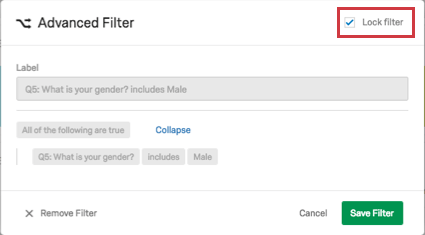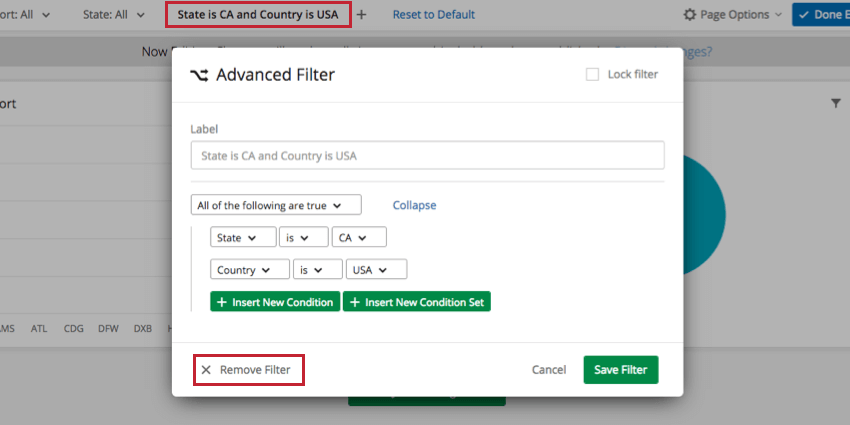Erweiterte Dashboard-Filter (CX)
Inhalt Dieser Seite:
Über erweiterte Dashboard Filter
Standard Dashboard-Filter (EN) funktionieren so, dass jedes neue Feld durch „und“ verbunden wird, und mehrere Werte des gleichen Feldes durch „oder“ verbunden werden. Wenn Sie zum Beispiel nach zwei Familienstandsoptionen (verheiratet und ledig) und einem Beschäftigungsstatus (arbeitslos) suchen, erhalten Sie alle Ergebnisse von Befragten, die arbeitslos sind, jedoch entweder verheiratet oder ledig sein können.
Gelegentlich möchten Sie Ihre Daten vielleicht auf komplexere Weise filtern, als dies mit den Standardfiltern möglich ist. Erweiterte Filter bieten die Möglichkeit, Ihre Daten nach ganz speziellen Gesichtspunkten einzugrenzen.
Wie alle Filter befinden sich auch die erweiterten Filter auf der Seitenebene.
Hinzufügen von erweiterten Filtern
- Klicken Sie auf Seite bearbeiten, um in den Bearbeitungsmodus des Dashboards zu gelangen.

- Klicken Sie auf Filter hinzufügen.
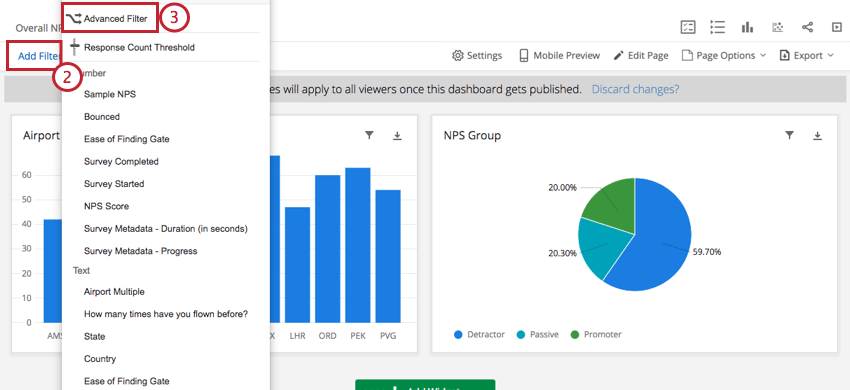
- Wählen Sie Erweiterter Filter oben.
- Beschriften Sie den Filter. Wenn Sie dieses Feld nicht ausfüllen, wird der Filter zu einer Kombination aus allen Feldern.
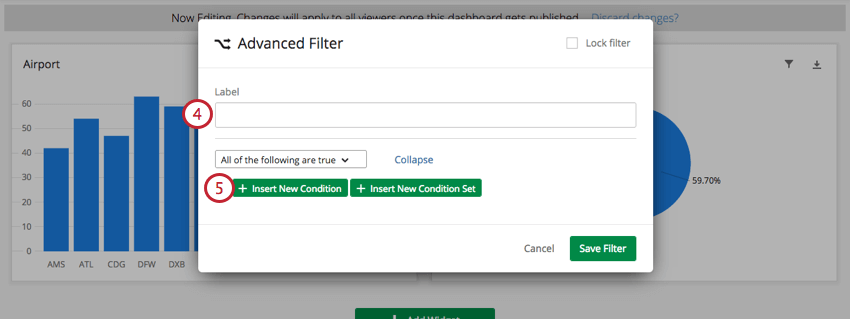
- Klicken Sie auf Neue Bedingung einfügen, um mit der Definition der Bedingungen zu beginnen, unter denen Daten in die Dashboard-Seite aufgenommen werden.
- Entscheiden Sie im ersten Feld, nach welcher Art von Informationen Sie filtern möchten.
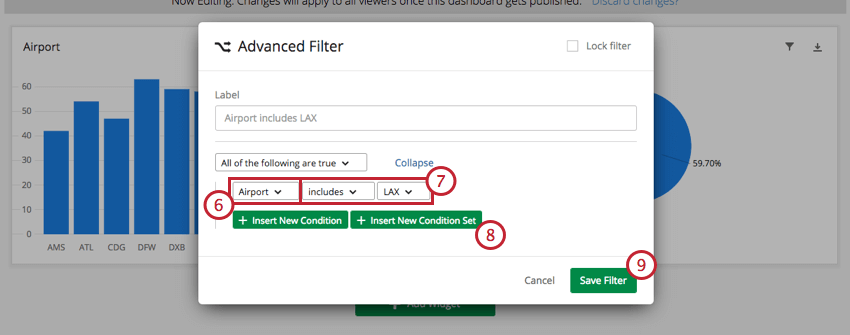
- Füllen Sie die folgenden Felder entsprechend Ihrem gewünschten Filter aus.
- Falls gewünscht, klicken Sie auf Neuen Bedingungssatz einfügen, um einen neuen Filter unter dem ersten zu verschachteln.
Tipp: Lesen Sie die Abschnitte Alle beliebigen Sätze (EN) und Bedingungssätze (EN) für weitere Details.
- Klicken Sie auf Filter speichern, wenn Sie fertig sind.
Felder, nach denen Sie filtern können
Jeder Feldtyp (EN) interagiert etwas anders mit Erweiterten Filtern.
- GenericValue: Textwertfelder. Sie können einen Wert durch „ist nicht gleich / ist gleich“, „enthält nicht / enthält“ und „ist leer / ist nicht leer“ vergleichen.
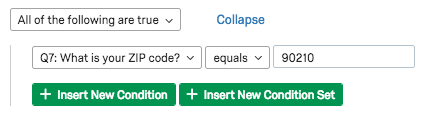
Wenn Sie einen Wert in das freie Feld eintragen:- Alle Begriffe im Feld werden gefunden. Wenn Sie zum Beispiel „Alle“ eingeben, werden auch Antworten mit „Tall“ und „Tally“ angezeigt.
- Verwenden Sie keine Anführungszeichen.
- Leerzeichen nach dem letzten Wort werden ignoriert, aber Leerzeichen zwischen Wörtern werden nicht ignoriert.
- EnumerableValue: Textsatzfelder. Sie können einen Wert angeben, indem Sie angeben „ist nicht gleich / ist gleich“, „ist leer / ist nicht leer“ und auf die ausgewählten Werte bezogen: „enthält / enthält nicht“.
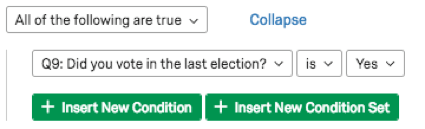
- Werte können mehrere Antwortmöglichkeiten „einschließen“, die so behandelt werden, als ob sie durch „oder“ verbunden wären. (Z. B., „Enthält Verheiratet, Single“ zeigt sowohl Ergebnisse mit Verheiratet als auch mit Single an.)
- „Enthält nicht“-Suchanfragen verbinden Ergebnisse durch „und“. Z. B., „Enthält nicht Verheiratet, Single“ wird die Ergebnisse aus Verheiratet UND Single nicht anzeigen.
- EnumerableValueSet: Mehrfachantwort-Textsatzfelder Sie können einen Wert angeben, indem Sie angeben „ist leer / ist nicht leer“, oder auch „enthält / enthält nicht“ auf die ausgewählten Werte bezogen, oder ob es sich exklusiv um den ausgewählten Wert handelt. Wenn Sie „ist exklusiv“ verwenden und mehr als einen Wert ausgewählt haben, müssen die Daten BEIDE Werte enthalten, die eingeschlossen werden sollen. Dies ist nützlich, um mehrere ausgewählte Fragen zu filtern.
- EnumerableScalarValue: Zahlensatzfelder. Verwenden Sie numerische Vergleiche wie „größer als“, „kleiner als“, „gleich“ usw.
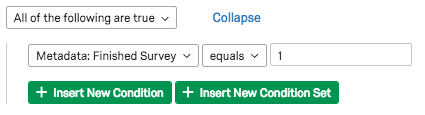
- ScalarValue: Numerische Felder. Verwenden Sie numerische Vergleiche wie „größer als“, „kleiner als“, „gleich“ usw.
- DateTime: Datumsfelder. Wählen Sie aus einer Reihe von Zeitkonventionen, wie „vor“ einem Datum, „nach“, „zwischen“ oder innerhalb einer dynamischen, voreingestellten Zeit. Zum Beispiel wird „Letzte 14 Tage“ so angepasst, dass es sich immer um die Daten der letzten 14 Tage handelt, nicht jedoch um 14 Tage ab dem Zeitpunkt des Hinzufügens des Filters.
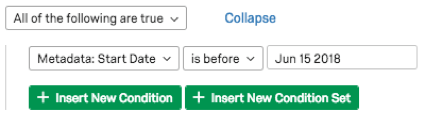
Sie können auch „innerhalb der letzten“ Anzahl von Tagen, Wochen, Monaten, Quartalen oder Jahren filtern. Von dort aus können Sie den Datumsbereich „rückwärts verschieben (EN)“.
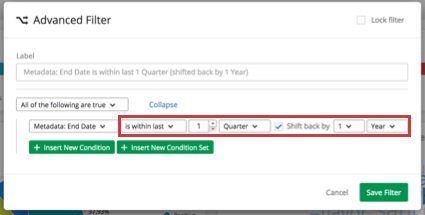
- ID: Datensatzquelle Hier können Sie einen Wert angeben, indem Sie angeben „ist nicht gleich / ist gleich“, „ist leer / ist nicht leer“ und auf die ausgewählten Werte bezogen: „enthält / enthält nicht“.
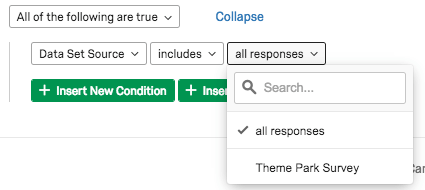
Zu den Werten gehören:- Alle Antworten
- Bestimmte Quellen, die zugeordnet sind. Wenn Sie zum Beispiel drei Umfragen zugeordnet haben, können Sie stattdessen Daten aus nur einer Umfrage auswählen.
Alle und Beliebige Sätze
Sie fügen Aussagen zu Ihrer Bedingung hinzu, indem Sie auf Neue Bedingung klicken.
Wann immer Sie mehr als eine Bedingung haben, müssen Sie entscheiden, wie die Bedingungen miteinander verbunden sind. Müssen beide Bedingungen erfüllt werden (z. B. muss eine Antwort aus einem bestimmten Monat UND für die Aufnahme eines bestimmten Managers erfolgen)? Oder muss nur eine der Bedingungen wahr sein (z. B. können Daten in den Bericht aufgenommen werden, wenn sie entweder im Nordosten ODER im Südosten erfasst wurden)?
Bedingungen, die durch eine UND-Konjunktion verknüpft sind, werden ALLE Bedingungssätze genannt (d. h. „Daten nur anzeigen, wenn ALLE diese Bedingungen wahr sind“). Bedingungen, die durch eine ODER-Konjunktion verknüpft sind, werden BELIEBIGE Bedingungssätze genannt (d. h. „Daten nur anzeigen, wenn BELIEBIGE dieser Bedingungen wahr sind“).
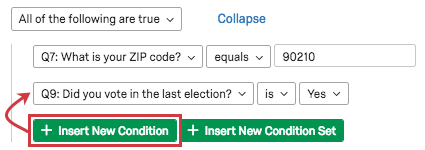
Bedingungssatz
Bedingungen innerhalb desselben Bedingungssatzes sind alle um den gleichen Betrag eingerückt und befinden sich unter der gleichen BELIBIGE/ALLE-Kopfzeile.
Sie können neue Bedingungsgruppen erstellen, indem Sie auf Neuen Bedingungssatz einfügen klicken. Dadurch wird ein neuer Bedingungssatz unter den Bedingungssatz eingestellt, an dem Sie derzeit arbeiten.
Sie können jederzeit einen ganzen Bedingungssatz löschen, indem Sie mit der Maus über die Kopfzeile BELIEBIGE/ALLE fahren und auf das Minuszeichen (-) klicken. Beachten Sie, dass dies alle Bedingungen löscht, die darunter verschachtelt sind, einschließlich zusätzlicher Bedingungssätze!
Verschachtelungs-Logik
Mit den Verschachtelungsbedingungssätzen können Sie erweiterte Kriterien erstellen, um Ihre Daten nach zu filtern.
Dieser Bericht enthält nur Antworten von Personen, die bei Wally World waren und bei ihrem Besuch Lebensmittel kaufen ODER Personen, die im Brisbyland waren und bei ihrem Besuch Lebensmittel kaufen.
Im obigen Beispiel ist die äußerste Gruppe eine BELIEBIGE-Gruppe. Menschen entscheiden sich entweder für das eine ODER für das andere. Innerhalb dieser BELIEBIGE-Gruppe sind zwei ALLE-Gruppen verschachtelt:
- Leute, die bei Wally World waren und bei ihrem Besuch Lebensmittel kaufen
- Leute, die bei Brisbyland waren und bei ihrem Besuch Lebensmittel kaufen
Im Wesentlichen werden Sie jedes Mal einen neuen Bedingungssatz erstellen, wenn Sie von einem BELIEBIGE zu einem ALLE (und umgekehrt) wechseln wollen.
Bei dieser Struktur ist es daher sehr wichtig zu berücksichtigen, welche Art von Gruppe (ALLE oder BELIEBIGE) Ihre äußerste Gruppe ist, bevor Sie mit dem Hinzufügen von Bedingungen und dem Verschachteln beginnen. Die Frage ist, ob Sie auf höchster Ebene nach Antworten suchen, die alle notwendigen Bedingungen erfüllen (ALLE-Gruppe) oder nach Antworten suchen, die eine oder mehrere der möglichen Bedingungen erfüllen (BELIEBIGE-Gruppe).
Um die Reihenfolge zu ändern, in der Bedingungen oder Gruppen angezeigt werden, bewegen Sie den Mauszeiger über die jeweilige Bedingung oder Gruppe, klicken Sie auf das Symbol und ziehen Sie. Beachten Sie, dass Sie nur auf der gleichen Ebene verschachtelte Elemente neu anordnen können – Sie können diese Funktion nicht verwenden, um Elemente anders zu verschachteln!
Grundlagen der Verschachtelung
- Durch das Klicken auf Neue Bedingung wird eine neue Aussage innerhalb desselben Bedingungssatzes hinzugefügt.
- Durch das Klicken auf Neuer Bedingungssatz wird ein neuer Bedingungssatz unter den Bedingungssatz eingestellt, an dem Sie derzeit arbeiten.
- Klicken Sie auf das Minuszeichen (-) neben einer Bedingung oder neben einem Bedingungssatz, um sie oder ihn zu löschen.
- Wenn Sie auf das Minuszeichen (-) rechts neben der Kopfzeile eines Bedingungssatzes klicken, wird die gesamte Gruppe und alles darin gelöscht. Seien Sie also vorsichtig!
- Sie können keine Positionen oben auf einer Ebene hinzufügen. Sie können sie nur eine Ebene tiefer hinzufügen und innerhalb einer Ebene neu anordnen.
Erweiterte Filter verwenden
Sobald Sie einen erweiterten Filter zum Dashboard hinzufügen, haben alle Benutzer ihn zur Verfügung.
Der Benutzer kann nur ändern, wie der Filter für ihn aussieht, indem er neue Bedingungen und Bedingungssätze hinzufügt.
Erweiterte Filter entfernen
Wenn Sie Bearbeitungsrechte für Filter haben, können Sie den erweiterten Filter entfernen, indem Sie darauf klicken und Filter entfernen wählen.