カスタムフィールドの作成
このページの内容:
カスタムフィールドの作成について
カスタムフィールドを作成すると、回答が記録 (英語)された後で新しい変数を追加できます。 アンケートを開始する前に分岐ロジック (英語)フィールドと埋め込みデータ (英語)フィールドを設定しなくても、年齢、日付、質問に対する特定の回答などの項目に基づいて分類できます。 また、回答に注釈を付けたり、自由回答データを簡単に分類したりできます。
ヒント: カスタムフィールドは、データテーブルのエクスポート形式を使用している場合にのみ、ファイルにエクスポート (英語)できます。 [データと分析]タブの[データ]セクションと[重み設定]セクション、[レポート]タブの[結果]セクションでも使用できます。 カスタムフィールドを含むデータのエクスポートは、[Create Response Export (英語)](回答のエクスポートの作成)、[Get Response Export Progress (英語)](回答のエクスポートの進捗状況の取得)、[Get Response Export File (英語)](回答のエクスポートファイルの取得)呼び出しを使用するとAPIで取得できます。
フィールドタイプ
アンケートの回答に新しい情報を追加するには、まず新しいデータを保持するカスタムフィールドを作成する必要があります。 次の4つの種類のカスタムフィールドを追加できます。
- 手動: 任意の回答に手動でタグを追加できる新しいフィールドを作成します。
- バケット (英語): 回答をレポートまたはフィルタリングで分類できるよう、分類用の質問または回答のフィールドに基づいて各回答をグループ化する、新しいフィールドを作成します。
- 式 (英語): 収集の完了後に新しい派生フィールドがアンケートに作成されるよう、アンケートのほかのフィールドを公式に従って組み合わせた新しいフィールドを作成します。
- 組み合わせ (英語) : データセット内の2つ以上のフィールドを組み合わせた新しいフィールドを作成します。 これは、データ収集前、実行中、または後に行えます。
手動フィールドのタイプ
[手動]カスタムフィールドには、3つのバリエーションがあります。
- 日付: 日付情報を受け入れ、[レポート]タブですべての詳細区分オプション(日付、月、四半期、年など)を日付メタデータ情報に使用できます。
- 数値: 0~9の任意の組み合わせを受け入れ、統計テーブル (英語)とゲージチャート (英語)の図表にアクセスできます。
- テキスト: テキスト、数字、または記号を受け入れ、自由回答 (英語)の質問と同じレポートオプションを使用できます。
- タグ: 多肢選択式の質問には、複数の潜在的な値があるのと同じように、複数の個別のタグ情報を入力できます。 タグフィールドは、多肢選択式 - 複数回答 (英語)の質問と同じ図表にもアクセスできます。
選択した フィールドのタイプに応じて、[結果]セクションに表示される図表オプション (英語)と、フィルタ (英語)オプションは異なります。
ヒント: アンケートの送信時に収集されたデータを編集するには、[回答の編集]を使用するか、[アンケートをやり直す]リンク (英語)を使用します。
手動カスタムフィールドの作成
個々の回答へのタグ付け
- [データと分析]タブの[データ]セクションに移動し、[編集]をクリックします。
![[データと分析]タブの右上隅にある[編集]ボタン](/support/wp-content/uploads/2017/07/Tagging3.png) ヒント: カスタムフィールドをまだ作成していない場合は、上記の手順 (英語)に従って作成できます。
ヒント: カスタムフィールドをまだ作成していない場合は、上記の手順 (英語)に従って作成できます。 - 編集する回答ごとに、目的の値を入力します。
![カスタム変数用に作成された列に[タグ]オプションを追加する](/support/wp-content/uploads/2017/07/Tagging4.png) ヒント: TabキーまたはEnter キーを2回押すと、カーソルはすぐ下の次のフィールドボックスに移動します。
ヒント: TabキーまたはEnter キーを2回押すと、カーソルはすぐ下の次のフィールドボックスに移動します。 - もう一度[編集] をクリックして、編集モードを終了します。
![[編集]ボタンが青で表示され、編集が現在行われていることを示している](/support/wp-content/uploads/2017/07/Tagging5.png)
複数の回答へのタグ付け
- [データと分析]タブの[データ]セクションに移動し、タグを付けるすべての回答のチェックボックスを選択にします。
 ヒント: カスタムフィールドをまだ作成していない場合は、上記の手順 (英語)に従って作成できます。
ヒント: カスタムフィールドをまだ作成していない場合は、上記の手順 (英語)に従って作成できます。 - [選択した項目]をクリックし、[編集]を選択します。
![[選択した項目]ドロップダウンの[編集]オプション](/support/wp-content/uploads/2017/07/Tagging7.png)
ヒント: タグ付けとフィルタリングを組み合わせることで、作業の効率が向上します。 回答にフィルタ (英語)を追加し、すべてを選択します。 - 情報を追加するフィールドを選択し、目的の値を指定します。 複数の値を入力できるのは[タグ]フィールドタイプだけであり 、更新ボタンを選択する前に既存のタグを置き換えるかどうかを尋ねられます。
ヒント: 作成した手動フィールドは、ドロップダウンメニューの[埋め込みデータ]セクションにあります。
- 必要に応じて、手順2~4を繰り返します。
- [編集]をクリックして編集モードを終了します。

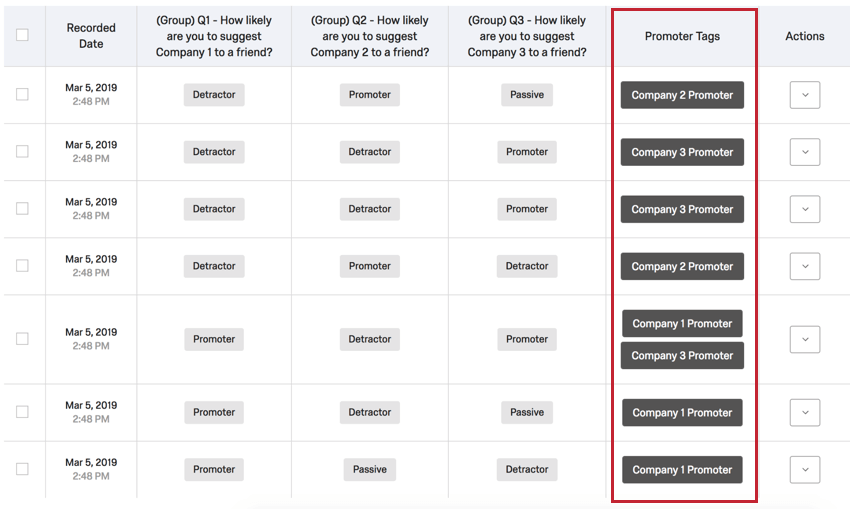
![[データと分析]の[ツール]ドロップダウンの[新しいフィールドを作成]オプション](/support/wp-content/uploads/2017/07/Tagging1.png)
![[手動]を選択した[変数を作成]メニュー](/support/wp-content/uploads/2017/07/Tagging2.png)
![[回答を編集]メニュー](/support/wp-content/uploads/2017/07/Tagging8.png)