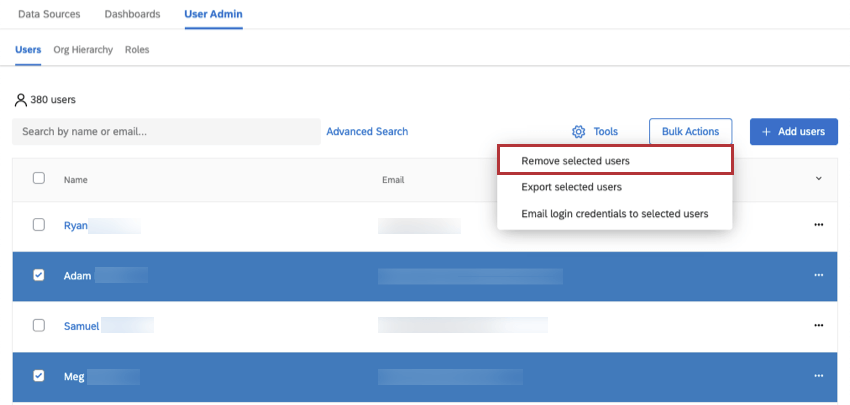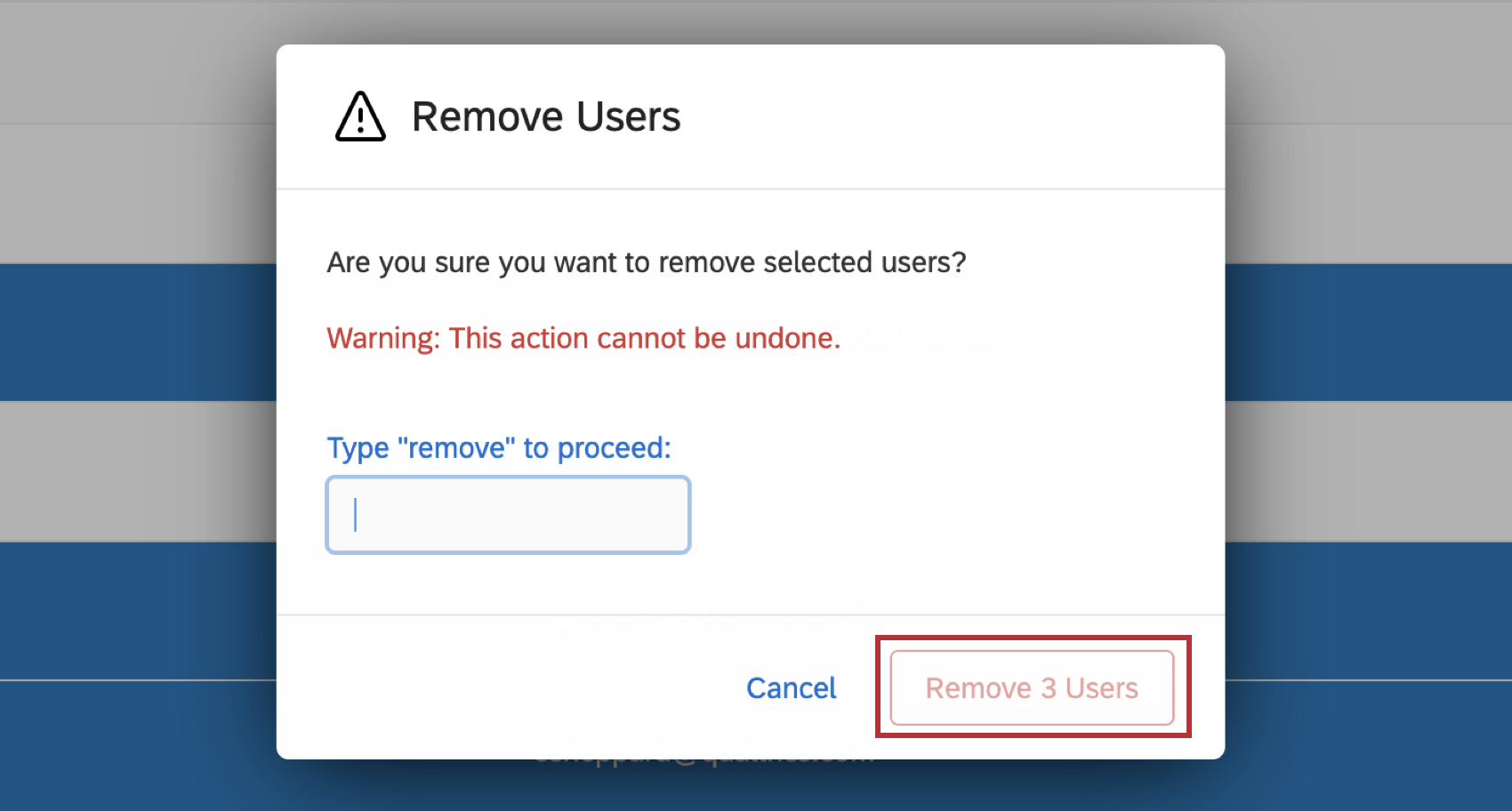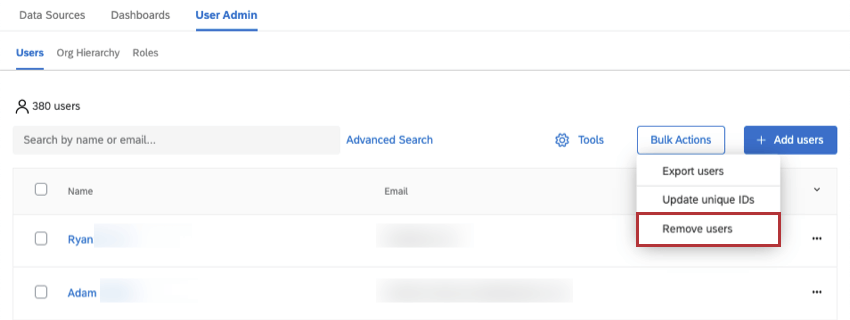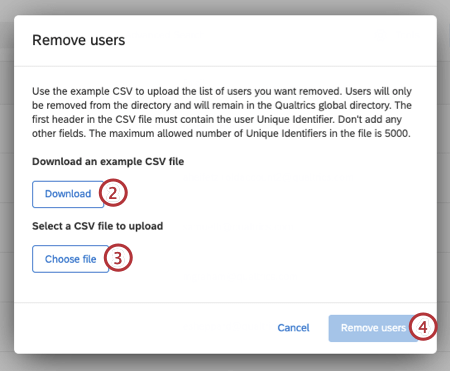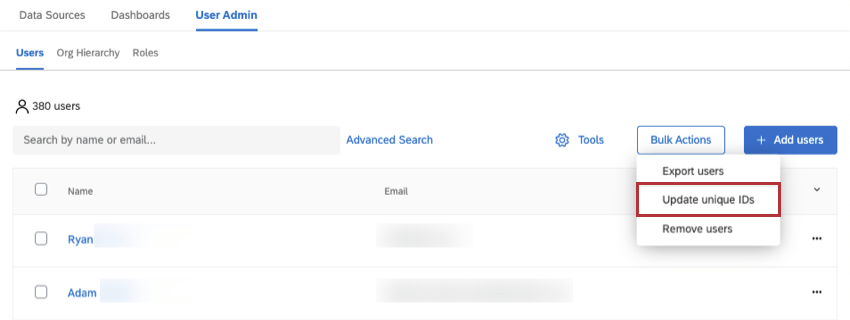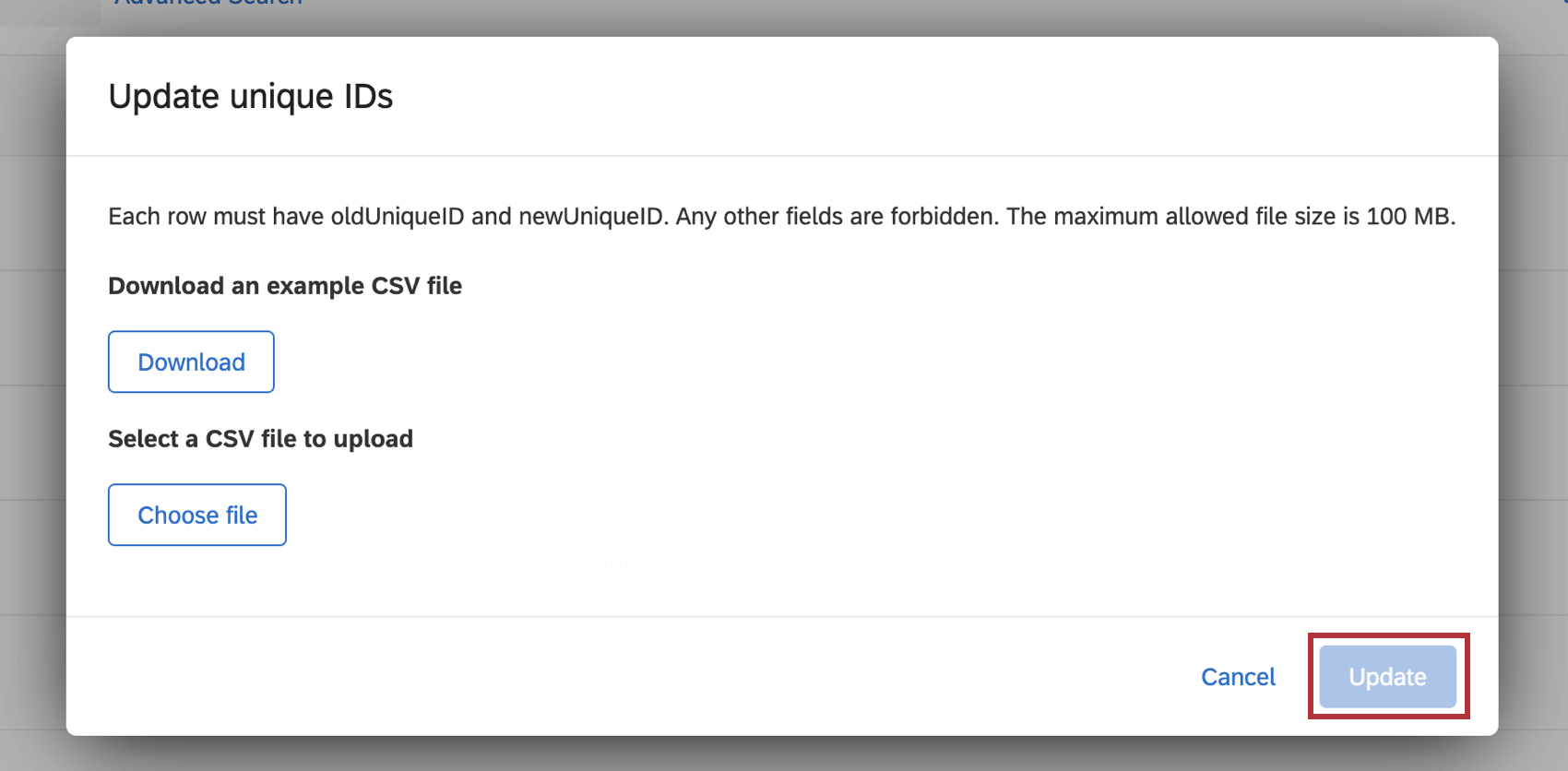ユーザーの追加、インポート、エクスポート(CX)
ユーザーの追加、インポート、エクスポートについて (Cx)
[ユーザー管理者]タブの[ユーザー]セクションでは、ファイルを使用してユーザーを一括でアップロードするか、手動で情報を入力してユーザーをアップロードできます。別のダッシュボードで使用したり、保持している外部システムで使用したりするために、ユーザーのリストをエクスポートすることもできます。
ユーザーを追加またはアップロードする際には、次のフィールド名を含める必要があります:Eメール、姓、名。
手動でのユーザーの追加
フィールドにユーザー情報を入力するか貼り付けることでユーザーを追加できます。
- ユーザー管理]タブの[ユーザー]セクションに移動します。
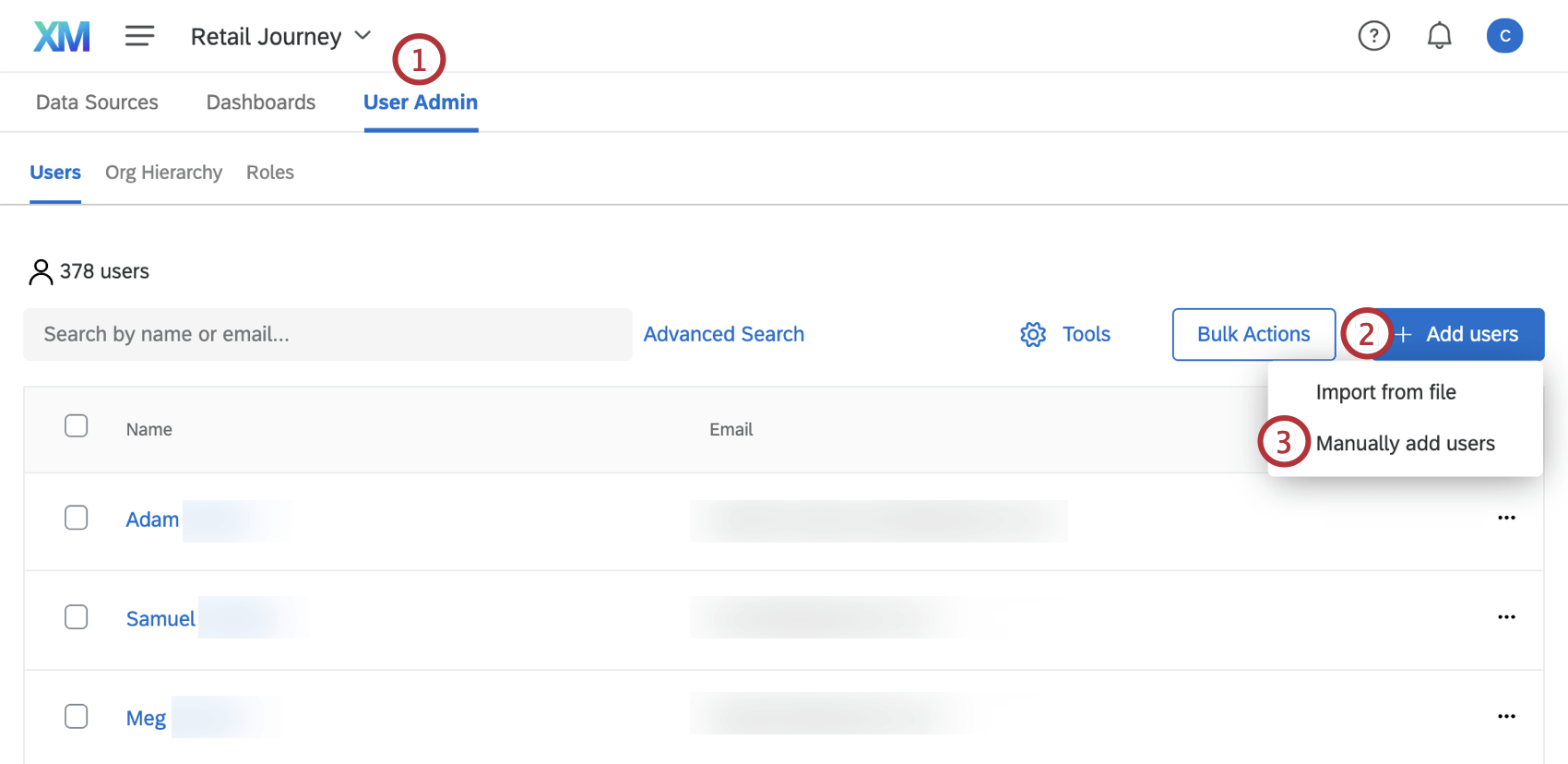
- Add Usersをクリックします。
- Manually Add Users(ユーザを手動で追加)を選択します。
- フィールドに入力します。少なくともEメール、姓、名、一意の識別子を提供する必要があります。
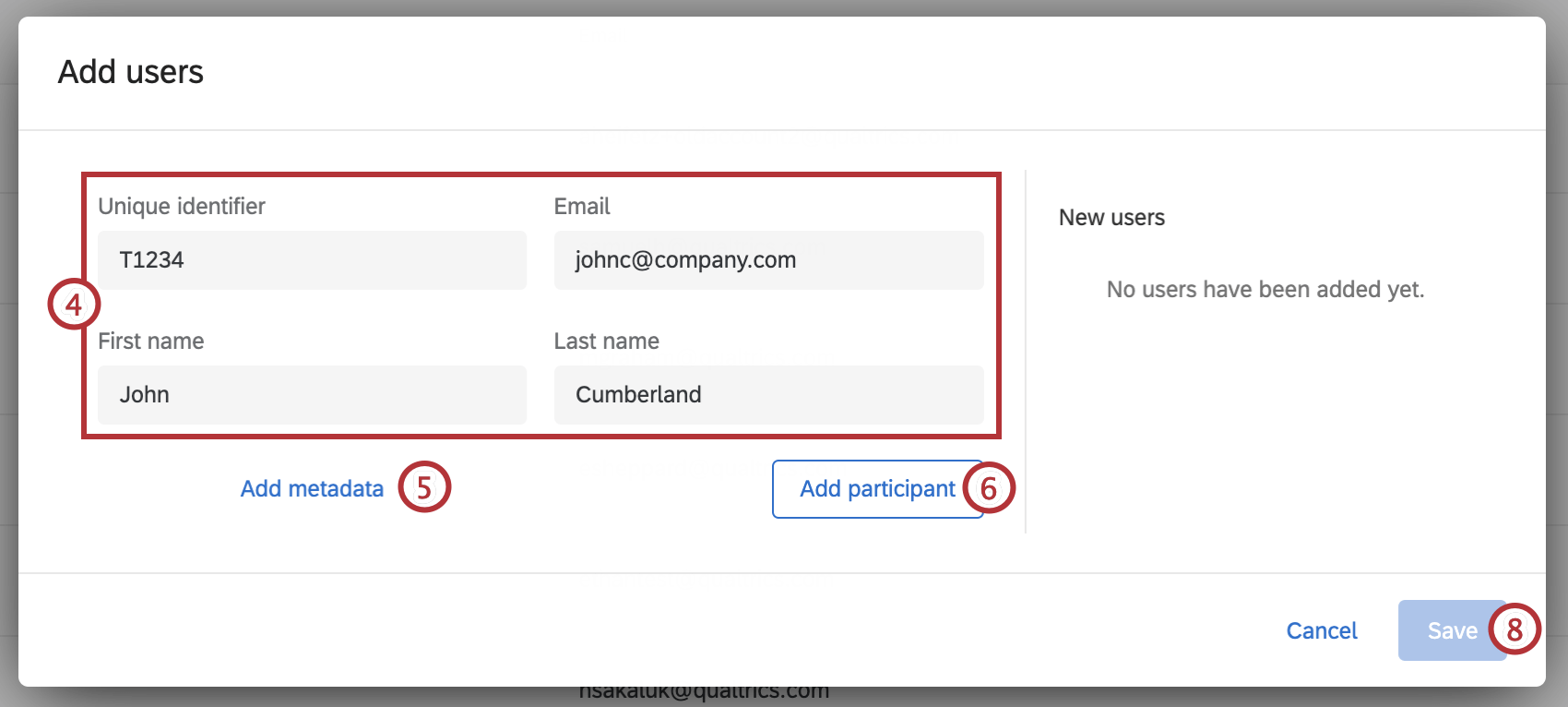 qtip:メールアドレスはクアルトリクスにログインする際のユーザー名になります。すべての大文字は自動的に小文字に変換されます。
qtip:メールアドレスはクアルトリクスにログインする際のユーザー名になります。すべての大文字は自動的に小文字に変換されます。 - メタデータを追加]をクリックして、ユーザーにメタデータを追加します。
Qtip:メタデータとは、基本的なフィールドの他に追加したい情報のことです。列には任意の名前を付けることができます。
- 参加者の追加をクリックします。
- ステップ4から6を繰り返して参加者を追加する。
- 完了したら、Saveをクリックします。
ファイルのインポート
Excelで作成したファイルを使用して、一度に多くのユーザーをアップロードする方がはるかに簡単です。これにより、メタデータ列を手動で追加したり、値を1つずつ入力したりする必要がなくなります。
インポートするドキュメントの書式設定
アップロードウィンドウが表示されたら、CSV TemplateまたはTSV Templateを クリックして、従うべきフォーマットの例ファイルをダウンロードしてください。
以下は、このファイルが満たすべき条件のリストである:
- すべてのユーザのFirstName、LastName、UniqueIdentifier、Emailを含める必要があります。
Qtip:組織がSSOを使用している場合、Username列を含める必要があります![ユーザー名]列には、ユーザー名属性として渡すアクティブディレクトリの値を入力する必要があります。#brandIDは、ファイルのアップロード時に自動的にユーザー名に追加されます。
- ファイルはCSVまたはTSVとして保存する必要があります。
Qtip:CSV/TSVアップロードに関する問題のトラブルシューティングについては、CSV/TSVアップロードに関する問題のページをご覧ください。
- この情報を正しくアップロードするには、特定のヘッダー([FirstName](名)、[Email](メールアドレス)、[LastName](姓))のスペルと大文字と小文字の区別が非常に重要になります。変更できる列ヘッダーは[Metadata]列のみです。この列ヘッダーには、任意のヘッダー名を指定したり、必要な数の列にしたり、完全に削除したりできます。
- 言語」カラムを含める場合は、「言語」が大文字であり、各ユーザーの値が言語コード形式であることを確認してください。
ファイルのインポート
ファイルがインポート用に設定されると、[ユーザー]タブでユーザーをアップロードできます。
- Add Usersをクリックします。
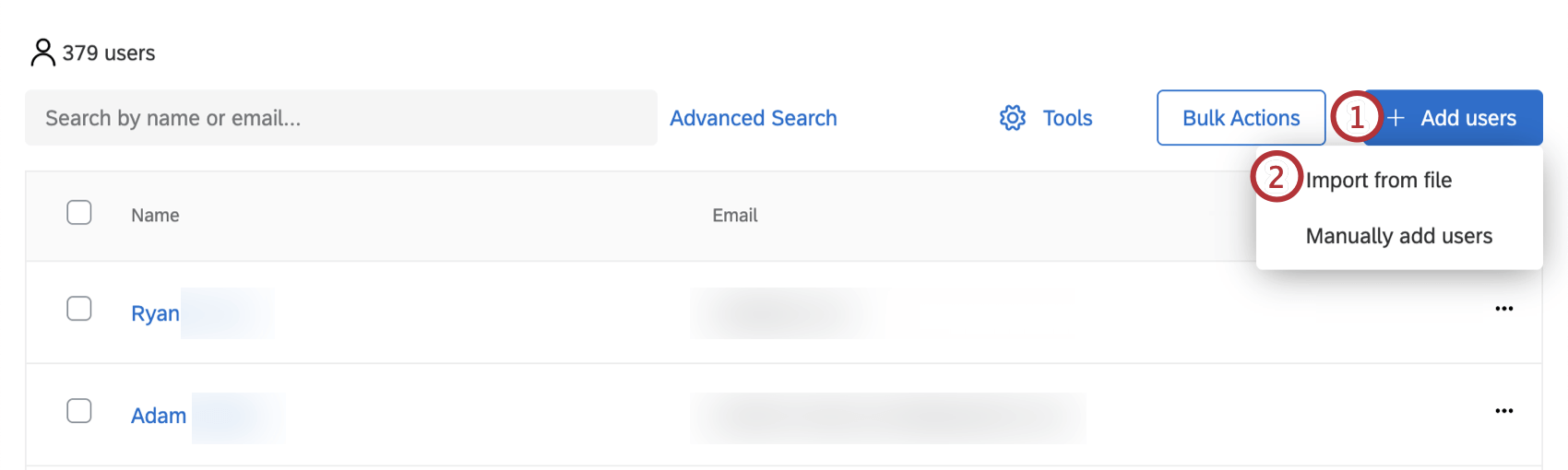
- ファイルからインポートを選択します。
- Drag a file here(ここにファイルをドラッグ)と書いてあるところに、フォルダからファイルをドラッグしてドロップします。または、Select a file(ファイルを選択)をクリックして、ファイルを普通に選択します。
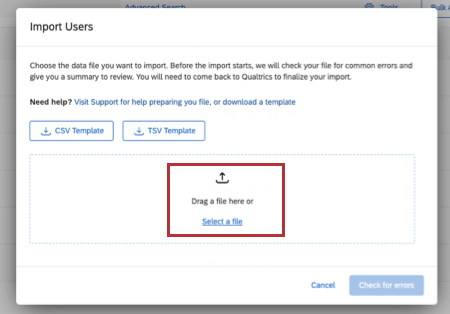
- Check for errorsをクリックする。エラーがなければ、何人のユーザーが追加され、何人の既存ユーザーが更新されるかを示すポップアップが表示されます。
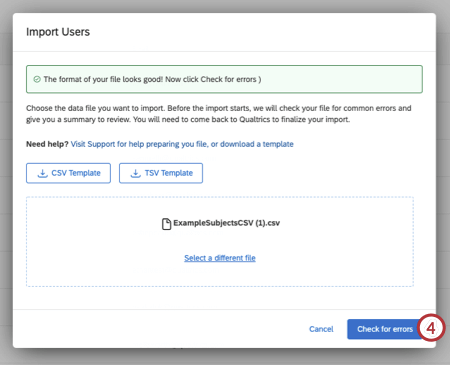
- Finalize Importをクリックして、ユーザーをアップロードします。
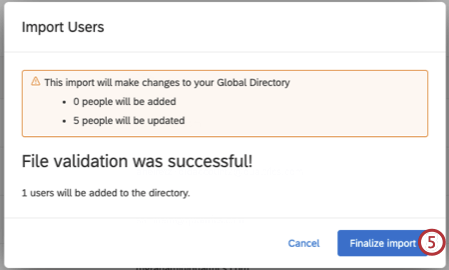
ユーザーのエクスポート
ユーザーのリストをCSVかTSVにエクスポートすることもできます。このファイルには、FIRSTNAME、LASTNAME、Eメール、UniqueID、およびすべてのメタデータを含む、すべての列の情報が含まれています。
選択したユーザーのエクスポート
左側のチェックボックスを使用してユーザーを選択したら、「Bulk Actions(一括アクション)」に進み、「Export selected users(選択したユーザーをエクスポート)」を選択します。
このエクスポートに表示される唯一のメタデータデータは、少なくとも1人のユーザーが値を持つメタデータです。選択したユーザーのいずれにもそのメタデータデータの値がない場合、空白データは除外されます。
すべてのユーザーのエクスポート
ブランド内のすべてのユーザーをエクスポートするには、Bulk Actionsをクリックし、Export usersを選択します。
ユーザーの削除
ファイルを使用して、管理者からユーザーを一括削除することも、選択したユーザーのみを削除することもできます。
選択したユーザーの削除
ファイルによるユーザーの削除
ファイルを使用して管理者からユーザーを削除できます。このファイルには、削除したいユーザーを含めるだけでよい。ユーザーが削除されるのは、User Admin内のUsersタブのみで、クアルトリクスのグローバルディレクトリには残ります。
ユーザーの更新
ファイルを使用して、ユーザーをグループとして更新することもできます。詳細については、複数ユーザーのメタデータ値の更新ページを参照してください。
固有IDの更新
Bulk Actionsを選択し、Update unique IDsをクリックします。更新したいユーザーのCSVファイルをアップロードします。各行はoldUniqueIDとnewUniqueIDを持たなければならない。それ以外のフィールドは禁止されている。
ファイルがアップロードされたら、[更新]をクリックします。
ユーザーの自動アップロード
ワークフローを使用して、定期的にCXディレクトリにユーザーを自動的にアップロードすることができます。以下はチェックをお勧めするリソースである:
- スケジュールされたワークフロー
- ユーザーをCxディレクトリに読み込むタスク
Qtip:このステップでは、階層を自動的に更新することもできます。
- 自動役割割り当て
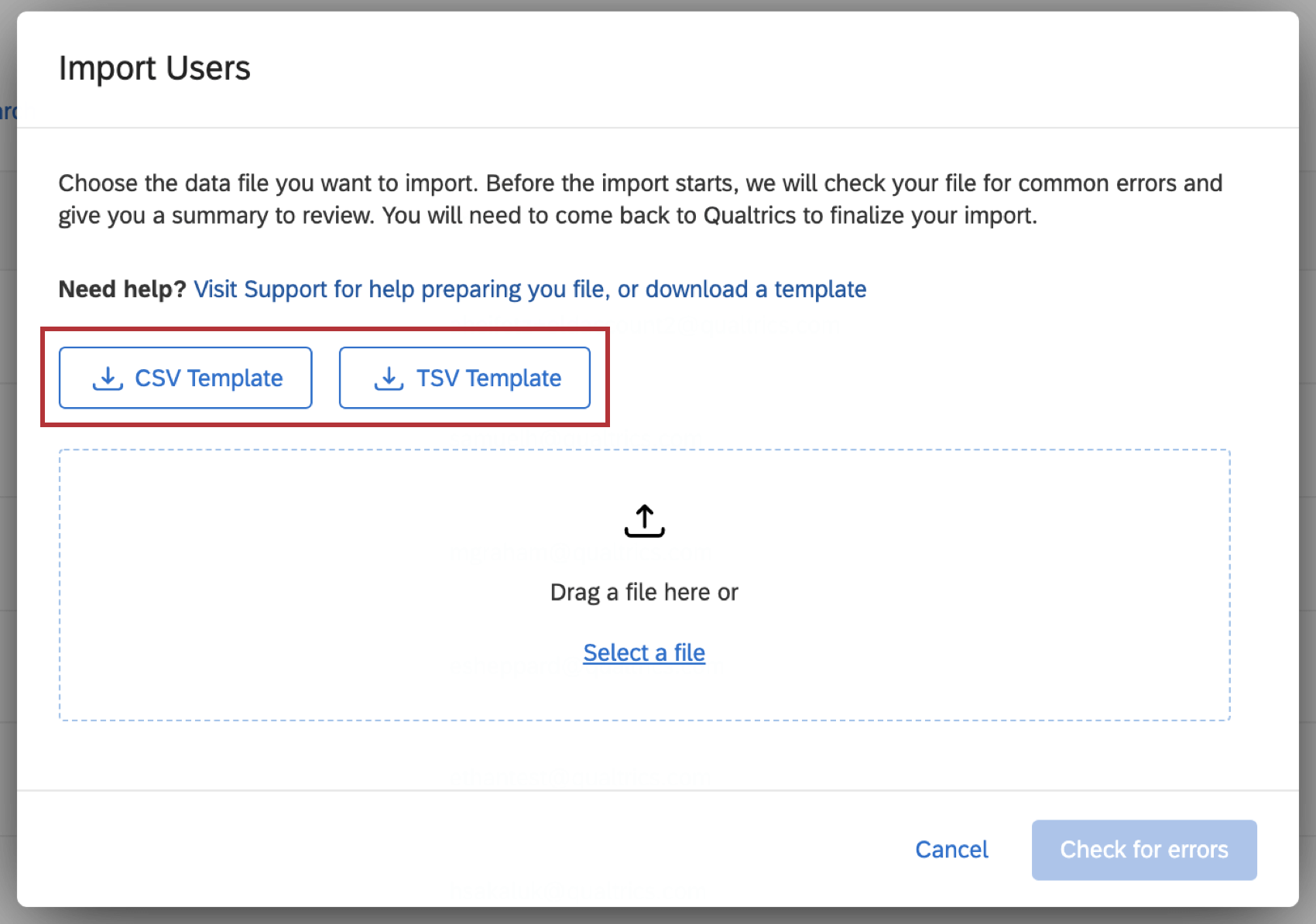
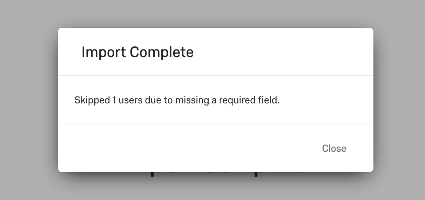
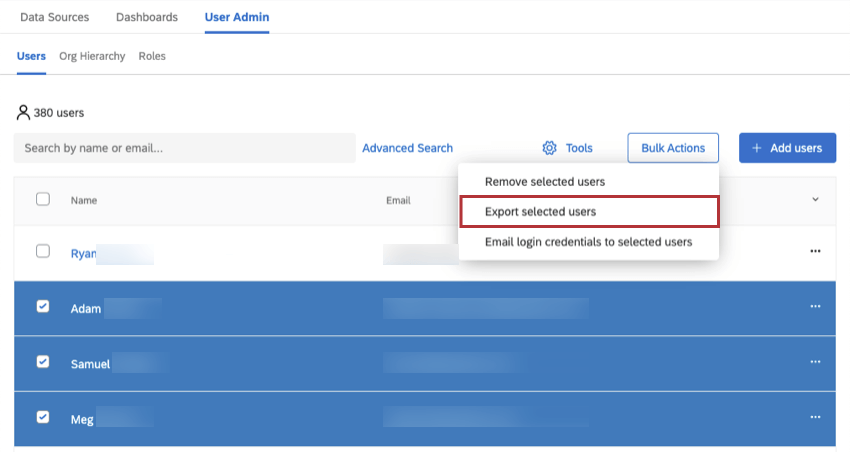
![[ユーザーをエクスポート]オプション](https://www.qualtrics.com/m/assets/support/wp-content/uploads//2018/06/export-cx-users-01.png)