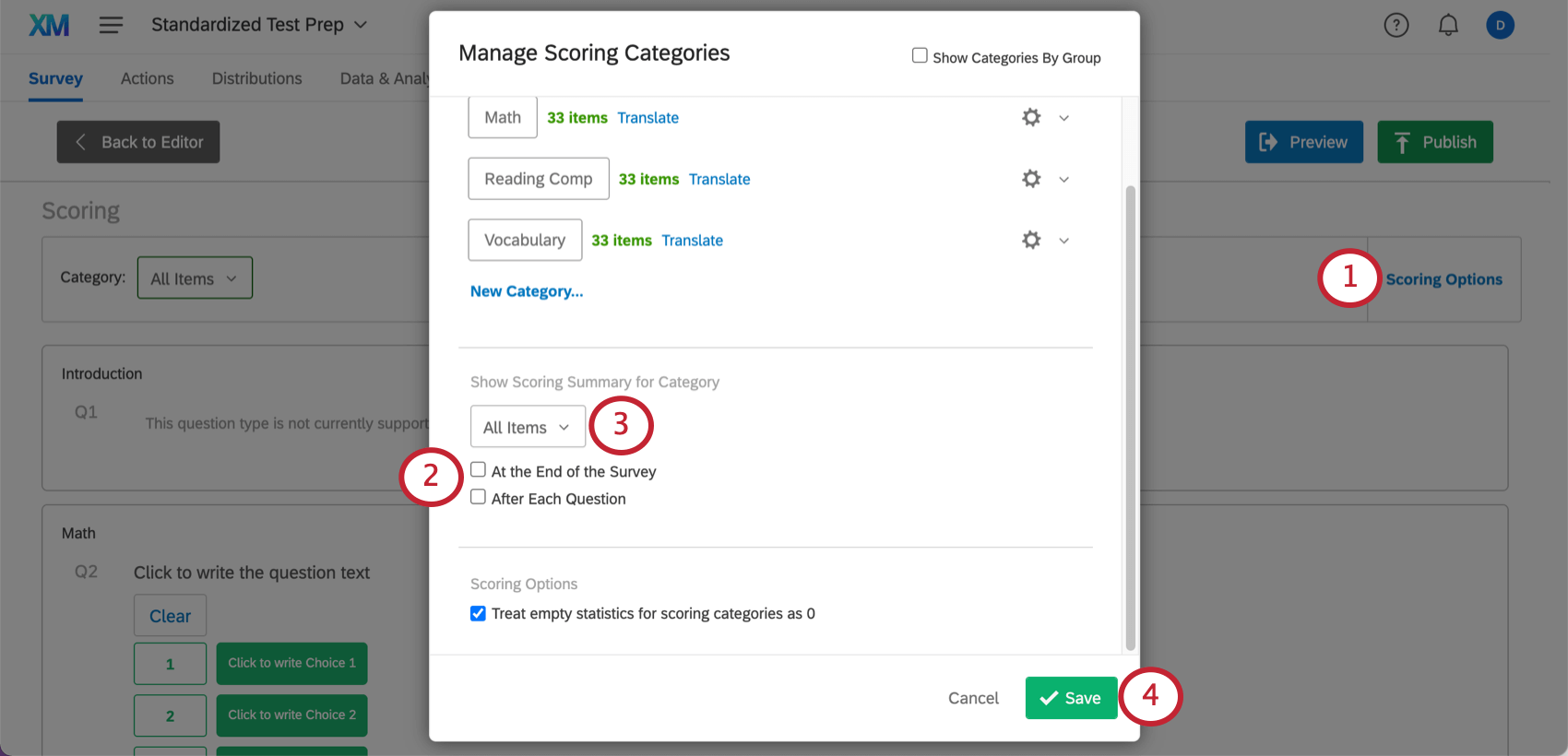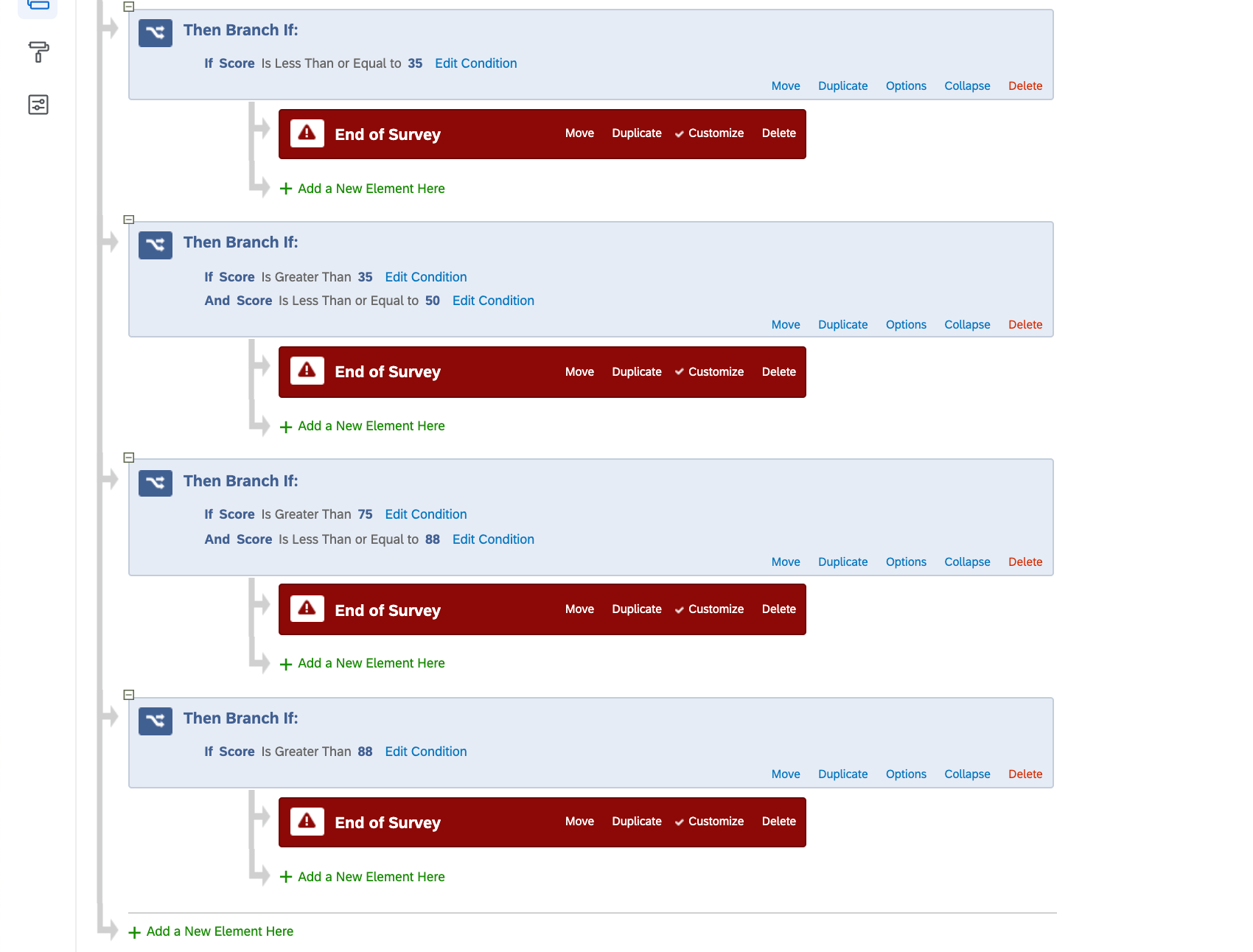スコアリングに基づいたメッセージの表示
スコアリングに基づいたメッセージの表示について
スコアリング機能により、クアルトリクスを使用してテストを作成し、回答者のスキルを測定し、無数の方法で人々をアセスメントすることができます。ただし、アセスメントに関しては、パフォーマンスに応じて異なる内容を伝える必要があります。100%のスコアを獲得した人物にはお祝いの言葉を贈りますが、75%より低いスコアの人物に対してはガイダンスと学習ガイドを提供する必要があります。性格アセスメントを実施していて、その結果と一致するプロファイリングを回答者に伝えたいのかもしれません。
このページでは、回答者のスコアに応じて、アンケート終了時に異なるメッセージを表示する方法について説明します。
スコアリング
次に進む前に、アンケートのスコアリングを設定してください。このプロセスの詳細については、スコアリングのサポートページをご覧ください。
スコアリングのセッティングは人それぞれ異なるので、前もって考えておくこと。例えば、あるカテゴリーで獲得できるポイントの上限が35点だとする。1~15、16~20、21~35のそれぞれのスコアの範囲で人物を確認したい場合もあります。
また、アンケートの終了時に回答者のスコアを自動的に表示しないようにします。スコアも含めたメッセージを作成する際に、この設定が影響します。
- スコアリングオプションに進む。
- アンケートの終了時」が選択されていないことを確認してください。
Qtip:「各質問の後」を選択しても問題ありません!
- ドロップダウンを使って、どのカテゴリでも[アンケートの末尾]が選択されていないことを確認します。
- [保存]をクリックします。
アンケートの設定
この例では、すべての項目のスコアリングカテゴリで満点を獲得した際の点数が100点になるアンケートを用意します。4つの異なるスコアリングのメッセージを作成したいと考えています:0-50点、50-75点、75-88点、88-100点。
- スコアリングがこのセクションで説明されているように設定されていることを確認してください。
- アンケートエディタで、アンケートフローに移動します。
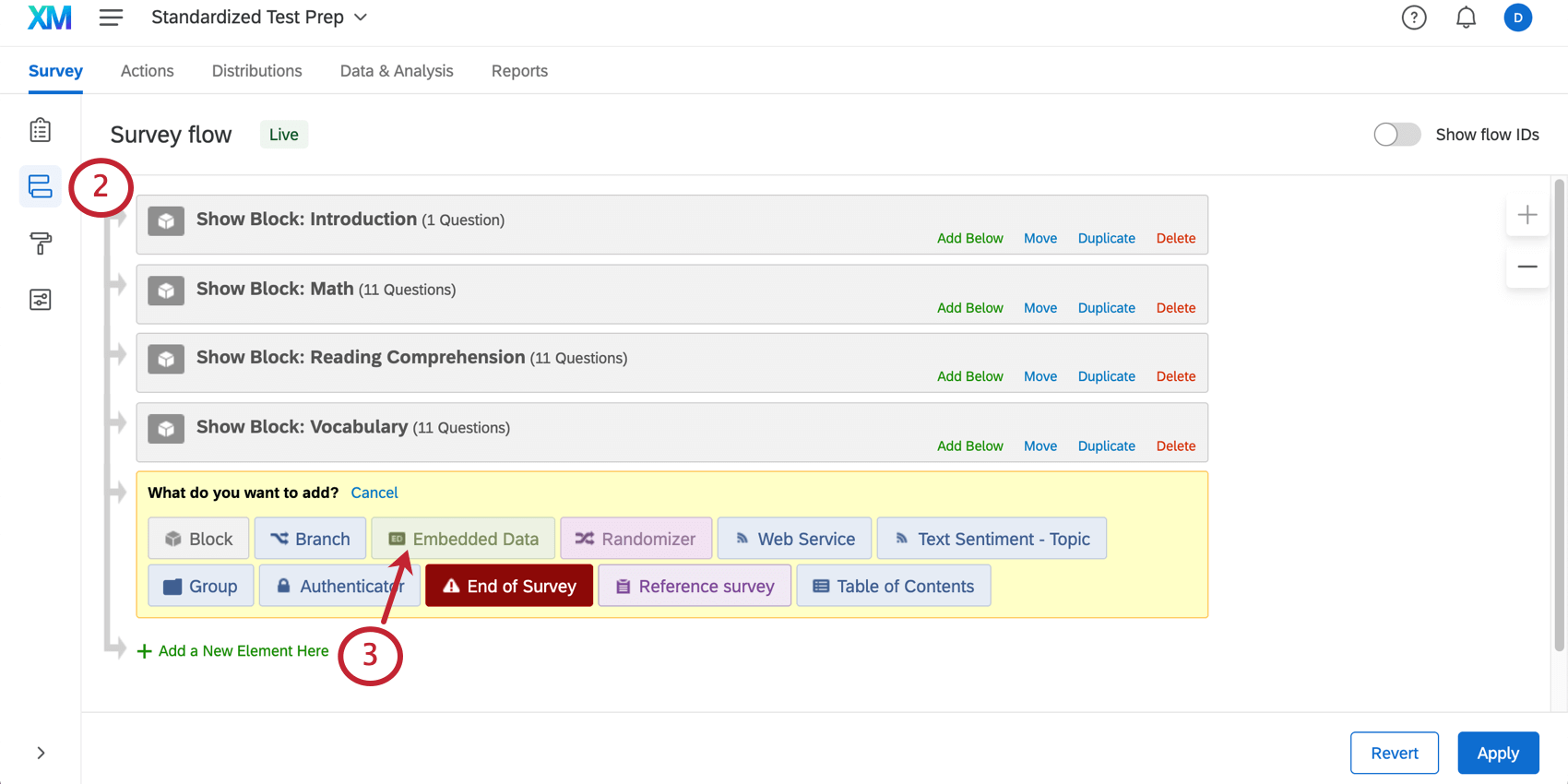
- Add a New Element Here 」をクリックし、「埋め込みデータ」を選択する。
- スコアに名前を付けます。この例では単に「スコア」という名前にします。
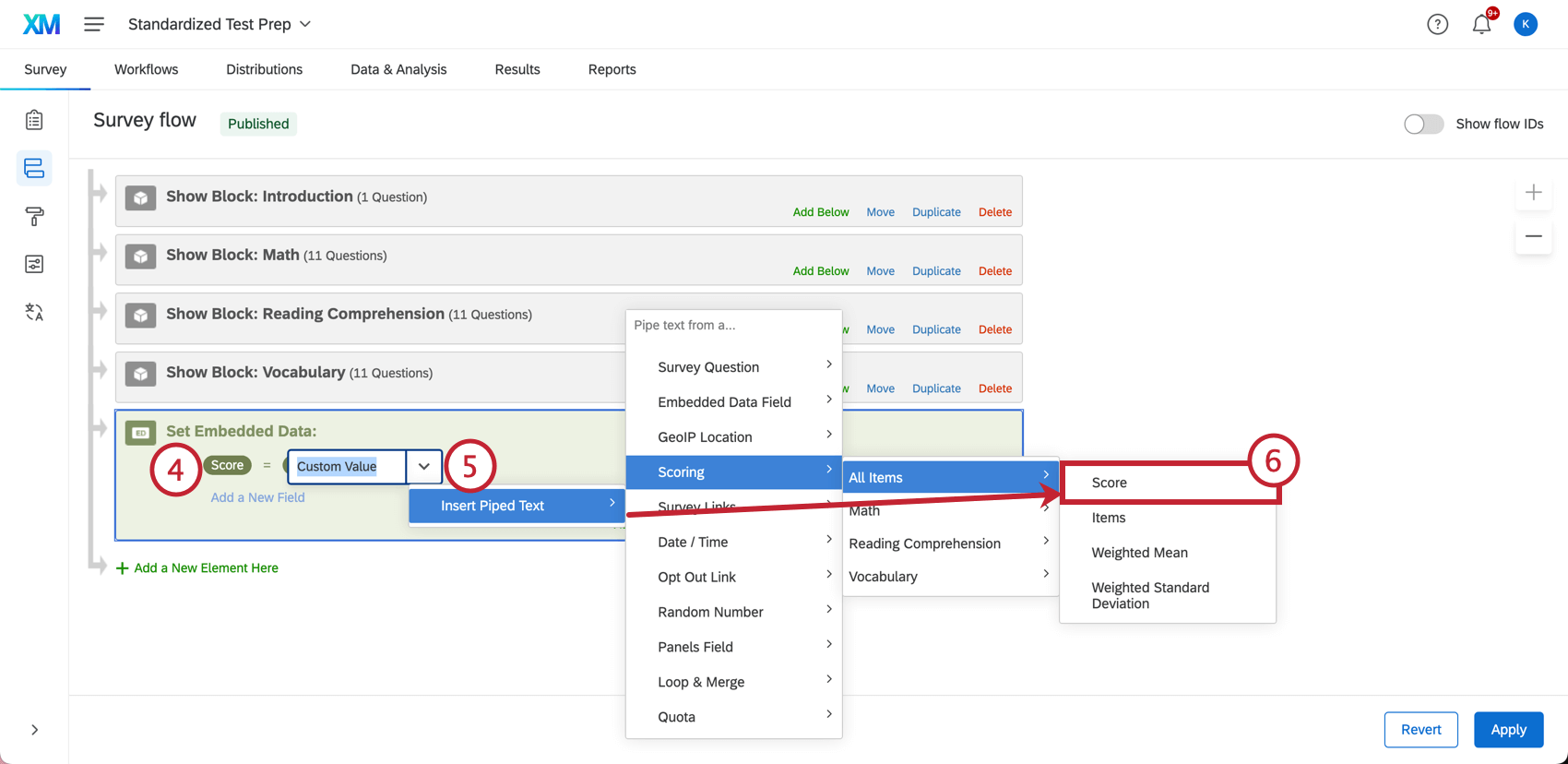
- Set a value nowをクリックする。ドロップダウンをクリックし、テキストの差し込みを強調表示します。次にスコアリングを強調表示し、スコアを表示したいカテゴリーを選択する。ここではこのカテゴリに「すべての項目」という名前を付けます。
- スコアをクリックする。
- これで、あなたの値がテキストの差し込みになります。これは、フランス語の括弧({ a })で囲まれたコードである。
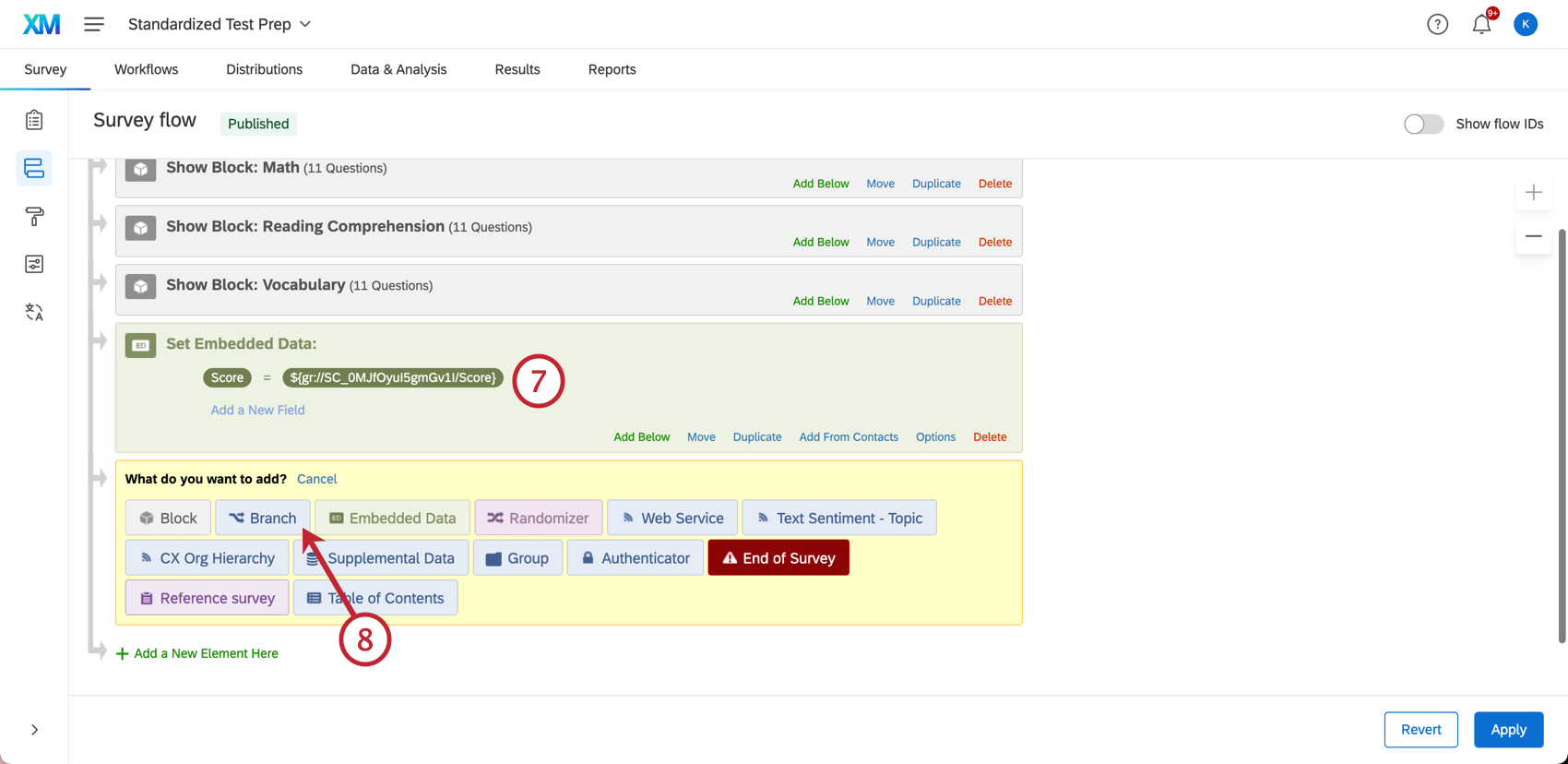
- Add a New Element Here」をクリックし、「分岐」を選択する。
- 条件の追加をクリックします。
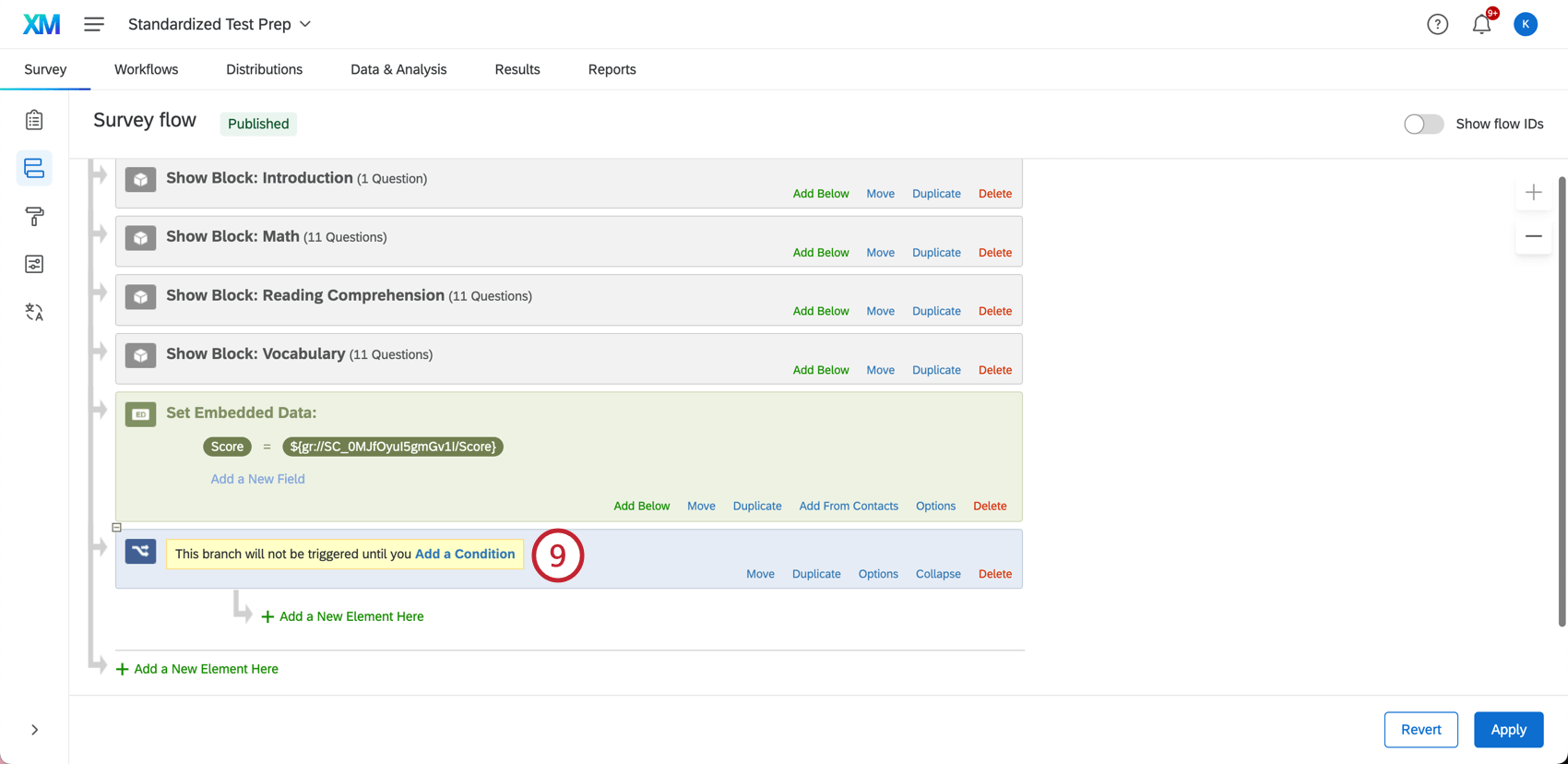
- 最初のドロップダウンから埋め込みデータを選択します。
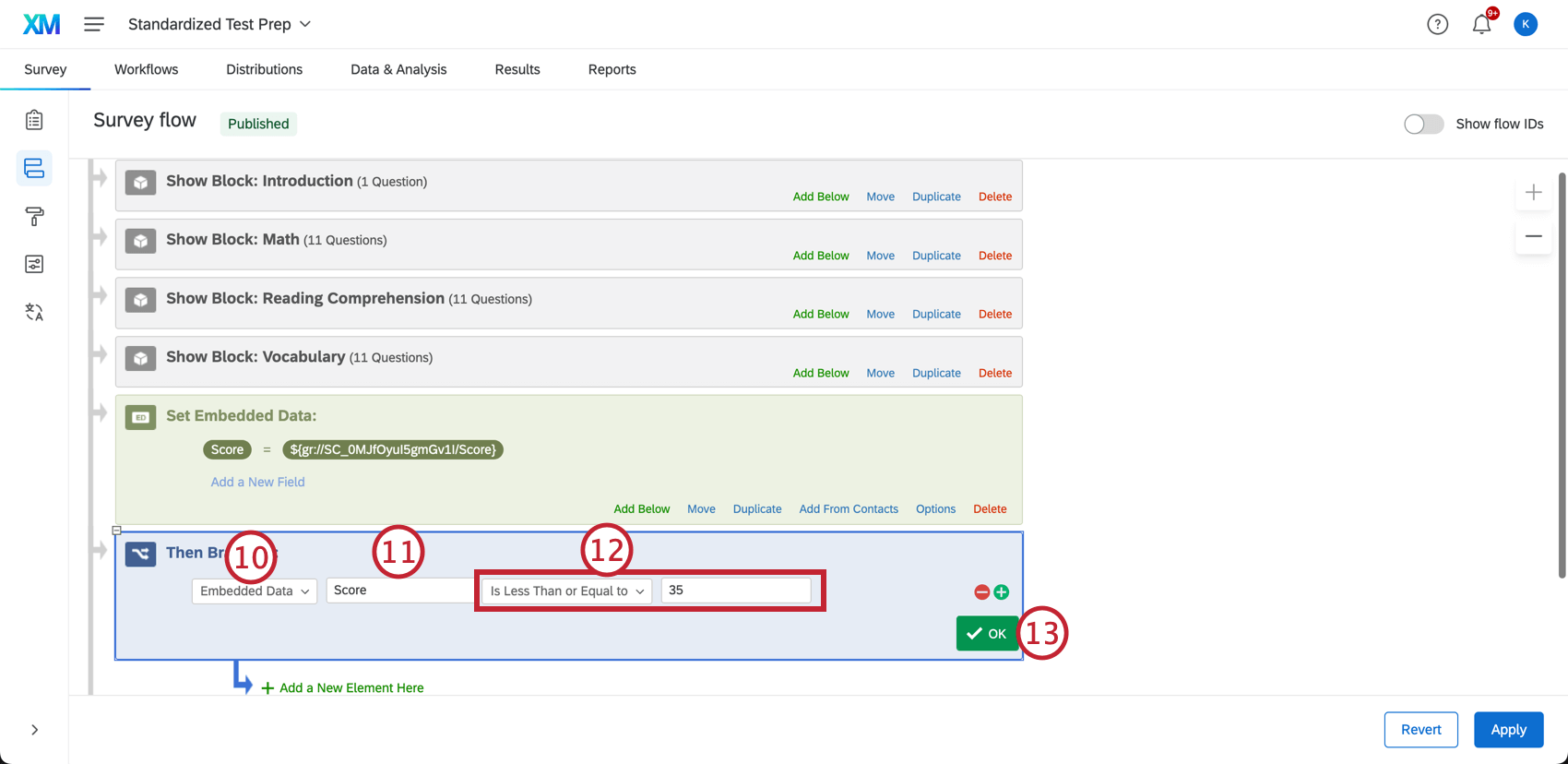
- 新しい埋め込みデータに名前を入力します。ここではスコアリングだ。
Qtip:埋め込みデータ・エレメントを移動させないでください!埋め込みデータはブロックの後かつこれから作成する分岐より前に配置する必要があります。こうすることで、特定の分岐にいる人に送信する前にアンケートの満点を判定することができます。
- 値を入力し、これがより小さいか、より大きいか、等しいかなどを選択する。ここでは、”35歳以下 “と設定した。
- [OK]をクリックします。
- 分岐の下にインデントして、「ここに新しい要素を追加」をクリックし、「アンケートの調査終了」を選択します。
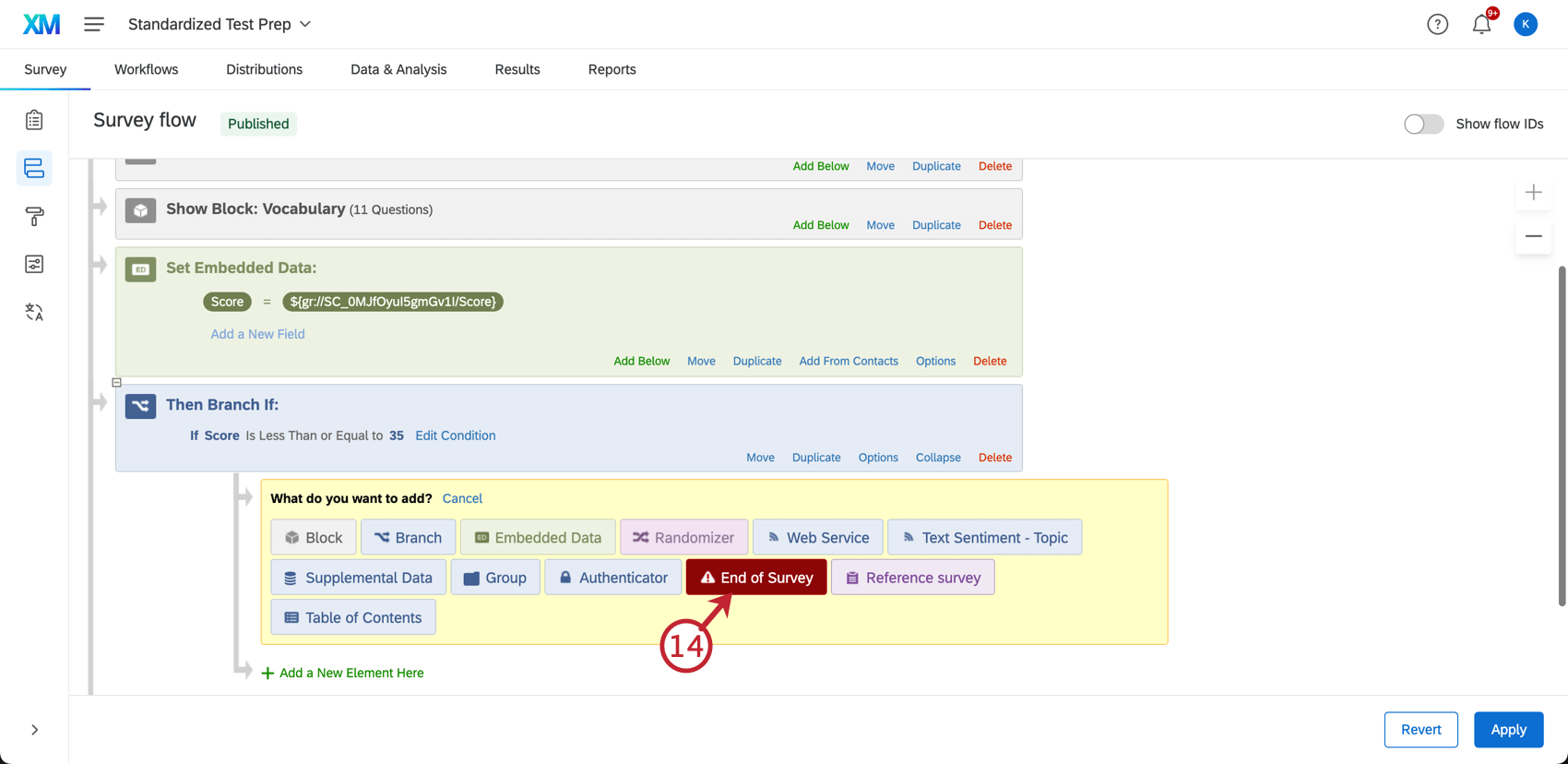 Qtip:分岐の下にインデントされたリンクをクリックすることが非常に重要です!分岐を通過した場合だけ回答者にこの要素が表示されるようにする必要があります。間違った場所に要素を作成した場合はそれを移動します。
Qtip:分岐の下にインデントされたリンクをクリックすることが非常に重要です!分岐を通過した場合だけ回答者にこの要素が表示されるようにする必要があります。間違った場所に要素を作成した場合はそれを移動します。 - カスタマイズをクリックする。
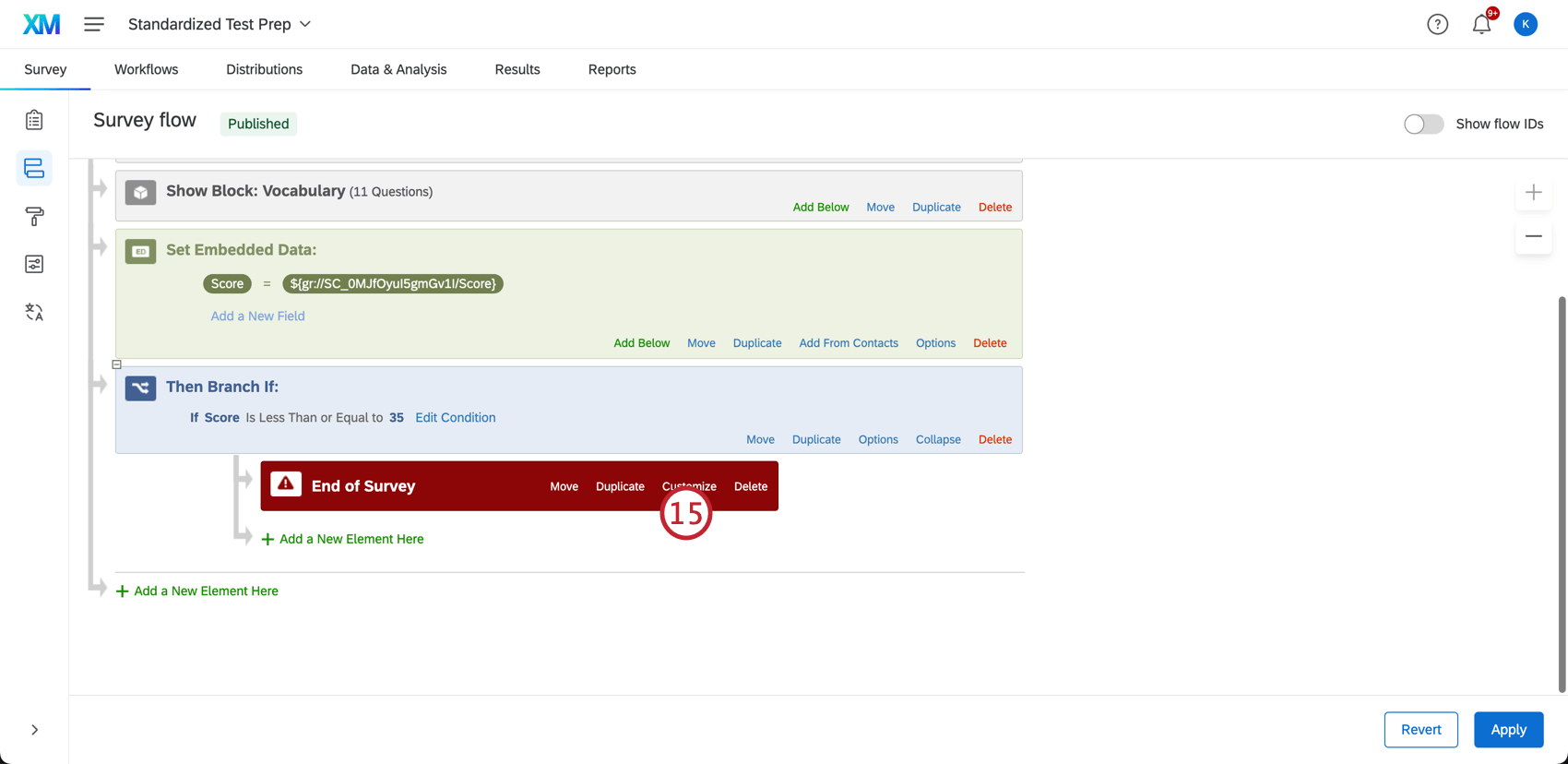
- アンケートのオプションの上書き」を選択します。
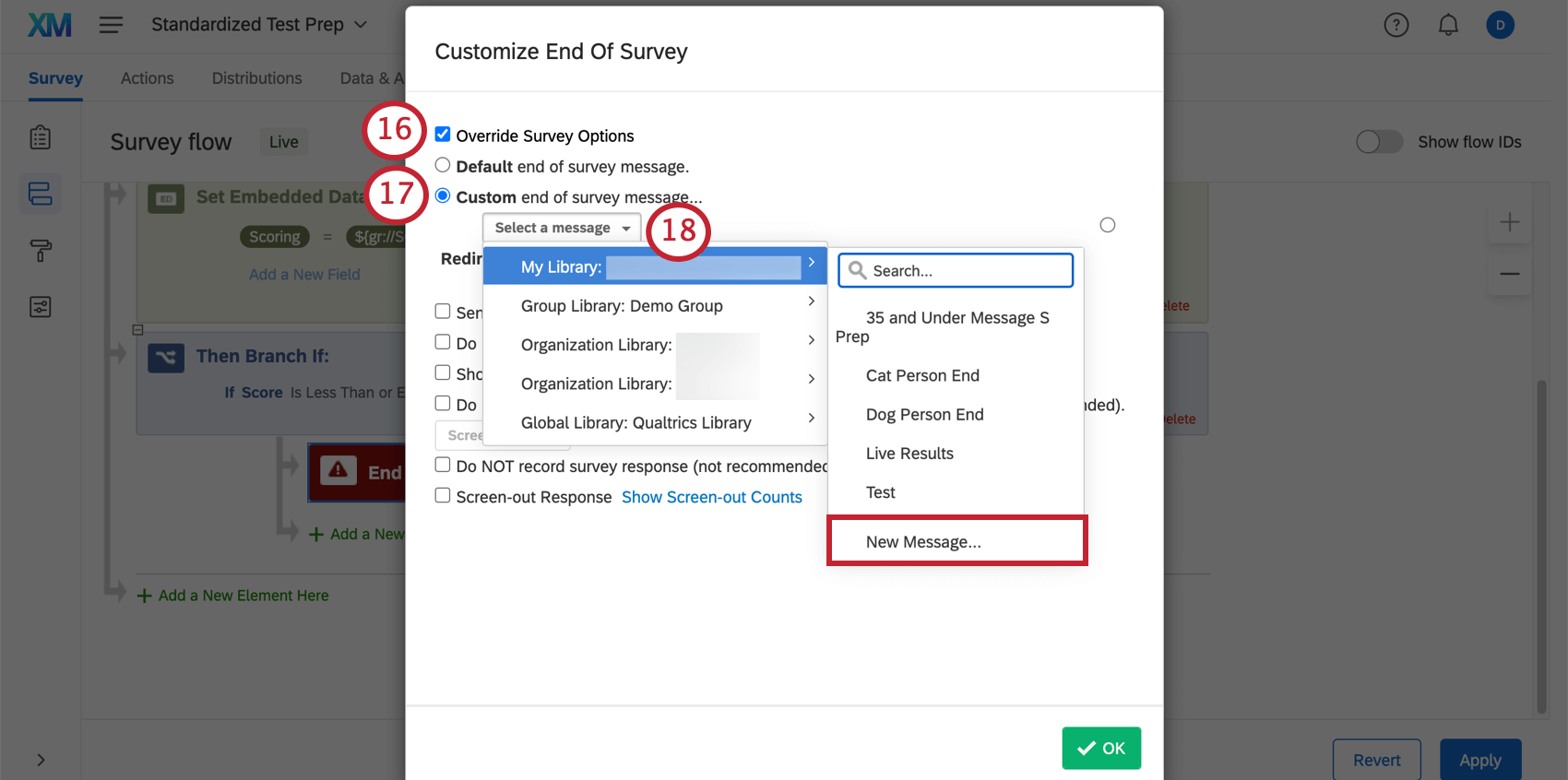
- カスタムアンケートの終了メッセージを選択します。
- Select a messageをクリックし、ライブラリにカーソルを合わせ、New Messageをクリックします。
- フィールドにメッセージを作成します。いくつか一般的なガイドラインを紹介します。
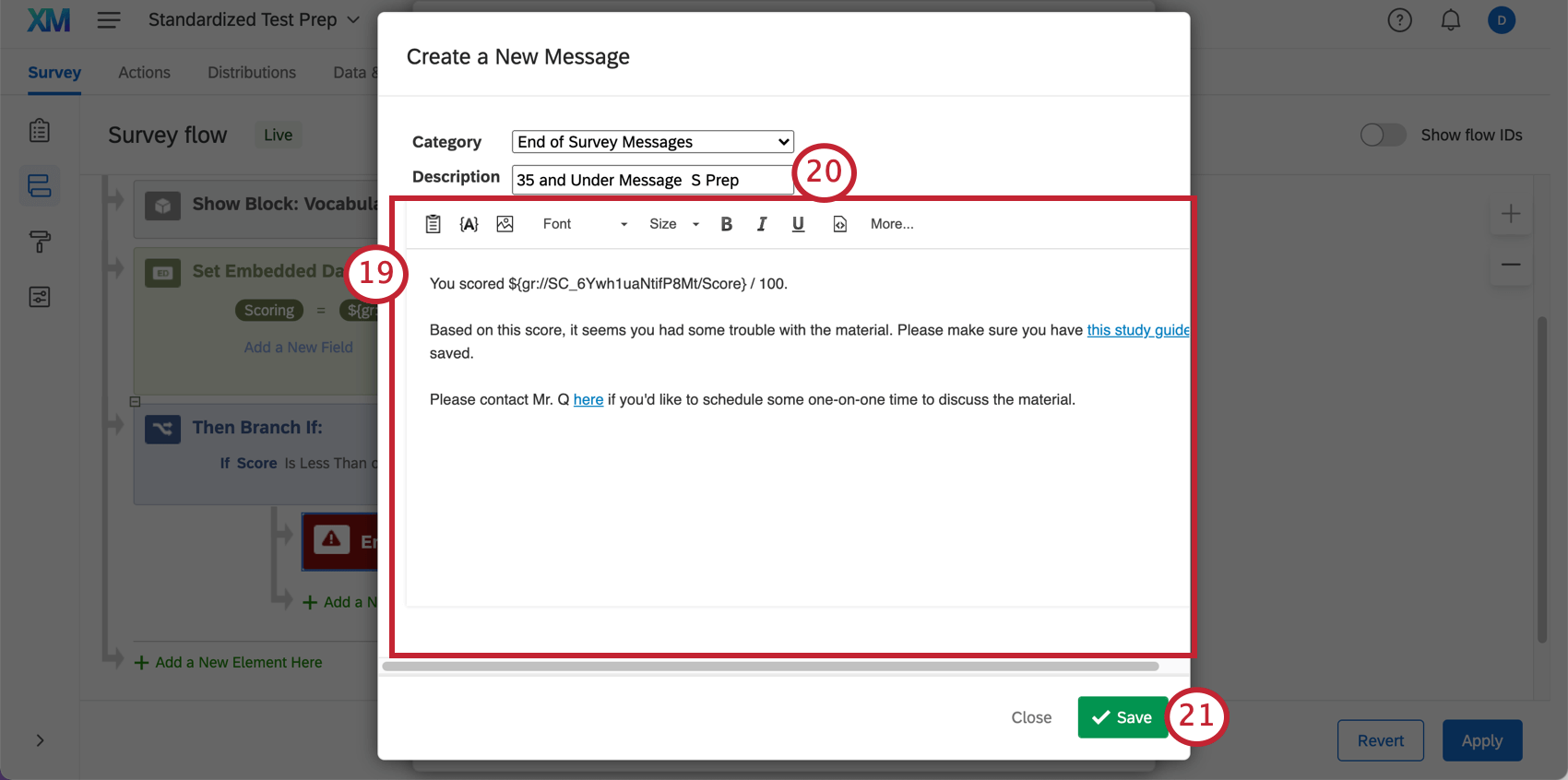
- 説明を加える。これがライブラリに表示される名前になります。例えば、スコア範囲やアンケートを追加するなどです。
- [保存]をクリックします。
- [OK]をクリックします。
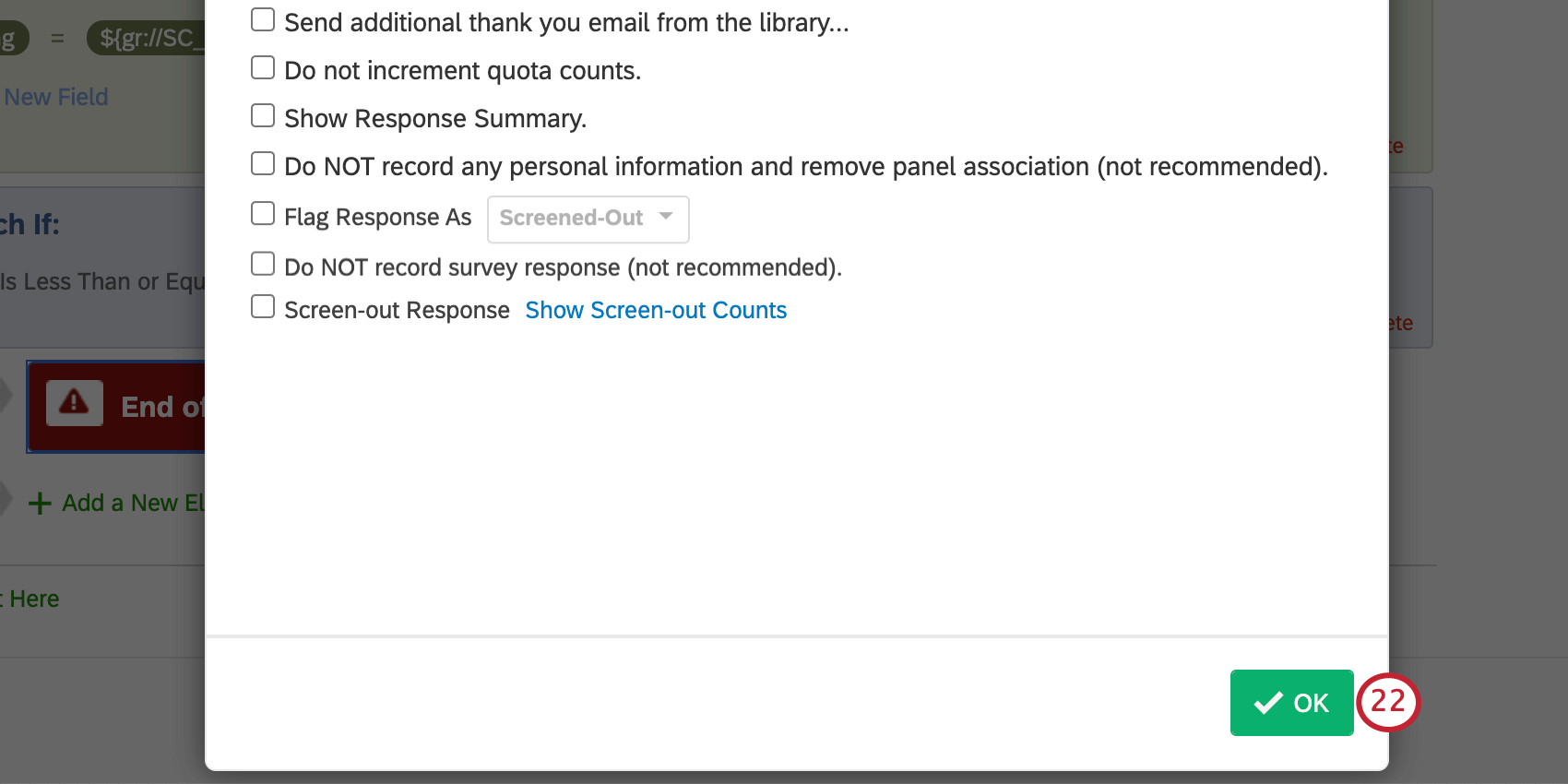
- スコアリング範囲ごとにステップ8~22を繰り返します。
- 完了したら、適用をクリックします。
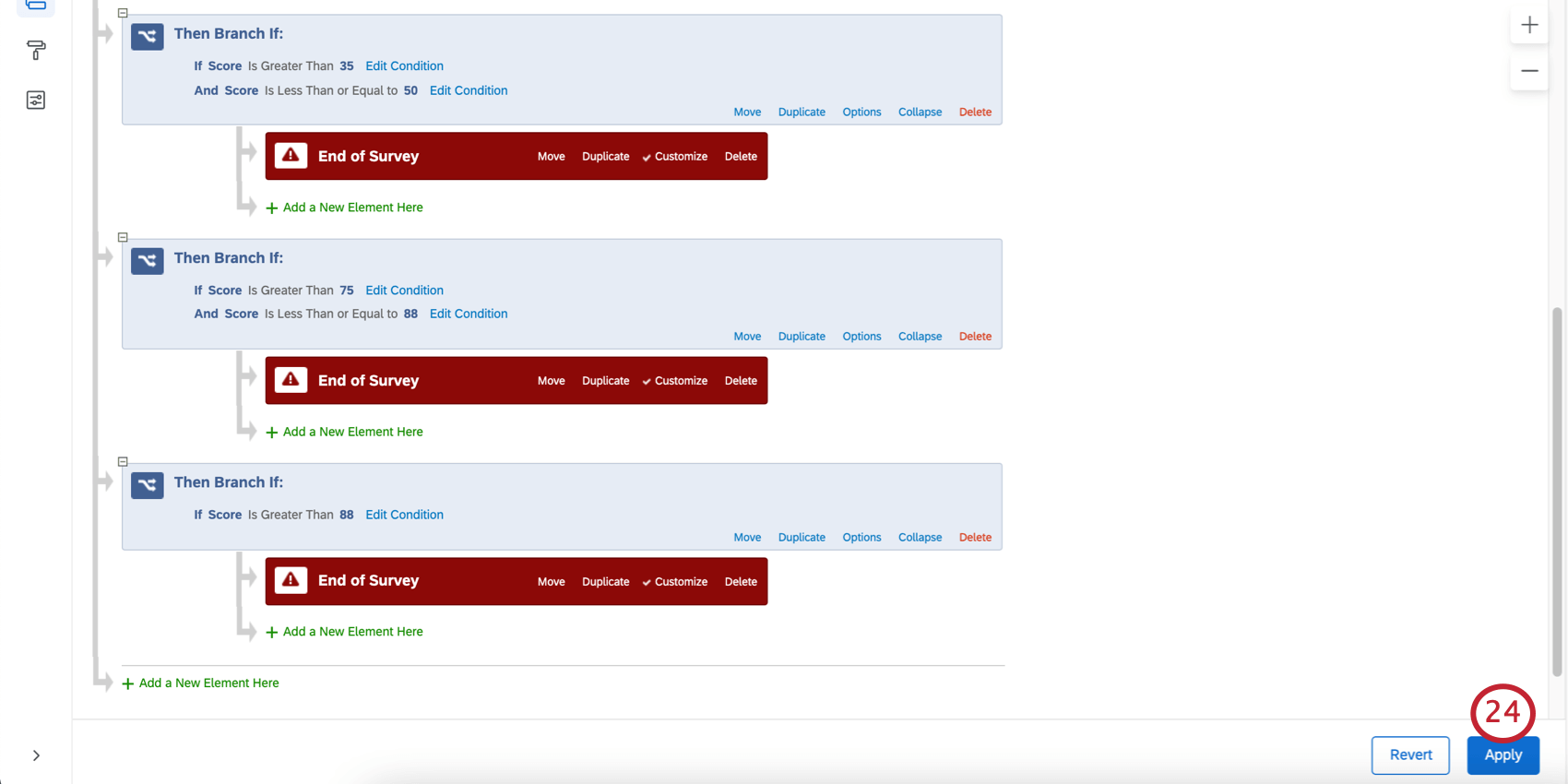
今回の例で作成したスコアリング範囲は次のようになります。
複数のカテゴリに複数のメッセージ
各回答者に同じアンケートの終了メッセージを表示することができます。このメッセージには複数のスコアリングカテゴリやアンケートで保存した追加情報など、何でも含めることができます。
しかし、3つのカテゴリーがあるとしよう:数学、ボキャブラリー、読解力。例えば、ボキャブラリーと読解力には苦戦したが、数学はよくできた。成績に応じて異なる参考情報が必要になったり、異なる教師と話す必要があります。
スコアリングカテゴリの範囲ごとに異なるメッセージを表示する場合は次の手順に従います。
- 各スコアリングカテゴリが設定されていることを確認する。
- アンケートエディタで、アンケートのオプションに移動します。
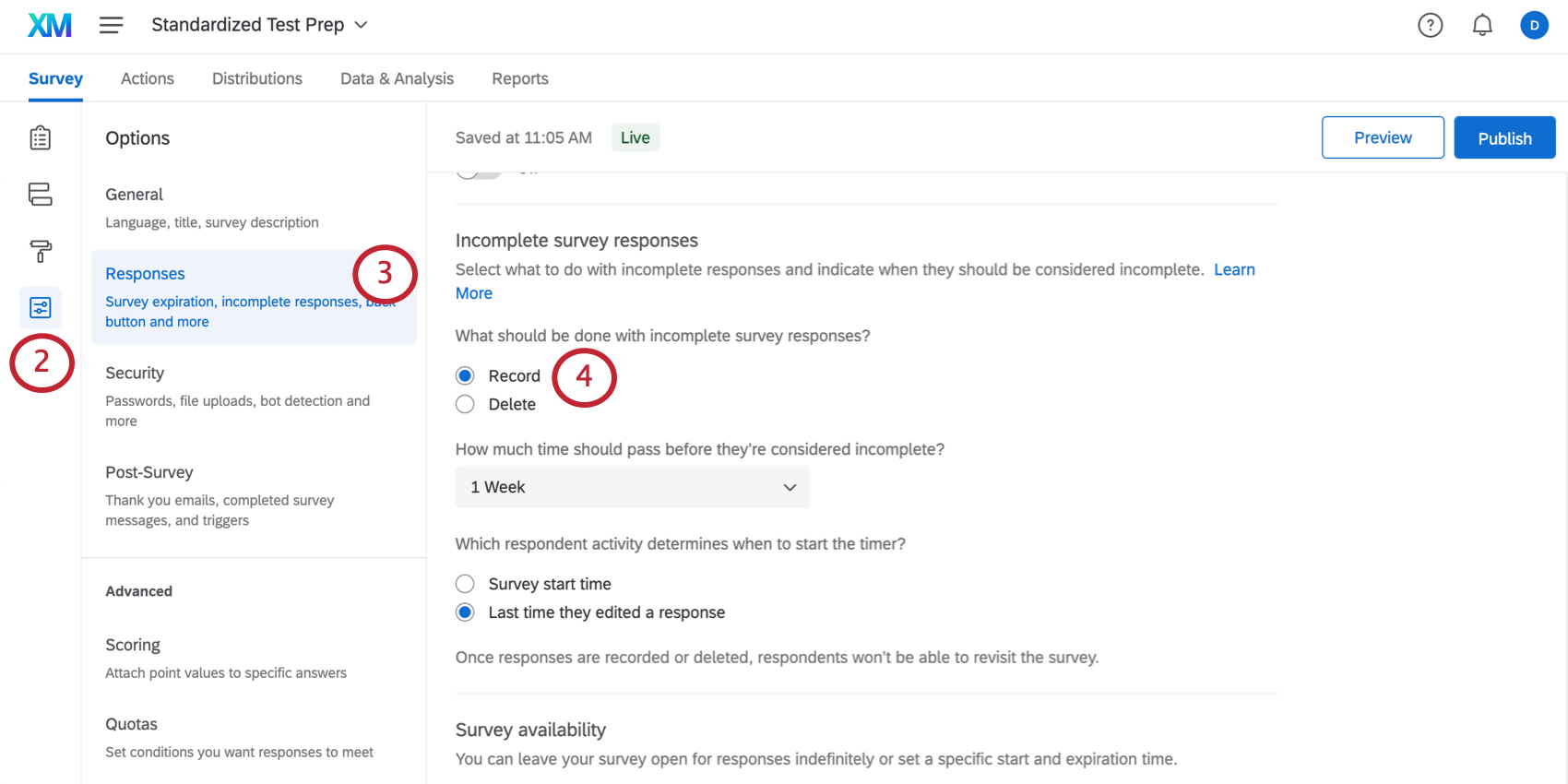
- 回答に移動します。
- 不完全なアンケート回答] で、[記録] に設定されていることを確認します。ここではあらゆる時間制限とその他の設定を含めることができます。
- アンケートビルダーで一番下までスクロールし、ブロックの追加をクリックします。ここでアンケートの終了メッセージを作成します。
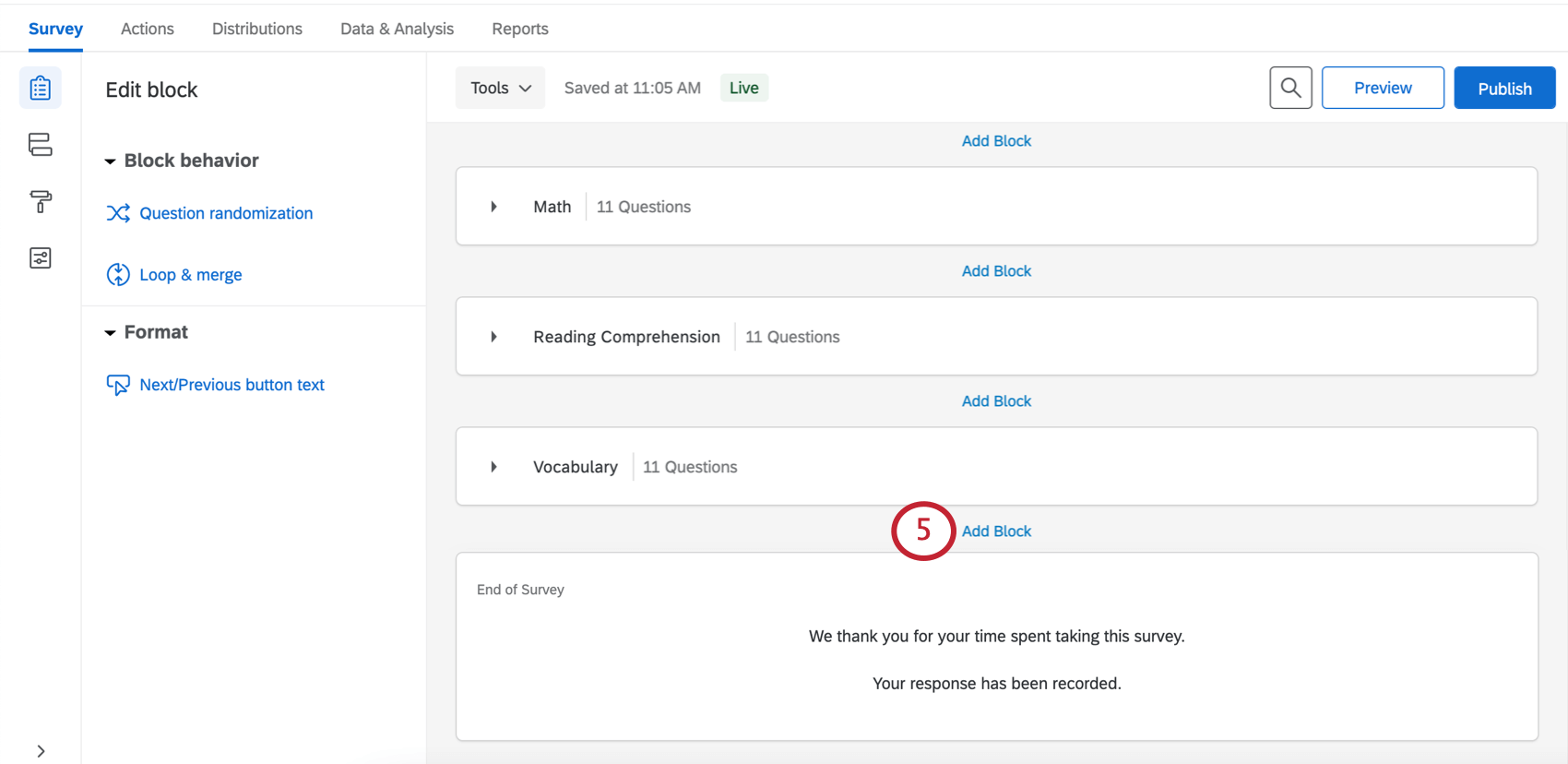
- アンケート調査のフローへ移動します。
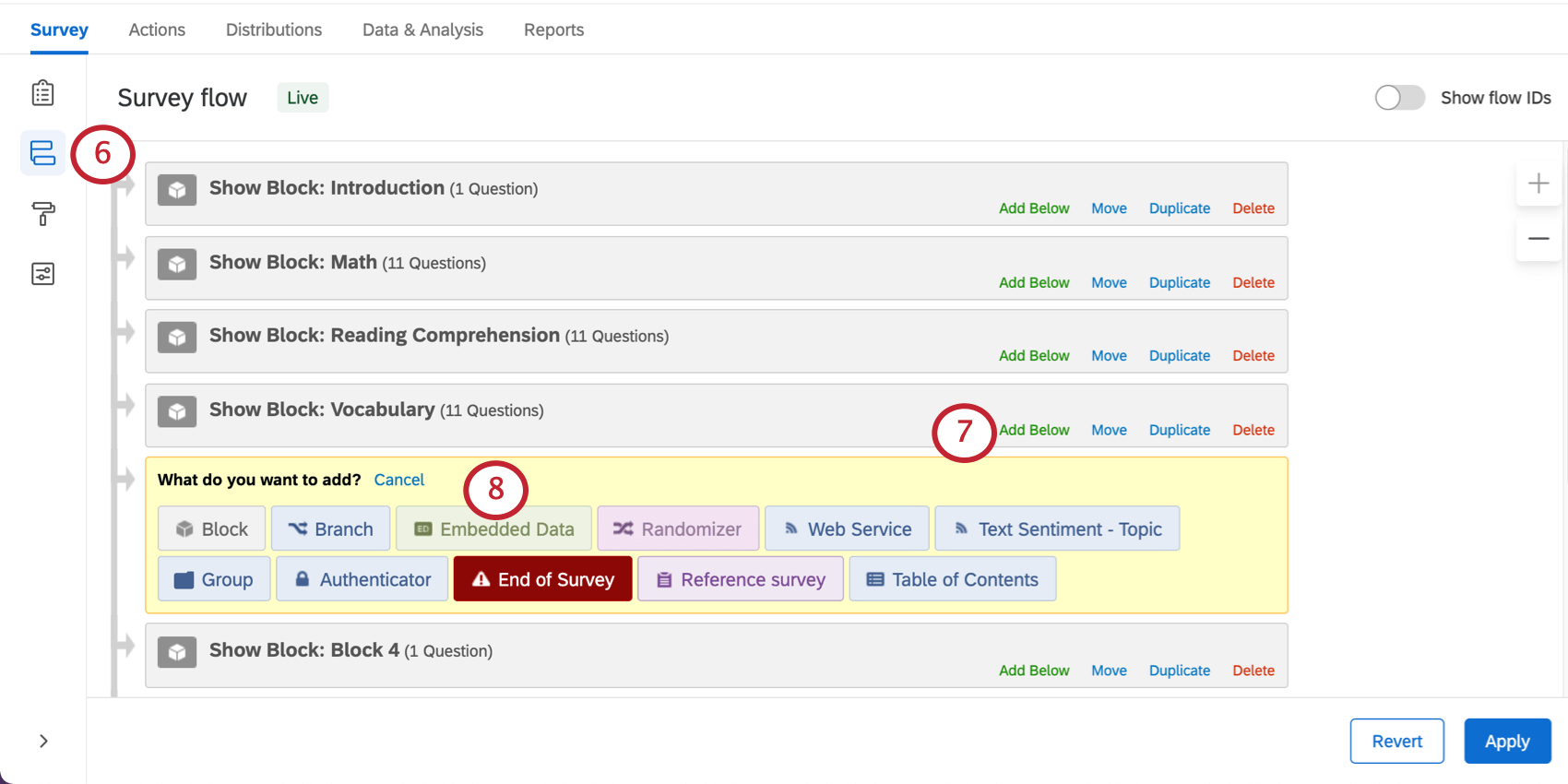
- 最後から2番目のブロックで、Add Belowをクリックする。
- 埋め込みデータを選択。
- この埋め込みデータには、スコアリングカテゴリーの名前を付けてください。例えば、ここでは “Reading Comp. “だ。
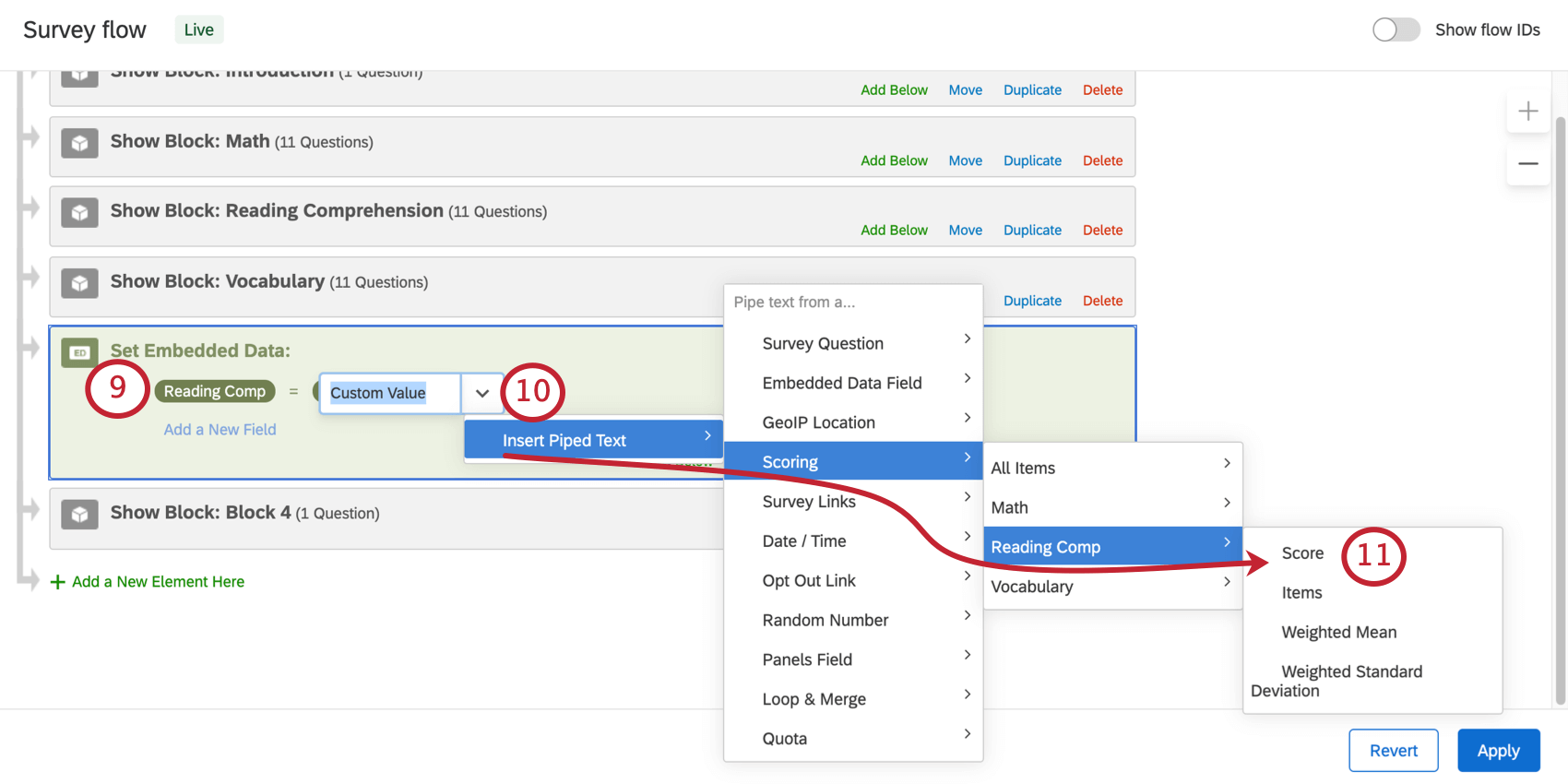
- Set a value nowをクリックする。ドロップダウンをクリックし、テキストの差し込みを強調表示します。次にスコアリングを強調表示し、同名のカテゴリーを選択する。ここでは “Reading Comp “だ。
- スコアをクリックする。
- これで、あなたの値がテキストの差し込みになります。これは、フランス語の括弧({ a })で囲まれたコードである。
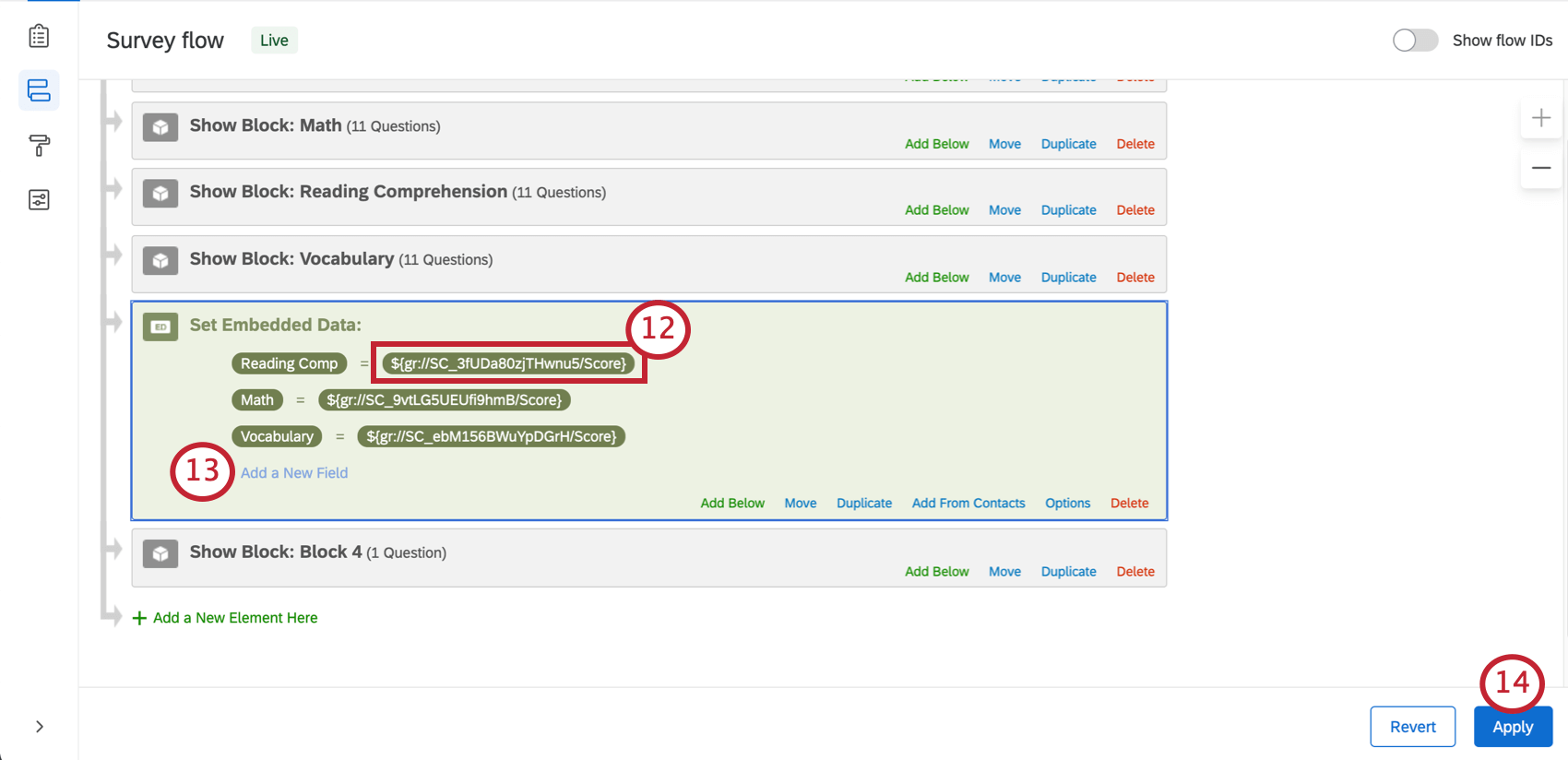
- Add a New Fieldをクリックする。設定したスコアリングカテゴリごとに手順9~13を繰り返します。
- 完了したら適用をクリックする。
- 新しい最後のブロックで、Add a new questionボタンをクリックします。
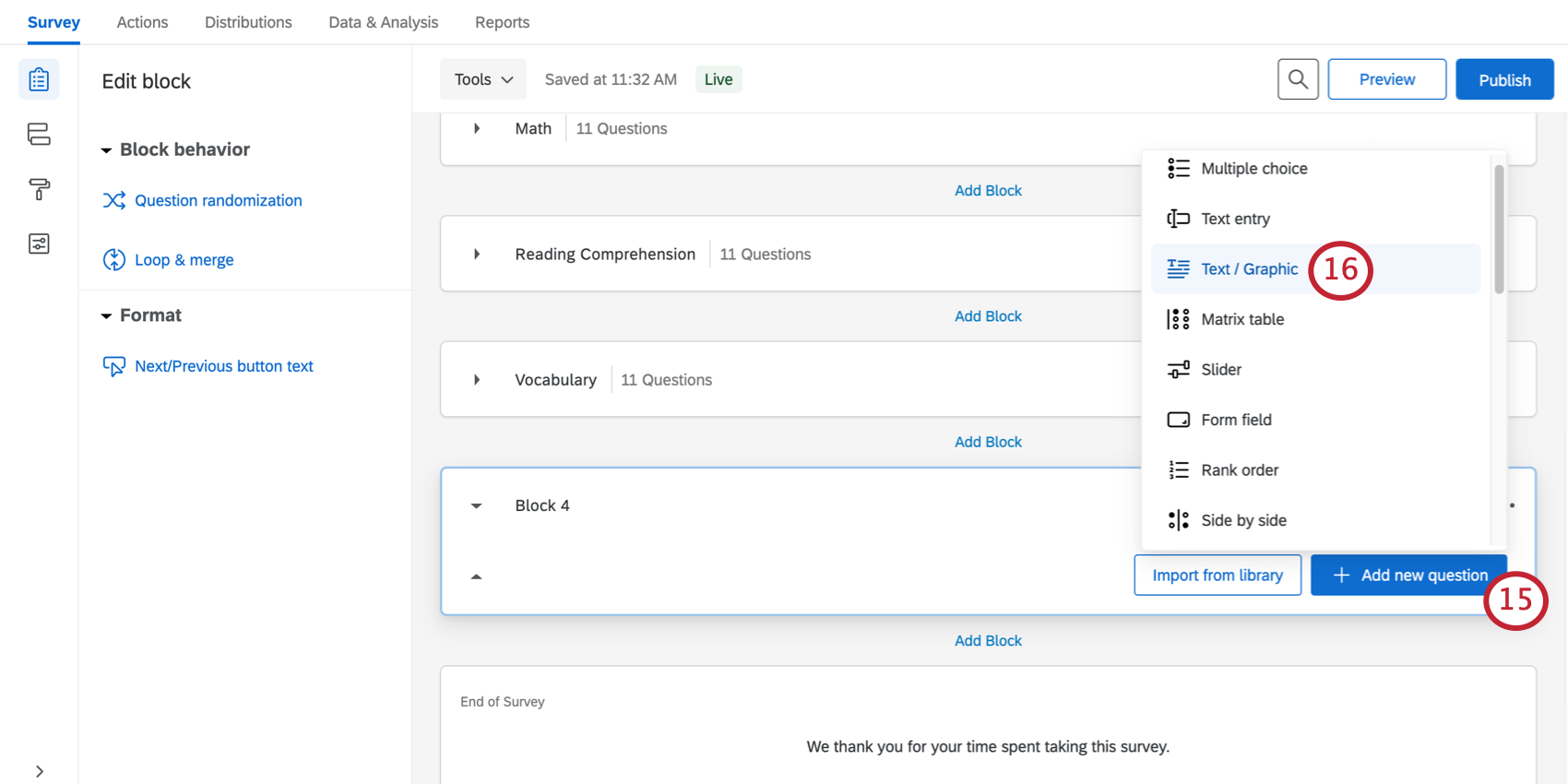
- テキスト/グラフィックを選択します。
- テキスト/グラフィックの内容をクリックしてください。
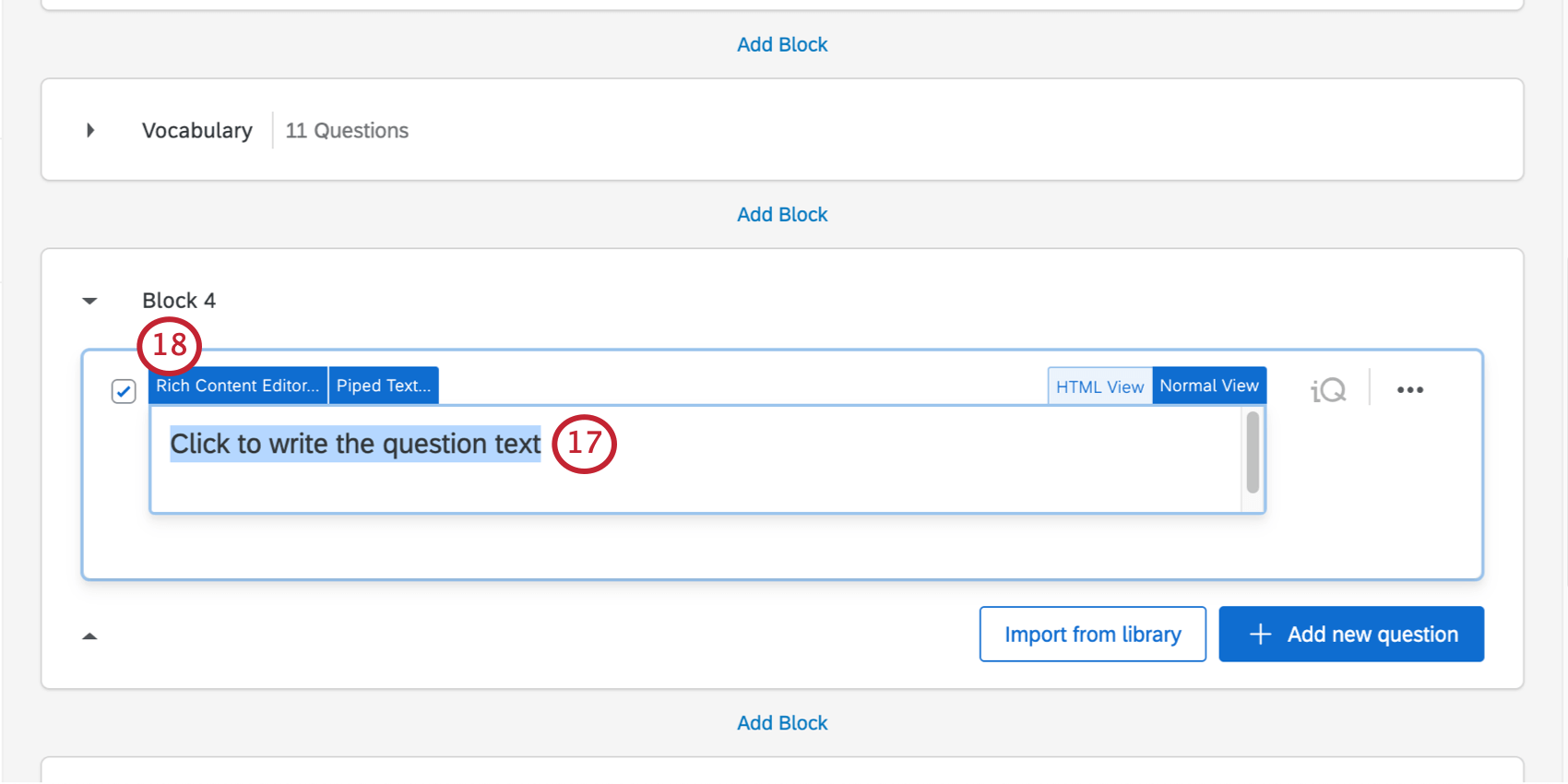
- リッチコンテンツエディターをクリックします。
- 最初のメッセージを作成します。
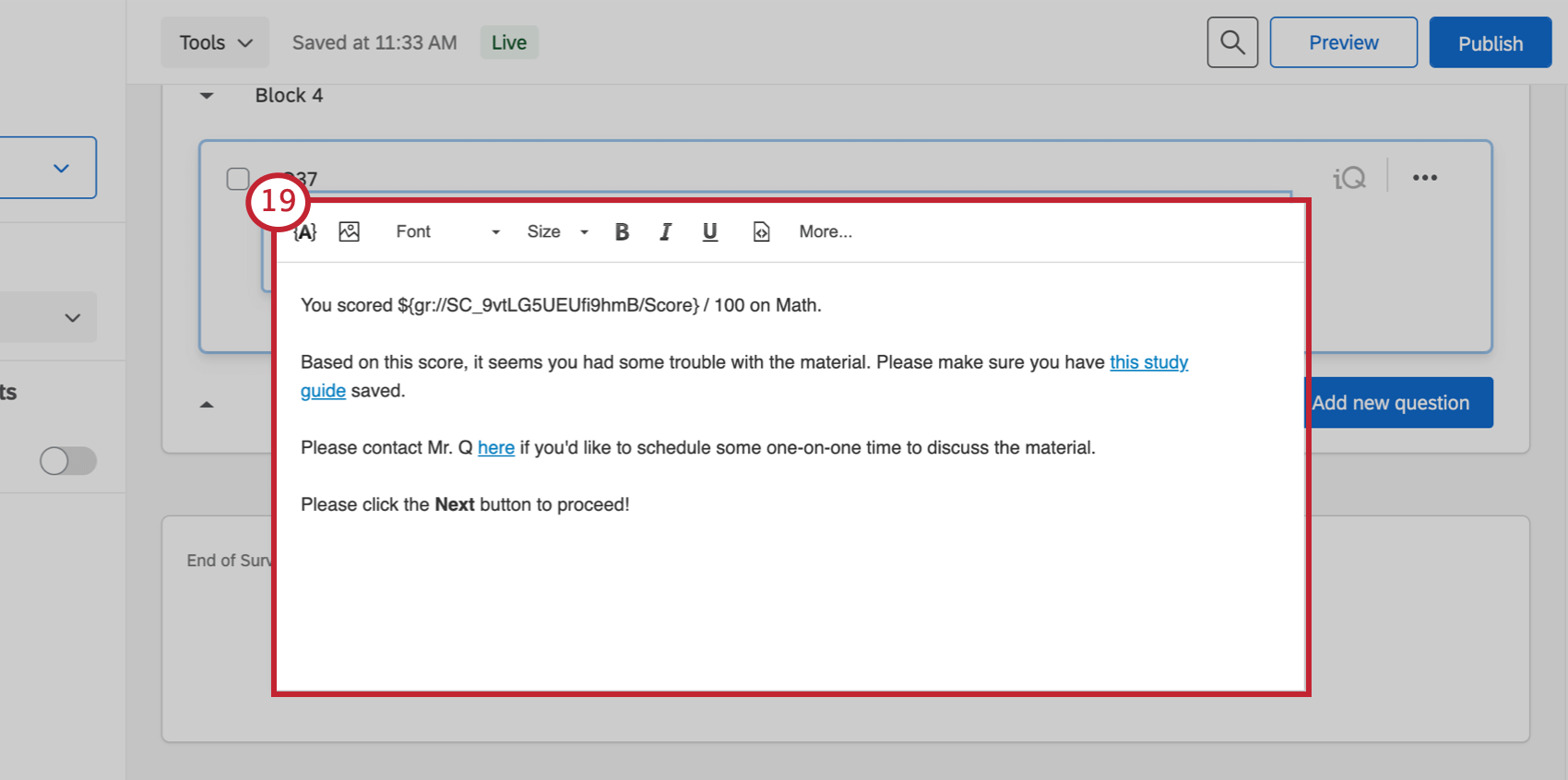 いくつか一般的なガイドラインを紹介します。
いくつか一般的なガイドラインを紹介します。
- 表示ロジックを選択します。
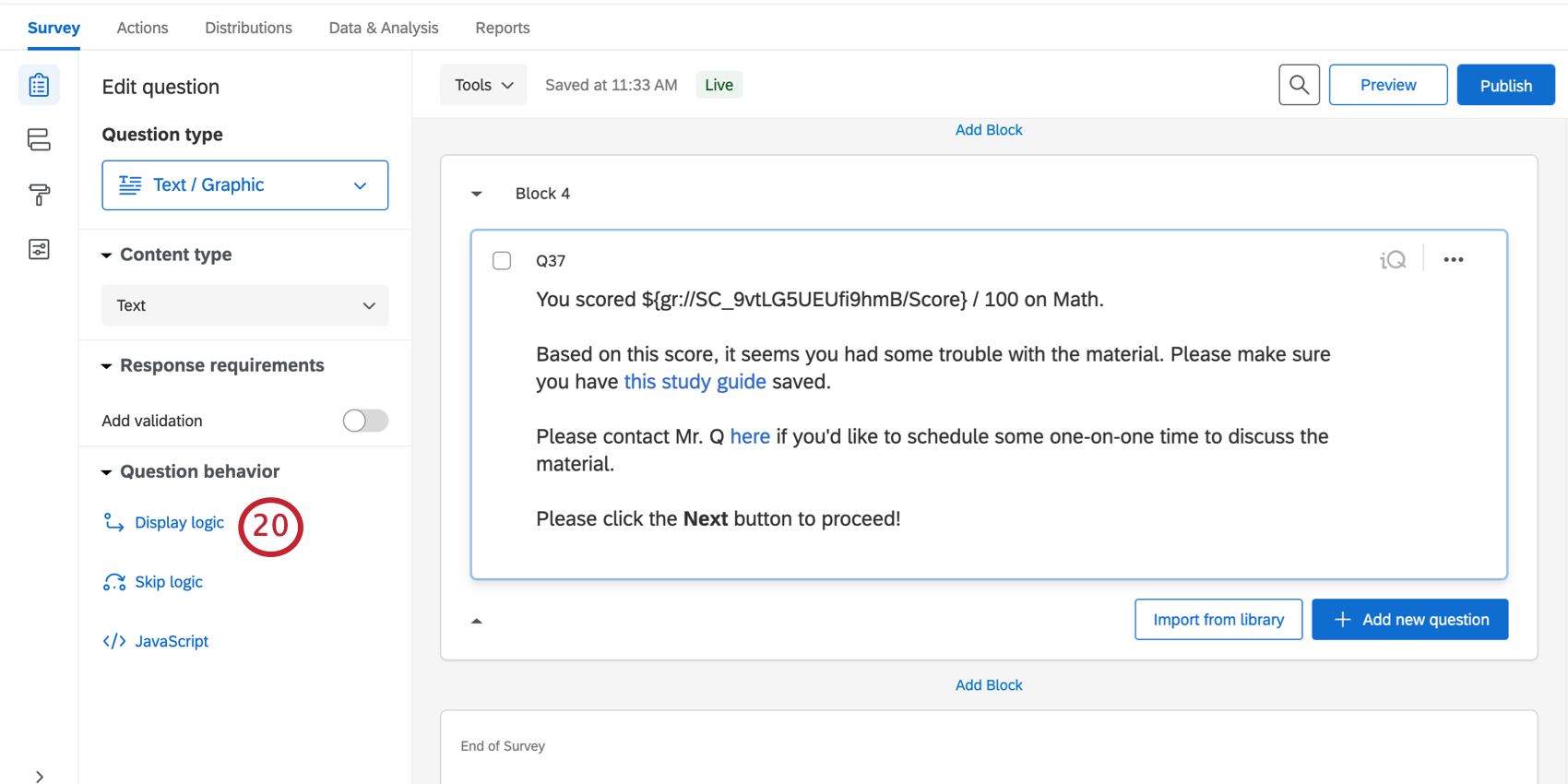
- 最初のドロップダウンから埋め込みデータを選択します。
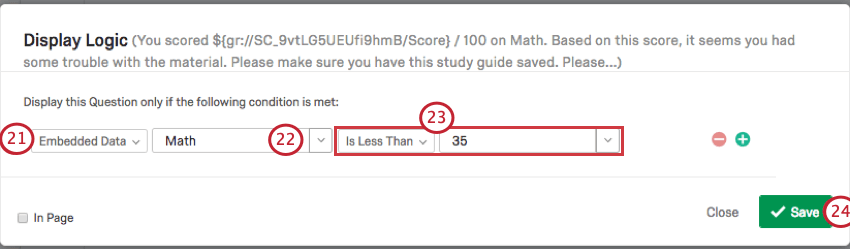
- メッセージに対応するカテゴリの名前(「数学」など)を入力します。ドロップダウン矢印も使用できます。
- 値を入力し、これがより小さいか、より大きいか、等しいかなどを選択する。ここでは、”35歳以下 “と設定した。
- [保存]をクリックします。
- 特別なメッセージを作成したいスコアリングカテゴリーとスコアリング範囲ごとに、ステップ16~25を繰り返す。
回答者には自分のスコアと関連するメッセージだけが表示されます。たとえば、数学と語彙で高いスコアを獲得し、読解のスコアが悪かった場合、カテゴリごとに異なる3つのメッセージが表示されます。
回答者のスコアリングメッセージは別々のページに表示され、回答者は次へをクリックして各スコアを読み、アンケート調査を送信する必要があります。