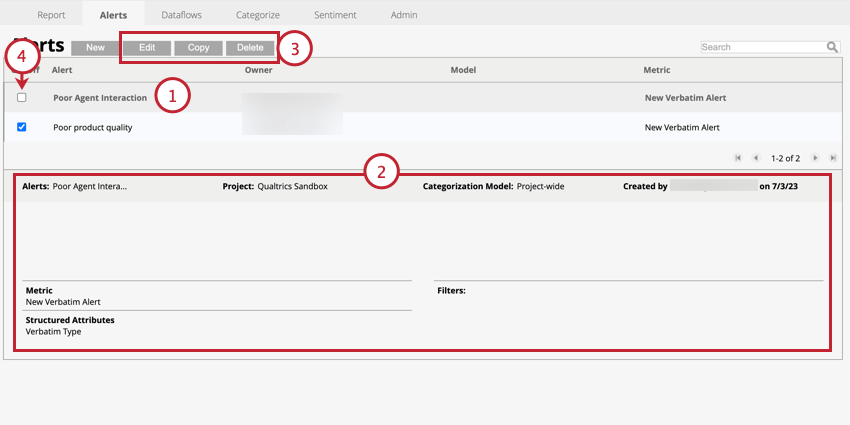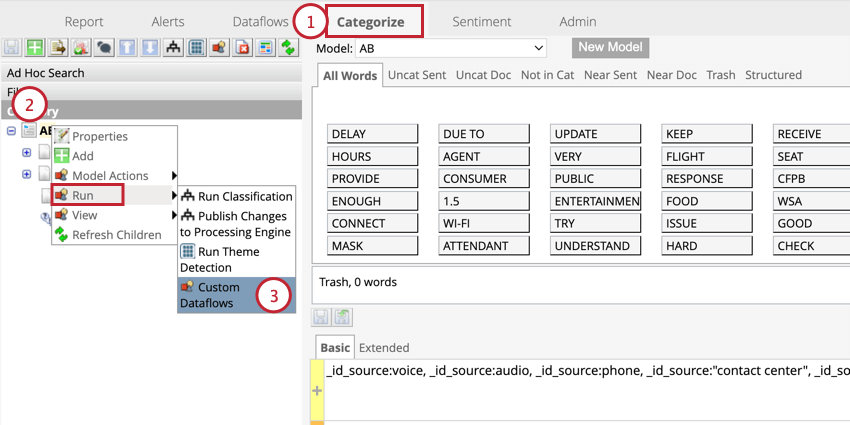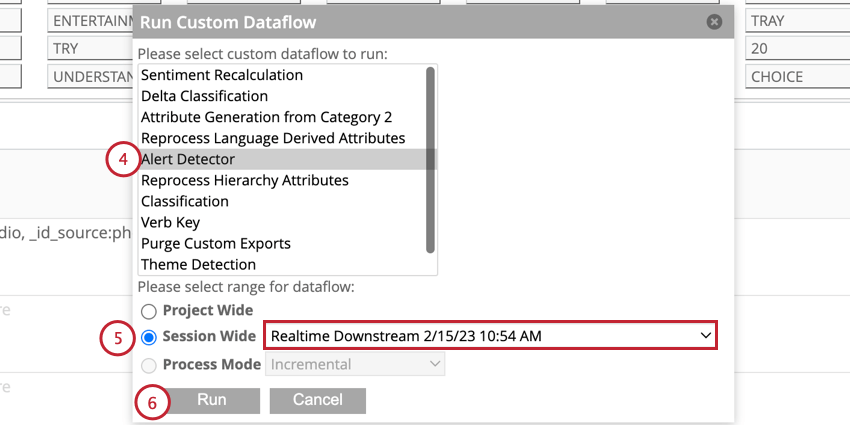アラート(デザイナー)
デザイナーのアラートについて
アラートでは 、トピックやカスタマーフィードバックが条件セットと一致した場合に通知を受け取ることができます。新しいデータがプロジェクトに読み込まれると、それは分析される。データがアラート条件に一致した場合、アラートがトリガーされます。アラートを使用してケースを作成し、Studio で解決まで追跡することもできます。
Qtip:アラートはStudioを通じて配信されます。詳細については、「Verbatimアラートの表示」を参照してください。
アラートの作成
トピック、構造化属性、またはフィルタに対して新しいアラートを設定し、関連するフィードバックが受信されるたびにトリガーすることができます。
- Alertsタブで、Newをクリックします。
![アラート]タブの[新規]をクリックする](https://www.qualtrics.com/m/assets/support/wp-content/uploads//2023/09/create-alert-1.png)
- アラートに名前をつける。
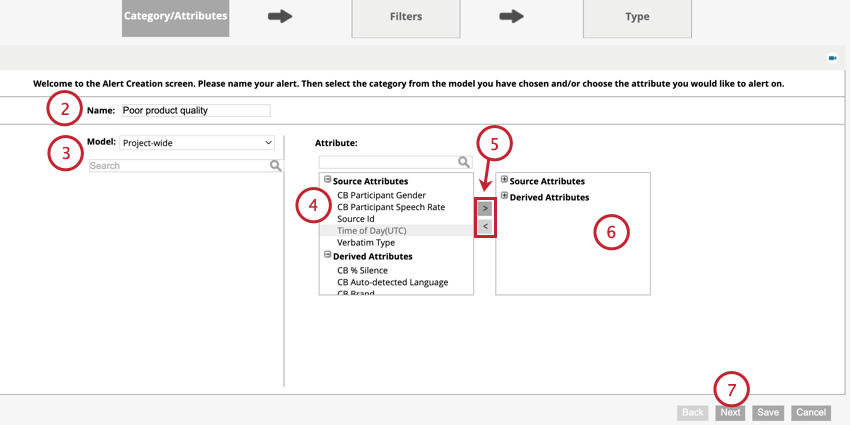
- 特定のトピックを監視する場合は、[モデル]ドロップダウンを使用してカテゴリ モデルを選択します。モデルを選択すると、そのモデルから使用したいカテゴリーを選択できる。特定のトピックに限定しないアラートを受信するには、このオプションでプロジェクト全体を選択します。
Qtip:選択された各トピックは、アラート基準に一致する場合、個別のアラートをトリガーします。1つの文書またはケースに、アラートのトピックに関連する複数の文章が含まれている場合、アラートは1つしか表示されません。
- 左側のボックスには、アラートで使用可能な属性が表示されます。CMD(Mac)またはCTRL(PC)を押しながら、使用する属性を3つまで選んでクリックします。
Qtip:アラートは、ドキュメントにここで選択した属性がすべて含まれている場合にのみトリガーされます。
- 矢印を使用して、列間の項目を移動します。右向きの矢印は、選択した属性を右の列に移動させる。
- 選択された属性は右の列に表示されます。
- [次へ]をクリックします。
- 左側のボックスには、アラートで使用可能なフィルターが表示されます。CMD(Mac)またはCTRL(PC)を押しながらフィルタをクリックし、使用するフィルタを選択します。
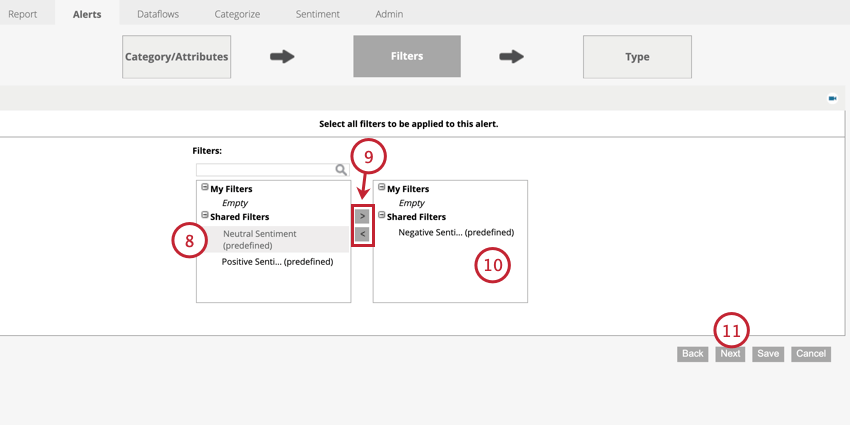 Qtip:フィルターはトリガー条件を制限するのに役立ちます。例えば、アラートを特定の店舗に限定する必要がある場合、ここでその選択を行います。
Qtip:フィルターはトリガー条件を制限するのに役立ちます。例えば、アラートを特定の店舗に限定する必要がある場合、ここでその選択を行います。 - 矢印を使用して、列間の項目を移動します。右向きの矢印は、選択したフィルターを右の列に移動させます。
- 選択されたフィルターは右の列に表示されます。
- [次へ]をクリックします。
- New Verbatim Alertを選択する。
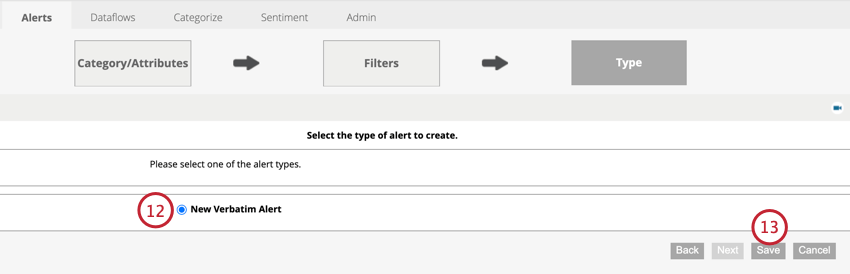
- [保存]をクリックします。
アラートを作成すると、自動的に有効になります。
アラートのマネージャー
アラートページからアラートの編集、コピー、削除ができます。さらに、このページからアラートを有効または無効にすることができます。
- マネージャーしたいアラートをクリックしてください。
- アラートに関する情報はページの下部に表示されます。
- ページ上部にあるボタンを使って、アラートに対してアクションを起こしてください:
- 編集:アラートの詳細を編集します。
Qtip:Designerでアラートの詳細を変更しても、Studioには自動的に反映されません。アラートを編集した後、ケース管理のスマートフォルダ定義およびその他のフィルタリング条件を手動で更新する必要がある場合があります。
- コピーする:アラートのコピーを作成します。
Qtip:アラートをコピーした後、カテゴリーと属性、フィルターのいずれかを編集して、新しいアラートをユニークなものにする必要があります。
- 削除アラートを削除します。
- 編集:アラートの詳細を編集します。
- アラートの左側にあるボックスのチェックを外すと、アラートが無効になります。無効なアラートでは、アラート通知は送信されず、スタジオでケースは作成されません。
Qtip:アラートで参照されているフィルター、構造化データ、モデル、カテゴリーを削除すると、アラートは自動的に非アクティブになります。警告を再び有効にするには、欠落している属性を参照しないように編集する必要があります。
アラートのトリガー
アラートはデータが処理された後にトリガーされます。アラート検出データフローは、アラートをトリガーするものです。アラートディテクターは、手動またはカスタムデータフローによってのみトリガーすることができます。
トリガーアラートについては、以下の点にご注意ください:
- アドホック・アップロードと分類を別々に実行しても、警告検出器はトリガーされません。この場合、アラート検出器を手動で実行することができます。
- お客様のプロジェクトがカスタムデータフローを使用している場合、アラートディテクターを有効にするために必要な労力を発見するために、Discoverの連絡先にお問い合わせください。
Qtip:Discoverの担当者に直接Eメールでご連絡いただけます。連絡先がわからない場合は、Discoverサポートチームにお問い合わせください。
警告検出器は次のように動作する:
- アラートはアップロードセッションごとに1回のみトリガーされます。つまり、アラート検出器がセッションを処理した後は、分類モデルやフィルタをそれ以上変更しても、そのセッションによってアラートがトリガーされることはありません。
- アラートは、アラートが設定された後にアップロードされたデータに対してのみトリガーされます。
- 1つのレコードは、常にStudioで1つのアラートのみをトリガーします。レコードが複数のアラート条件を満たす場合、それは単一のジョイントアラートをトリガーする。
アラート検出器を手動で起動する
Alert Detectorは、入力されたデータを調べて、定義されたアラート条件に一致するレコードを見つけるデータフローです。アラート条件に一致するレコードごとにアラートがトリガーされます。
以下の手順に従って、手動で警告検出器をトリガーすることができます: