XM Directoryでのメール送信
XM Directoryでのメール送信について
メール配信では、アンケートに戻って招待メールを配信する必要がありますが、Distributionsタブで配信することができます。ここでは、メーリングリスト、サンプル、セグメント、あるいは1件の連絡先に対して、プレーンメールやアンケートの招待を一度に送信できます。
XM DIRECTORYを通じて送信できるプロジェクト
XM DIRECTORYを使って、クアルトリクスプロジェクトの招待状を送ることができます。ただし、すべてのクアルトリクスプロジェクトがXM DIRECTORYに対応しているわけではありません。
XM DIRECTORYは、以下の送信に使用できます:
対比として、XM DIRECTORYは以下のことができない。 従業員エクスペリエンス(EX)プロジェクトの配信に使用される。. つまり、Engagement、Pulse、360などを含むXM DIRECTORYで使用できるEXプロジェクトはありません。
XM DIRECTORYの連絡先データは、従業員ディレクトリに保存されている従業員/参加者情報とは完全に分離されています。つまり、一方のディレクトリで編集されたデータが、もう一方のディレクトリに影響を与えることはない。
アンケートの招待を送信する
注意米国連邦CAN-SPAM法に準拠するため、組織外の個人に送信するすべての電子メールにオプトアウトリンクを含めることをお勧めします。組織外の個人にメールを送信する場合、この要件の例外はありません。クアルトリクスのユーザーとして、現地の法律を遵守しているかどうかを確認する必要があります。
オプトアウトリンクを削除してしまった場合は、テキストの差し込みメニューを使ってリンクを追加してください。
Qtip:複数のディレクトリにアクセシビリティがある場合、配信を試みる前に正しいディレクトリを選択していることを確認してください。そうでなければ、配信する連絡先やリスト、セグメントを見つけられない可能性があります。
- 配信」タブで、「配信を作成」をクリックします。
![XM Directoryの[配信]タブ。[配信を作成]ボタンが選択されています。](https://www.qualtrics.com/m/assets/support/wp-content/uploads//2021/04/send-emails-xmd-1.png)
- Eメールを選択してください。
![XM Directoryの[配信]タブでメールが選択されています。](https://www.qualtrics.com/m/assets/support/wp-content/uploads//2021/04/send-emails-xmd-2.png)
- 続行」をクリックする。
- 招待状を送るアンケートを選択します。
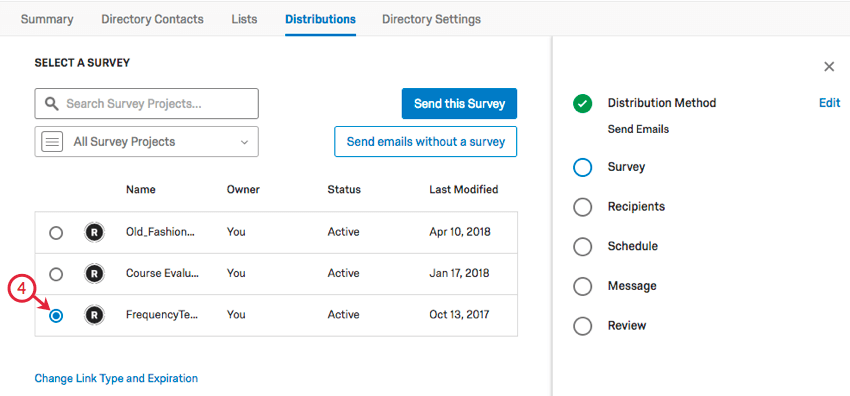 Qtip:検索バーとフォルダのドロップダウンリストを使用して、アンケート調査を検索することができます。
Qtip:検索バーとフォルダのドロップダウンリストを使用して、アンケート調査を検索することができます。 - リンクタイプと有効期限の変更]をクリックし、希望するリンクタイプを使用し、有効期限が希望通りに設定されていることを確認します。
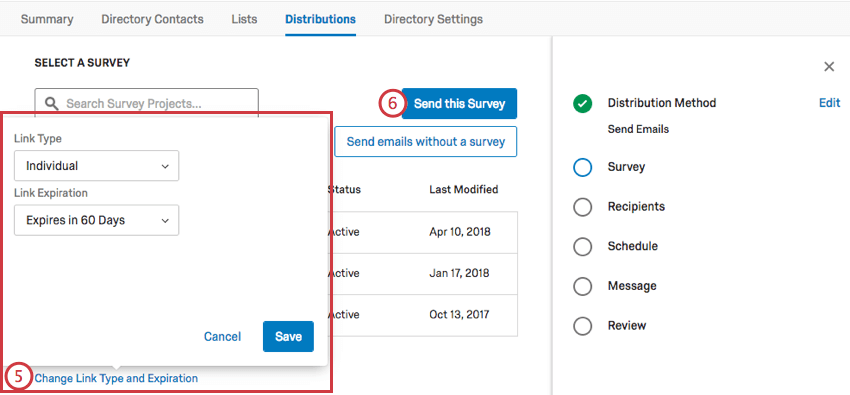 Qtip:リンクの種類と有効期限をご覧ください。
Qtip:リンクの種類と有効期限をご覧ください。 - このアンケートを送信する」をクリックします。
- メールを送信するメーリングリストやサンプルを選択します。また、必要であれば、単一の連絡先に送信することもできます。
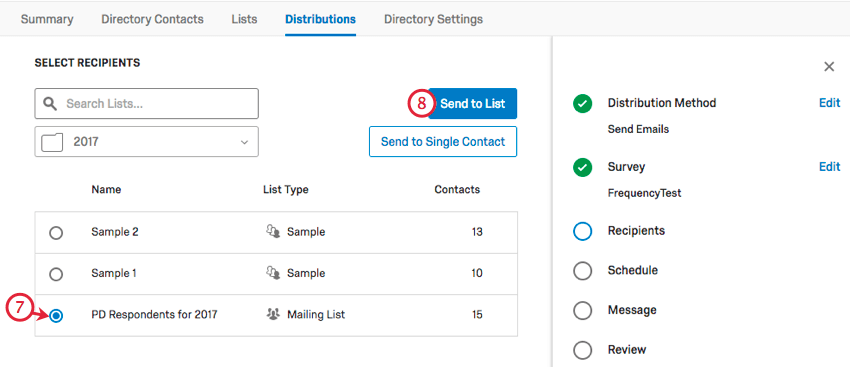 Qtip:検索バーやフォルダのドロップダウンリストを使ってリストやサンプルを探すことができます。現時点では、検索バーを使用して個別の連絡先を検索することはできません。
Qtip:検索バーやフォルダのドロップダウンリストを使ってリストやサンプルを探すことができます。現時点では、検索バーを使用して個別の連絡先を検索することはできません。 - リストに送信」をクリックする。
- この配信を後で予約送信するか、今すぐ送信するかを選択します。
![[今すぐ送信]が選択されている](https://www.qualtrics.com/m/assets/support/wp-content/uploads//2021/04/send-emails-xmd-6.png) Qtip:誤って後日配信を予約してしまった場合、配信のキャンセルや配信日時の変更など、配信の編集を行うことができます。一度送信された配信は取り消せません。
Qtip:誤って後日配信を予約してしまった場合、配信のキャンセルや配信日時の変更など、配信の編集を行うことができます。一度送信された配信は取り消せません。 - 続行」をクリックする。
- 送信元アドレスを入力します。
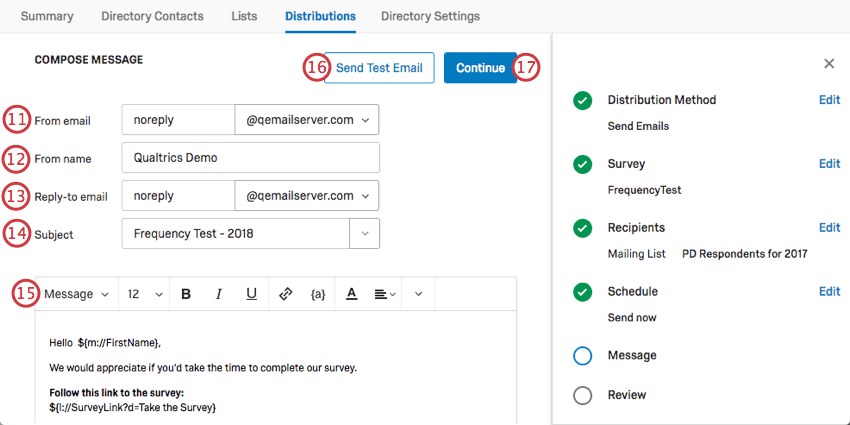 Qtip:好きな名前(例:MyCompany@qemailserver.com)を使うことができますが、ドメインはクアルトリクスが承認したものでなければなりません。これにより、メールの正当性が高まり、不達となる確率が低くなります。組織でカスタムメールドメインを設定している場合は、オプションとして表示されます。
Qtip:好きな名前(例:MyCompany@qemailserver.com)を使うことができますが、ドメインはクアルトリクスが承認したものでなければなりません。これにより、メールの正当性が高まり、不達となる確率が低くなります。組織でカスタムメールドメインを設定している場合は、オプションとして表示されます。 - 送信者名を入力します。
- 返信用メールアドレスを入力します。
- 件名を入力します。
- メッセージを入力します。または、「メッセージ」ドロップダウンをクリックして、ライブラリに保存されているメッセージを選択します。
Qtip:カスタマイズメールのセクションをご覧ください。
- 必要であれば、Send Test Emailをクリックし、プレビューメールを選択肢のメールアドレスに送信します。このメールには、アンケートのプレビュー版へのリンクが含まれています。
![[テストメールを送信]画面が表示され、メールアドレスを入力できる](https://www.qualtrics.com/m/assets/support/wp-content/uploads/2018/04/send-invite-8.png)
- 続行」をクリックする。
- 内容を確認します。任意のフィールドの次へ編集をクリックして、戻って変更します。
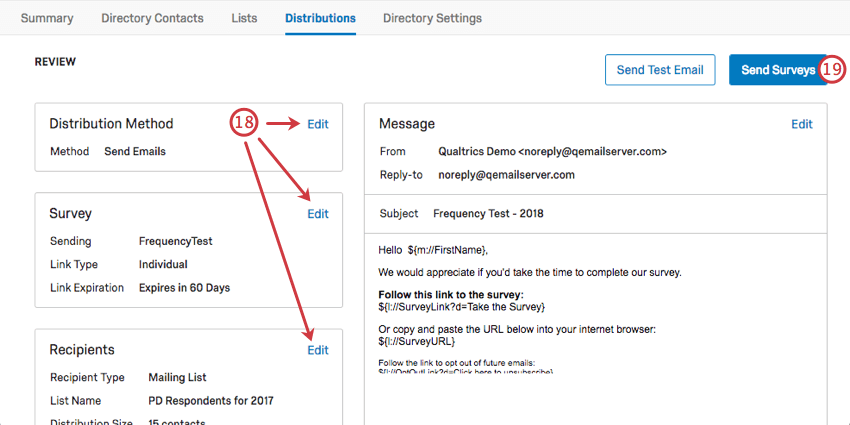
- 配信の準備ができたら、「アンケート調査を送信」をクリックします。
[編集]ボタンは、配信が送信されると消えます。送信トレイに戻る」をクリックすると、送信トレイに戻ります。ここでは別の配信を開始したり、過去の配信を管理したりできます。
メールメッセージをカスタマイズする
XM Directoryのメールメッセージのカスタマイズは、プロジェクトのDistributionsタブで行う方法とよく似ています。
主な違いのひとつは、以下のようにリッチコンテンツエディターの一部がドロップダウンの下に隠されていることだ。このリッチコンテンツエディターには、インラインの質問は含まれていません。
その他の支援については、次のページを参照してください。
- メールメッセージのカスタマイズ 招待メールは、一般的なメッセージを入力するだけでなく、参加者の連絡先リスト情報を使用してカスタマイズすることもできます。このページでは、必要となる重要なテキストの差し込みについて説明します。
- オプトアウトリンクを使用する: オプトアウトリンクについて説明します。
- 多言語での配信: 複数の言語バージョンのメッセージを作成する方法と、そのメッセージを適切な相手に届ける方法について説明します。
リンクの種類と有効期限
配信するアンケートを選択する際に、アンケートへのリンクタイプを変更したり、有効期限を変更したりできます。
リンクタイプ
リンクタイプは、連絡先情報がどのようにアンケートに記録されるか、また回答者がアンケートに複数回回答できるかどうかを決定します。
- 個別リンク:参加者には一度しか使用できない個人リンクが送られます。メーリングリストの連絡先情報は、アンケートの回答に関連付けられています。これはデフォルトのリンクタイプです。
- 回答のやり直しが可能なリンク:参加者には、複数回使用できる個人リンクが送られます。このリンクを使用するたびに、新しい回答が結果に追加され、同じ連絡先リスト情報が記録されます。リマインダーやお礼メールはこのリンクには対応していませんのでご注意ください。
- 匿名リンク:参加者はそれぞれ 匿名リンク連絡先は記録されない。リマインダーやお礼メールはこのリンクには対応していませんのでご注意ください。
リンクタイプの詳細については、アンケート招待メールのページを参照してください。
リンクの有効期限
リンクの有効期限は、リンクがアンケートへのアクセスに使用できなくなるまでの期間を決定します。
一度失効したリンクは元に戻すことはできません。
1件の連絡先に送信
メーリングリストの個々の連絡先にメールを送信することもできます。受信者の選択ページに移動したら、メーリングリストを選択し、単一の連絡先に送信を選択します。
次のページに移動したら、メールを送信する相手を選択します。一度に選択できるのは1つだけで、メーリングリストのメンバーのみが表示されます。
ご希望の連絡先を選択した後、Send to Single Contactをクリックしてメールを送信するか、Choose New Listを選択して別のメーリングリストを選択します。
アンケートを添付せずにメールを送信
メーリングリストにメッセージを送信する必要がありますが、必ずしもアンケート全体を送る必要がない場合はアンケートなしでメールを送信できます。
アンケートの選択ページで、アンケートのないメールの送信をクリックすることを除けば、アンケートのないメールの作成方法はすべてアンケートの招待と同じです。
アンケート調査のないメールは、連絡先のタイムラインで追跡することができます。
注意:連邦 CAN-SPAM 法に準拠するため、組織外の個人に送信するすべての電子メールにオプトアウトリンクを含めることをお勧めします。
スタンプの取り消し、配信の再開
配信の作成中、いつでもキャンセルできます。ページ右上の×印をクリック。
配信]タブを離れても、[配信を再開]をクリックすることで、再開することができます。この配信を消去して、「新規配信」からやり直すこともできます。

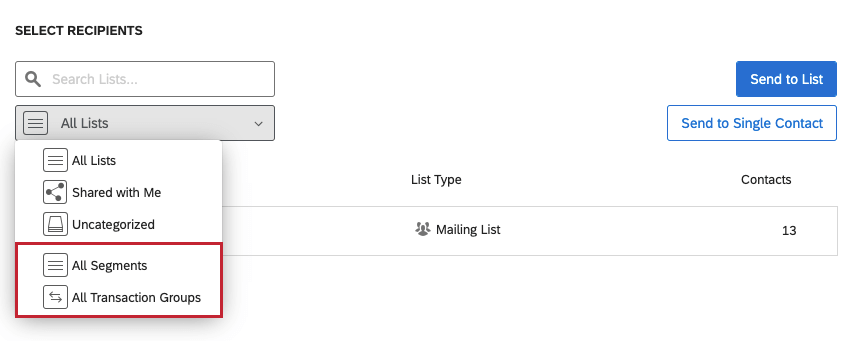
![[送信トレイに戻る]ボタン](https://www.qualtrics.com/m/assets/support/wp-content/uploads/2018/04/send-invite-10-1.png)
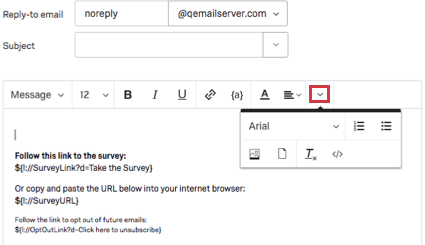
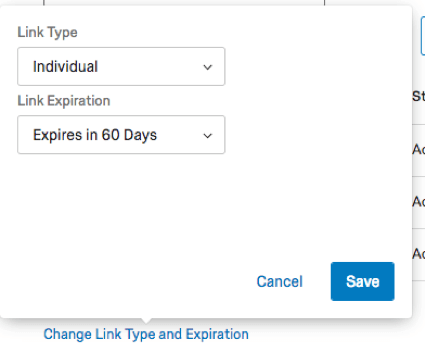
![[1件の連絡先に送信]がハイライトされる](https://www.qualtrics.com/m/assets/support/wp-content/uploads//2021/04/send-emails-xmd-7.png)
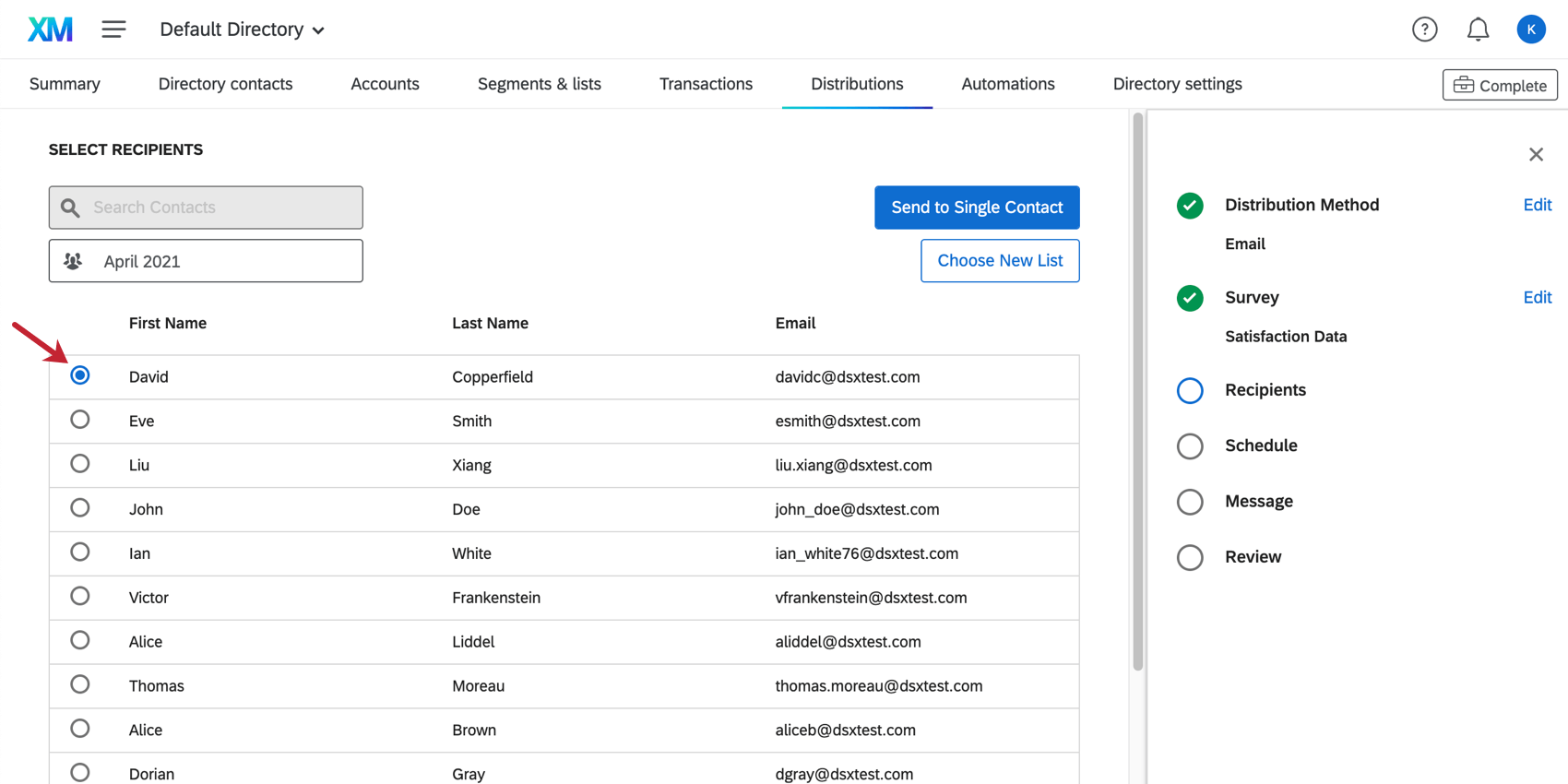
![[アンケートを添付せずにメールを送信]ボタン](https://www.qualtrics.com/m/assets/support/wp-content/uploads//2021/04/send-emails-xmd-9.png)
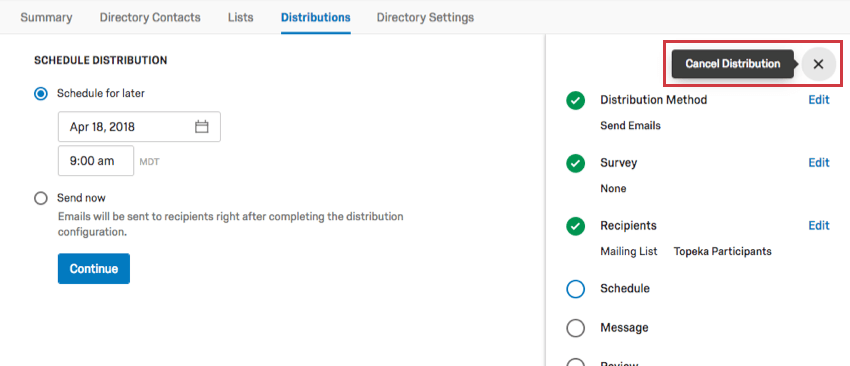
![送信トレイの中央にある[配信を再開]と[新しい配信]](https://www.qualtrics.com/m/assets/support/wp-content/uploads//2021/04/send-emails-xmd-11.png)