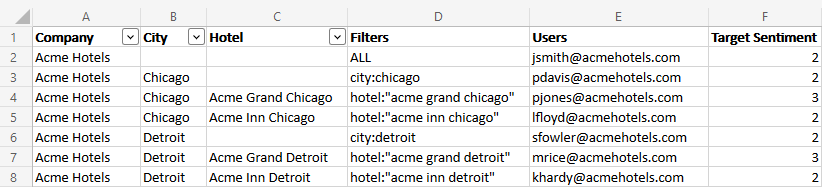組織階層 インバウンドコネクター
組織階層インバウンドコネクタについて
注意この機能を使用するには、組織独自の SFTP サーバが必要です。クアルトリクスは、プロフェッショナルサービスチームを通じて、お客様用のSftpサーバーを提供しています。このサービスには費用がかかりますが、これらのサーバーがクアルトリクスと互換性があることを保証いたします。連絡先はプロフェッショナル・サービス・チームまで。
組織階層を使用すると、XM Discoverに組織構造をアップロードして、データ分析、ユーザーパーソナライズ、データアクセスコントロールを向上させることができます。組織階層受信コネクタを使用して、組織階層をアップロードおよび更新できます。
Qtip:組織階層は、作成場所(スタジオまたはコネクター)に関係なく、同じように機能します。
組織階層ファイルの準備
組織階層の受信ジョブを設定する前に、組織階層データが適切な形式で、組織構造を含んでいることを確認する必要があります。
組織階層は、CSVまたはExcel(XLSまたはXLSX)ファイルを使用してアップロードできます。
各ファイルタイプの例とフォーマットのガイドラインについては、組織階層のベストプラクティスを参照してください。
組織階層の設定 インバウンドジョブ
Qtip:この機能を使用するにはManage Jobs 権限が必要です。
組織階層インバウンドジョブを設定するには、以下の手順に従ってください。このセットアップでは、Studio で階層 API トークンを生成する必要があります。
- ジョブ]タブで[新規ジョブ]をクリックします。

- 組織階層を選択します。
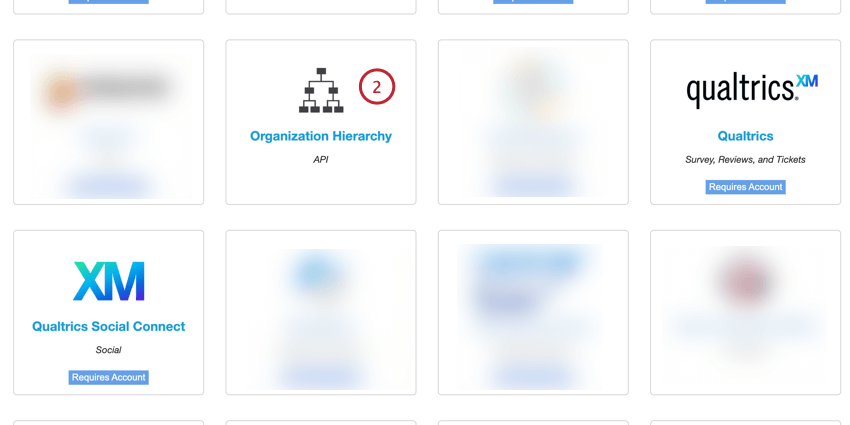
- 自分の仕事に名前をつけて、ITと識別できるようにする。
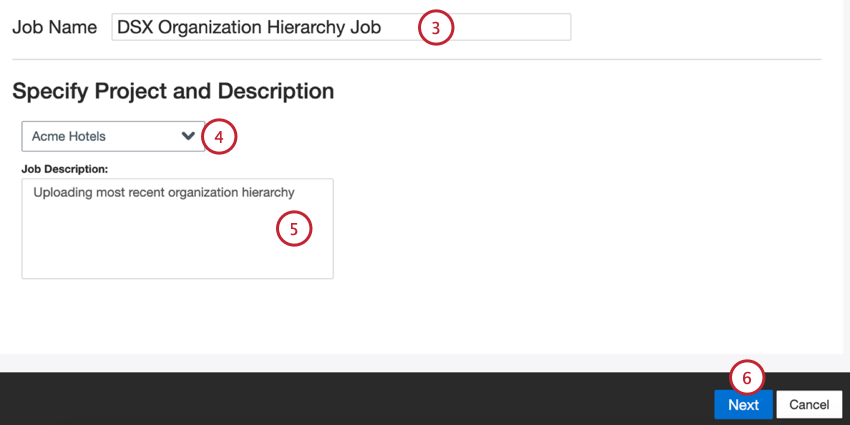
- データをロードするプロジェクトを選択します。
- 自分の仕事を説明し、その目的がわかるようにする。
- [次へ]をクリックします。
- 使用する SFTP アカウントを選択するか、[新規追加]を選択して新しいアカウントを追加します。
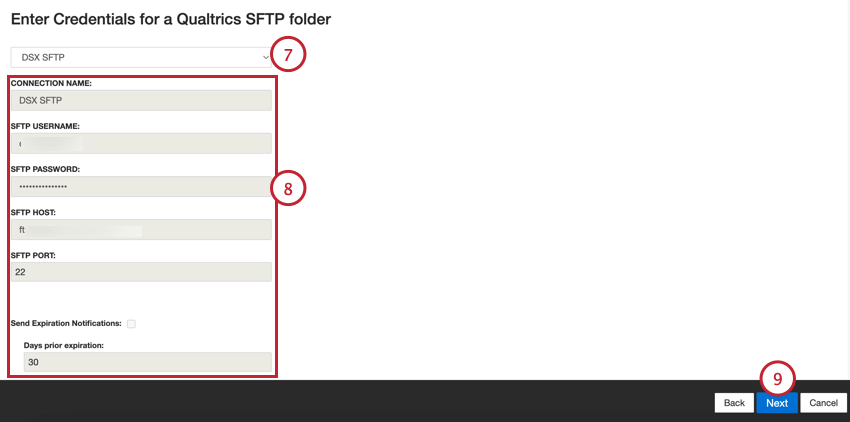
- 新しいアカウントを追加する場合は、Sftp アカウントの以下の情報を入力します:
- 接続名:後で接続を認識できるように、接続に名前を付けます。
- SFTP ユーザー名:Sftp サーバーに接続するためのユーザー名を入力します。
- SFTP パスワード: SFTP サーバに接続するためのパスワードを入力します。
- SFTP ホスト:SFTP サーバのホスト URL を入力します。
- SFTP Port:Sftpポートを入力します。通常は22歳だ。
- 有効期限切れ通知の送信:一定時間が経過すると SFTP 資格情報の有効期限が切れるようにする場合は、このオプションを選択します。
- 有効期限前の日数:期限切れ通知を有効にする場合、期限切れ前に通知を希望する日数を入力してください。1日から100日の間の値を入力することができます。
- 有効期限:クレデンシャルの有効期限を設定します。ボックスをクリックするとカレンダーが開き、日付を選ぶことができます。
- [次へ]をクリックします。
- を入力してください。 階層APIトークン。
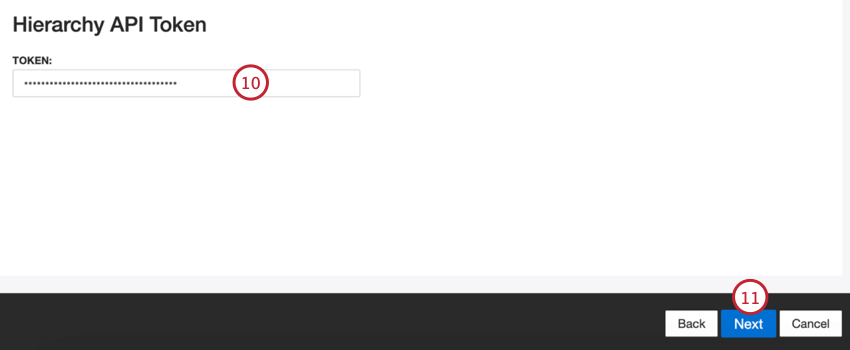
- [次へ]をクリックします。
- 組織階層に名前をつける。
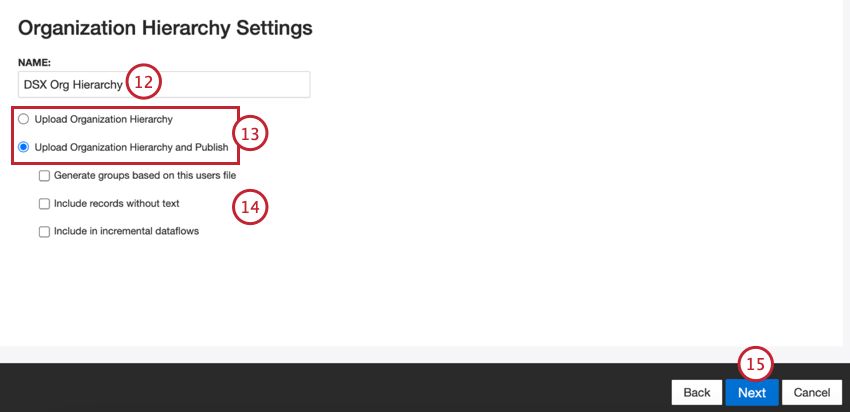
- 組織階層を公開するかどうかを選択します:
- 組織階層をアップロードします:組織階層を作成し、アクティブにします。デフォルトでは、アクティブ化された組織階層は未公開であり、ダッシュボードのパーソナライゼーションのみが有効になります。
- 組織階層のアップロードと公開:組織階層の作成、有効化、公開。組織階層を公開することで、レベル別にデータをグループ化することができます。これはピアレポート、ペアレントレポート、ターゲットレポート、バリアンスレポートの前提条件である。
Qtip:組織階層を公開すると、対応する非表示のカテゴリーモデルが作成され、追加のユースケースをサポートします。作成されたカテゴリーモデルは、組織階層の構造とフィルタを反映し、該当する場合はモデルのように動作します。
- お好みに応じて、追加の階層オプションを選択します:
- このユーザーファイルに基づいてグループを生成します:組織階層ファイルに基づいてグループを作成します。
- テキストのないレコードを含める:組織階層に空の逐語訳を持つレコードを含めます。このオプションは、組織階層を公開する場合にのみ利用できます。
- インクリメンタルデータフローに含める:インクリメンタルデータフロー実行に組織階層を含める。このオプションは、組織階層を公開する場合にのみ利用できます。
Qtip:組織階層を公開することで、他のデータフローと競合することが予想される場合は、このオプションの選択を解除することをお勧めします。このオプションが無効の場合、作成され、その後分類されるモデルは、他のデータフローをブロックしない。
- [次へ]をクリックします。
- アップロードするファイルの種類を選択します:
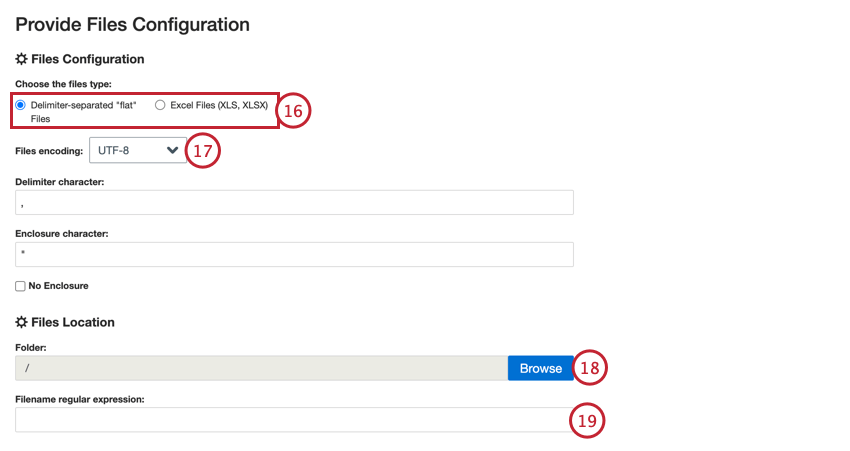
- デリミタ区切りの “フラット “ファイル
- エクセルファイル(XLS、XLSx)
- 区切り文字で区切られたフラットファイルには、さらに選択できる設定があります:

- ファイルのエンコーディング:ファイルのエンコード方式を選択します(UTF-8、ASCIIなど)。
- 区切り文字:データエントリの区切りに使用する文字を入力します。デフォルトでは、CSVファイルの場合はカンマです。
- 囲み文字:データ入力を囲む文字を入力します。No enclosure “を選択した場合、このフィールドは空白のままにする。
- No enclosure:ファイルに囲み文字が含まれていない場合、このオプションを有効にします。
- Browse(参照)」をクリックし、アップロードするファイルが格納されている SFTP サーバ上のフォルダパスを選択します。
- アップロードするファイルにマッチするファイル名の正規表現を入力します。
- ファイルが圧縮されている場合は、Unzip file(s)を有効にし、解凍するファイルにマッチするZipped Filename正規表現を入力します。
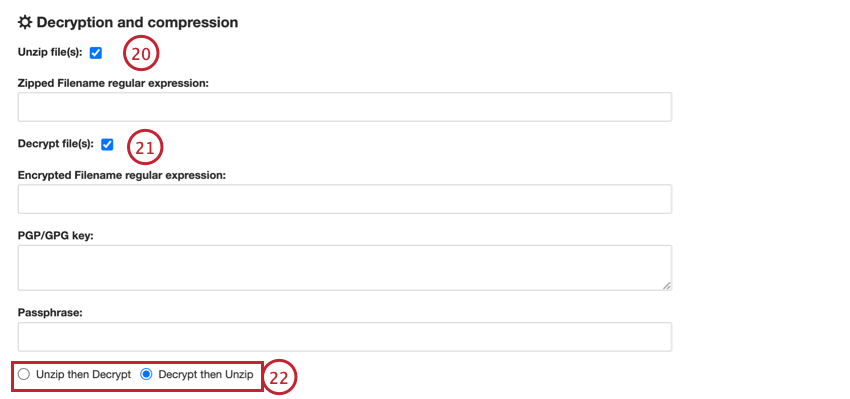
- ファイルが復号化されている場合は、Decrypt file(s)を有効にし、以下のように入力します:
- 暗号化されたファイル名の正規表現:復号化するファイル名の正規表現を入力します。
- PGP/GPGキー:暗号化に使用するPGP/GPGキーを入力します。
- パスフレーズ:復号化のためのパスフレーズを入力します。
- ファイルが圧縮と暗号化の両方を行っている場合、どちらを先に行うかを選択する必要があります:
- 解凍してから復号化:ファイルを解凍してから復号化する。
- 復号化してから解凍ファイルの暗号化を解除してから解凍します。
- サンプルファイルを提供する必要があります。サンプルファイルは、コンピュータまたはSftpサーバーに保存できます:
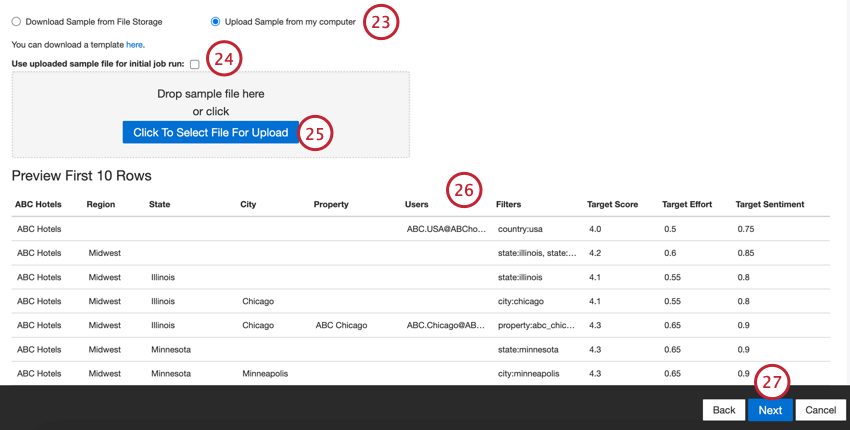
- サンプルファイルがSftpサーバーに保存されている場合は、「Download Sample from File Storage(ファイルストレージからサンプルをダウンロード)」を選択します。
- サンプルがコンピュータに保存されている場合は、「Upload sample from my computer」を選択します。
Qtip:必要であれば、ジョブセットアップに表示されるこちらのリンクをクリックして、テンプレートファイルをダウンロードすることができます。
- デフォルトでは、サンプルファイルは組織階層の生成には使用されません。サンプルファイルを最初のジョブ実行に使用したい場合は、Use uploaded sample file for initial job run(アップロードされたサンプルファイルを最初のジョブ実行に使用する)を有効にしてください。
- Select File(ファイル選択)」ボタンをクリックし、コンピュータまたはSftpサーバ上のサンプルファイルを選択します。
- ファイルのプレビューが表示されます。プレビューではなく、エラーメッセージや未加工データの内容が表示される場合は、選択したデータ形式オプションに問題がある可能性があります。ファイルのトラブルシューティングについては、サンプルファイルエラーを参照してください。
- [次へ]をクリックします。
- サンプルファイルのフィールドをXM Discoverの組織階層フィールドにマッピングし始めます。マッピング 列のボックスをクリックして、インポートしたフィールドにマッピングするXM Discover組織階層フィールドを選択します。可能な組織階層フィールドには以下が含まれる:
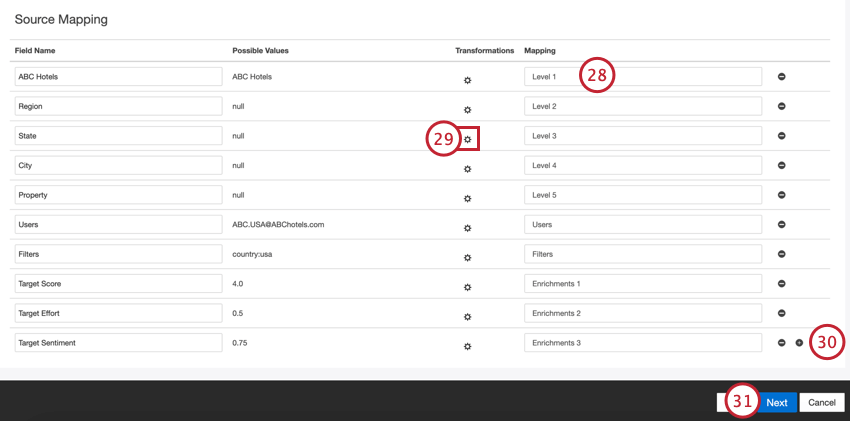
- レベル1からレベル10:階層構造を定義する。階層レベルの最大数は10である。
- ユーザー:ユーザーを階層にマッピングします。
- フィルター:階層のフィルターを定義します。
- エンリッチメント:階層のエンリッチメント・パラメータを作成する。エンリッチメントの最大数は6。
- 必要に応じて、Transformations列の歯車アイコンをクリックして、受信データを変換することができます。
- プラス記号(+)をクリックしてフィールドを追加したり、フィールドの横にあるマイナス記号(-)をクリックしてフィールドを削除することができます。
- フィールドのマッピングが終わったら次へをクリックします。
- 通知設定を選択します。
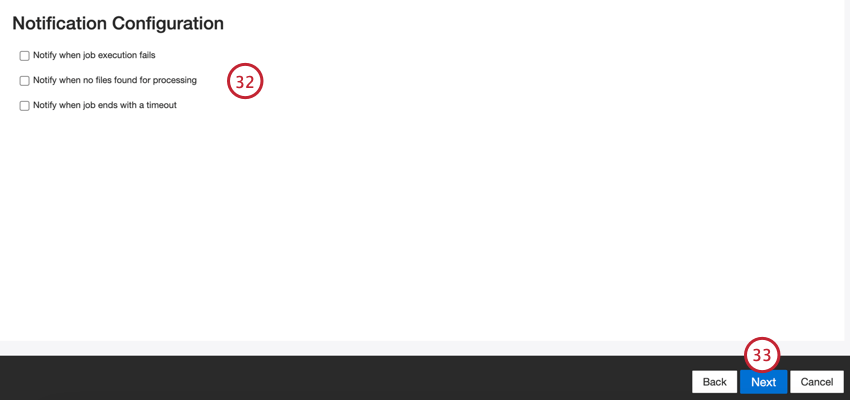
- [次へ]をクリックします。
- ジョブをスケジュールで定期的に実行したい場合はSchedule Incremental Runsを選択し、ジョブを一度だけ実行したい場合はSet Up One-Time Pullを選択します。詳細はジョブ・スケジューリングを参照。
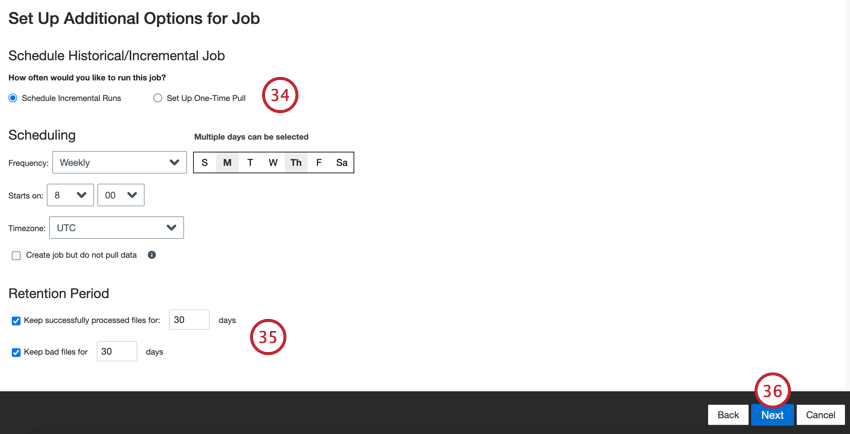
- 処理されたファイルの保持/定着率/離職防止期間を選択します。設定した期間が経過するとファイルは削除される。
- [次へ]をクリックします。
- セットアップを評価する。特定の設定を変更する必要がある場合は、[Edit]ボタンをクリックして、コネクタ設定のそのステップに移動します。
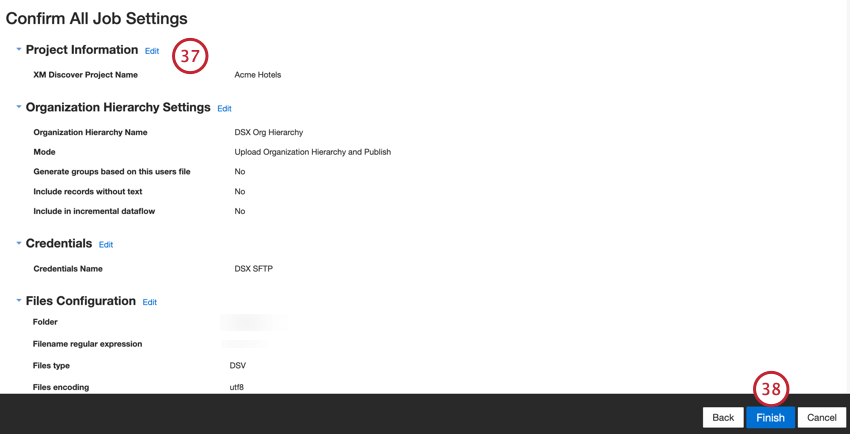
- Finishをクリックしてジョブを保存する。