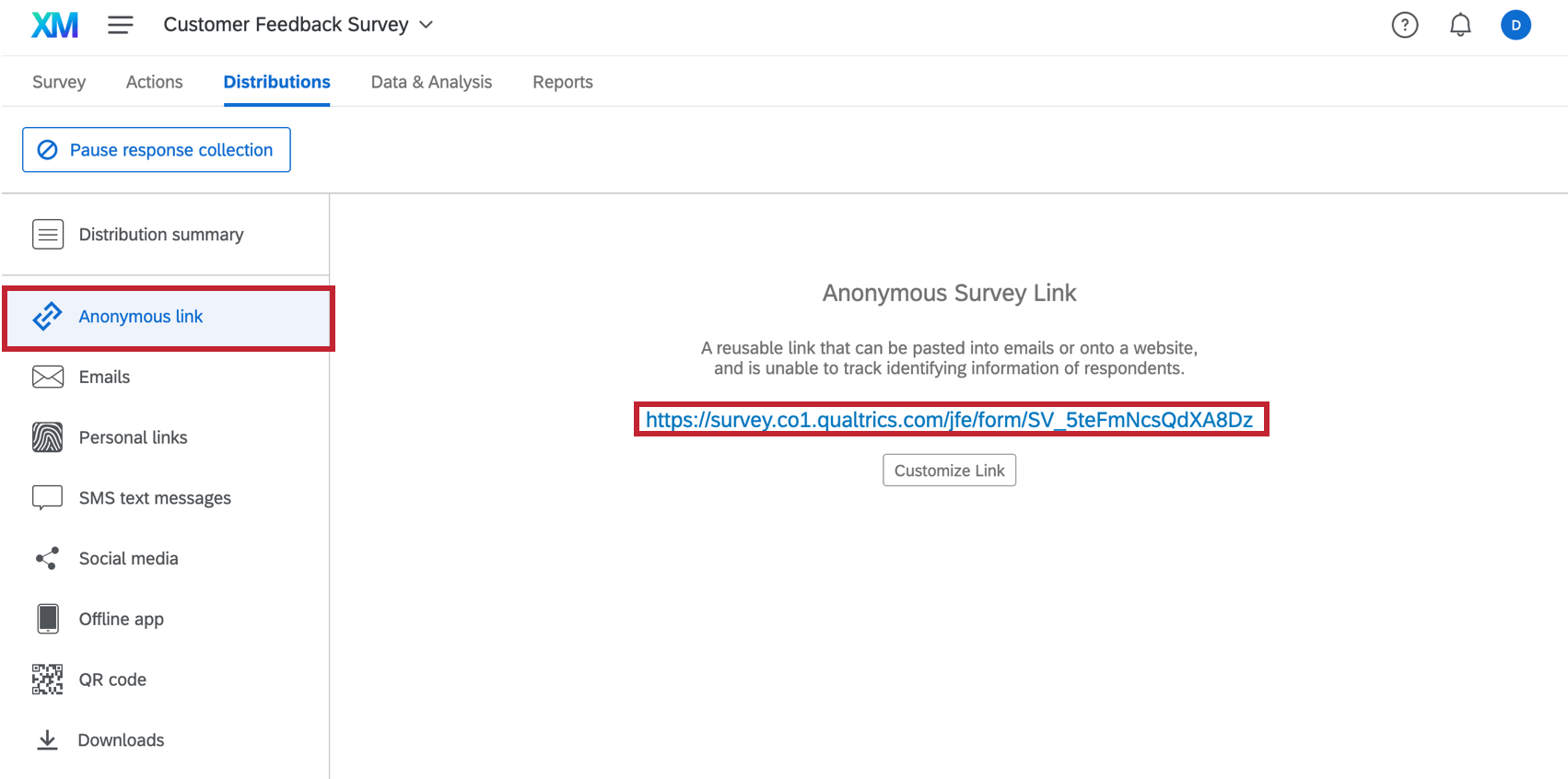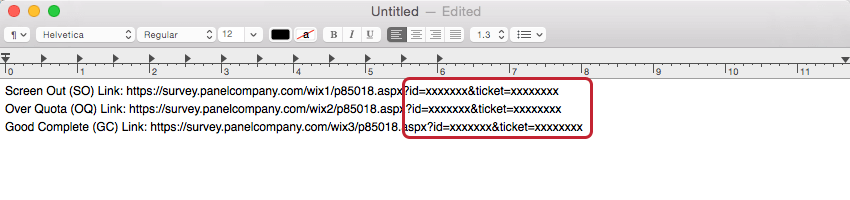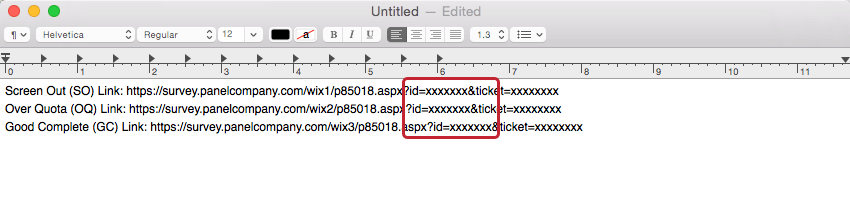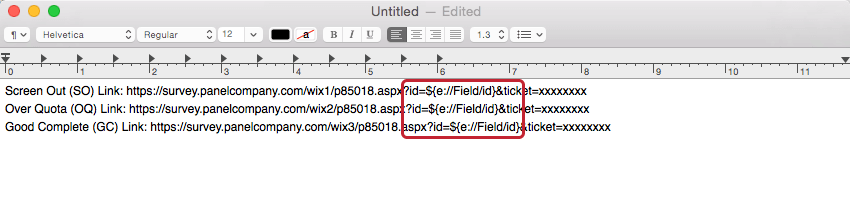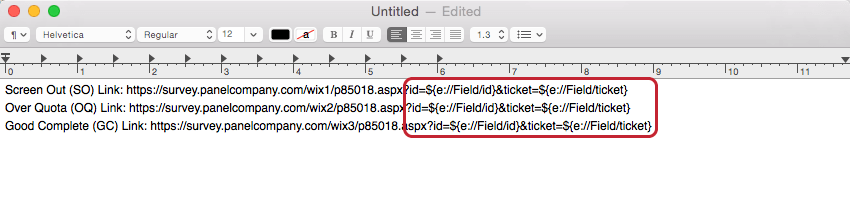パネル会社のインテグレーション
パネル・カンパニー・インテグレーションについて
パネル会社を使用して特定の回答者にアンケートを配信している場合、回答者を適切に追跡するようにアンケートを設定する必要があります。このページでは、パネル会社のインテグレーションの段階的なプロセスについて説明します。
パネル会社とQualtricsのインテグレーションの理解
パネル会社の統合はセットアップが複雑なので、セットアップを説明する前に少し分解してみましょう。
協力するパネル会社は、各参加者個人の秘密情報を実際に明らかにすることなく、特定の回答者を提供しています。
これを実現するために、パネル会社は、id、pid、uid、ticketなどの標準化されたフィールドを使用して各参加者に識別フィールドまたはIDを割り当て、識別情報を格納しています。統合プロセスの目的は、クアルトリクス内に各参加者の識別情報を記録し、アンケート調査完了時にその情報をパネル会社に戻すことです。
参加者がアンケートを完了すると、記録された識別情報はリダイレクトリンク経由でパネル会社に返送されます。参加者は、パネル会社のウェブサイトにリダイレクトされて報酬を受け取ります。また、リダイレクトリンクに表示される識別情報を使用して、報酬を確認します。
パネル会社の統合プロセスの一環として、アンケートの匿名リンクを提携しているパネル会社に送信します。パネル会社はアンケートの回答者を招待する準備が整ったら、アンケートを送信したリンクを取得してから参加者の識別情報をリンクの末尾に追加することによって、回答候補者ごとに一意のリンクを作成します。後で、参加者がアンケートへのリンクをクリックすると、参加者に固有の情報がアンケートに挿入されます。
さらに、パネル会社から3つか4つの「リダイレクト」ウェブサイトのアドレス(またはリダイレクトリンク)が送られてくる。パネル企業からの回答者(と早期にアンケートを中断していない回答者)は全員、いずれかのアドレスにリダイレクトされます。アンケートを完全に終了したかどうか(完了)、アンケートを受ける要件を満たしていなかったために除外されたかどうか(除外)、必要な回答が収集された後にアンケートを受けようとしたかどうか(過剰割り当て)、または質の低い回答を行ったかどうか(品質チェック)によって、回答者は異なるリンクにリダイレクトされます。
アンケート参加者は全員、パネル会社のウェブサイトにリダイレクトされますが、ステータスによって報酬を受け取ることができるかどうかが変わります。リダイレクトリンクは、各参加者の識別情報が挿入されるように修正されなければならない。ここで触れたすべての手順について、以下のセクションで説明します。
パネル会社へのアンケートリンクの指定
パネル会社に以下の書類を提出する必要がある。 匿名リンク。アンケートの配信時に、パネル会社はこのリンクの末尾に識別情報を追加して、回答者を追跡できるようにします。
匿名リンクを提供するために
パネル会社に指定されたリダイレクトリンクの変更
パネル会社は、アンケートに挿入するリダイレクトリンクを、異なる完了ステータスに対応して最大 4 つまで送信することができます:除外」、「割り当て超過」、「品質チェック」、「完全な回答」です。
リダイレクトリンクがない場合は、パネル会社にお問い合わせください。これらのリンクを使用して、アンケート完了時に回答者をパネル会社のウェブサイトに移動させて報酬を払います。
リダイレクトリンクを変更するには
- リンクをWordまたは別のテキストエディターにコピーします。
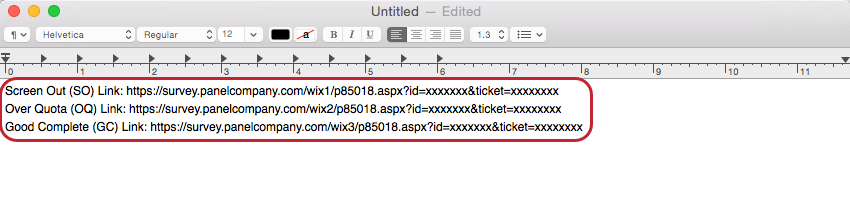
- リンクの末尾に注目します。リンクの末尾が以下のうち1つ以上になっていて、その後ろにダミーテキストが続いていることを確認します。
&id=
&pid=
&uid=
&チケット=。
QTip: これらはリンクの末尾に追加される識別フィールドで、クアルトリクスでは以下のように記録されます。 埋め込みデータ (下記の「識別フィールドの記録」を参照)。ただし、上記のリストに含まれないその他のフィールドが表示されることがあります。 - 作業中のプロジェクトのアンケート調査タブに入ります。
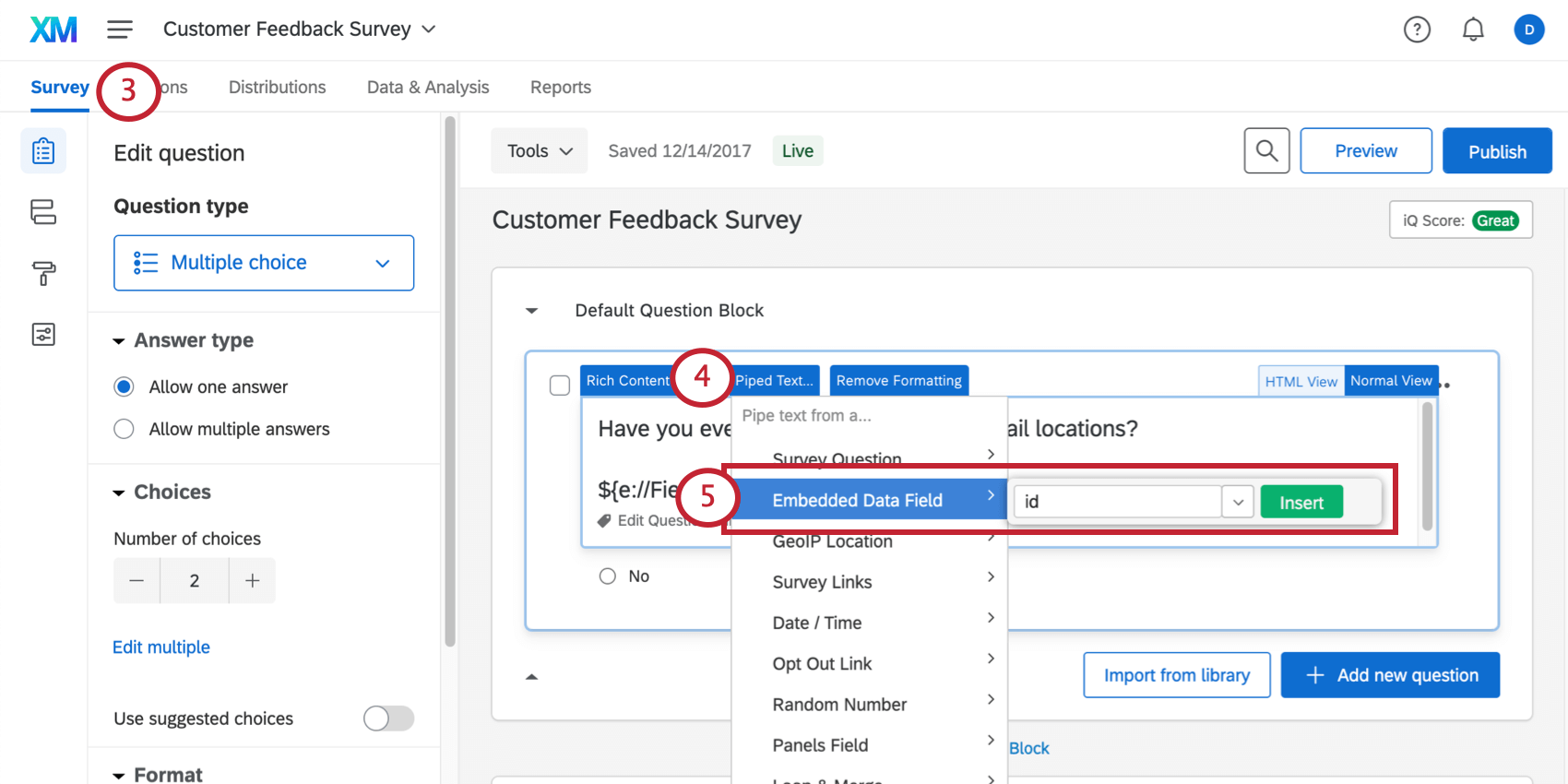
- いずれかの質問文の中をクリックし、その中の テキストの差し込み” href=”/support/survey-platform/edit-survey/editing-questions/piped-text/piped-text-overview/”> ]タブにアクセスすることもできます。
- 埋め込みデータ」を選択し、リンクの末尾にあるフィールド名(&id=の場合はid、&ticket=の場合はチケット)を入力し、「挿入」を選択します。
- コードが質問テキストボックスに挿入されます。
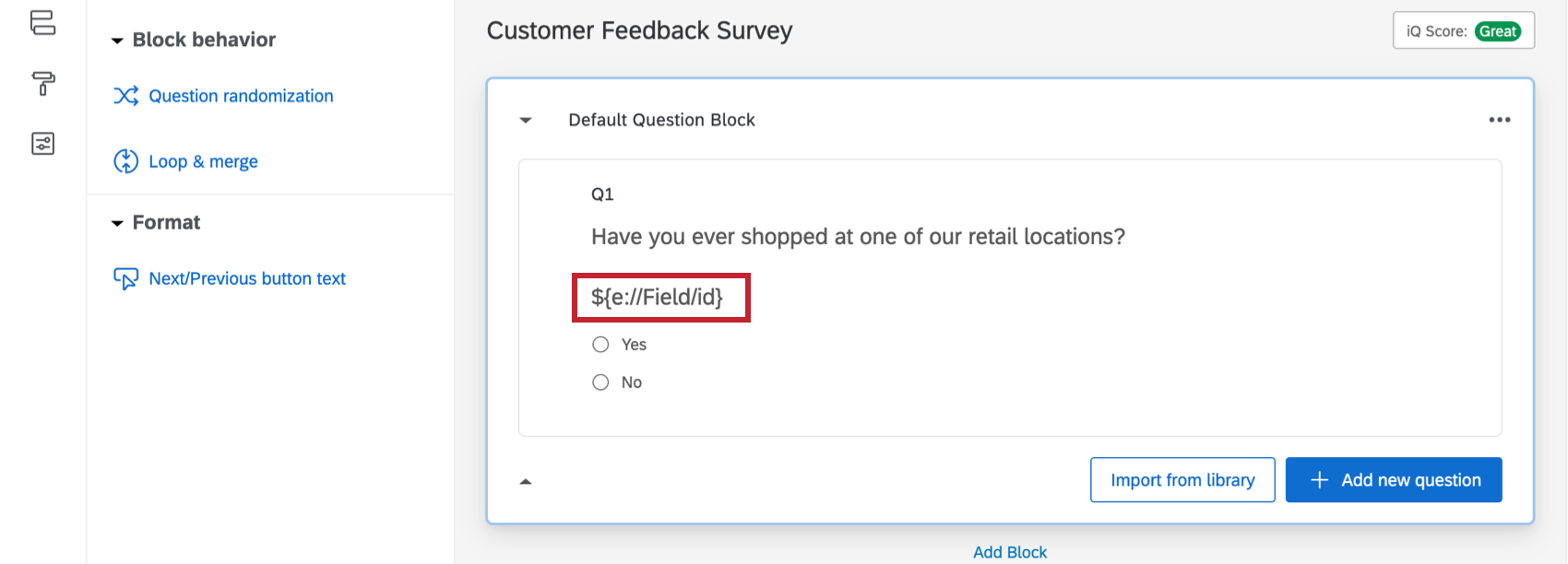
- 質問テキストボックスからコードを切り取り、テキストエディターのリンクに戻ります。
- 生成したコード(例:${e://Field/id})をダミー・テキストの代わりに、フィールド名の後に貼り付ける。
- リンクの末尾に追加する必要がある各フィールドについて、ステップ3~8を繰り返します。
例:末尾に2つのフィールドを持つリンクは次のようになります。
https://survey.panelcompany.com/wix1/p8501.aspx?stat=1&id=${e://Field/id}&ticket=${e://Field/ticket}. - 最初のリンクと同じ情報で終わるように、他の2つのリンクを変更します。最終的なリンクは次のようになります。
- 除外リンク:
https://survey.panelcompany.com/wix1/p8501.aspx?stat=1&id=${e:/フィールド/id}&チケット=${e:/フィールド/チケット}。 - 割り当て超過リンク:
https://survey.panelcompany.com/wix2/p8501.aspx?stat=1&id=${e:/Field/id}&ticket=${e:/Field/ticket}。 - 品質チェックリンク
https://survey.panelcompany.com/wix3/p8501.aspx?stat=1&id=${e:/Field/id}&ticket=${e:/Field/ticket}。 - 完全な回答リンク:
https://survey.panelcompany.com/wix4/p8501.aspx?stat=1&id=${e:/フィールド/id}&チケット=${e:/フィールド/チケット}。
- 除外リンク:
アンケートへのリンクの追加
パネル会社は、どのリダイレクトリンクが除外、過剰割り当て、品質チェック、回答完了用であるかを指定します。アンケートに除外条件がない場合、除外リンクは必要ありません。同様に、アンケートに割り当てがない場合は、「アンケート調査」リンクは必要ありません。また、アンケートに品質チェックがない場合は、「品質チェック」リンクは必要ありません。
完全な回答リンクを挿入するには
- アンケートタブで、アンケートフローに移動します。

- フローの一番下(または関連するブロックの下)で、「ここに新しい要素を追加」をクリックします。
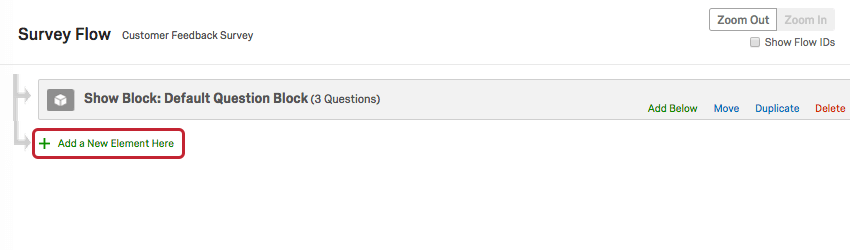
- アンケートの終了」を選択します。
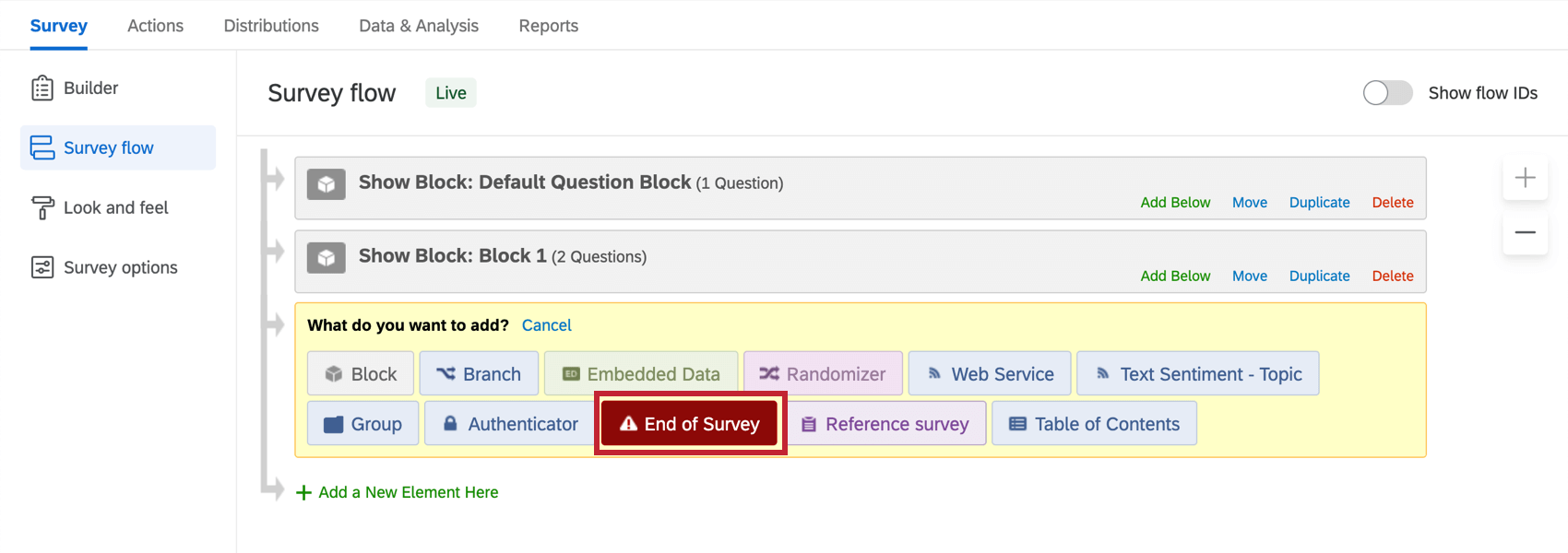
- カスタマイズをクリックする。
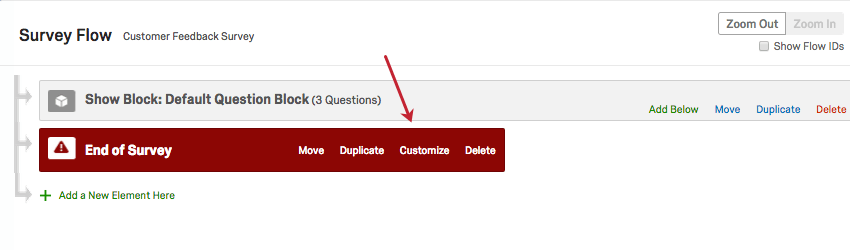
- アンケートのオプションを上書きする のチェックボックスをクリックします。
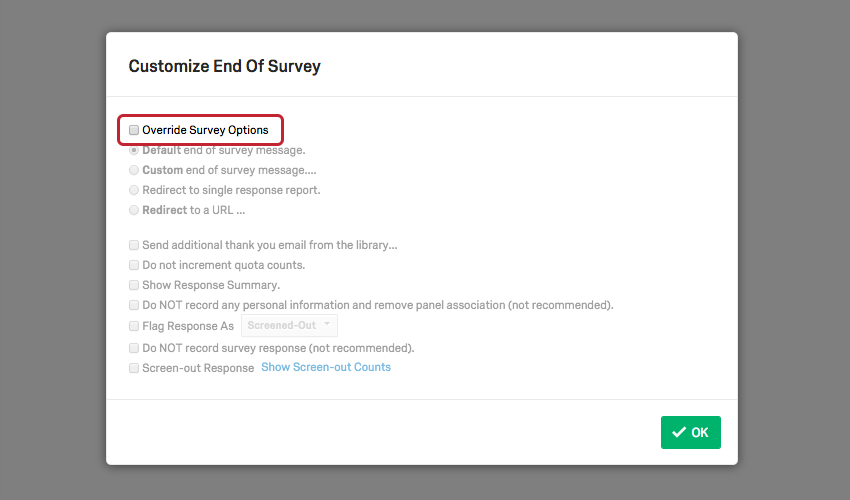
- Redirect to a URLを選択し、Completesリンクを貼り付けます。
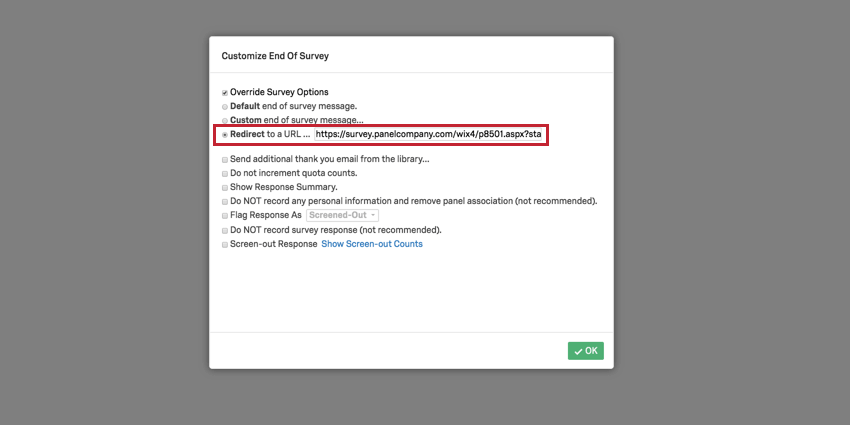
- [OK]をクリックします。
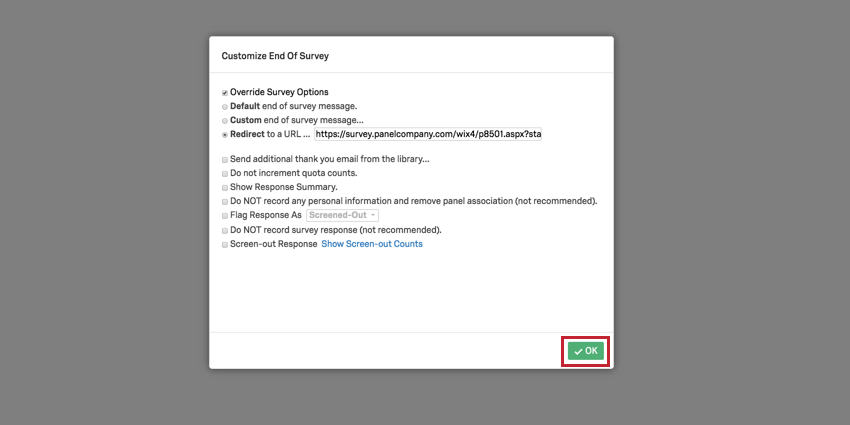
除外リンクを挿入するには
- アンケートタブで、アンケートフローに移動します。

- スクリーニングの質問を追加した質問ブロックの下に追加をクリックします。
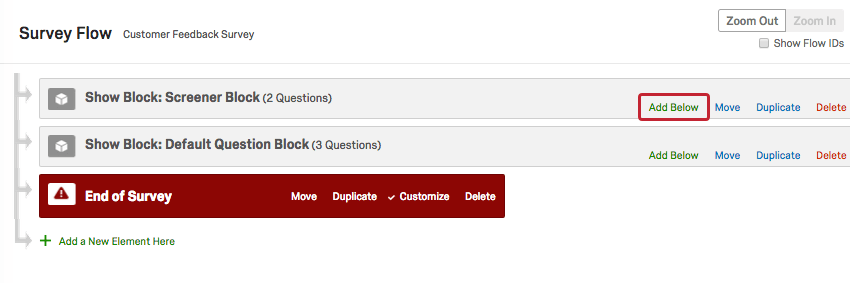
- 分岐を選択します。
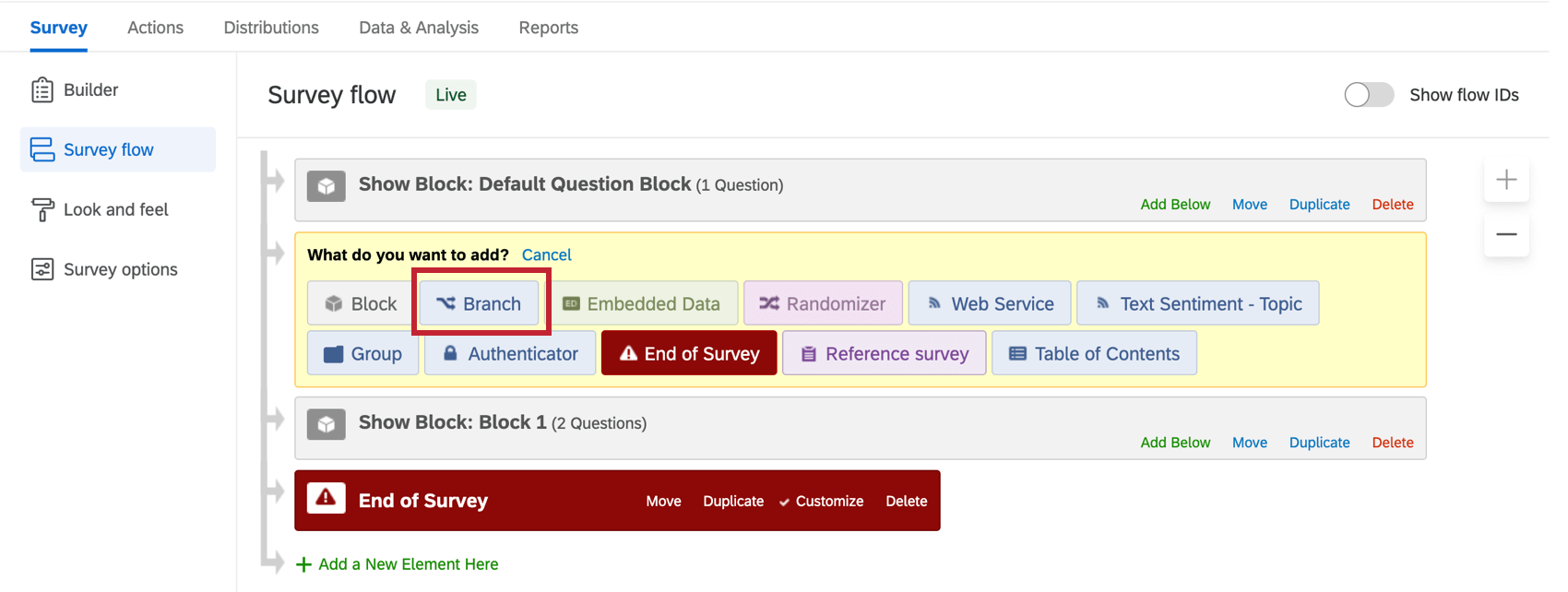
- 条件の追加をクリックします。
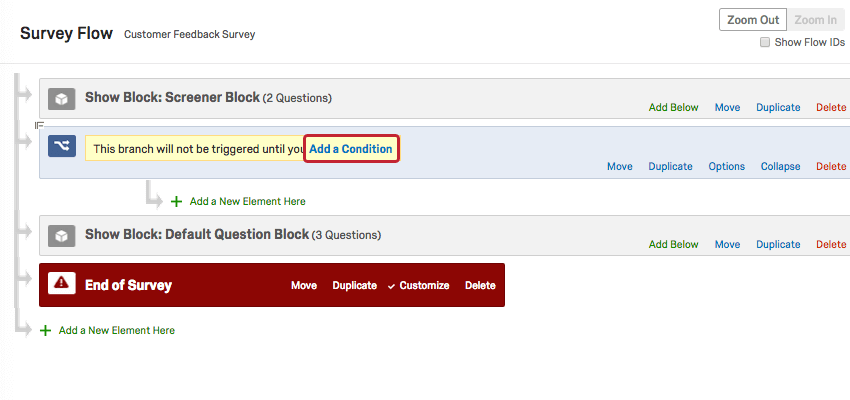
- 除外するロジックを分岐に追加します。
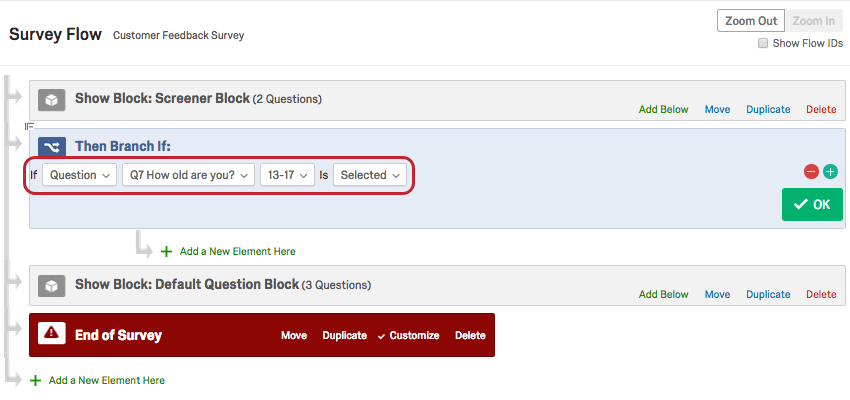 Qtip: 分岐ロジックの詳細については、以下のページを参照してください。 分岐ロジック 」ページに記載されている手順を使用して、いつでも連絡先を手動で登録解除または再登録できます。
Qtip: 分岐ロジックの詳細については、以下のページを参照してください。 分岐ロジック 」ページに記載されている手順を使用して、いつでも連絡先を手動で登録解除または再登録できます。 - [OK]をクリックします。
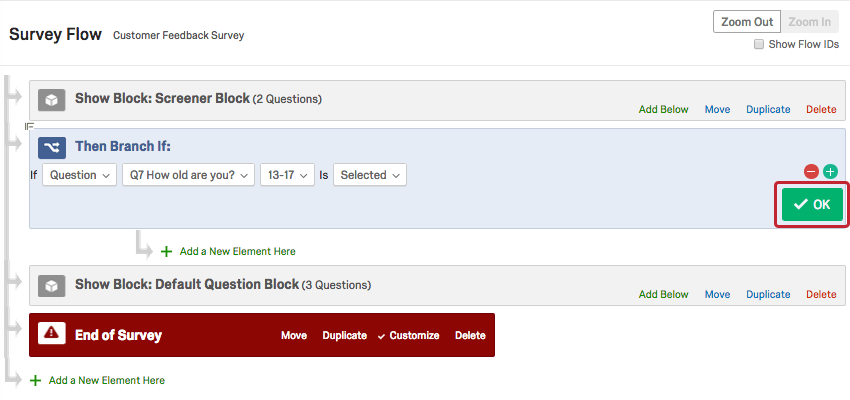
- 除外分岐の下で、Add a New Element Hereをクリックする。
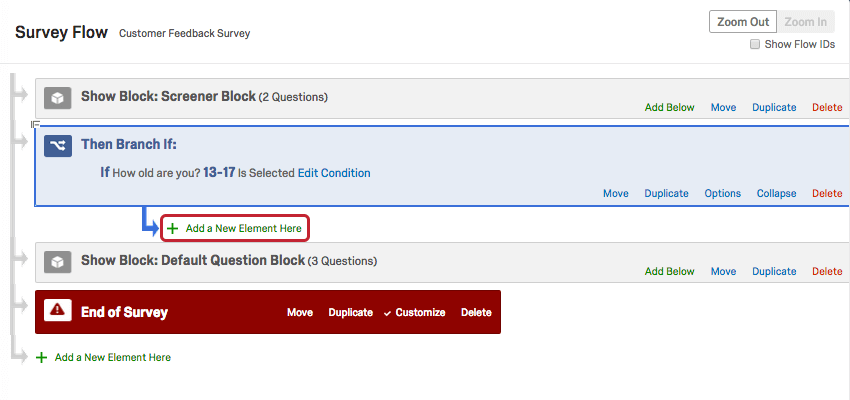
- アンケートの終了」を選択します。
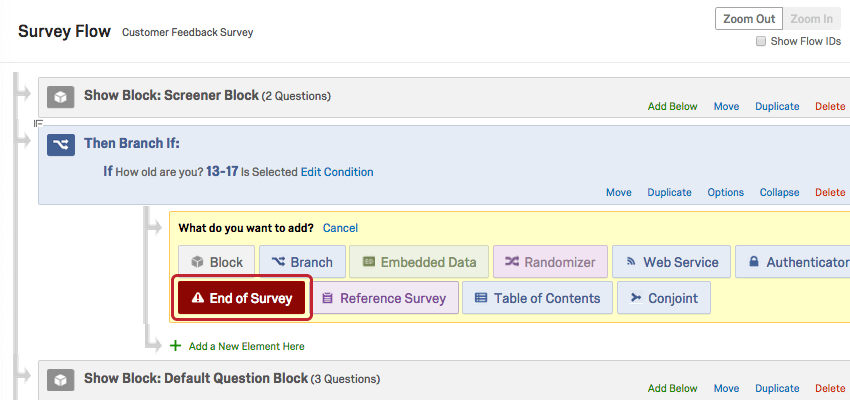
- カスタマイズをクリックする。
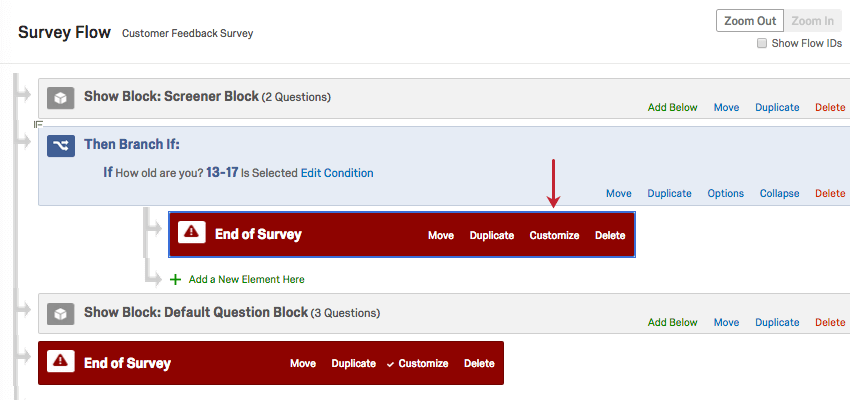
- アンケートのオプションを上書きする のチェックボックスをクリックします。
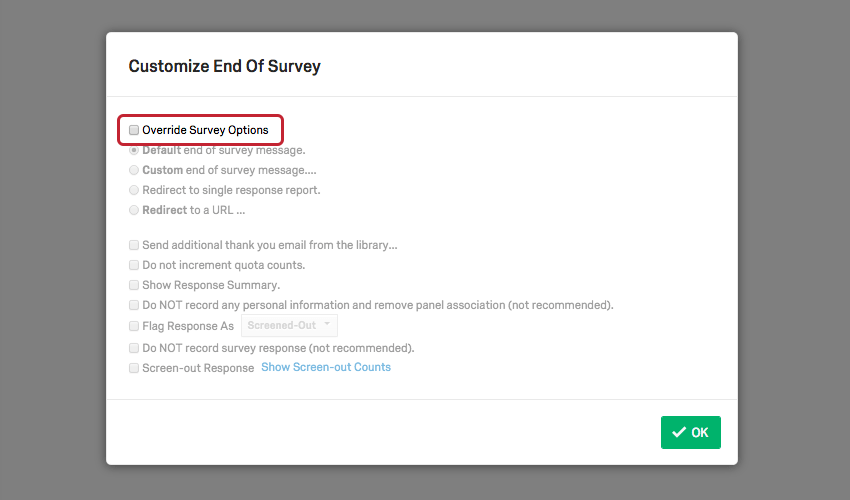
- Redirect to a URLを選択し、除外リンクを貼り付けます。
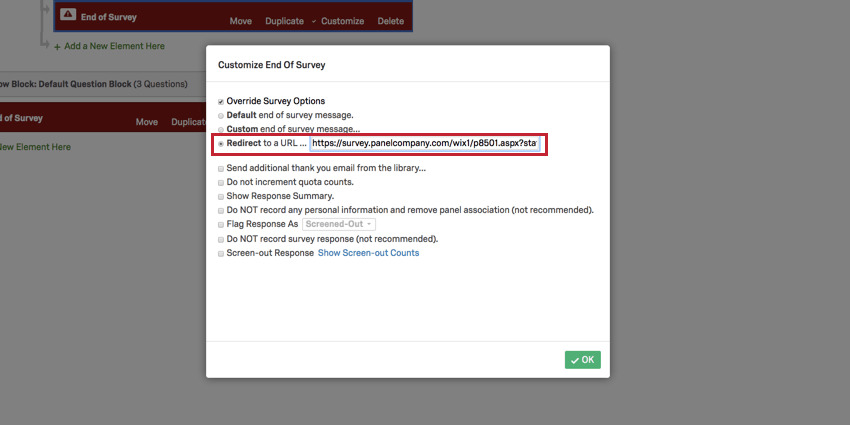
- [OK]をクリックします。
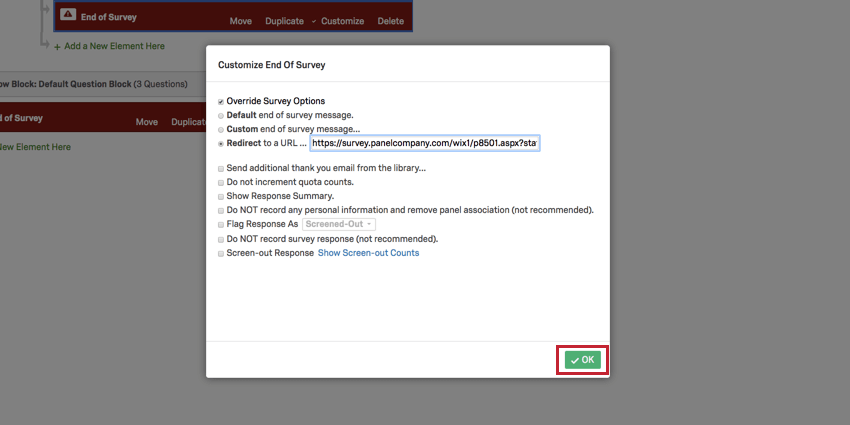
割り当て超過リンクを挿入するには
- アンケートタブで、アンケートのオプションメニューに進みます。
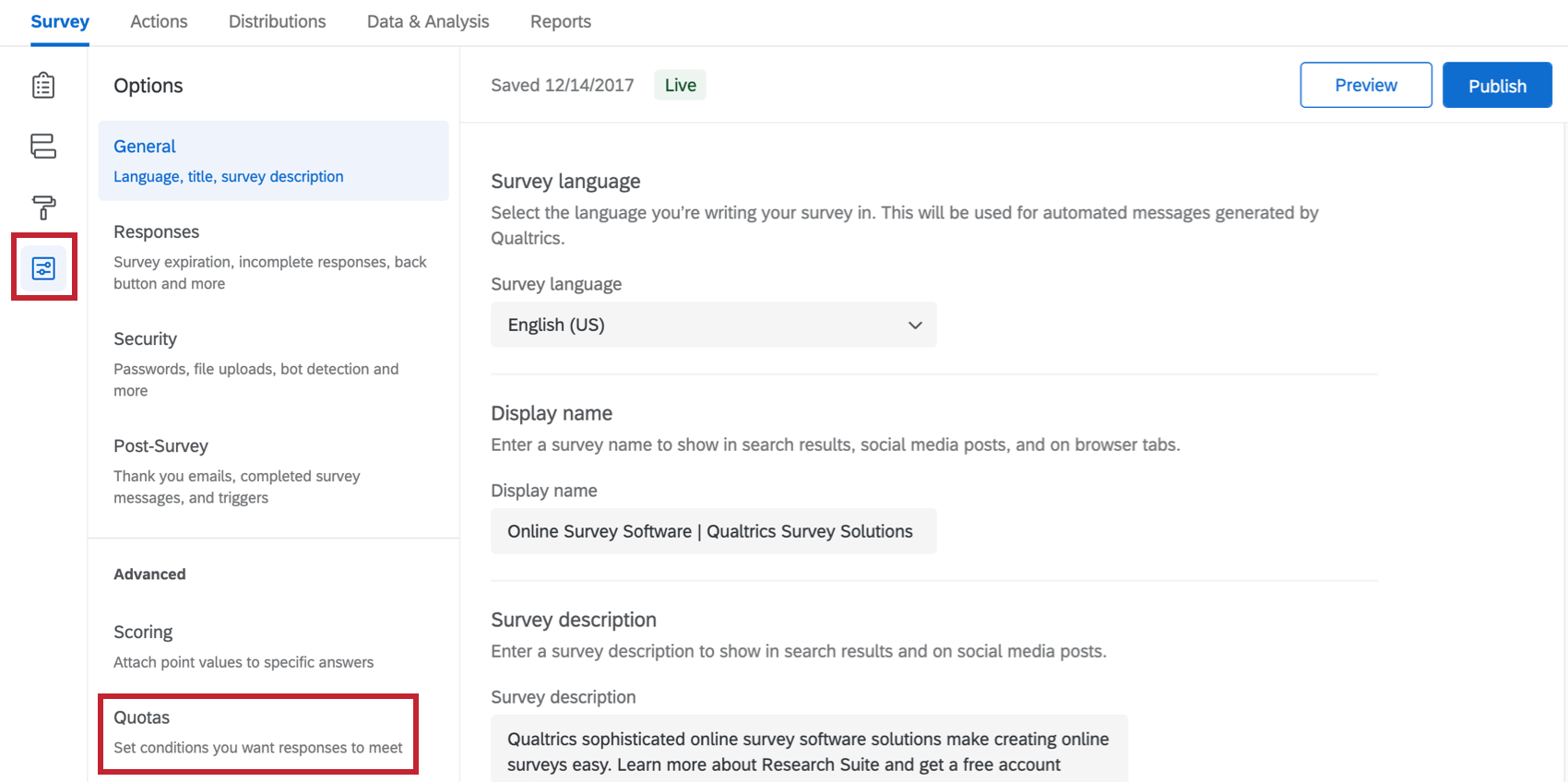
- 割り当てを選択する。
- 割り当てを追加をクリックします。
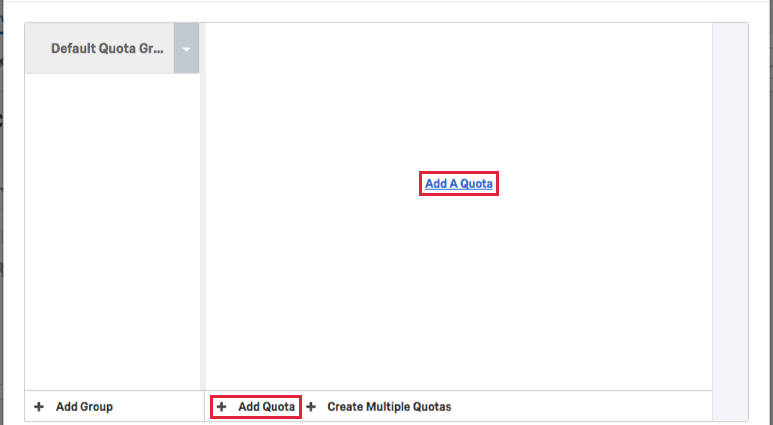
- アンケートに含める割り当てを設定します。
割り当ての詳細については、Qtipを参照してください。 割り当て 」ページに記載されている手順を使用して、いつでも連絡先を手動で登録解除または再登録できます。
- 割り当てアクションを「現在のアンケートの終了」のままにする。
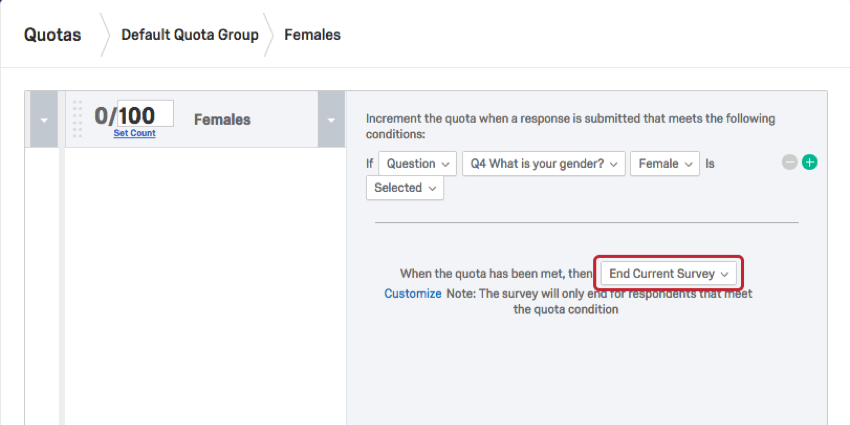
- カスタマイズをクリックする。
![現在のアンケートの終了] ドロップダウンのカスタマイズオプション](https://www.qualtrics.com/m/assets/support/wp-content/uploads/2017/12/panel-integration-5.png)
- Redirect to a URLを選択し、Over Quotaリンクを貼り付けます。
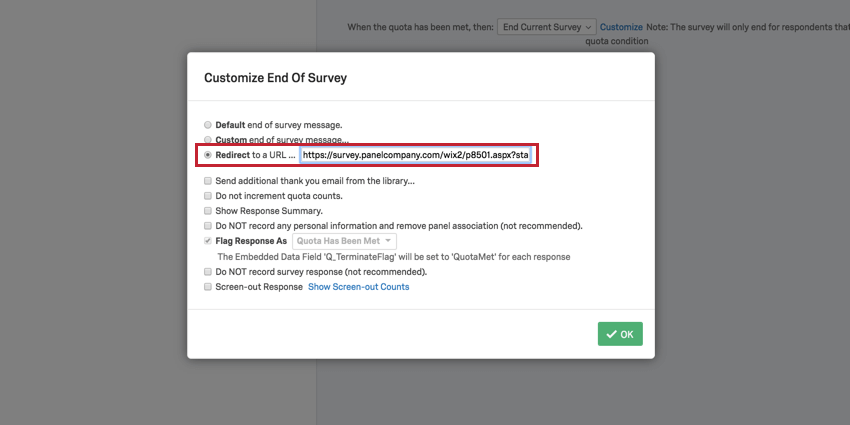
- [OK]をクリックします。
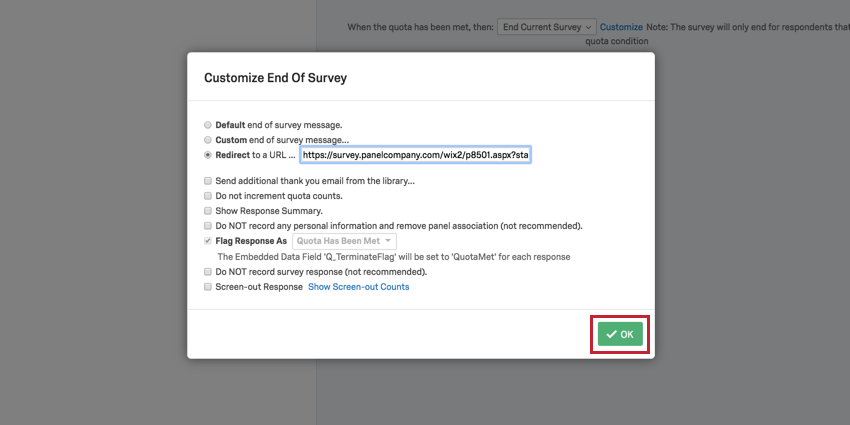
品質チェックリンクを挿入するには
- アンケートタブで、アンケートフローに移動します。

- 品質チェックの質問を追加した質問ブロックの下の追加をクリックします。
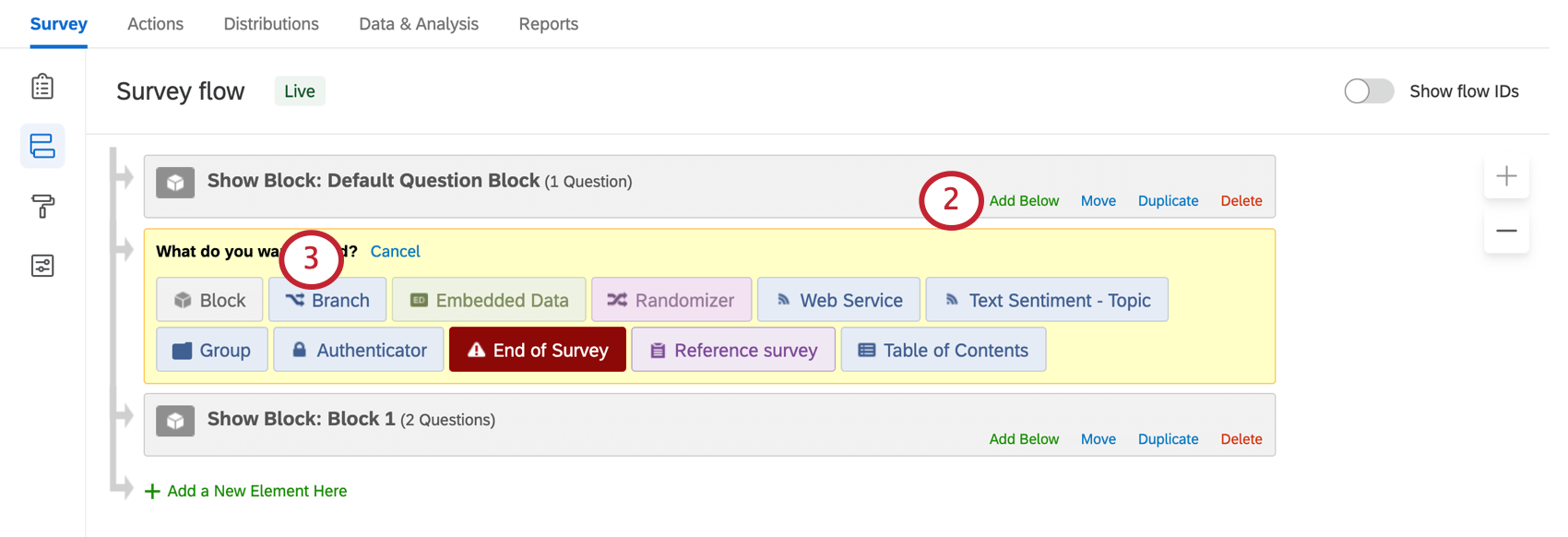
- 分岐を選択します。
- 条件の追加をクリックします。
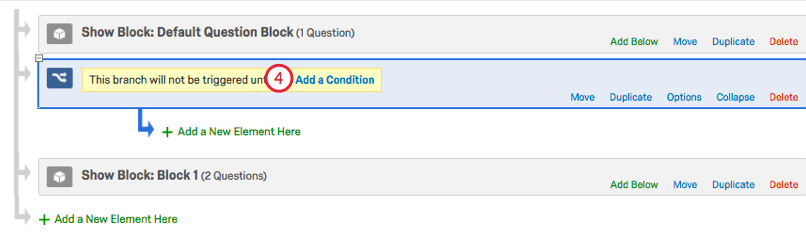
- 品質チェックロジックを分岐に追加します。
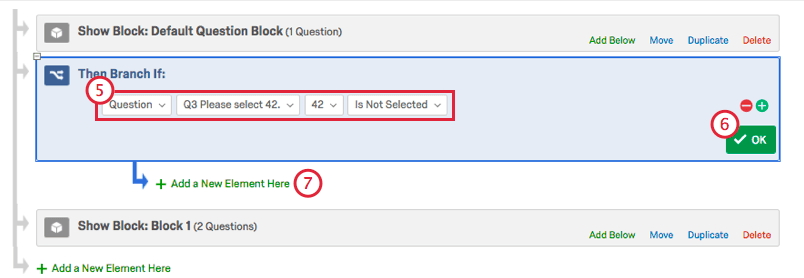 Qtip: 分岐ロジックの詳細については、以下のページを参照してください。 分岐ロジック 」ページに記載されている手順を使用して、いつでも連絡先を手動で登録解除または再登録できます。
Qtip: 分岐ロジックの詳細については、以下のページを参照してください。 分岐ロジック 」ページに記載されている手順を使用して、いつでも連絡先を手動で登録解除または再登録できます。 - [OK]をクリックします。
- 品質チェック分岐の下にある「ここに新しい要素を追加」をクリックする。
- アンケートの終了」を選択します。
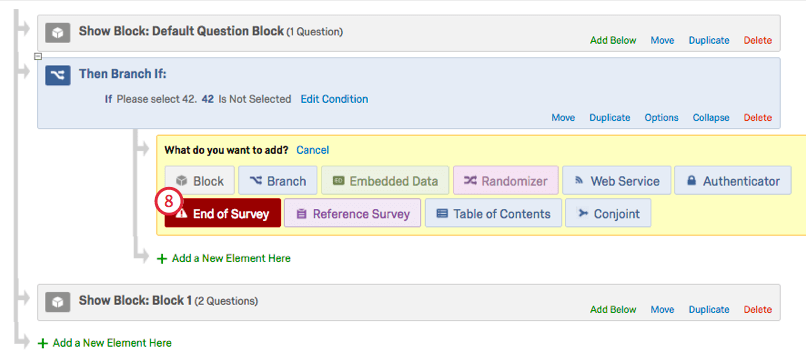
- カスタマイズをクリックする。
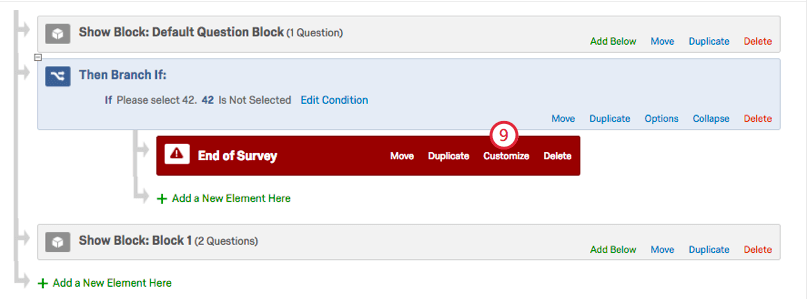
- アンケートのオプションを上書きする のチェックボックスをクリックします。
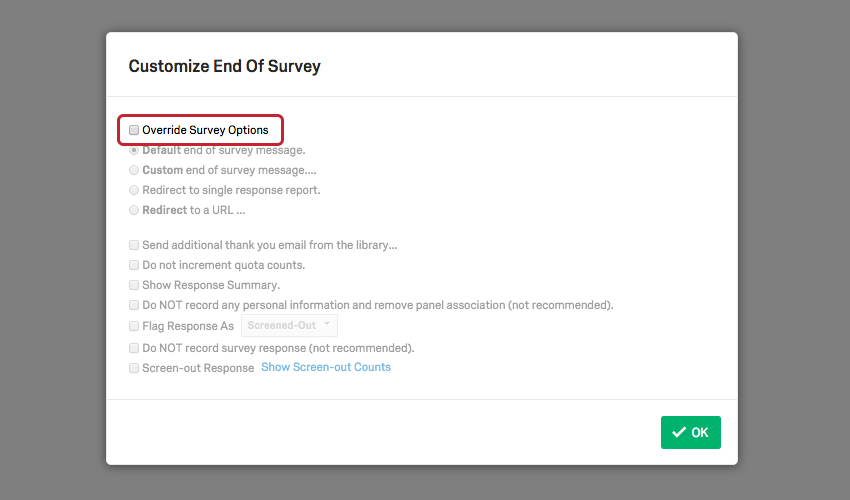
- Redirect to a URLを選択し、品質チェックのリンクを貼り付けます。
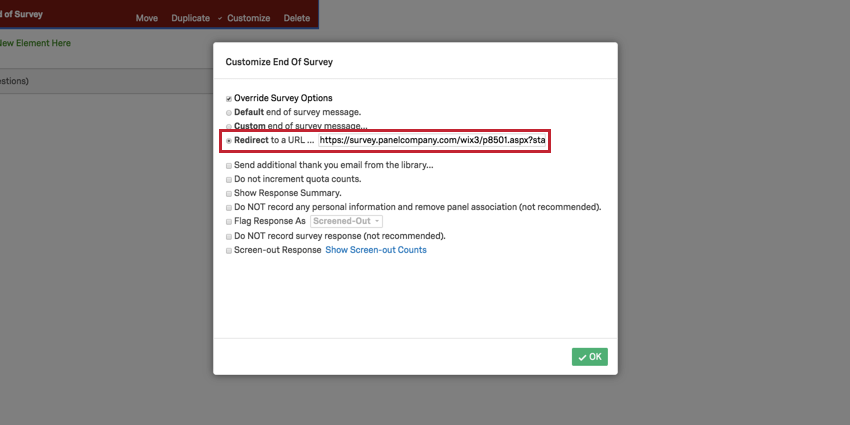
- [OK]をクリックします。
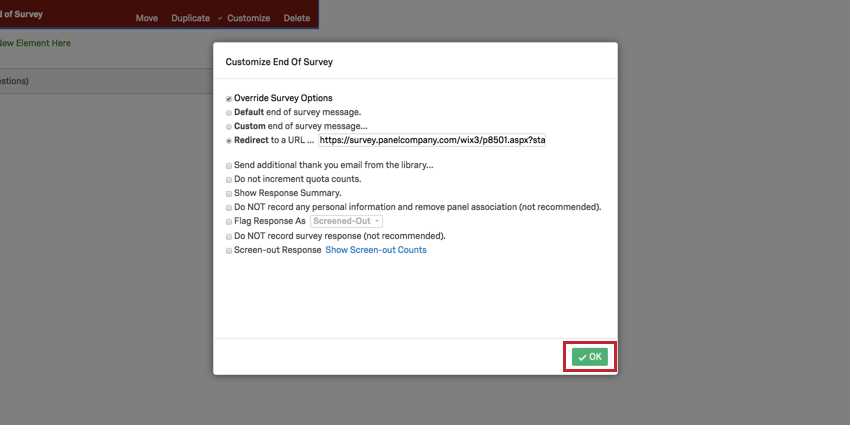
識別フィールドの記録
変更したリダイレクトリンクをアンケートの正しい領域に挿入している場合、インテグレーションが機能する正しい識別フィールドを記録していることを確認する必要があります。
を追加することで確認できます。 埋め込みデータ に対する アンケートフロー これにより、すべての識別フィールドが適切に記録され、変更されたリンクによってリダイレクトされたときにパネル会社のウェブサイトに送り返すことができます。
識別フィールドを記録する
- アンケートタブのアンケート調査フローに移動します。

- [こちらに新しい要素を追加]をクリックします。

- 埋め込みデータを選ぶ。
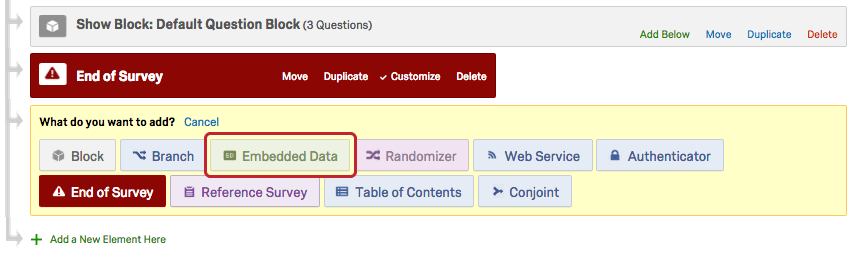
- ここに埋め込みデータフィールド名を入力してください」と表示されたテキストボックスに、識別フィールド名(id、uid、gid、チケットなど)を入力します(アンケートリンク URL から値が記録されるため、今すぐ値を設定するをクリックしないでください)。
![今すぐ値を設定]をクリックしない場合の埋め込みデータフィールド名](https://www.qualtrics.com/m/assets/support/wp-content/uploads/2015/04/Embedded-Data-id.png)
- リダイレクトリンクの末尾に付ける識別フィールドが複数ある場合は、下の「新しいフィールドを追加」をクリックし、ステップ3を繰り返します。
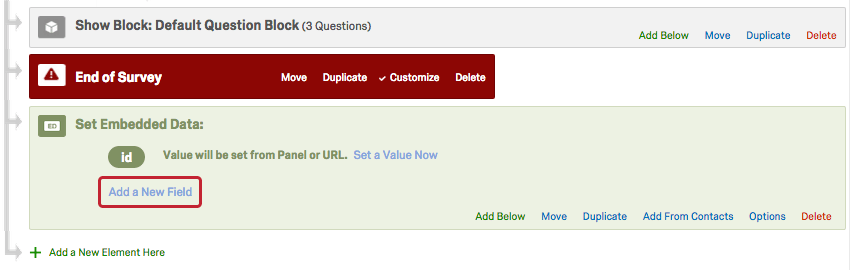
- 移動]をクリックしたまま、埋め込みデータ要素をアンケートフローの上部にドラッグ&ドロップします。
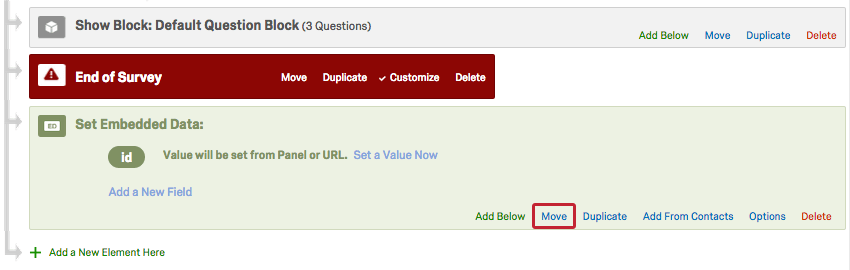
- [適用]をクリックします。
![右下の[適用]ボタン](https://www.qualtrics.com/m/assets/support/wp-content/uploads//2021/04/panel-company-14.png)