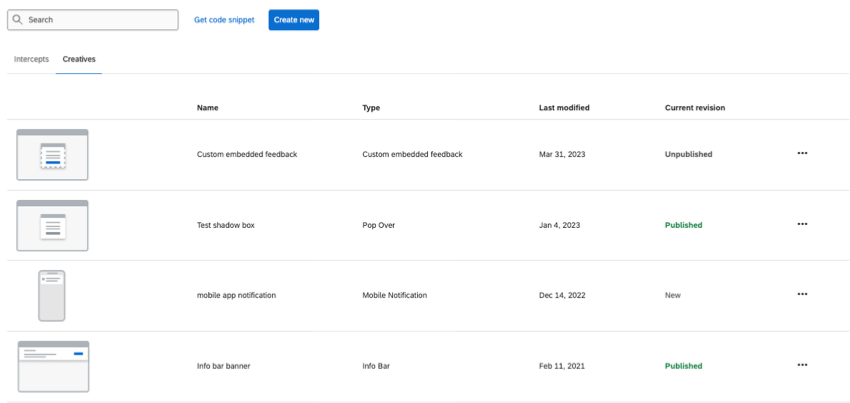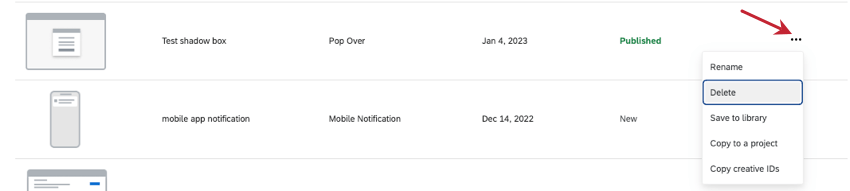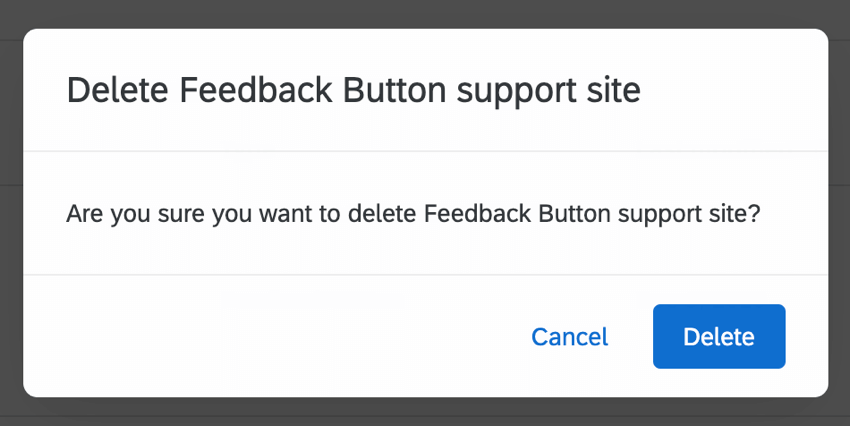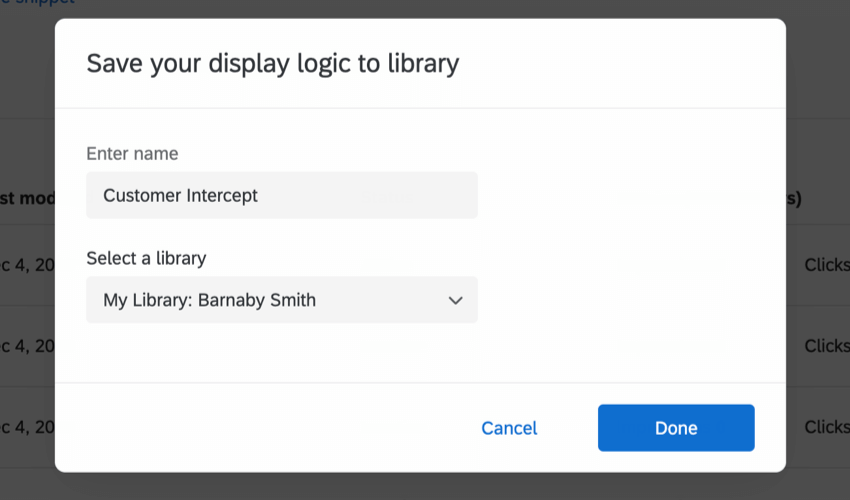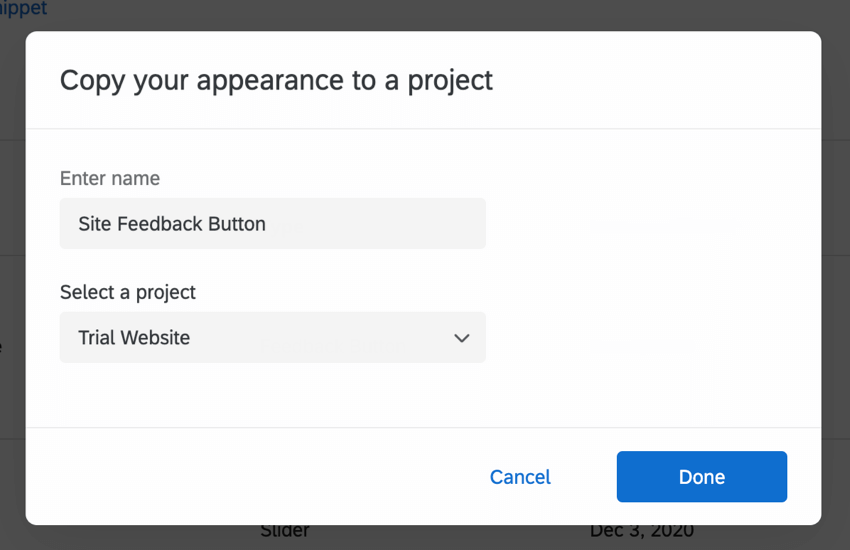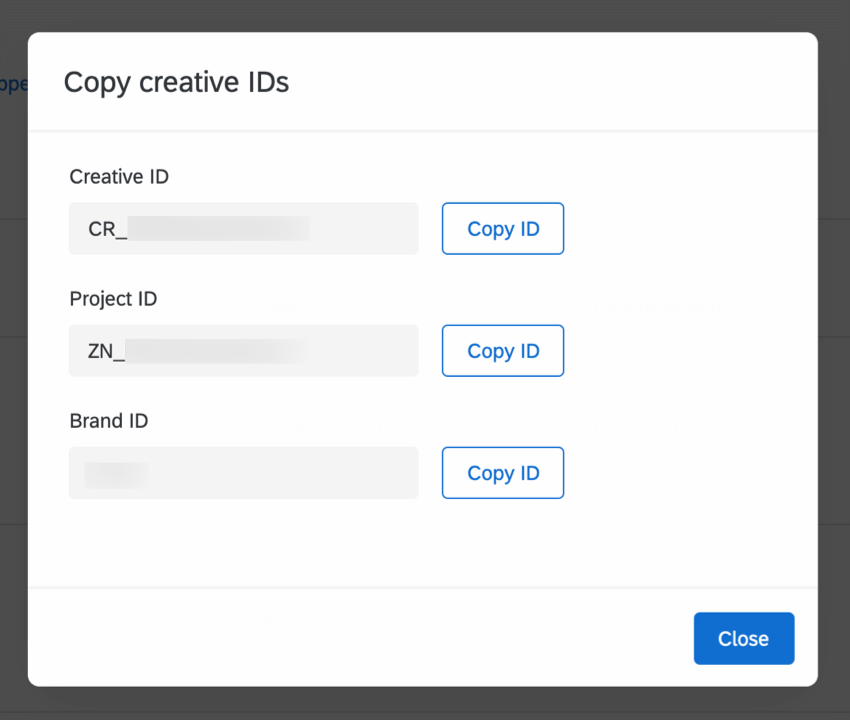リストにおけるクリエイティブのマネージャー
クリエイティブリストについて
インターセプト」→「インターセプトリスト」→「クリエイティブ」で、作成したすべてのクリエイティブを見ることができます(さらに作成することもできます)。
このページでは、クリエイティブの作成、削除、名前の変更、ライブラリへの保存ができます。また、クリエイティブを他のインサイトプロジェクトにコピーしたり、様々なIDを取得することができます。
ヒント:このページで説明する機能にアクセスできない場合は、営業担当にお問い合わせください。デジタルフィードバックとCustomerXM for Digitalの違いの詳細については、デジタルフィードバックとCustomerXM for Digitalを参照してください。
新しいクリエイティブを作る
独立したクリエイティブの作成」を参照してください。
ライブラリからクリエイティブを生み出す
- インターセプト 」タブを開く。
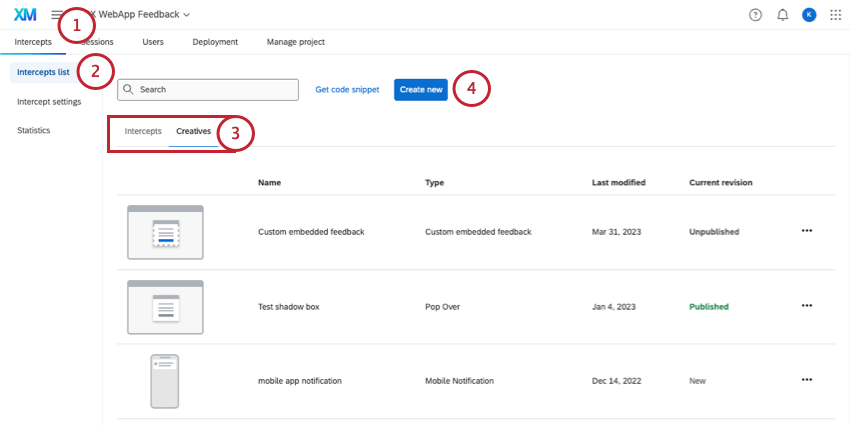
- インターセプトリストへ。
- インターセプトまたはクリエイティブ・セクションのいずれかをご覧ください。
- 新規作成を選択する。
- クリエイティブまでスクロールダウンし、ライブラリから選択を選択します。
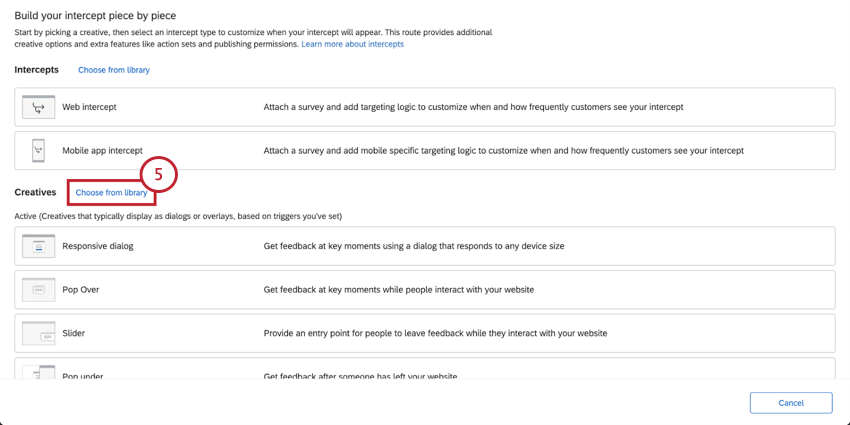
- クリエイティブに名前をつける。
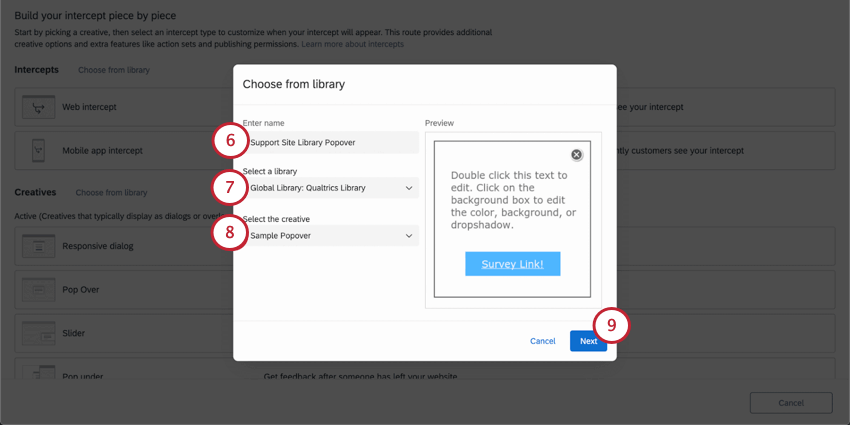
- クリエイティブを保存したライブラリを選択します。
- 使用するクリエイティブを選択します。
Qtip:クリエイティブのプレビューが下に表示されますので、正しいものを選択したか再確認してください。
- 次へ」をクリックして、クリエイティブの編集を開始します。
情報コラム
それぞれのクリエイティブについて、あなたは見ることができる:
- 氏名(アルファベット順)
- クリエイティブの種類
- 最終更新日
- 現在の改訂版(公開または未公開)
検索バーでは、「名前」や「タイプ」のキーワードからクリエイティブを探すことができます。例えば、「ポップ」で検索すると、名前に「ポップ」が含まれるすべてのクリエイティブが検索されるわけではなく、プロジェクト内のすべてのポップオーバー、ポップアップ、ポップアンダーが検索されます。
Qtip:クリエイティブリストの下にもページナビゲーションがあります。
リストにおけるクリエイティブのマネージャー
クリエイティブの右端にあるドロップダウンをクリックすると、アクションのリストが表示されます。