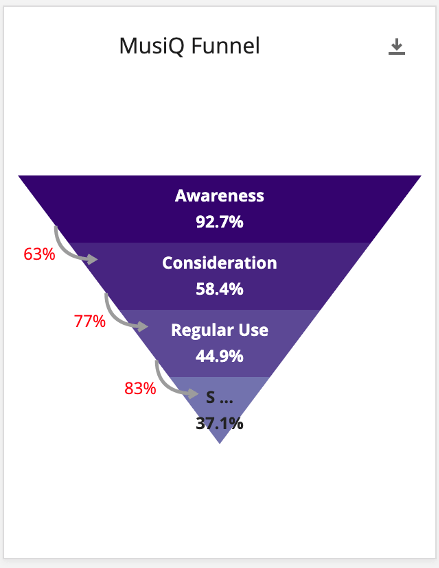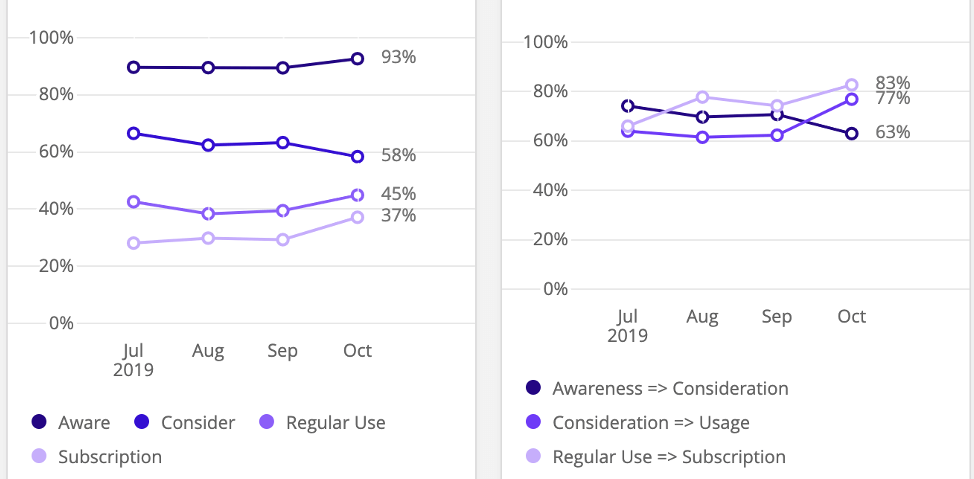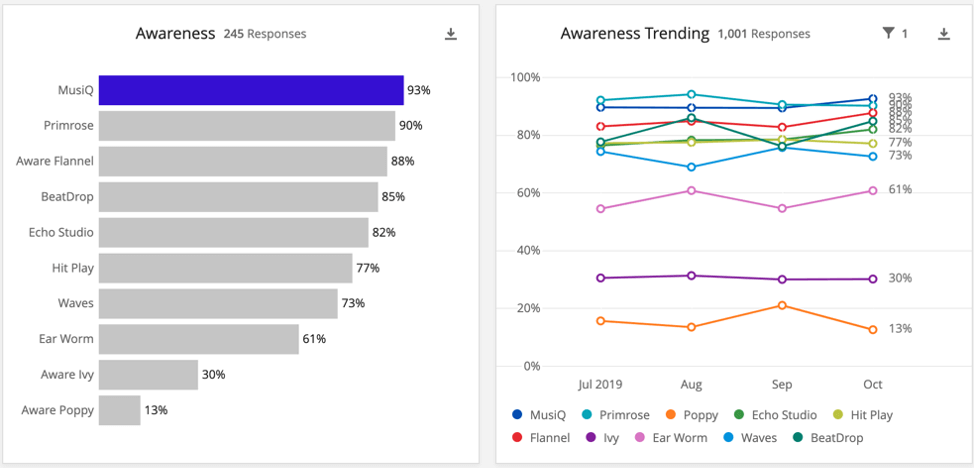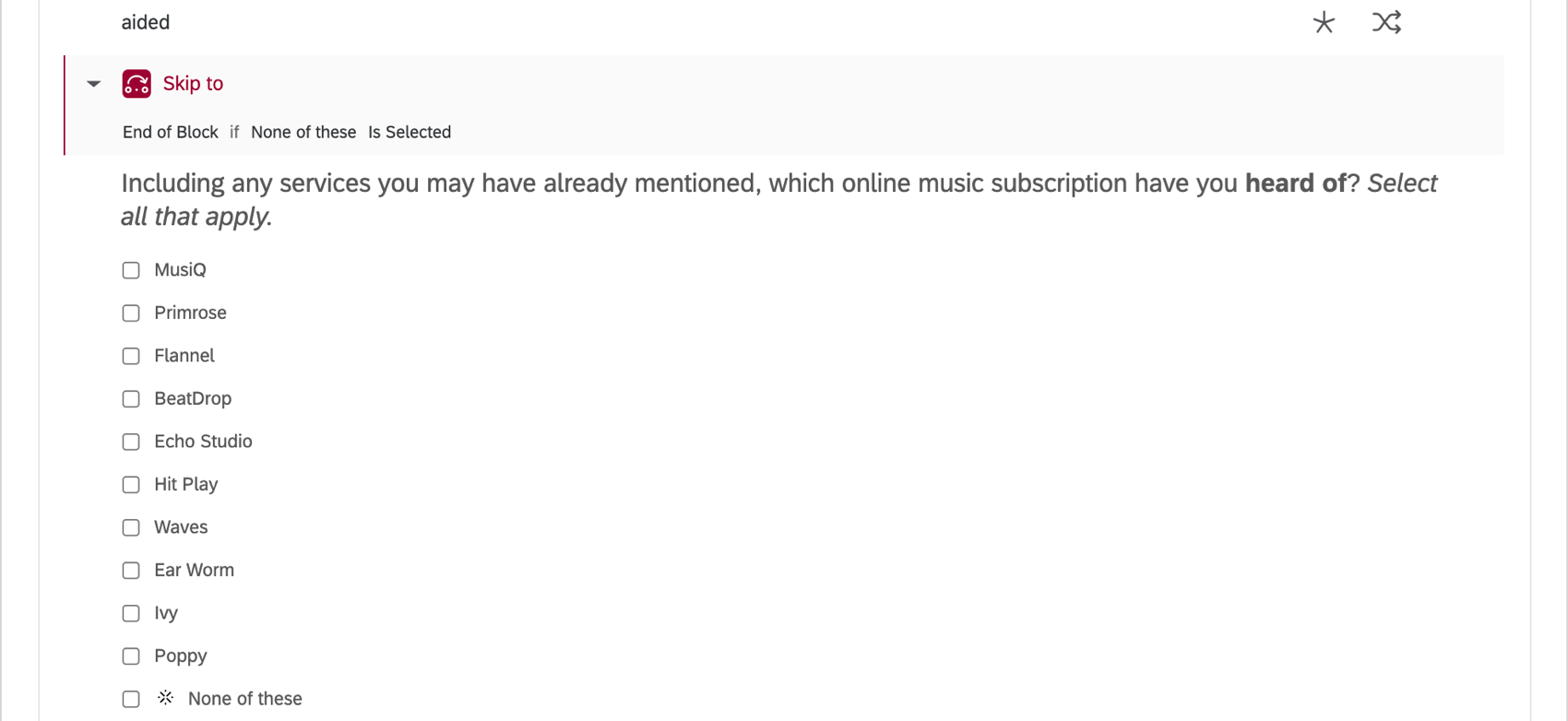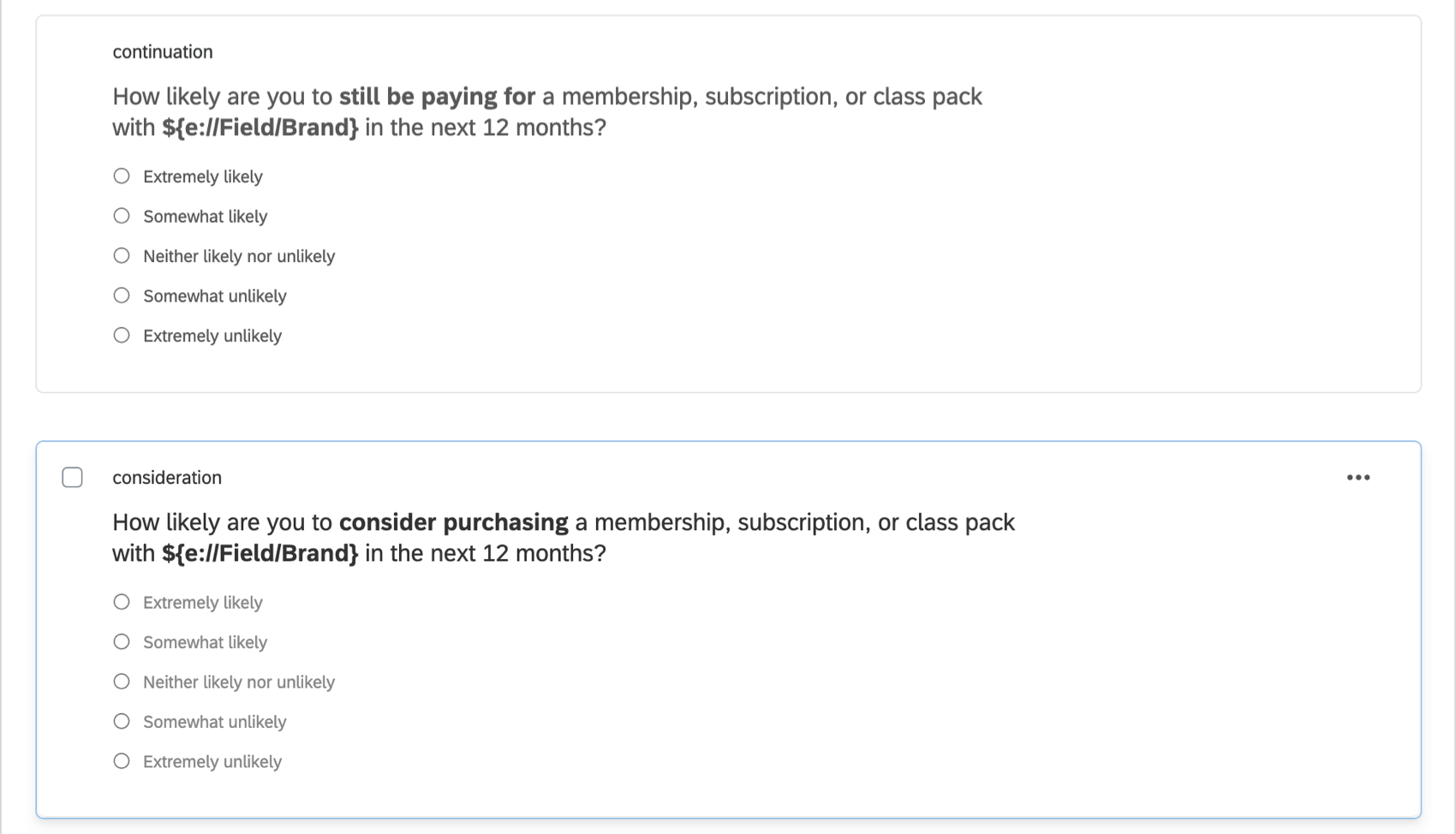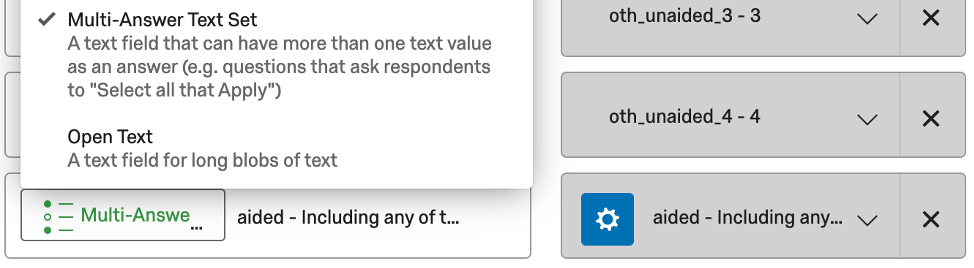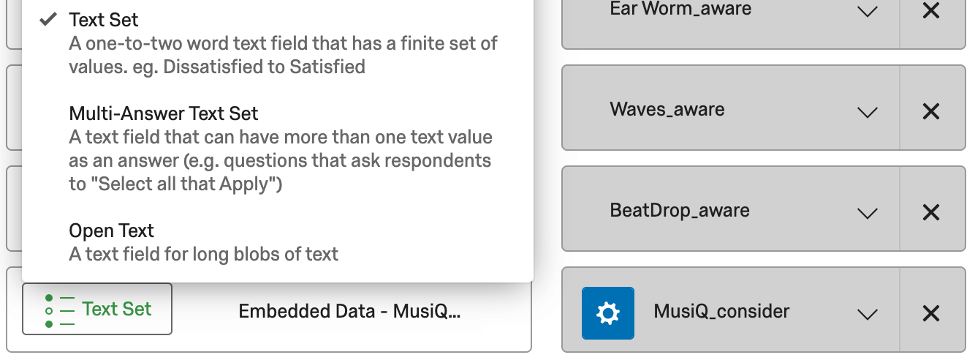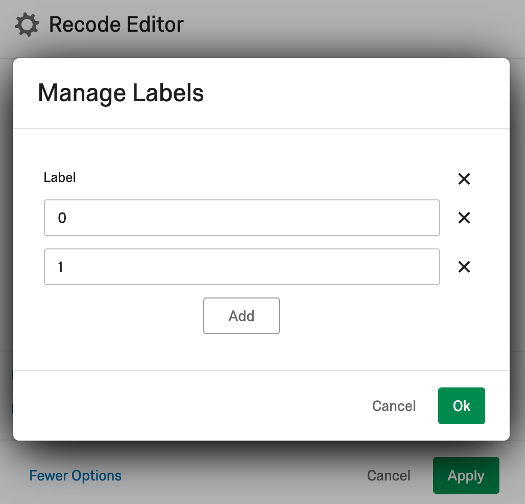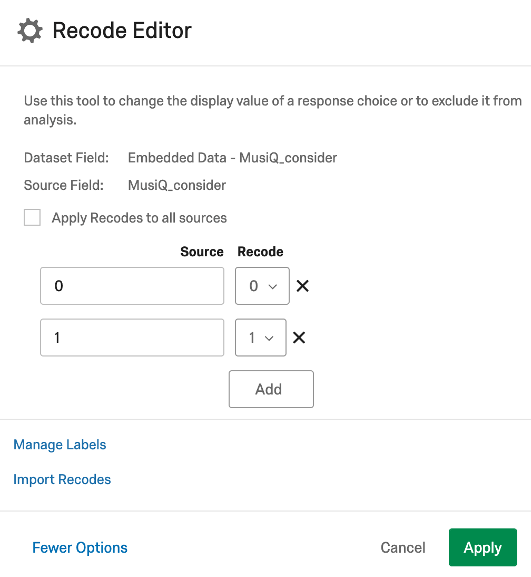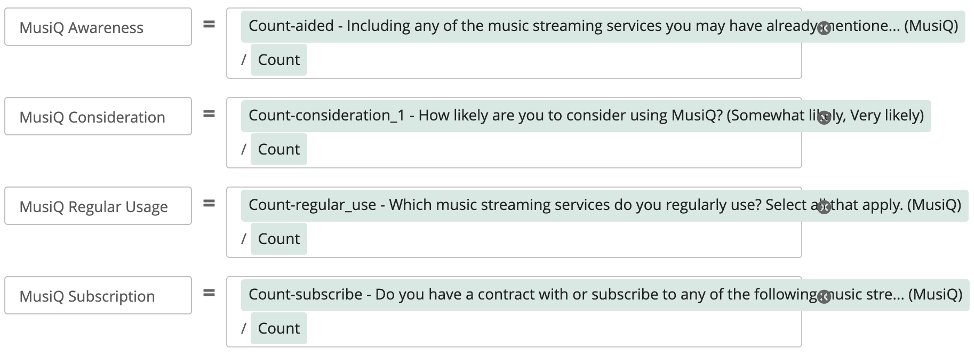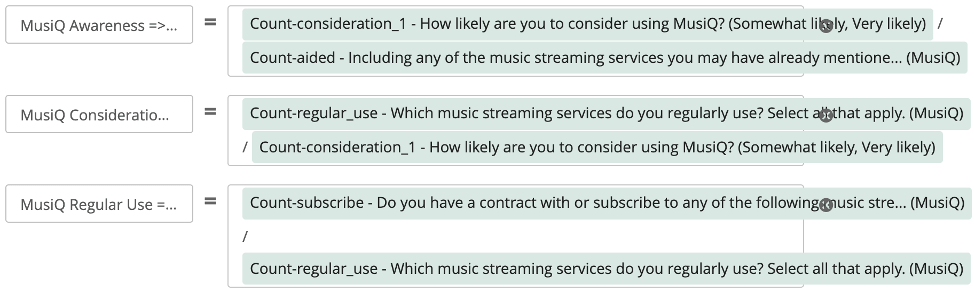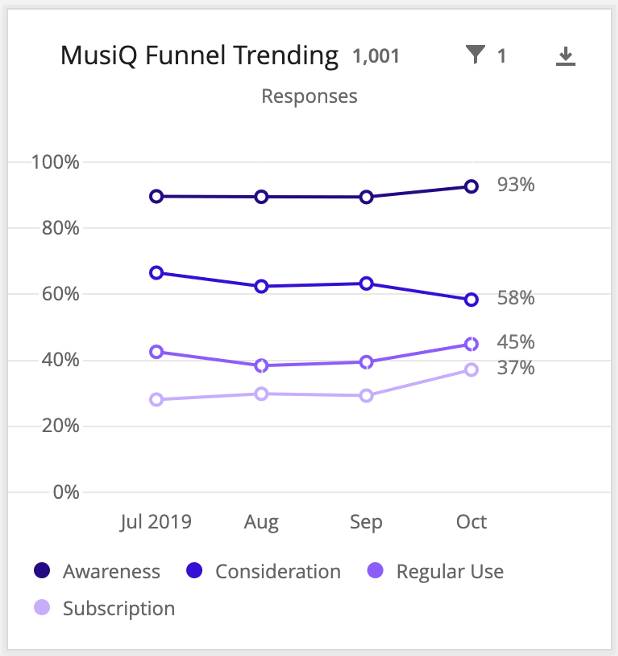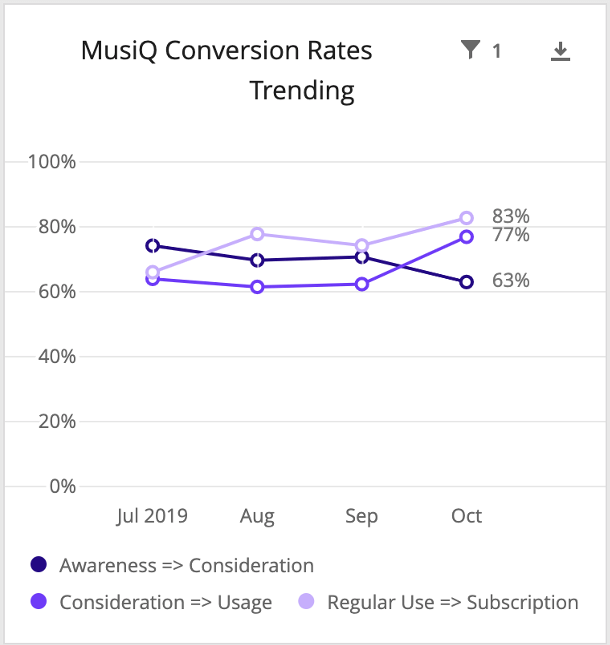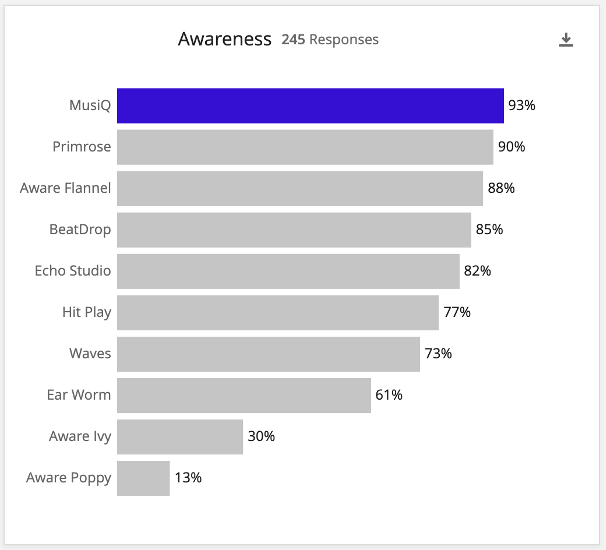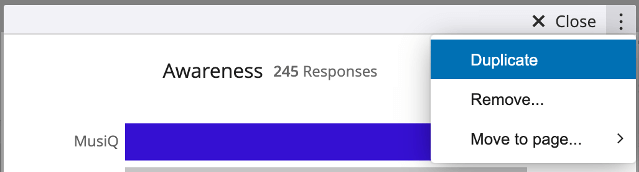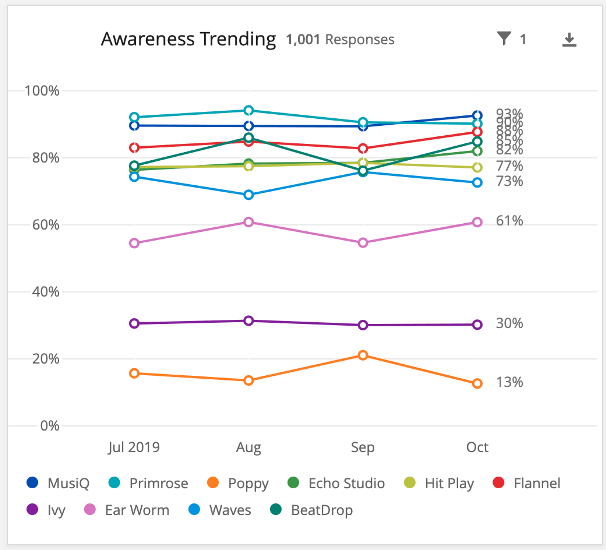コンバージョンファネルレポート(BX)
共通ファネルレポート
コンバージョンファネルはブランドファネルとも呼ばれ、ブランドと異なるレベルのインタラクションを持つ人々の割合を表示します。これらのファネルレベルは、回答者が各ブランドについて答えたアンケートの質問に基づいています。よくあるファネルに関する質問は以下の通りです:
- 助成想起: どのブランドを知っていますか?
- 検討する 次へこのブランドを検討する可能性は?
- 普段の使用 これらのブランドのうち、普段使用しているものはどれですか?
- サブスクリプション 以下のブランドのいずれかと契約または購読していますか?
- 今後の購入意向 次へ[ブランド]を購入する可能性は?
- 嗜好 最も購入実態のあるブランドはどれですか?
ファンネルは3~5レベル程度にし、最も広いグループから狭いグループへと論理的に並べる。例えば、「認知」=> 「検討」=> 「定期利用」=> 「購読」。各レベルは論理的に次へ進み、アウェアネスが最も人数の多いグループ、サブスクリプションが最も人数の少ないグループとなる。
ブランドトラッカーのタイプ別自動生成コンテンツ
ブランドトラッカープロジェクトのセットアップアシスタントは、デフォルトファネルレベルに以下を作成します:
- 質問
- 埋め込みデータフィールド
- データマッピング
- カスタム指標
- ウィジェット
これらは、ブランドトラッカープロジェクトのタイプ別に、デフォルトで含まれる特定のファネルレベルです:
- オンライン購読サービス 認知=> 検討=> 定期利用=> 定期購読
- 消費財ブランドトラッキング調査:認知度=> 検討度=> 常用度
ファネルレポート用推奨ウィジェット
このセクションでは、ファネルレポートにお勧めのウィジェット、そしてこれらのウィジェットがどのようにダッシュボードに付加価値を与えるかを説明します。アンケート調査とダッシュボードのデータ要件が完璧になった後、ページの後半で設定方法をステップバイステップで詳しく説明します。
ファンネルレベル用
ファネルウィジェットは、1つのブランドのファネルレベルを表示します。各レベルのブランドを選択した回答者数を総回答数で割ったもの。例えば、上の画像のブランドを「認知している」と答えた人は全体の92.7%。この指標は、あなたのブランドが市場全体の中でどのような役割を果たしているかを理解するのに役立ちます。
さらに、このグラフは「コンバージョンレシオ」、つまりあるレベルから次へ合格する人の割合を示している。
推移グラフについて
標準グラフ(線グラフ)を使って、実際のファネル率やコンバージョン率の推移を表示することができます。ここから、ファネルレベルとコンバージョン率が長期的にどうなっているかをモニターすることができます。
競合他社のチャート
最後に、さらに2つの標準グラフを使って競合グラフを作成することができる。これらによって、あなたのブランドがどのレベルで競合他社と比較してどのようなパフォーマンスをしているのかを簡単に確認することができます。競合チャートは通常、そのファネルレベルの全ブランドのパーセンテージを示す棒グラフと、同じデータを時系列で示す線グラフで構成されます。
アンケート調査について
このセクションでは、ブランドトラッカーのアンケート調査で使用できる質問のタイプについて説明し、後でデータを説明したウィジェットにマッピングできるようにします。セットアップは3種類あり、ニーズに応じて変更できる:
- 基本設定: 複数回答が可能な多肢選択式の質問を使用する。
- スケールの設定:各ブランドの多肢選択式の質問の作成。
- ファネルの質問を分割する:同じ質問の複数のバージョンを作成する。
基本設定
ファネルウィジェットは多肢選択式の質問に対応するようにデザインされています。複数回答形式と単一回答形式の両方に対応しています。
例えば、回答者が認知しているブランド、最近使用したブランド、購入を検討するブランドを選んでもらうような質問です。あなたのブランドが答えとなり、1つの質問にまとめてリストアップされます。複数回答形式なので、回答者は該当するブランドをすべて選ぶことができる。
その他の質問については、回答者に好きなものや好みのものを選んでもらった。各ブランドは回答の選択肢ですが、回答者は1つしか選択できません。
スケールを使ってアンケートをカスタマイズする
もう一つの一般的な形式は、以下のいずれかを行うことである:
- ブランドごとに単一解答形式の多肢選択式問題を作成し、解答の選択肢をスケーリングする。
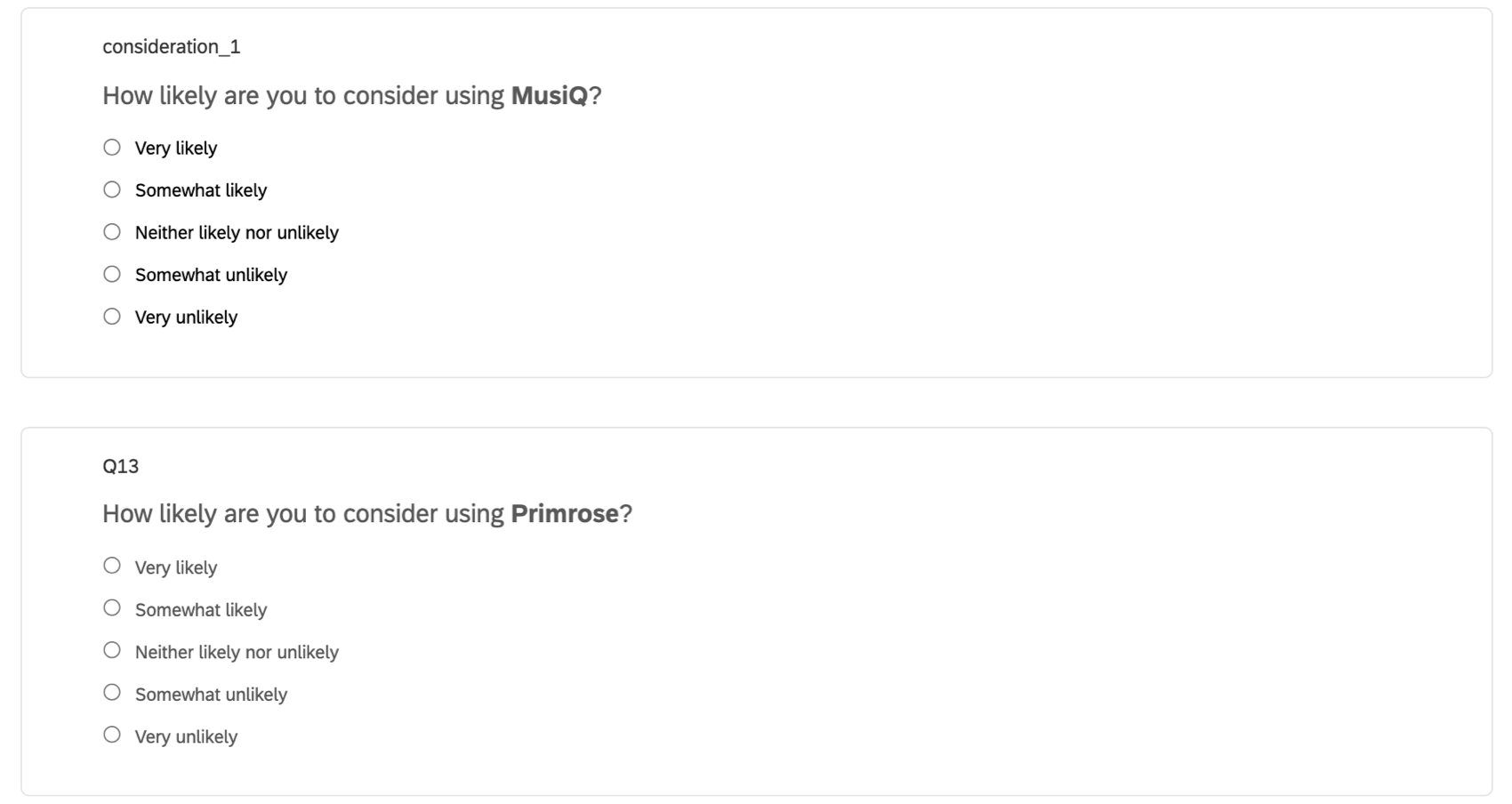
- ブランドごとに個別の質問をし、回答者に段階評価の選択肢を与える。
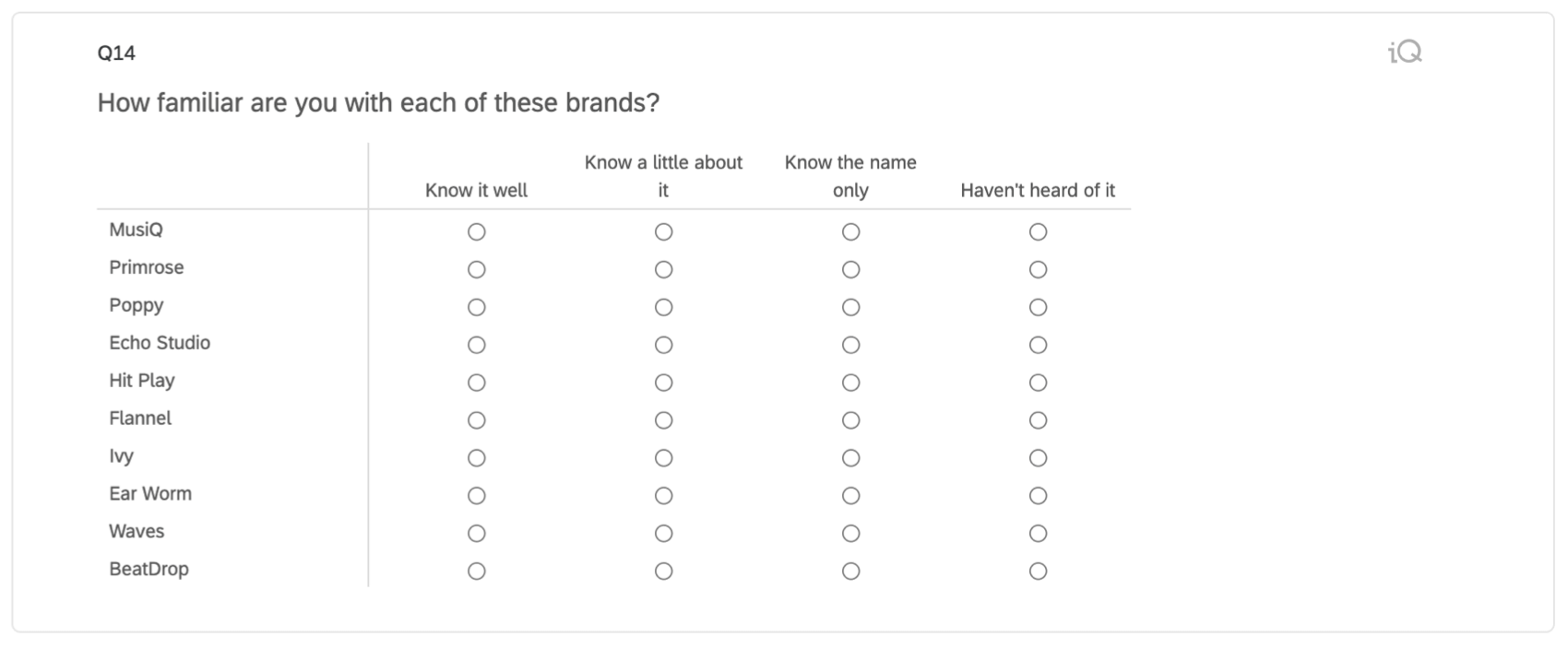
これにより、分析時に粒度を大きくすることができます(複数回答の質問で考慮する/考慮しないの2値ではなく)。スケールのオプションはよりニュアンスを与える)。
しかし、このタイプの質問はファネルウィジェットには直接追加できません。例えば、ファネルにこのような質問を加えようとすると、答えの選択肢を1つだけ選ばざるを得なくなります。非常に可能性が高い」と「やや可能性が高い」の両方を使いたかったら、それはできない。どちらか1人しか選べない。スケールを使用する場合、ほとんどの場合、トップ2ボックス、トップ3ボックスなどを含めることができるようにしたい。
この種の質問をウィジェットで使えるようにする:
- アンケート調査のフローへ移動します。
- 分岐を追加し、フローの一番上にドラッグする。
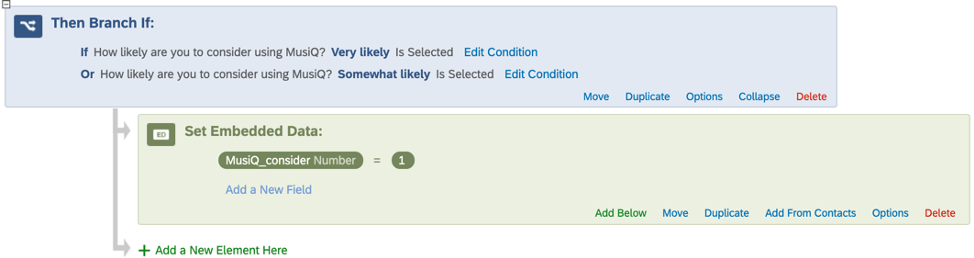
- 非常に可能性が高い」または「やや可能性が高い」を選択しなければならないという条件を追加する。
- 分岐の下に埋め込みデータフィールドを作成し、ブランド名(例:Brandname_consider)にちなんだ名前を付け、値を1に設定します。
- それぞれのブランドについて、この手順を繰り返す。
- すべての分岐の上に、新しい埋め込みデータ要素を追加する。
- 各ブランドの “consider “フィールドを追加し、値を0に設定します。 そうすることで、ファネルレベルに適合する人(”1″)と適合しない人(”0″)の両方の値を明確にすることができます。これは後でフィルタを設定したり、データをクリーニングしたりするときに役立つ。
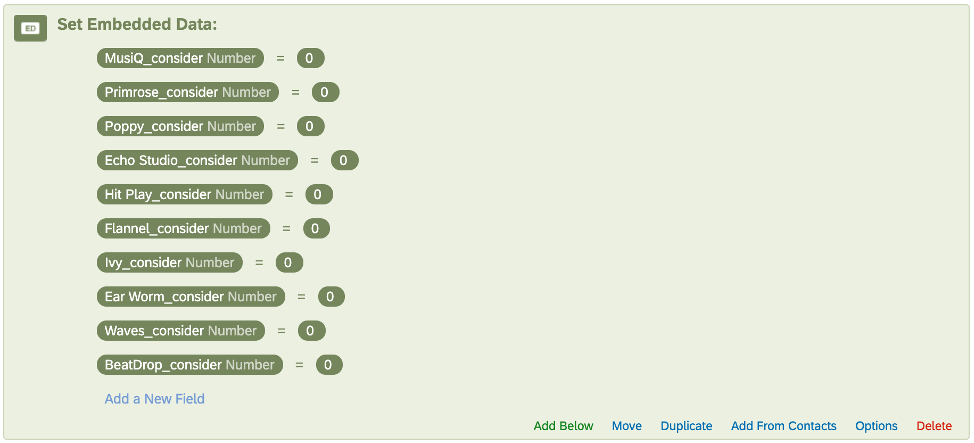
Funnel ウィジェットで、フィールドに “MusiQ_consider”、値に “1 “を選択します。
ブランドごとに埋め込みデータを設定した分岐を用意し、それぞれのファネルウィジェットを作成できるようにしました。
ファネルの質問を分割してアンケート調査をカスタマイズする
理想的には、1つのファネルレベルのデータは、1つのアンケート調査で収集されます。ただし、データを2つの質問に分ける必要があるかもしれません。
例下の画像では、回答者が現在そのブランドの購読者であるかどうかで、検討の質問の表現を変えています。これらの質問は、ダッシュボードの同じ “Consideration “ファネルレベルに貢献することを望みます。
ファネルレベルが複数の質問に分かれている場合、各ブランドに埋め込みデータフィールドを作成し、回答者がいずれかの限定回答オプションを選択した場合に値を設定する必要があります。こうすることで、関連する質問のデータを効果的に一箇所にまとめることができる。
この種の質問をウィジェットで使えるようにする:
- アンケート調査のフローへ移動します。
- 分岐を追加し、フローの一番上にドラッグする。
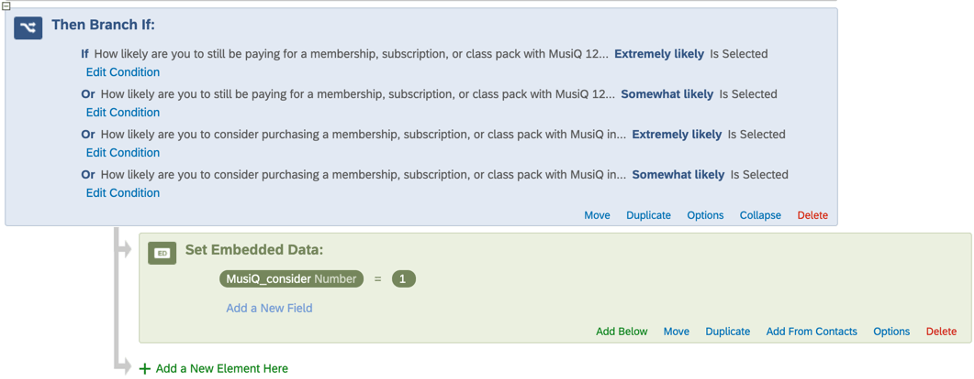
- どちらのバージョンの質問でも、「非常に可能性が高い」または「やや可能性が高い」を選択しなければならないという条件を追加する。どちらの質問も同じブランドを指していることを確認してください!
- 分岐の下に埋め込みデータフィールドを作成し、ブランド名(例:Brandname_consider)にちなんだ名前を付け、値を1に設定します。
- それぞれのブランドについて、この手順を繰り返す。
- すべての分岐の上に、新しい埋め込みデータ要素を追加する。
- 各ブランドの “consider “フィールドを追加し、値を0に設定します。 そうすることで、ファネルレベルに適合する人(”1″)と適合しない人(”0″)の両方の値を明確にすることができます。これは後でフィルタを設定したり、データをクリーニングしたりするときに役立つ。
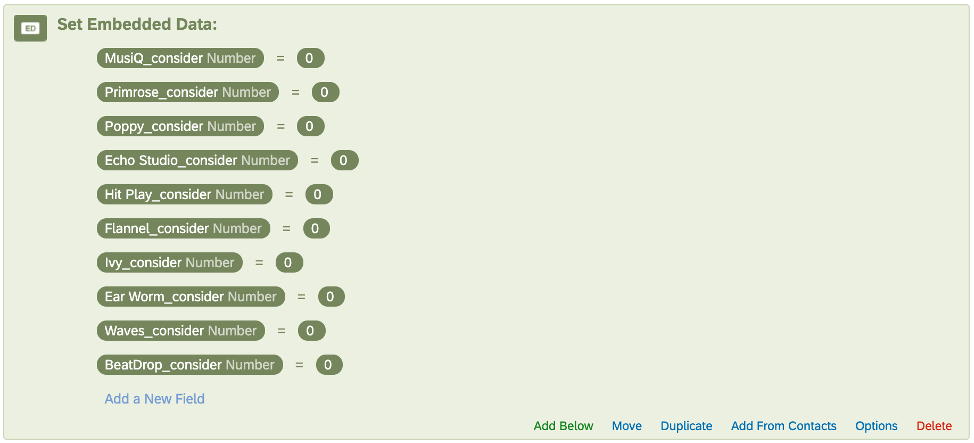
Funnel ウィジェットで、フィールドに “MusiQ_consider”、値に “1 “を選択します。
ブランドごとに埋め込みデータを設定した分岐を作り、それぞれのファネルウィジェットを作成できるようにしました。
ダッシュボード・データの準備
アンケート調査がセットアップされたら、ダッシュボードに移ります。ダッシュボード設定のダッシュボード・データ・セクションで、データが適切にフォーマットされていることを確認するために、いくつかのチェックと調整を行う必要がある。
多肢選択式の質問については、多肢選択式の質問文としてマッピングされるようにする必要があります。
先に説明した0/1の埋め込みデータフィールドについては、それらがテキストセットとしてマッピングされていることを確認する必要がある。
これらの埋め込みデータフィールドについても、青い歯車(Recode Editor)をクリックし、More Optionsを選択し、Manage Labelsを選択する必要がある。このメニューでは、埋め込みデータの値のラベルを追加する必要があります(多くの場合、”0 “と “1 “だけですが、必要に応じてカスタマイズできます)。
ラベルを追加したら、ラベルにソース値(多くの場合、先ほど作成したラベルと同じ名前/値)を割り当てる必要がある。
各ファネルの各ブランド埋め込みデータフィールドに対して、このプロセスを繰り返す必要があります。
全てのマッピング調整を完了し、保存すると、データはファネルウィジェットで使用できるようになります。
しかし、推移グラフや競合グラフで使用するデータを準備するために、カスタムメトリクスを作成する必要がある。
推移グラフと競合グラフのためのカスタムメトリクス
ダッシュボードのCustom Metricsセクションで、各ファネルレベルと各ブランドのコンバージョン率のカスタム指標が必要です。推移グラフや競合グラフを作成するためだ。
4つのファネルレベルがあるとします:Awareness => Consideration => Regular Usage => Subscription. ブランド毎に7つのカスタムメトリクスを作成する必要があります。
Funnel Level カスタムメトリクスが必要です:
- 認識
- 考察
- 通常の使用
- サブスクリプション
コンバージョン率
- 意識 => 配慮
- 検討=> 通常使用
- 定期利用 => サブスクリプション
ブランドが10あるとすると、この例では70のカスタム指標が必要ということになります。
自動生成コンテンツ
デフォルトでは、各ブランドトラッカープロジェクトはカスタムメトリクスを生成します。つまり、アンケートに含まれるファネルレベルをカスタマイズしない限り、それ以上のカスタマイズは必要ありません。
- 一般ブランドトラッキング調査:
- 認識
- 考察
- 将来の意図
- プリファレンス
- 意識 => 配慮
- 考察 => 今後の意図
- 将来の意図 => 嗜好
- オンライン購読サービス:
- 認識
- 考察
- 通常使用
- サブスクリプション
- 意識 => 配慮
- 検討=> 通常使用
- 定期利用 => サブスクリプション
- 消費財ブランドトラッキング調査:
- 認識
- 考察
- 通常使用
- 意識 => 配慮
- 検討=> 通常使用
以下の説明は、他のファネルの質問を追加したブランドトラッキングのアンケートを実施している場合に、追加のカスタムメトリクスを作成するためのものです。
ファネルレベル指標
そのブランドのそのレベルに該当する人の数を、回答者の総数で区切ったカスタム指標を作成したいのです。これは、カスタムメトリックに以下を追加することで実現する:
- Countメトリックを追加する。

- それを別のカウント指標で区切り線する。
- 分子(一番上)のCountをクリックする。
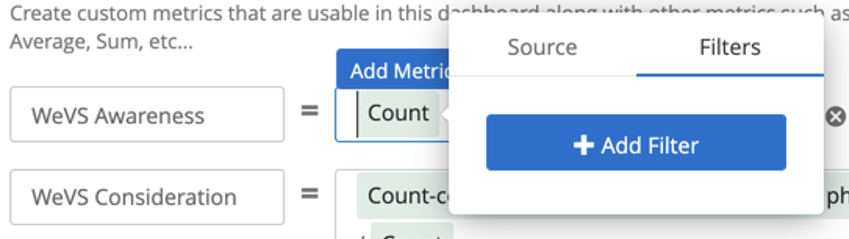
- フィルタータブへ。
- ファネルレベルを選択する(例:Awareness、”助成 “または “助成想起 “と表示される)。
- リストからブランドを選択します。
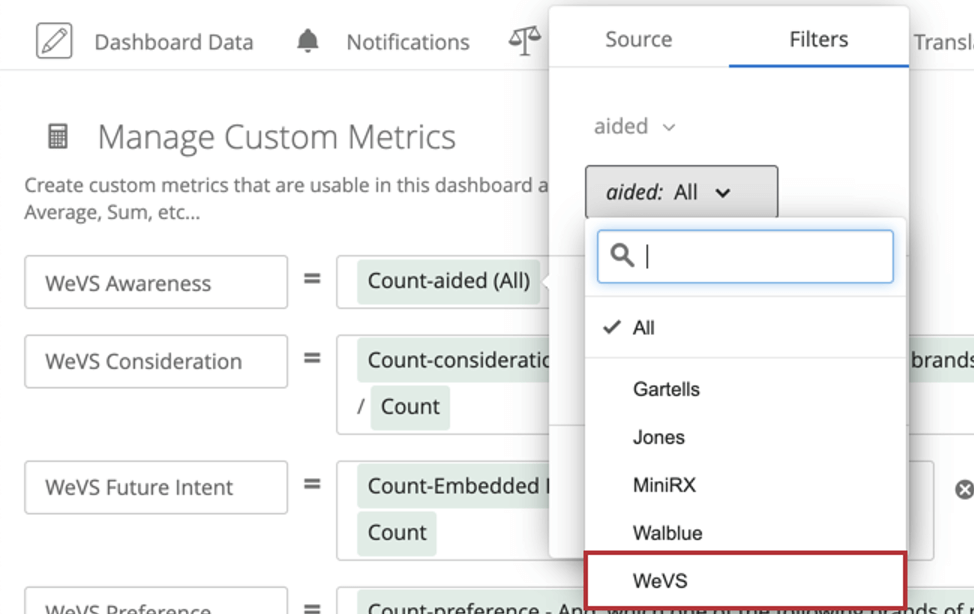
このようなカスタム・メトリクスの完成形の例を示します:
コンバージョン率の指標
あるブランドのあるレベルに該当する人数を、その直前のレベルで区切る必要がある。
ウィジェットセットアップ
このセクションでは、各ウィジェットのセットアップ方法の詳細な手順を説明します。ブランド トラッカー アシスト セットアップを使用した場合、これらのウィジェットはすべて作成されています。この設定は、アンケートのファネルレベルをカスタマイズした場合のみ必要です。
ブランドファネルウィジェット
Funnel Widget (BX)サポートページをご覧ください。
ファネルレベルトレンディング
ブランドごとに:
- 標準グラフ・ウィジェットを作成します。
- Add Metricをクリックする。
- クリック数。
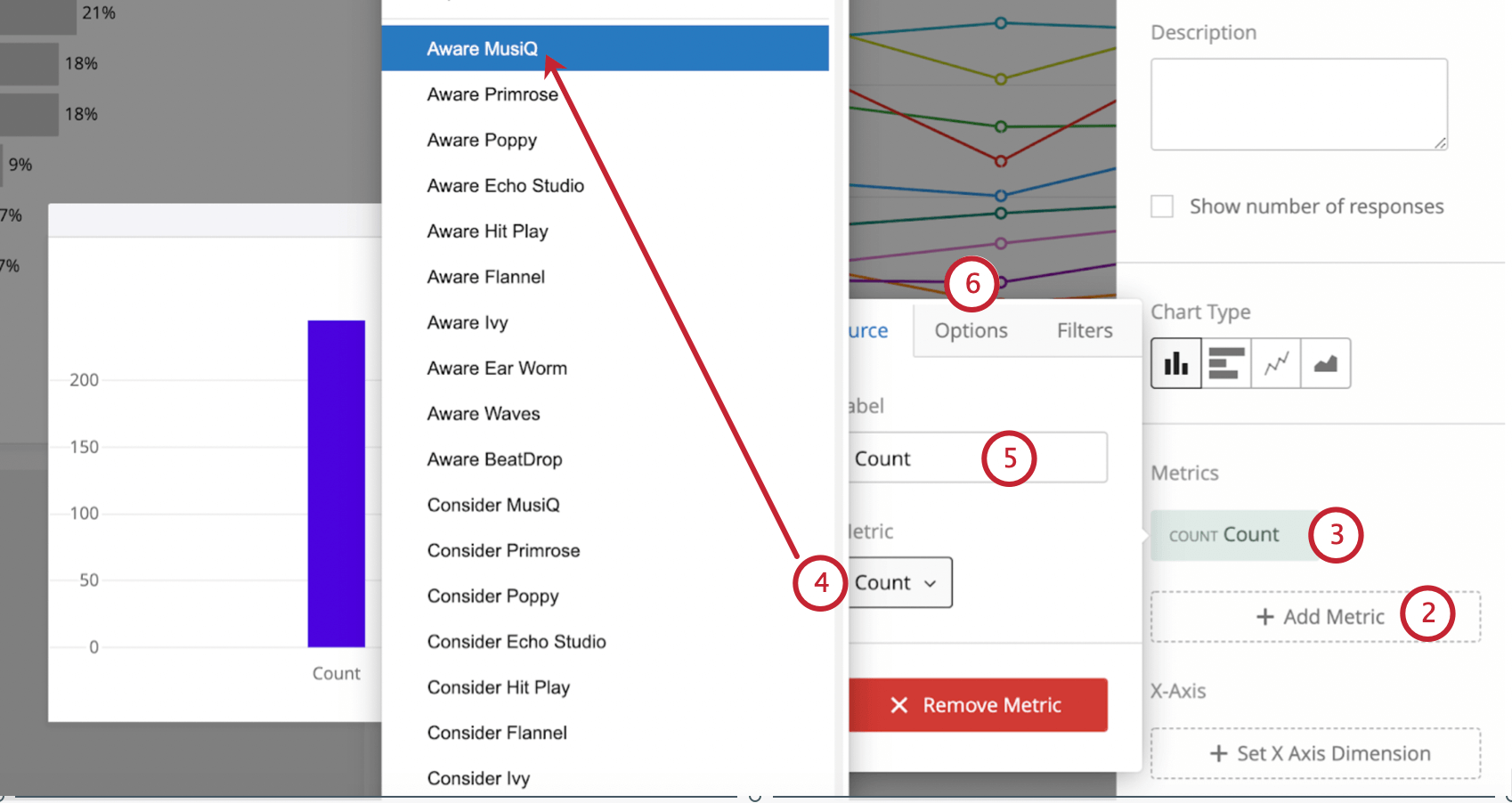
- メトリックをCountからカスタムメトリックに変更する。
例MusiQというブランドに焦点を当てたい。私たちが追加する最初のレベルは意識だ。MusiQ Awarenessのカスタムメトリックを追加します。
- Awarenessのように、わかりやすいラベルをつける。
- 次へオプションに入る。
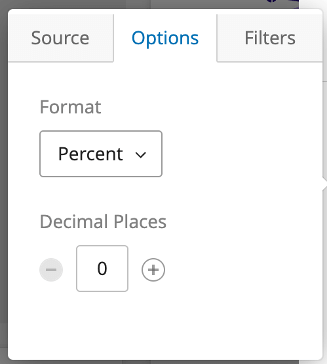
- Format をPercent に設定する。
- 小数点以下の桁数を設定する。
Qtip:通常は1に設定されていますが、必要に応じて0にすることもできます。小数点以下の桁数はダッシュボード全体で統一すること。
- ステップ1~7を全てのファネルレベルで繰り返します。これらのメトリクスは、必要に応じてドラッグ・アンド・ドロップすることで、論理的に並べ替えることができます!
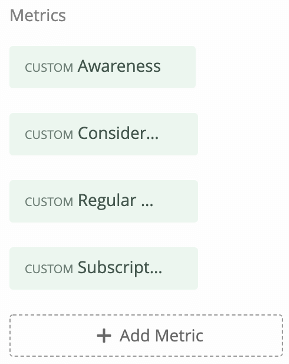 Qtip:論理的なファネルレベルリストは、一般的なファネルレポートをご覧下さい。
Qtip:論理的なファネルレベルリストは、一般的なファネルレポートをご覧下さい。 - Set X Axis Dimensionをクリックし、日付フィールドを選択します。これは多くの場合End Dateですが、カスタムウェーブの日付フィールドでもかまいません。
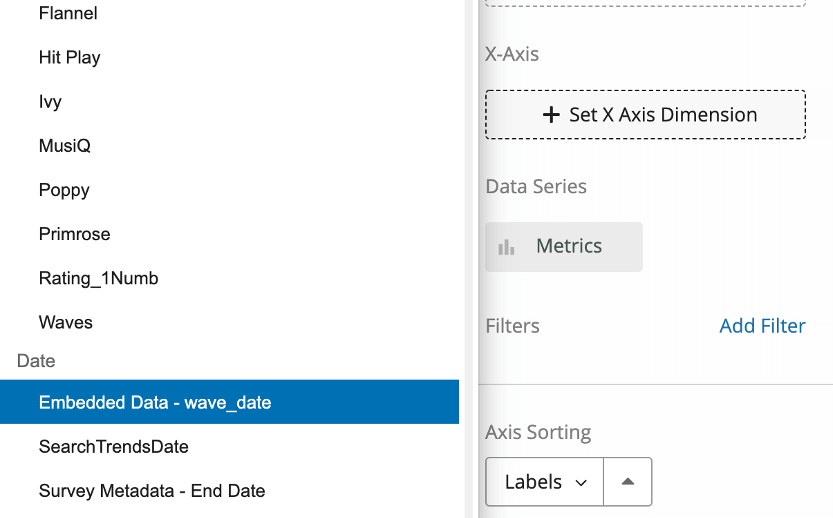
- ご希望の日程でグループ分けしてください。
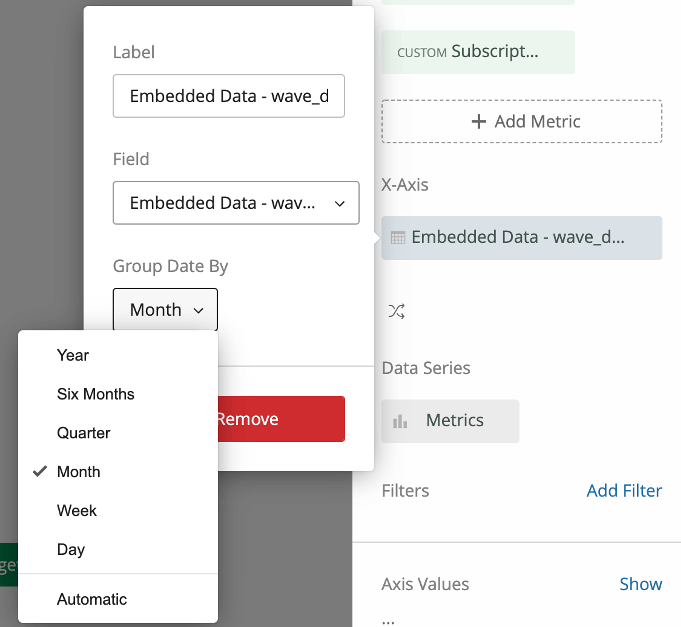 Qtip: カスタムのウェーブ日付フィールドは、回答者が生の完了日に基づいて月に割り当てられるのではなく、適切なウェーブグループに割り当てられるようにするために一般的です。
Qtip: カスタムのウェーブ日付フィールドは、回答者が生の完了日に基づいて月に割り当てられるのではなく、適切なウェーブグループに割り当てられるようにするために一般的です。 - 軸入れ替えボタンをクリックする。これにより、カスタム・メトリクスと日付フィールドが回転し、メトリクスの経時的なトレンドが表示されます。日付フィールドがX軸、メトリックスがデータシリーズとして表示されるはずです。
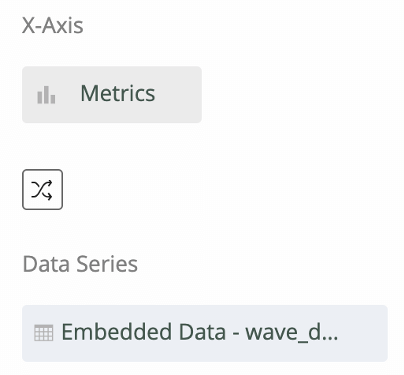
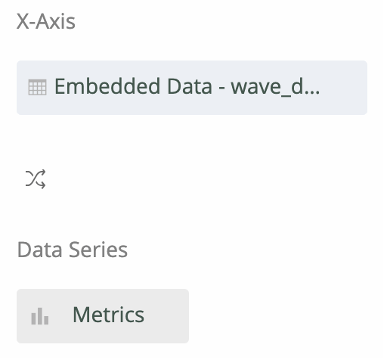
- ウィジェットにフィルターを追加します。
- このフィルタを同じ日付フィールドに設定し、All Time(デフォルト)に設定しておく。
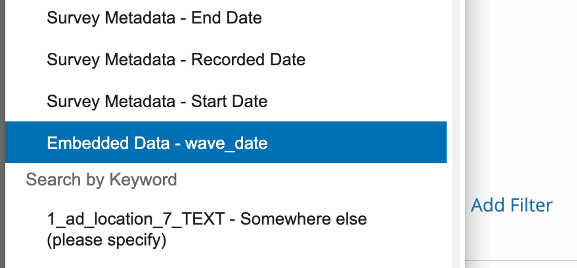 Qtip:このフィルターがない場合、このページの一番上に時間フィルターを追加すると(例えば “This Month”)、推移グラフはその時点のものだけを表示するように更新され、線グラフの形式が解釈しにくくなることに注意してください。Qtip:このフィルターをローリングタイムフレーム(過去90日、過去180日など)に設定することも可能です。
Qtip:このフィルターがない場合、このページの一番上に時間フィルターを追加すると(例えば “This Month”)、推移グラフはその時点のものだけを表示するように更新され、線グラフの形式が解釈しにくくなることに注意してください。Qtip:このフィルターをローリングタイムフレーム(過去90日、過去180日など)に設定することも可能です。 - 垂直範囲を最小:0、最大:1に設定する:これにより、チャートごとにスケールが一定に保たれ、常に0%から100%まで表示される。
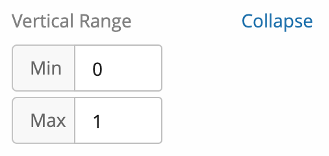
- レジェンド値の色を、ファネル・ウィジェットの同様の色に設定してください。
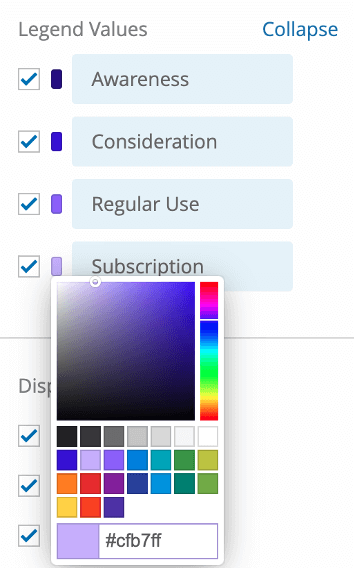
- 表示オプションについては、以下の設定をお勧めします:
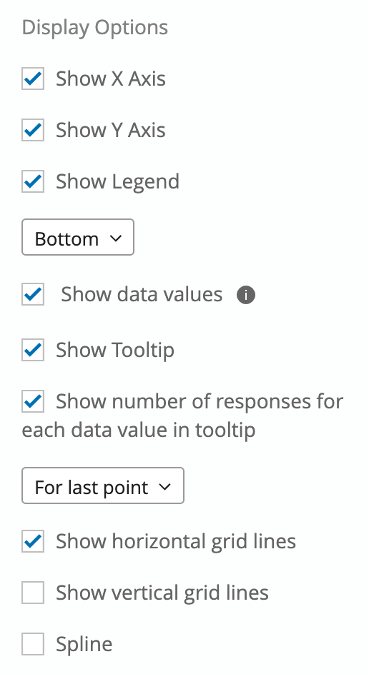
- X軸を表示
- Y軸を表示
- 凡例を表示(下)
- データ値を表示
- ツールチップの表示
- 各データ値に対する回答数をツールチップに表示する(最後のポイントの場合)。
- 水平グリッド線を表示
- 縦のグリッド線を表示しない
- スプラインを引かない
- チャート名を”[ブランド] Funnel Trending “とし、”MusiQ Funnel Trending “のようにする。
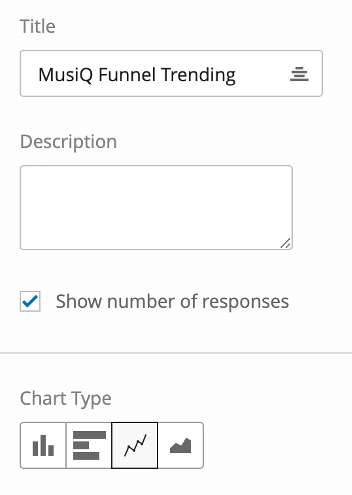
- 必要に応じて、回答数を表示するを有効にすると、ベースサイズを確認できます。
- 推移グラフの種類を「線グラフ」に設定し、トレンド線が見えるようにする。
- データポイントをクリックしたとき」を「何もしない」に変更。これは、ウィジェットをクリックしたときにフィルターがページに追加されるのを防ぐためです。
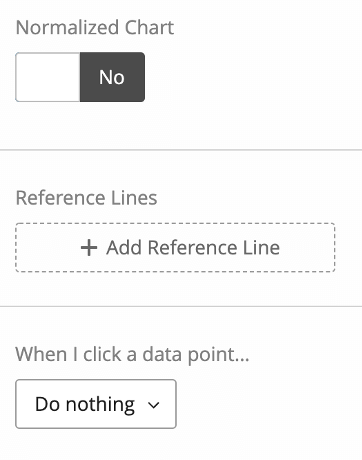
コンバージョン率の推移
コンバージョン率推移 グラフは、前回のファネルレベル推移ウィジェット同様、設定されます。ファネルレベルメトリクスの代わりに、コンバージョン率のカスタムメトリクス(例:MusiQ Awareness => Consideration)を追加しますが、それ以外のセットアップや設定はほとんど同じです。
Qtip:唯一の違いは、回答数の表示を有効にしないことです。現実には、各コンバージョン比率の基本サイズはその前のレベルであるため、比率によって異なります。回答数を表示すると、最大のベースのみが表示され、混乱する可能性があるため、ここでは無効にします。
競合チャート
競合チャートでは、ファネルのレベル毎に2つのチャートを作成します:ポイントインタイム棒グラフと推移グラフです。
まずはポイント・イン・タイムの棒グラフから。
- 標準グラフを作成する。
- 棒グラフの種類を横棒グラフにする。
- 各ブランドにレベルのカスタムメトリクスを追加します。認知度競争表を作成する場合は、各ブランドの認知度カスタム指標を追加します。
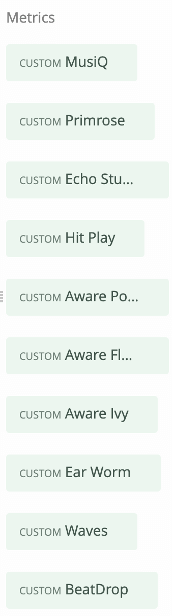
- 各カスタムメトリックをクリックし、オプションに入ります。
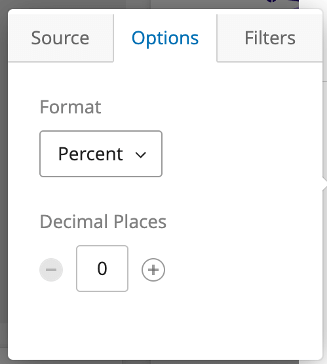
- Format をPercent に設定する。
- 小数点以下の桁数を設定する。これは通常小数点以下1桁に設定されるが、必要であればゼロにすることもできる。できるだけダッシュボード全体で一貫性を持たせる。
- 軸の並べ替えを「値」に設定し、ブランドが高いパーセンテージから低いパーセンテージへとランク付けされるようにする。
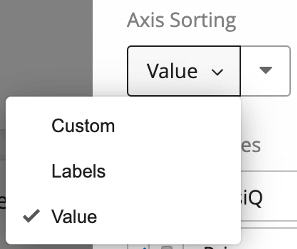
- 色については、競合他社をグレーなどの中間色に設定する。そして、ブランドを目立たせるために、会社のメインカラーに設定する。
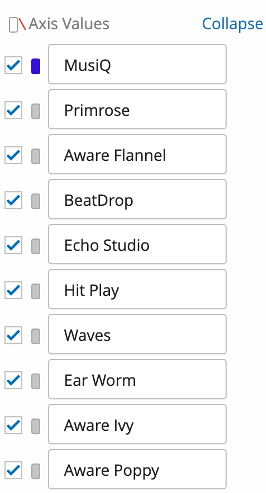
- チャートに “Awareness “のようにファネルレベルの名前を付ける。
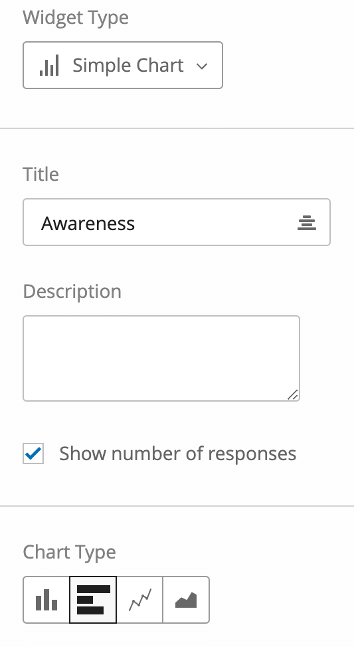
- 回答数を表示するを有効にして、ベースサイズを確認できるようにします。
- 垂直範囲をMin:0 と Max: 1 に設定する。
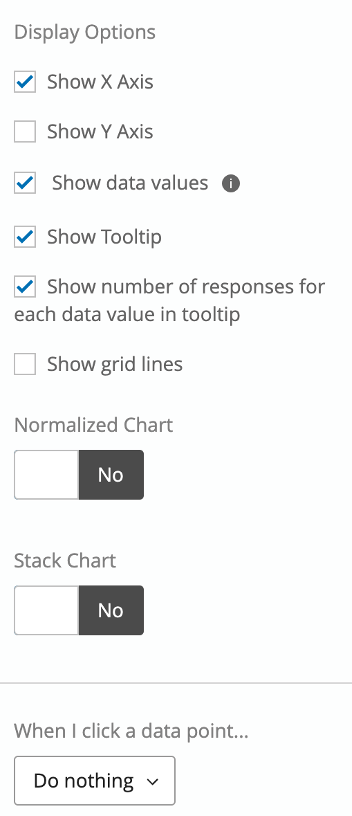
- Y軸の表示とグリッド線の表示以外のすべての表示オプションを有効にする。
- データポイントをクリックしたとき」を「何もしない」に変更。これは、ウィジェットがクリックされたときに、フィルターがページに追加されるのを防ぐためです。
このグラフの推移グラフでは、先ほど作成したウィジェットを複製し、いくつかの調整を加える。
以下が変更点だ:
- 推移グラフのタイトルに “Trending “を追加する。
- チャートの種類を
- 日付フィールドをデータ・シリーズとして追加し、必要に応じて日付をグループ化する。
- 軸を入れ替えて、日付フィールドをX軸として、メトリックスをデータ・シリーズとして見ます(カスタム・メトリックスの経時的なトレンドを見ることができます)。
- 日付フィールドをクリックし、フィルタを追加し、All Time(または選択したローリング期間)に設定します。これは、線グラフの構造を維持するためである。誰かがページを日付でフィルタリングすると、線グラフが1点に変わってしまい、あまり意味がない。
- 表示オプションの「Y軸の表示」と「水平グリッド線の表示」を有効にする。
最終的なチャートはこのようになるはずだ:
そして、他のファネルレベルでもこのプロセスを繰り返します。