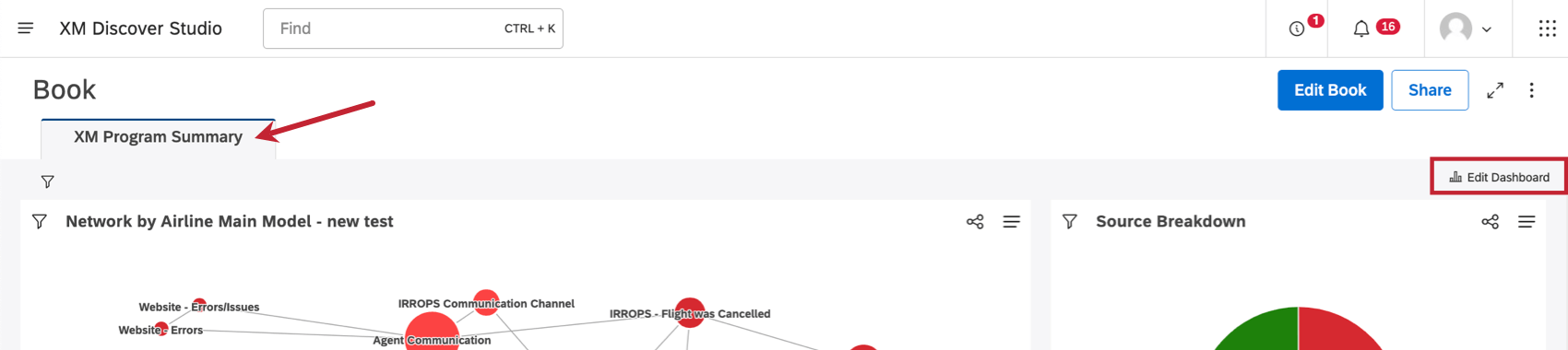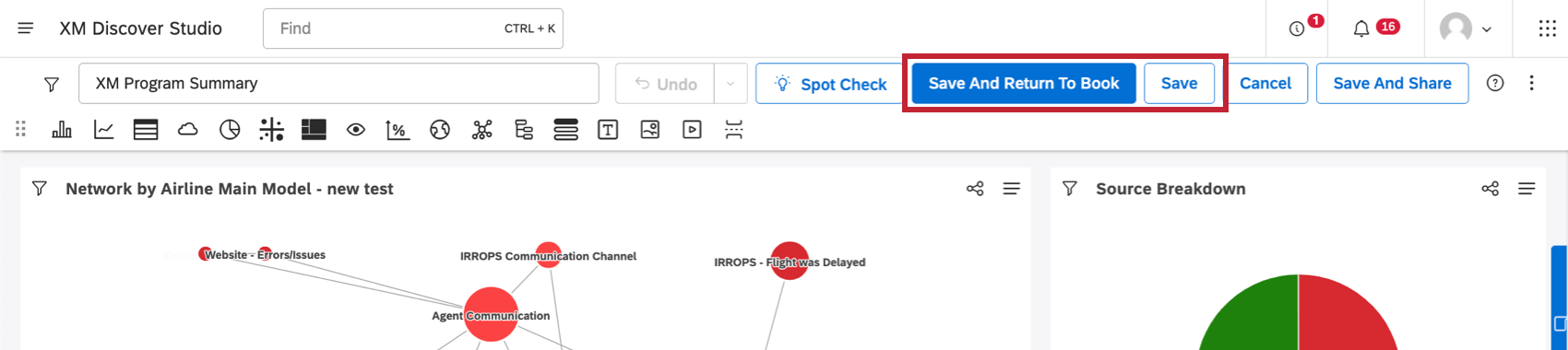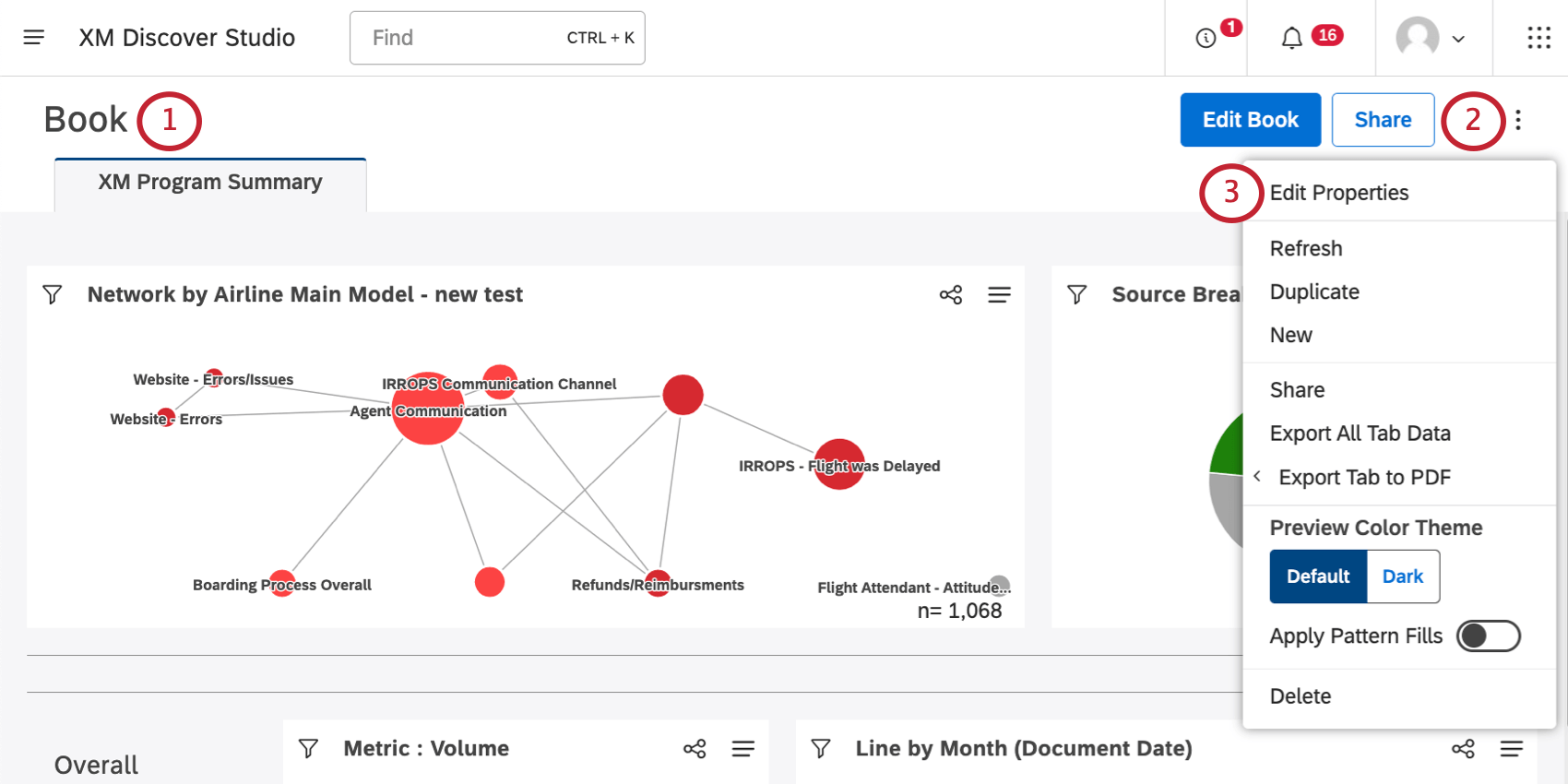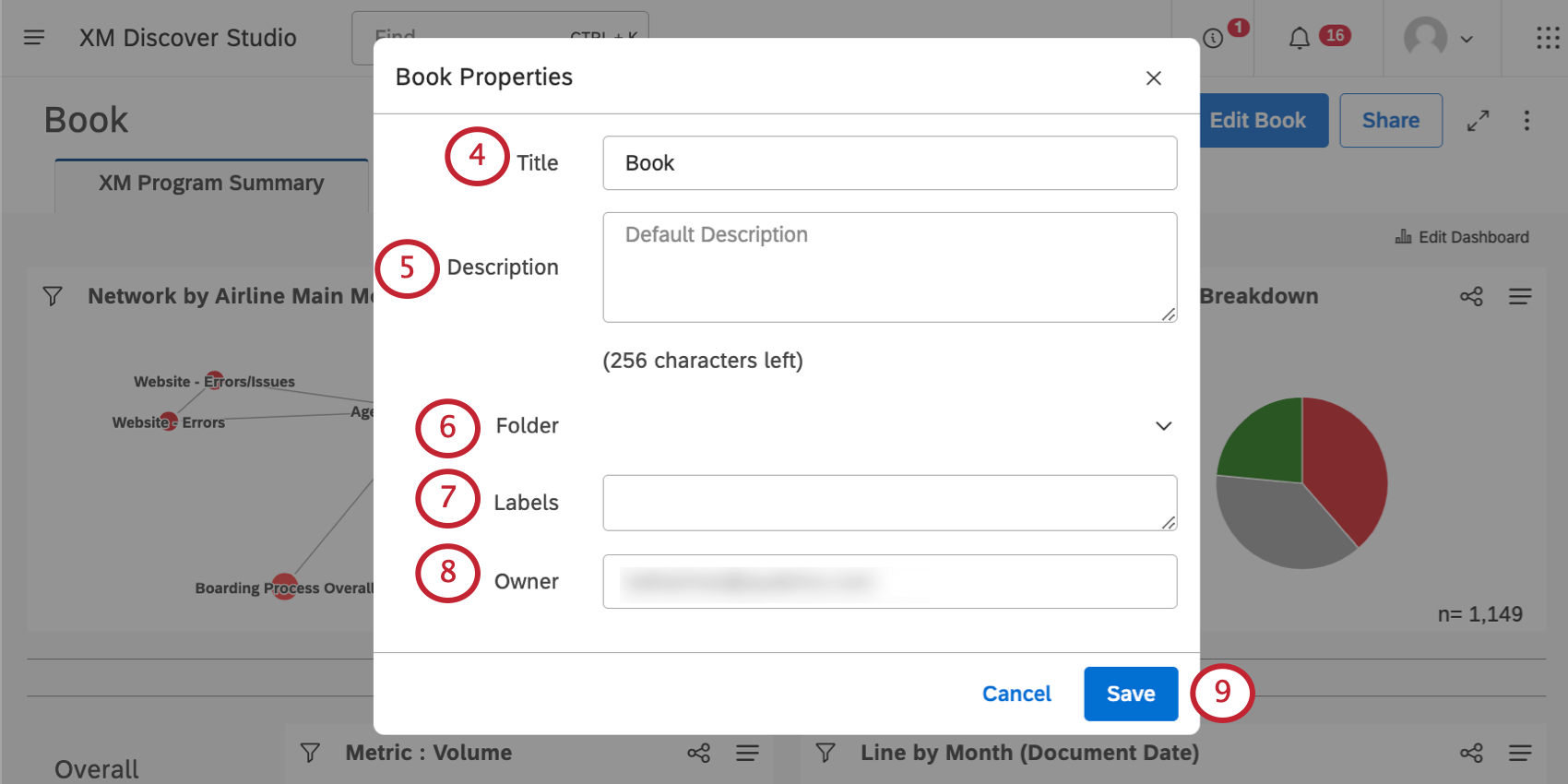書籍の編集(スタジオ)
書籍の編集について
ブックを作成した後、そのプロパティを変更したり、タブを修正することができます。さらに、ブック内のダッシュボードを素早く変更することもできる。
Qtip: ブックを編集するには、ユーザはダッシュボード編集ユーザパーミッションを持ち、特定のブックに対して編集可能共有パーミッションを付与されている必要があります。
本の編集
本の編集にはいくつかの方法がある:
- スタジオのホームページで、[ダッシュボード & ブックの検索]までスクロールしたら、ブックの次へ のメニューをクリックし、[編集]を選択します。
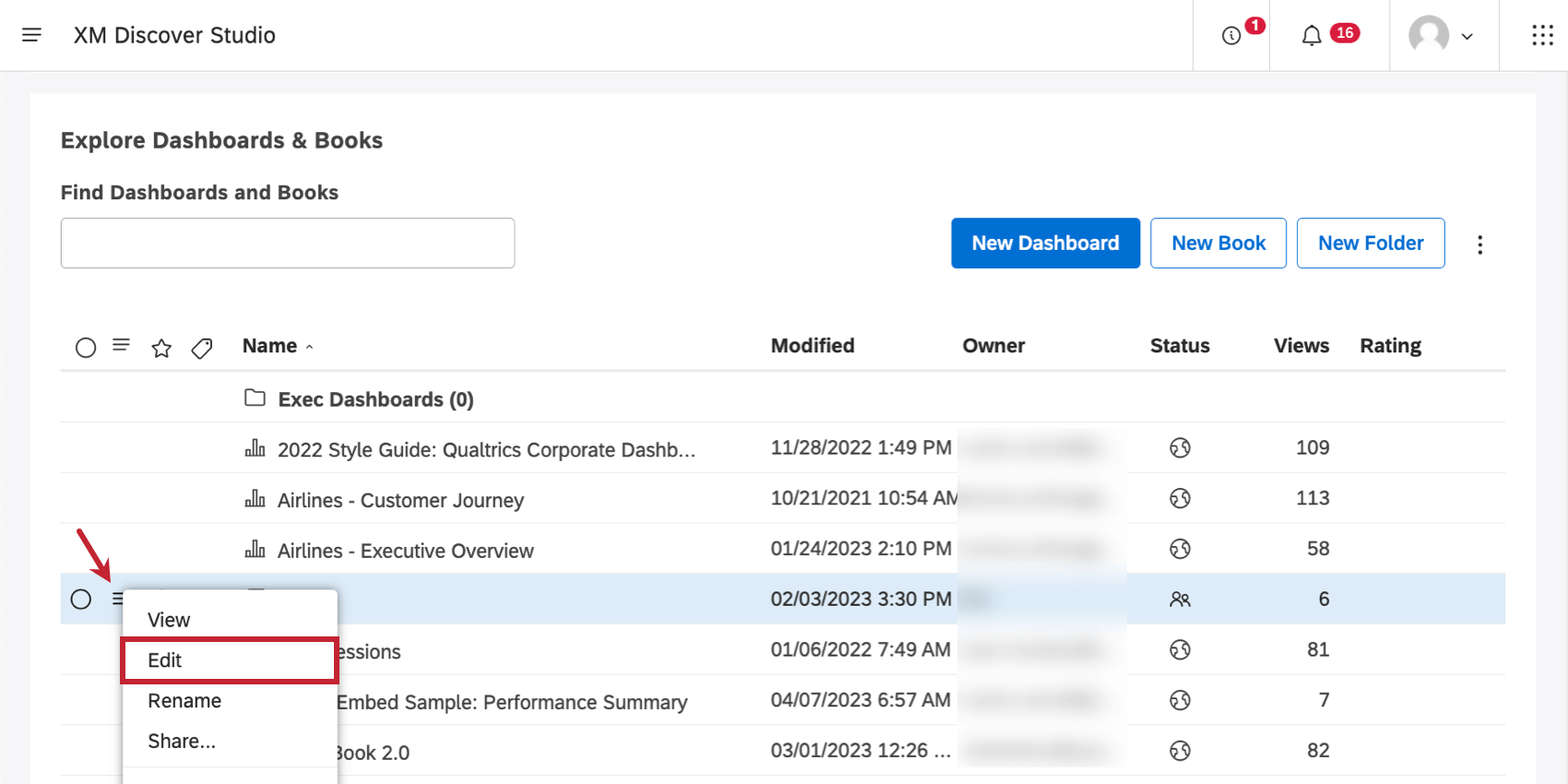
- ブックを表示する際、ヘッダーにある「ブックを編集」ボタンをクリックしてください。
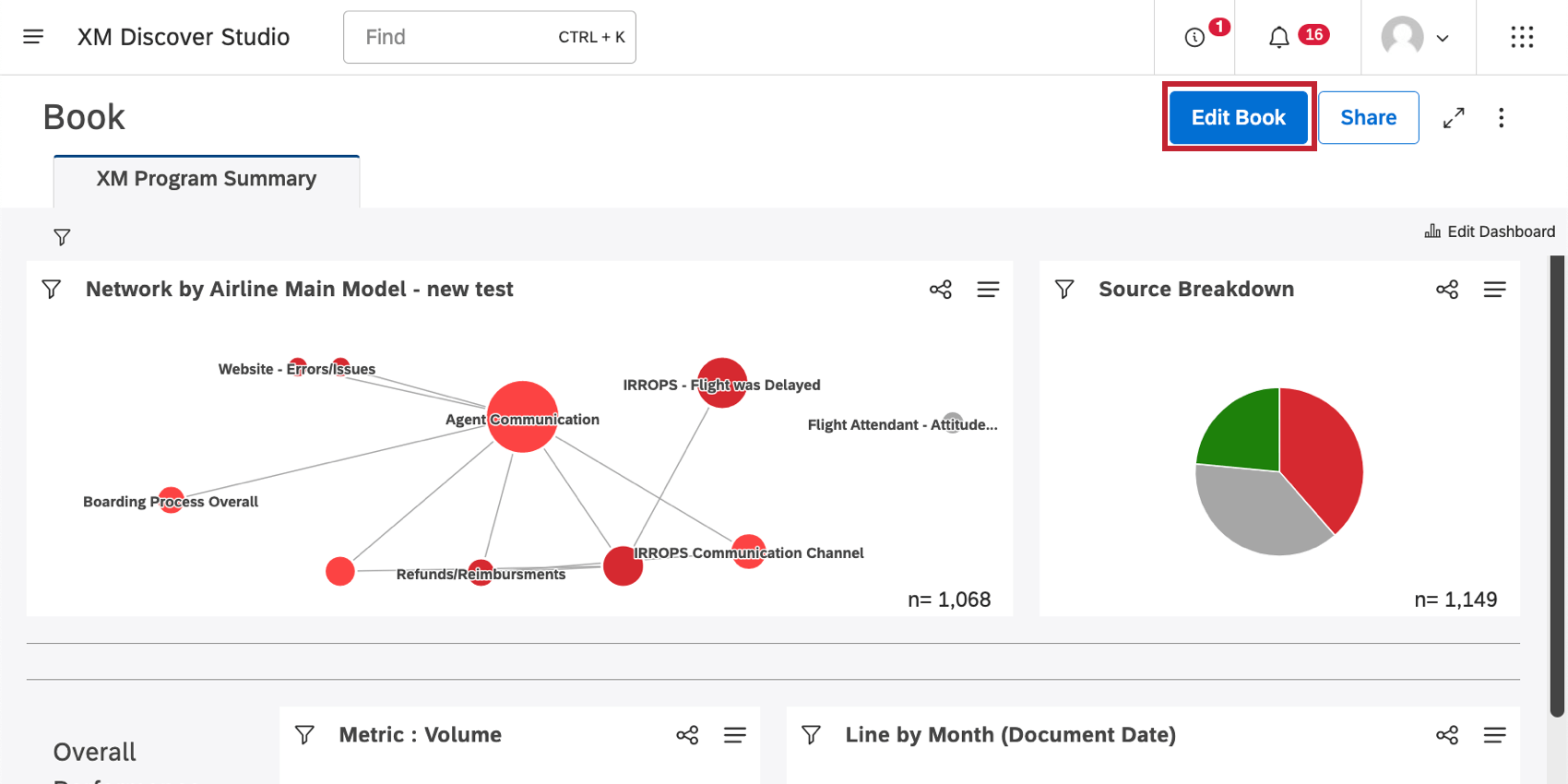
これらのオプションのいずれかを選択すると、ブックの名前、説明、タブ、ダッシュボード、およびブックを作成したときに追加したのと同じ設定をすべて編集できます。これらの各フィールドの要件の詳細、およびタブの追加と削除については、「ブックの作成」を参照してください。
本の中からダッシュボードを編集する
ブック内のダッシュボードを編集することもできます。ダッシュボードのあるタブをクリックし、ダッシュボードの編集ボタンをクリックします。これらの変更は、本だけでなくオリジナルのダッシュボードにも反映される。
ブック内からダッシュボードを修正する場合、2つの保存オプションがあります:
- 保存してブックに戻る:変更内容を保存し、ブックの閲覧に戻ります。
- 保存します:変更を保存し、スタジオのホームページに戻ります。
ブックに追加できるダッシュボード
ブックにダッシュボードを追加できるかどうかは、共有権限と所有権の組み合わせによって決まります。
- ダッシュボードは、書籍に追加することができる。 共有権限の編集が可能 ダッシュボードの所有者が、編集者がダッシュボードを共有できることを示した場合。
- ダッシュボードの所有者がエディターにダッシュボードを共有することを許可していない場合、エディターはダッシュボードをブックに追加することはできません。
- これはまた、ダッシュボードの所有者が他のユーザーが所有する共有ブックに追加することを防ぎます。
- ダッシュボードの所有者は、それに関係なく自分のブックに追加することができる。
書籍プロパティ
本のタイトル、説明、フォルダの場所、所有者はいつでも編集できます。