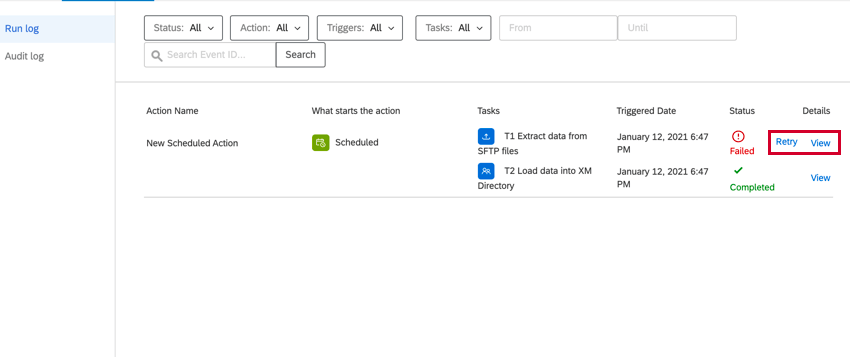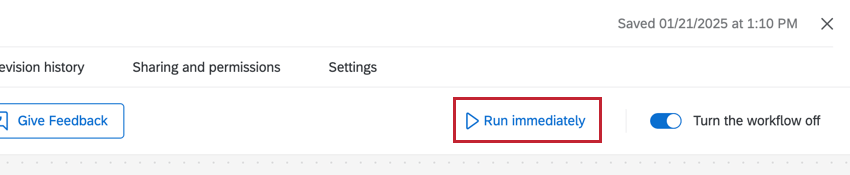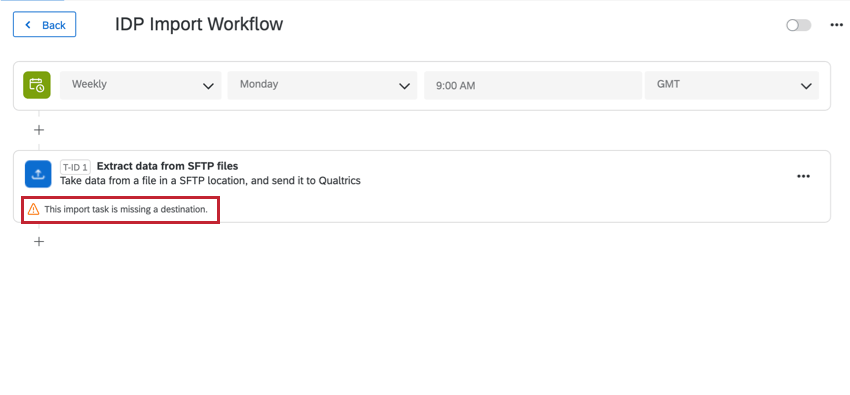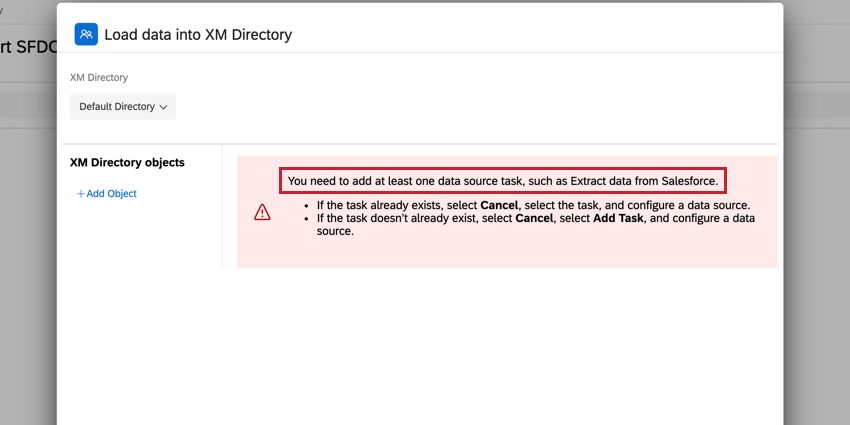ETLワークフローの構築
ETLワークフローの構築について
Qualtrics Workflows プラットフォームには、サードパーティの宛先から Qualtrics へのデータのインポートや、Qualtrics からサードパーティ宛先へのデータのエクスポートを支援する一連のタスクが含まれています。これらのタスクは、抽出、変換、ロード (ETL) フレームワークに従います。ETL タスクを使用して、自動化およびスケジュールされたワークフローを作成し、サードパーティのソースから Qualtrics にデータを取り込み、Qualtrics から外部宛にデータをエクスポートすることができます。
ETLワークフローを作成するには、1つ以上の抽出タスクと1つ以上のローダータスクを作成する必要があります。1つのワークフローに含まれるタスクは、全体の上限によってのみ制限されます。
エクストラクターとローダーのタスクの一般的なセットアップ
- スタンドアロンの「ワークフロー」ページまたはプロジェクトの「ワークフロー」タブから、「ワークフローの作成」をクリックします。
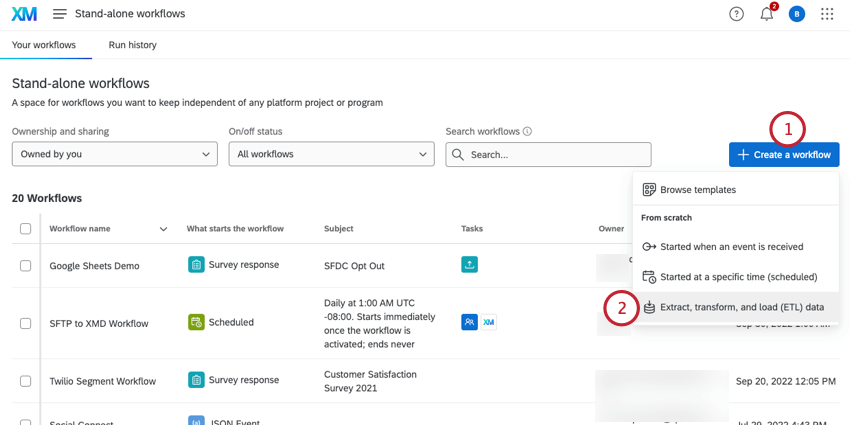
- ETL(データの抽出、変換、ロード)を選択します。
- ETLワークフローは通常、定期的なスケジュールで実行される。ワークフローに合わせたスケジュールを選択します。ワークフローのスケジュール設定については、「スケジュールされたワークフロー」を参照してください。
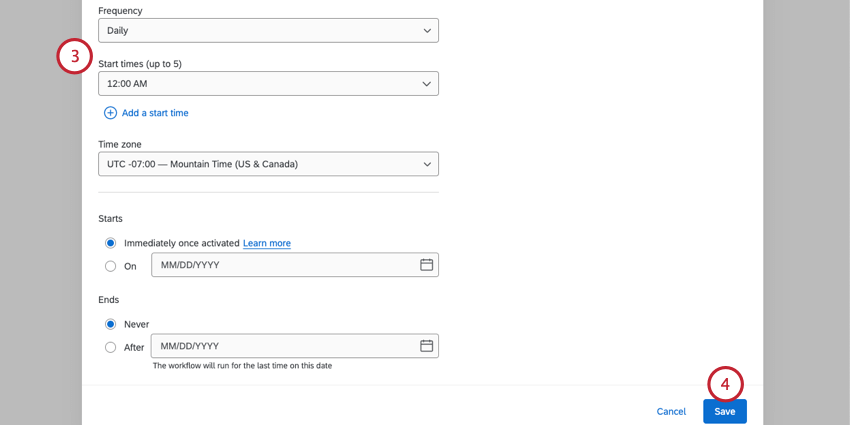
- [保存]をクリックします。
- データソース(ETL抽出)を クリックして、使用する抽出タスクを選択します。使用できるタスクのリストについては、使用可能な抽出タスクを参照してください。1つのワークフローに複数の抽出器を追加できます。
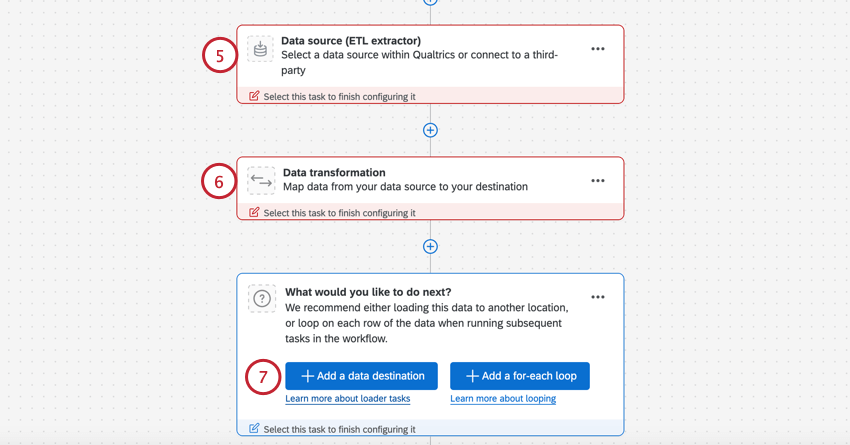
- データを読み込む前にデータを変換したい場合は、データ変換をクリックします。この手順は省略できます。詳細は基本的な変形タスクを参照。
- Add a data destinationを クリックして、使用するローダータスクを選択する。使用できるタスクのリストについては、使用可能なローダータスクを参照してください。1つのワークフローで複数のローダーを追加できます。
- このステップはオプションですが、ワークフローに何か問題が発生した場合にアラートを出すのに便利です。設定」からワークフロー通知を設定し、ワークフローが失敗した場合に通知を受け取ることができます。
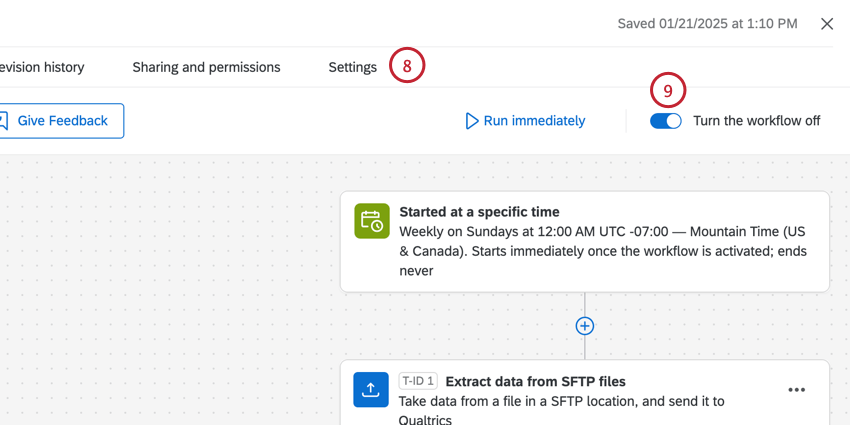
- ワークフローをオンにすることをお忘れなく。
リローディングデータ
互いに依存しているETLタスク間で設定変更があった場合、新しい設定ですべてのデータをリロードするボタンが表示されます。古いデータを再処理したい場合は、Reload the dataを クリックしてください。
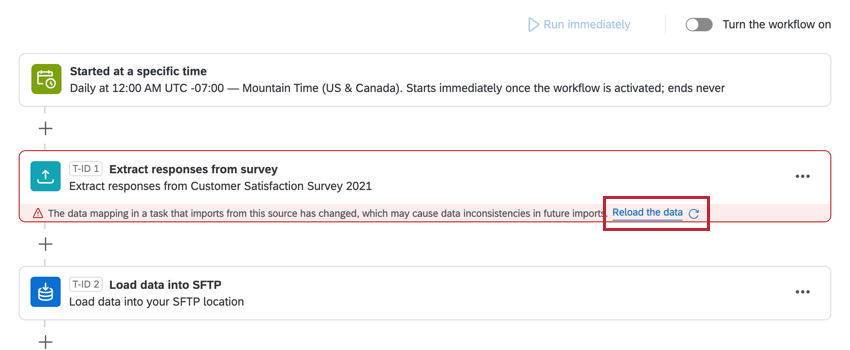
利用可能な抽出タスク
現在利用可能なエクストラクタスクの一部を紹介する:
- クアルトリクスファイルサービスからデータを抽出するタスクです:クアルトリクスファイルサービスに保存したデータを、XM Directoryなどプラットフォームの別の場所に保存します。
- Sftpファイルからデータを抽出するタスクです:Sftpサーバーからデータを抽出し、クアルトリクスにインポートします。
- Salesforceタスクからデータを抽出します:Salesforceインスタンスからデータを抽出し、クアルトリクスにインポートします。
- Google Driveタスクからデータを抽出します:Google Driveアカウントからデータを抽出し、クアルトリクスにインポートします。
- Salesforceレポートデータのインポートタスクです:Salesforceレポートからデータを抽出し、クアルトリクスにインポートします。
- アンケート調査タスクから回答を抽出します:クアルトリクスのアンケート調査からデータを抽出し、Sftp などの別の場所にアップロードします。
- Workdayタスクから従業員を抽出します:従業員データをWorkdayから抽出し、クアルトリクスEXディレクトリにインポートします。
- データプロジェクトからデータを抽出するタスク:クアルトリクスにインポートされたデータプロジェクトからデータを抽出し、外部データベースなどにアップロードします。
- SuccessFactorsタスクから従業員データを抽出します:SuccessFactorsインスタンスから従業員データを抽出し、クアルトリクスにインポートします。
- SuccessFactorsタスクから採用データを抽出します:採用データをSuccessFactorsから抽出し、クアルトリクスにインポートします。
- Snowflakeタスクからデータを抽出する:クアルトリクスにインポートするために、Snowflakeに保存されているデータを抽出する。
- Amazon S3タスクからデータを抽出する:Amazon S3に保存されているデータを抽出し、クアルトリクスにインポートします。
- ワークフローのタスクから実行履歴レポートを抽出します:過去のワークフロー実行に関するレポートを抽出し、Sftp などの別の場所にインポートします。
- チケットタスクからデータを抽出します:クアルトリックスのチケットデータを抽出し、Sftpなどの別のソースにインポートします。
- Discoverタスクからデータを抽出します:Discoverアカウントからデータを抽出し、クアルトリクスにインポートします。
利用可能なローダータスク
現時点でのローダータスクの一部を紹介する:
- B2BアカウントデータをXM DIRECTORYタスクにロードします:インポートしたデータをXM DIRECTORYに保存します。
- 連絡先やトランザクションをXMDタスクに追加:インポートしたデータとトランザクションをXM DIRECTORYに保存します。
- EXディレクトリタスクにユーザーをロードします:インポートされた従業員データをEXディレクトリまたはEXプロジェクトに保存します。
- CXディレクトリタスクにユーザーをロードします:インポートしたCXユーザーデータを保存します。
- データプロジェクトタスクにデータをロードする:データ抽出タスクからインポートされたデータをインポートされたデータプロジェクトに保存します。
- データセットにロードするタスク:インポートしたデータをデータセットに保存し、マージタスクで使用する。
- SFTP タスクにデータをロードします:インポートしたデータを SFTP サーバーに保存します。
- Amazon S3タスクにデータをロードする:インポートしたデータをAmazon S3バケットに保存します。
- アンケートタスクに回答をロードする:インポートしたデータをクアルトリクスのアンケートデータセットに保存します。
- SDSタスクにロードする:インポートしたデータをクアルトリクス補足データソースに保存する。
- データをLoad to location directoryタスク:インポートしたデータをクアルトリクスロケーションディレクトリに保存します。
利用可能なデータ変換タスク
ETLワークフローで処理するデータの変換には、以下のタスクが利用できます:
データ抽出と読み込みタスクのトラブルシューティング
不完全なワークフロー
データ抽出タスクとローダータスクは一緒に使用しなければならない。もしセットアップの一部が欠けていれば、ワークフローエディターが警告を発します。
失敗するワークフロー
タスクが失敗したり、うまく発火しなかったりする場合、最初に見るべき場所は次の通りだ。 ワークフロー レポート&履歴. これには、ワークフローが起動するたびに、そのワークフローの結果に関する情報が含まれます。
レポート&履歴では、ワークフローの各パーツにそれぞれの項目があり、どこで問題が発生したかを簡単に特定することができます。
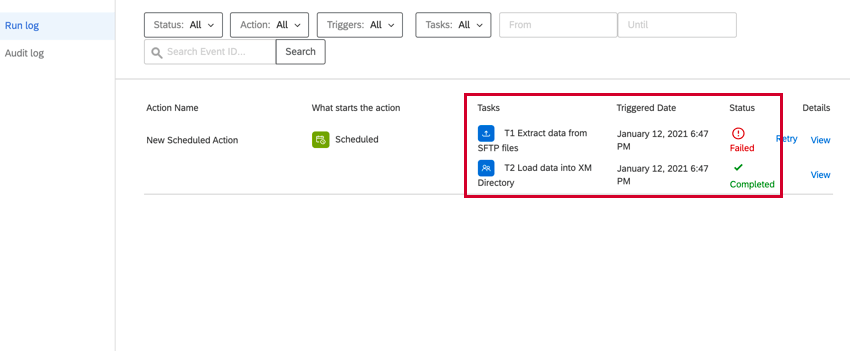
問題を特定した後、「詳細」で「表示 」をクリックすると、問題の解決方法を診断するための詳細情報を見ることができます。これはタスクのJSONペイロードをプルアップする。タスク出力セクションまでスクロールダウンし、エラーを見つける。
ワークフローを編集し、問題を修正した後、レポート & 履歴に戻り、Retryをクリックしてワークフローを再実行することができます。