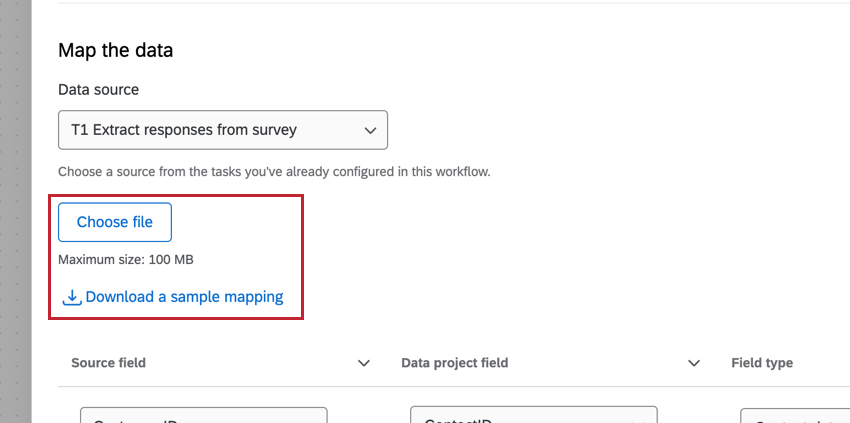連絡先とトランザクションのXMDタスクへの追加
XMDへの連絡先とトランザクションの追加タスクについて
連絡先とトランザクションをXMDに追加タスクでは、クアルトリクスにインポートしたデータをXM DIRECTORYにマッピングすることができます。例えば、Sftpファイルからデータを抽出タスクを使用して、クアルトリクスにデータをインポートし、そのデータをディレクトリにマッピングすることができます。
このタスクはLoad B2B account data into XM Directoryタスクと似ていますが、連絡先データとトランザクションデータの両方をXM Directoryにマッピングすることができます。
Qtip:データローディングと抽出タスクの詳細については、ワークフロータスクを使用してETLワークフローを構築するを参照してください。
Qtip:このタスクはXM DIRECTORYとXM DIRECTORY Liteの両方に対応しています。ただし、このタスクはすべてのライセンスで利用できるわけではなく、XM DIRECTORY Liteで使用する場合、トランザクションデータなど特定の機能が含まれない場合があります。XM DIRECTORYへのアップグレードをご希望の場合は、営業担当までお問い合わせください。
XMDへの連絡先とトランザクションの追加タスクの設定
- ETLワークフローを作成する。
- データソース(ETL抽出器)を選択します。このステップでは、別の宛先にロードできるデータを抽出する。詳細については、「ETLワークフローの構築」を参照してください。
 Qtip: XMDに連絡先とトランザクションを追加するタスクと互換性があるためには、ファイルは1GB未満、750,000行未満でなければなりません。
Qtip: XMDに連絡先とトランザクションを追加するタスクと互換性があるためには、ファイルは1GB未満、750,000行未満でなければなりません。 - Add a data destinationをクリックします。

- 連絡先とトランザクションをXMDに追加するタスクを選択します。
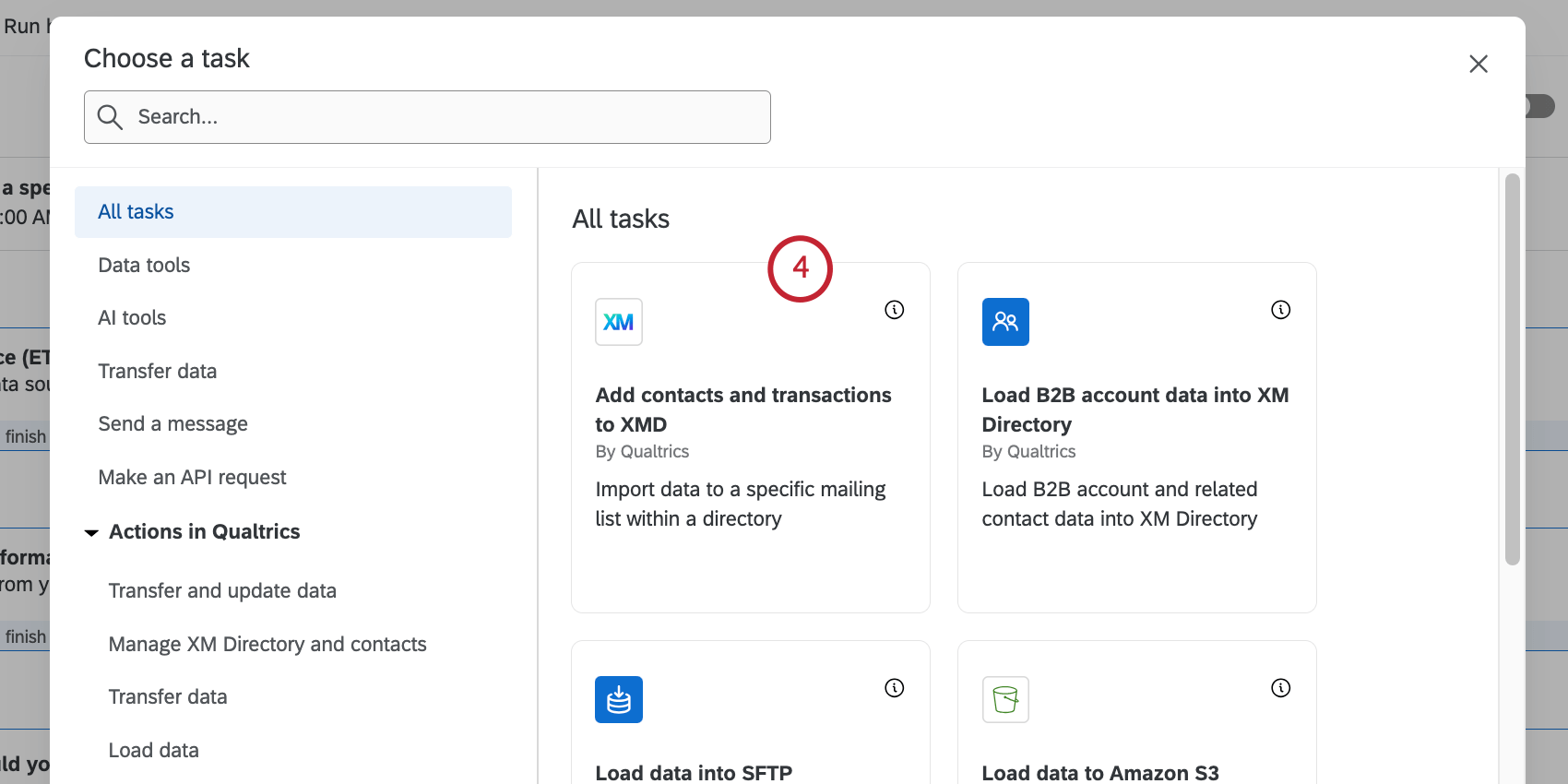
- データをマッピングするディレクトリを選択します。
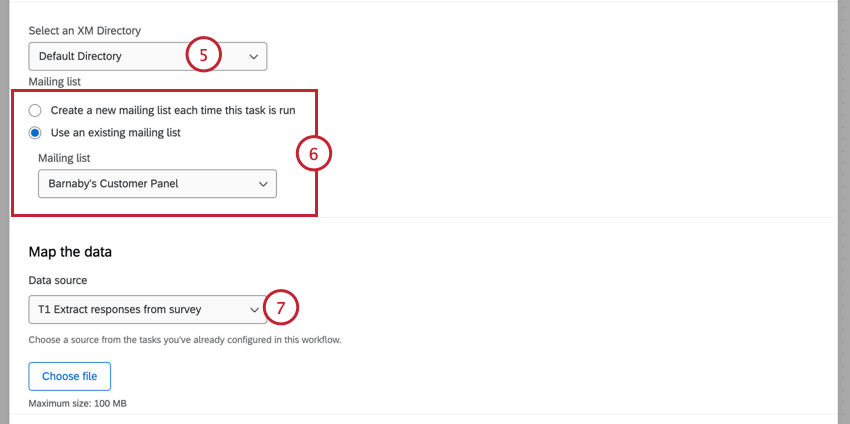 Qtip:ほとんどのライセンスにはデフォルトディレクトリしかありませんが、複数のディレクトリを持つライセンスもあります。
Qtip:ほとんどのライセンスにはデフォルトディレクトリしかありませんが、複数のディレクトリを持つライセンスもあります。 - データをマッピングするメーリングリストを選択します。このワークフローが実行されるたびに、このディレクトリのメーリングリストを新規作成することもできます。
- データソースを選択します。これは以前に設定したデータ抽出タスクでなければならない。
- メニューを使用して、データ抽出タスクのフィールドをXM DIRECTORYにマッピングします。フィールドは、選択したディレクトリの連絡先データ、既存の埋め込みデータ、トランザクションデータに自動的にマッピングされます。マッピングを評価し、必要に応じて変更する:
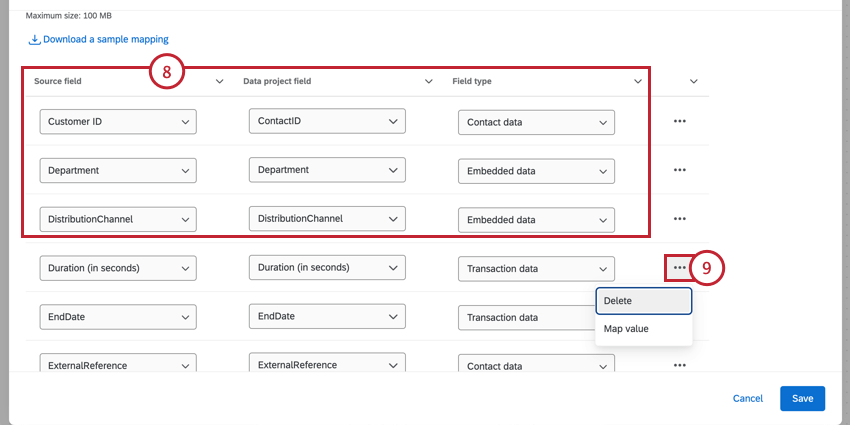
- ソースフィールド:抽出タスクのフィールド。
Qtip:ソースフィールドはタスク内で1つのデスティネーションフィールドにのみマッピングできます。
- データプロジェクトのフィールド:XM DIRECTORYの保存先フィールド。
Qtip:デフォルトでは以下のXM DIRECTORY連絡先フィールドが追加されています:
- ContactID
- FirstName
- LastName
- メールアドレス
- 言語
- 電話
- 購読解除済み
- 外部参照(ExternalDataReferenceとも呼ばれる)
- フィールドタイプ:フィールドタイプ:インポートしたデータを保存するフィールドタイプ:
- 連絡先データ:標準的な連絡先フィールド。
- 埋め込みデータ:余分な連絡先データのためのカスタム埋め込みデータフィールド。
- トランザクションデータ:トランザクションフィールドとしてインポートされたデータ。
Qtip:「トランザクション日付」フィールドは、トランザクションが発生したカスタム日付を設定するのに便利です。タイムゾーンが日付の値に明示的に含まれていない限り、タイミングはUTCであると仮定される。これらのフォーマットの詳細については、日付フォーマット構文のサポートページをご覧ください。互換性のあるタイムフォーマットのリストはこちら:
- ISO-8601 (2006-01-02T15:04:05+07:00)
- ANSIC (2006年 1月 2日(月)15時04分05秒)
- UnixDate (2006年 1月 2日(月)15時04分05秒 MST)
- RFC822 (02 Jan 06 15:04 MST)
- RFC850 (月, 02-Jan-06 15:04:05 MST)
- RFC1123 (月, 02 1月 2006 15:04:05 MST)
トランザクションフィールドがインポートされているが、トランザクションの日付が設定されていない場合、現在の日付がトランザクションの日付として使用されます。
- ソースフィールド:抽出タスクのフィールド。
- フィールドをマッピングする際、追加オプションが用意されている:
- 削除する:マッピングを削除します。
- 値をマップする:個々のフィールド値をマップする(例えば、YをYesに、NをNoに)。詳細はフィールド値のマッピングを参照。
- カスタムフィールドをマッピングに追加するには、Add Fieldを クリックし、メニューを使用してフィールドをマッピングします。
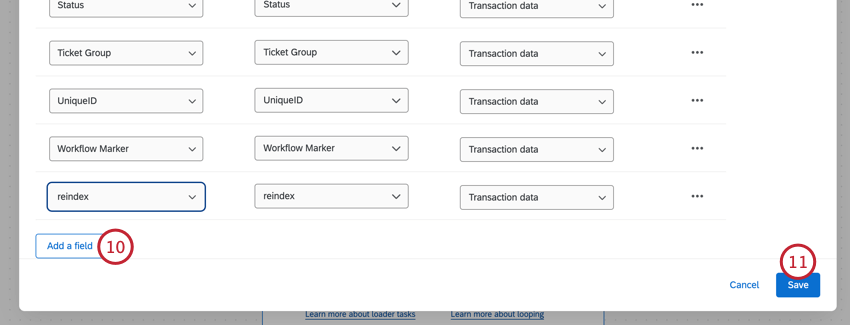
- フィールドのマッピングが終わったら、Saveをクリックする。
Qtip:このタスクはディレクトリの連絡先重複統合ルールに従います。
トラブルシューティングのヒント
- ワークフロー・タスクで何が問題であったかを調査する場合、タスクを再試行する前に、ワークフロー・レポートでエラーがないか確認し、修正してください。
- 連絡先の重複統合により、重複した連絡先を作成することなくタスクを再試行することができます。このタスクをテストし、再試行する際には、必ず連絡先重複統合ルールを設定してください。
- フィールドの値をマッピングする際には、以下の点に注意してください:
- マッピングは最大500組まで可能。ファイルに500以上のマッピングが含まれている場合、エラーメッセージが表示され、最初の500行のみがアップロードされます。
- ファイルに “from “と “to “のヘッダーが含まれていることを確認してください。これらのヘッダーが検出されない場合、クアルトリクスは最初の列を「from」、2番目の列を「to」とみなします。