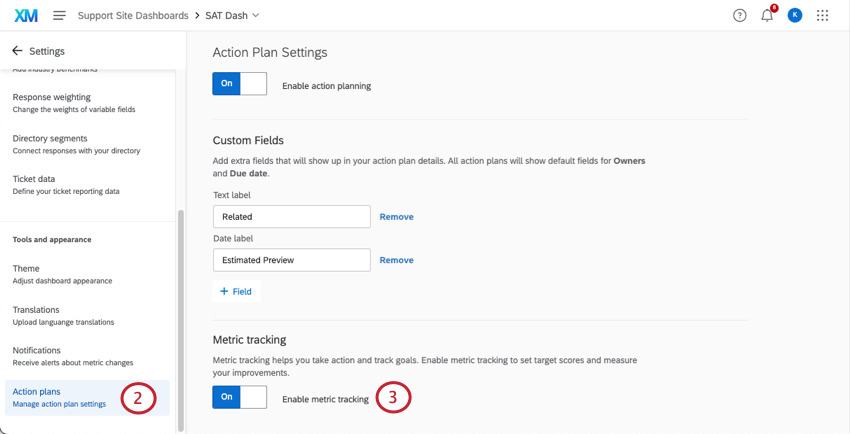アクションプランダッシュボード設定(CX)
ダッシュボード設定のアクションプランについて
ダッシュボードの設定のアクションプランセクションで、アクションプランを有効にすることができます。また、アクションプラン作成時にユーザーが入力する追加フィールドを設定することもできます。
このページで行った変更は自動的に保存されます。
Qtip:ダッシュボードの編集権限が与えられるまで、このページには何も表示されません。
アクションプランニングの有効化
ダッシュボードでアクションプランを使い始める前に、有効にする必要があります。
アクションプランへのカスタムフィールドの追加
デフォルトでは、すべてのアクションプランには所有者とプランの期日を示すフィールドがあります。ただし、アクションプランユーザーが入力するフィールドを追加したい場合は、ダッシュボードの[設定]の[アクションプラン]セクションで以下の編集を行うことができます。
- 項目 をフィールドします。
![[アクションプラン]の[カスタムフィールド]セクション。[フィールド]をクリックし、新たに追加するフィールドのフィールドタイプを選択する](https://www.qualtrics.com/m/assets/support/wp-content/uploads//2020/03/AddField.png)
- 追加するフィールドのタイプを選択します。オプションは次のとおりです。
- テキスト: 自由記述の回答を入力できるフィールド。アクションプランのレポートで使用される場合、これはオープンテキストフィールドのデータとして扱えます。
- 日付: ユーザが日付を入力できる項目。アクションプランのレポートで使用される場合、これは日付フィールドのデータとして扱えます。
- チェックボックス: ユーザがチェックボックスを使用して 1 つ以上のオプションを選択する複数選択質問のように機能する項目。アクションプランレポートで使用されるときは、テキストセットまたは複数回答テキストセットのデータとして扱えます。
- [プルダウンリスト]: ユーザーがプルダウンリストを使用して 1 つまたは複数のオプションを選択する多肢選択式の質問のように機能するフィールド。アクションプランレポートで使用されるときは、テキストセットまたは複数回答テキストセットのデータとして扱えます。
- 選択したフィールドタイプによって、実行するセットアップは異なります。詳しくは以下のセクションをご覧ください。
テキストと日付のフィールド
テキストと日付のフィールドでは、フィールドのラベルを指定する必要があります。このラベルは、ユーザーがアクションプランを作成する際に表示されるフィールドの名前になります。フィールドのラベルを追加するには、そのフィールドに関連付けられたラベルボックスにラベルを入力します。
チェックボックスとドロップダウンのフィールド
チェックボックスとドロップダウンのフィールドも同じように設定します。いずれかのフィールドを追加すると、そのフィールドをカスタマイズするための別画面が表示されます。カスタマイズオプションは次のとおりです。
- [ラベル] をクリックして、新しいオプションを追加します。[ラベル]列に、オプションの名前を指定します。

- オプションの左側にあるドットをクリックしたまま移動すると、順番を入れ替えることができます。
- 表示 チェックボックスを有効化してオプションを表示するか、無効化してオプションを非表示にします。この機能は、以前に収集したオプションのデータを保持したままオプションを削除したい場合、特に有効です。
- マイナス記号 (–) をクリックしてオプションを削除します。オプションを削除すると、それに関連データは復元できません。
- この項目に対して複数のオプションを選択できるようにする場合は、 複数選択 を有効化します。
カスタムフィールドの取り扱い
カスタムフィールドに対して、以下のアクションを実行できます。
- フィールドの左側にあるドットのアイコンをクリックしたまま移動すると、リスト内の順番を入れ替えることができます。
- ドロップダウンまたはチェックボックスフィールドの次へ編集を クリックして、フィールドのオプションを編集します。
- フィールドを削除するには、フィールドの横にある [削除] をクリックします。
メトリック・トラッキング
測定可能なアクションプランニングにより、ユーザーは顧客フィードバックダッシュボードの測定基準を使って、戦略的アクションの効果を測定することができます。これらのアクションプランは、アクションプラン作成ツールで手動で作成するか、フォーカスエリアのウィジェットで「改善」をクリックして作成することができます。

![[ダッシュボード設定]の[アクションプラン]セクション](https://www.qualtrics.com/m/assets/support/wp-content/uploads//2018/12/action-plan-settings-cx-1.png)
![ダッシュボードの[設定]の[アクションプラン]セクションにある[カスタムフィールド]のセクション](https://www.qualtrics.com/m/assets/support/wp-content/uploads//2018/12/action-plan-settings-cx-2.png)