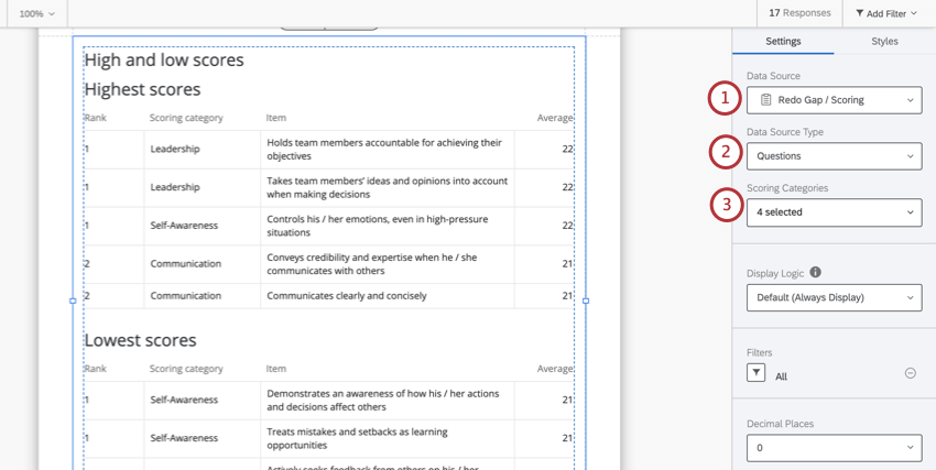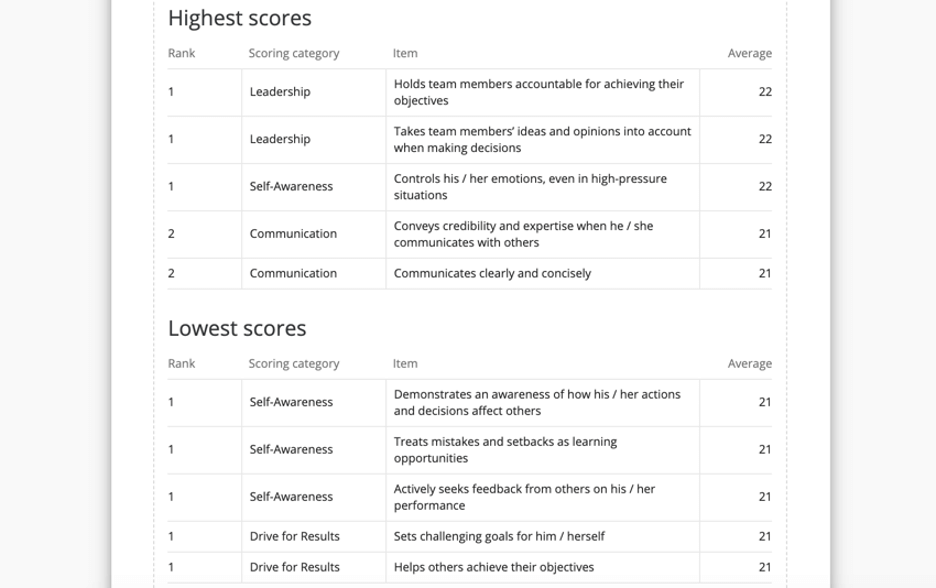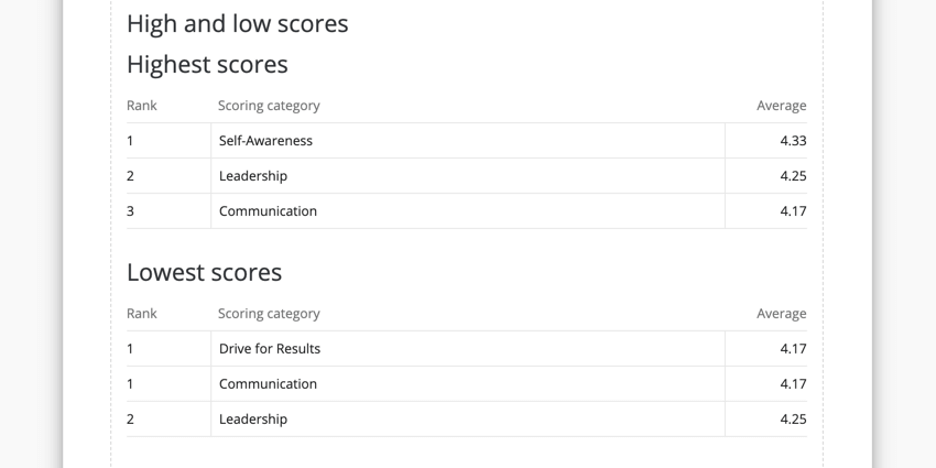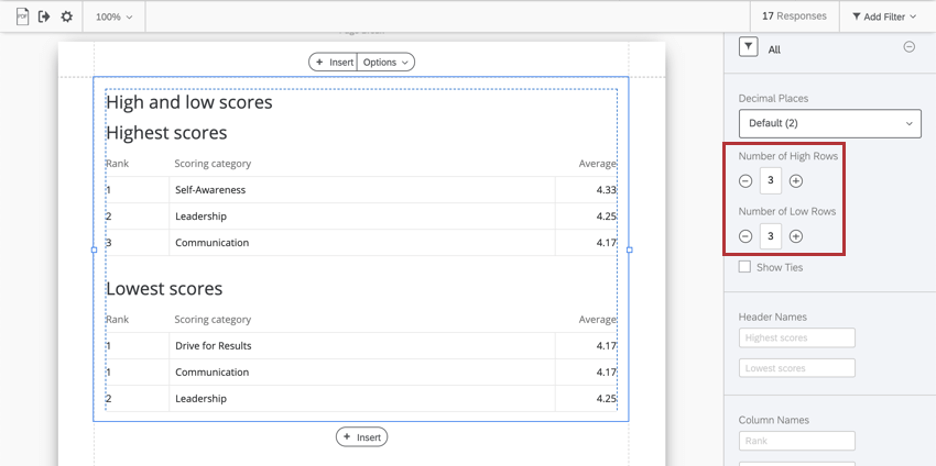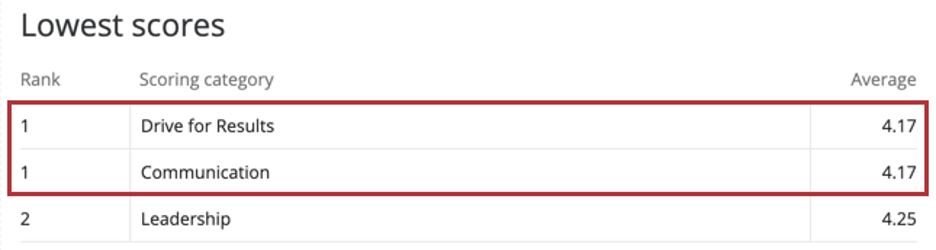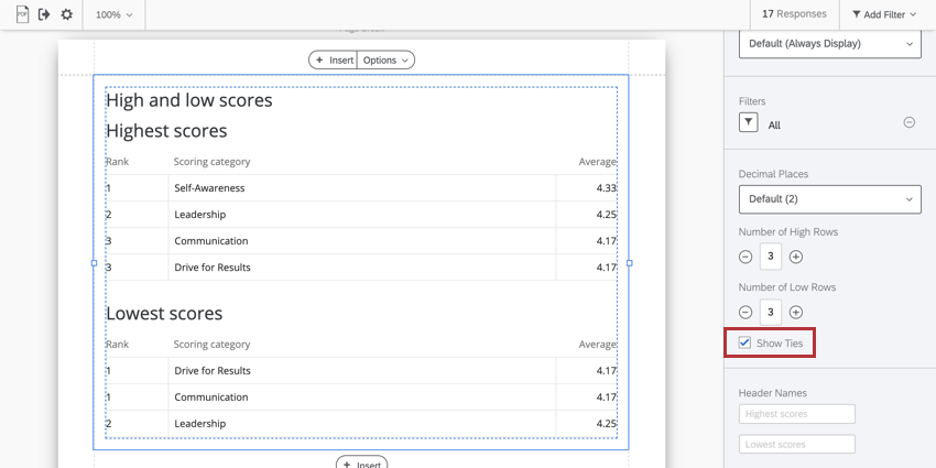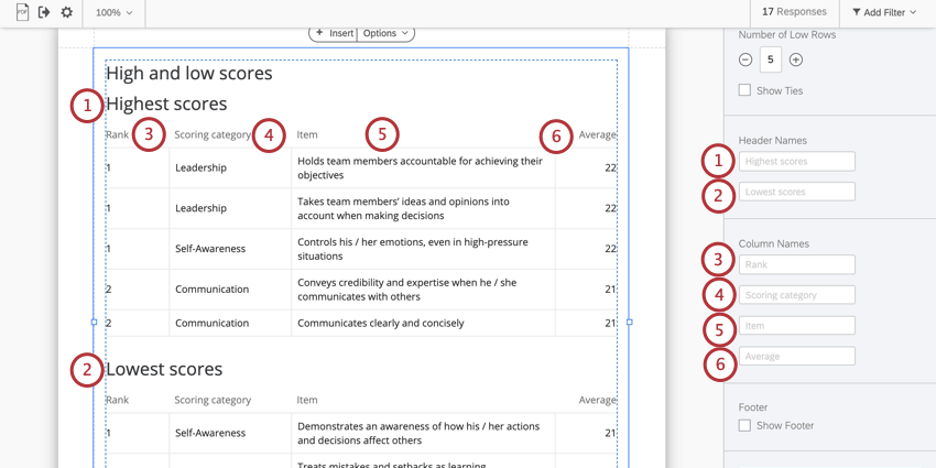ハイスコア・ロースコア表(360)
スコアリングの高低について
高得点と低得点の表は、被評価者が評価されたスコアリングカテゴリーの最高得点と最低得点、または項目を示しています。表に表示するハイスコア、ロースコアの数を決めることができます。
データソース
スコアリングカテゴリを設定してから、レポートの高得点表と低得点表を使用してください。この表は、スコアリングカテゴリー内のすべての質問を比較する方法と、スコアリングカテゴリー自体を比較する方法の2つで、高得点と低得点を示すことができます。
表示ロジック
表示ロジックは、まだ十分な回答が収集されていない場合に、グラフや表を非表示にする手段です。この図表でも、他の 360 図表と同じように機能します。詳細についてはリンク先のページを参照してください。
フィルター
デフォルトでは、高スコアと低スコアの表は、被評価者の「すべて」の評価をフィルターします。これは、データが選択された件名だけのものであることを確認するだけでなく、単一の関係/評価者グループがスコアの高低を決定していないことを確認するためであり、その代わりに、被評価者について利用可能なすべてのデータを使用して平均を比較するためでもある。
必要であれば別のフィルターグループを選択してもよいが、被評価者にどのようなデータを表示するのか、またその理由をコミュニケーションしておくこと。さまざまな評価者グループの作成方法については「360 評価者グループ」を、より一般的なフィルタリングについては「360 基本フィルタリング」を参照してください。
小数点以下の桁数
表の数値の小数点以下の桁数を調整する。0から5まで選ぶ。
上段と下段の数
表に含まれるべき上位行と下位行の数を決定する。フィールドタイプに値を入力するか、プラス(+)とマイナス(-)記号を使って数値を調整することができます。上限行と下限行の数は、アンケート調査のスコアリングカテゴリまたは項目の数によって制限されます。
同順位を表示
例えば、最高スコアと最低スコアの3つが表示されるようにテーブルが設定されているとしよう。デフォルトでは、表には最高得点の3つだけが表示される。3番目に表示されたスコアが他のスコアと「同点」の場合は、表の長さを短くするために除外される。
しかし、Show Tiesを有効にすることで、これらのタイを表示することができる。
Show Tiesを無効にすると、チャートは各平均スコアの小数点第12位までをチェックし、「同点」のスコアが技術的に高いか低いかを判断する。そして、最高値または最低値がチャートに表示される。
ヘッダーとカラム名
以下のヘッダー名とカラム名を編集できる。フィールドタイプに入力したものを消去すれば、いつでもデフォルト名に戻すことができる。これらのヘッダーやカラムを非表示にしたり、削除したりすることはできません。
- 最高スコア: 最高スコアの上に表示される。
- 最低スコア: 最低スコアの上に表示される。
- 順位: スコアのランキングの上に表示される。
- スコアリングカテゴリー:スコアリングカテゴリー: スコアリングカテゴリー名を示す列の上に表示される。
- アイテム:スコアリングカテゴリ内の特定のアイテム(質問)を表示する場合のみ含まれます。
- 平均点:各項目またはカテゴリーにおける被評価者の平均スコア。
フッター
フッターには以下の文章があり、被評価者のレポートがより理解しやすくなるよう、表の仕組みを説明している。フッターチェックボックスを選択または選択解除して、フッターを非表示または表示します。
このセクションでは、該当する評価者のカテゴリー平均から、(全行動を通じて)最も評価の高い5つの行動と最も評価の低い5つの行動を示します。このページを最大限に活用するためには、出現するかもしれないトレンドを探すことが役に立つ。例えば、最低評価の行動の大半が1つか2つのカテゴリーに集中している場合、それらは育成が必要な分野かもしれません。最も高い評価を受けた行動は、他の分野で活用できる強みを特定することができる。スタイル
スタイル]タブに切り替えて、チャートの端の余白を調整します。Advancedに切り替えると、並列の余白を個別に調整できます。