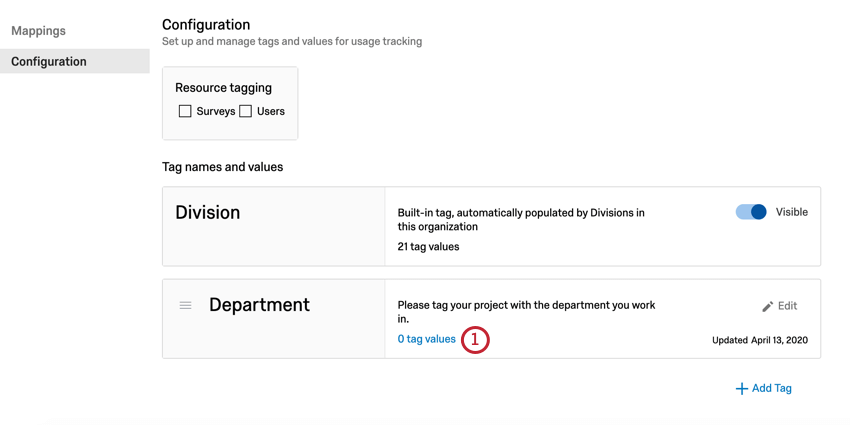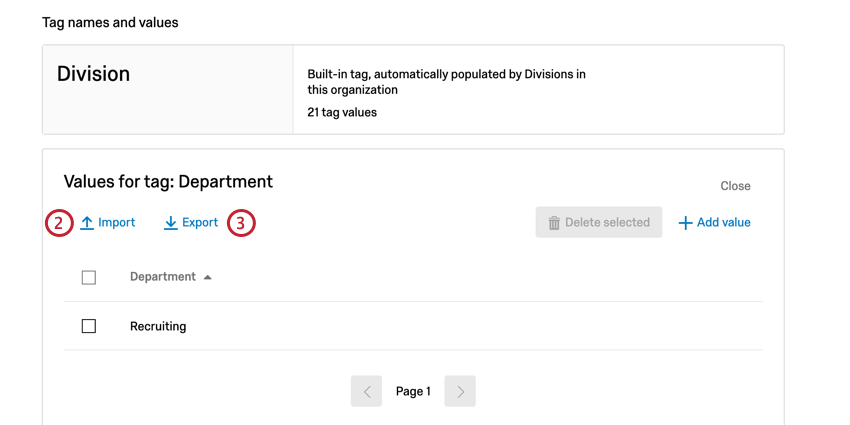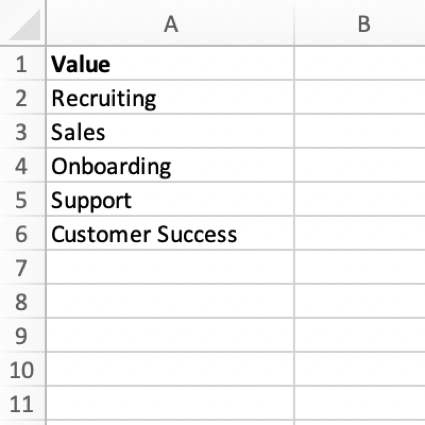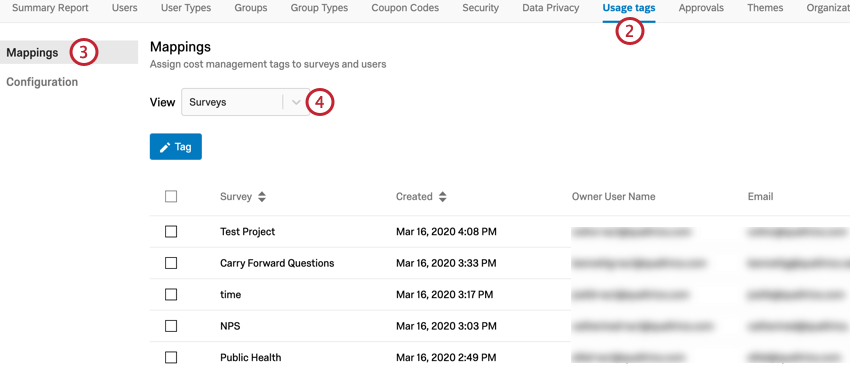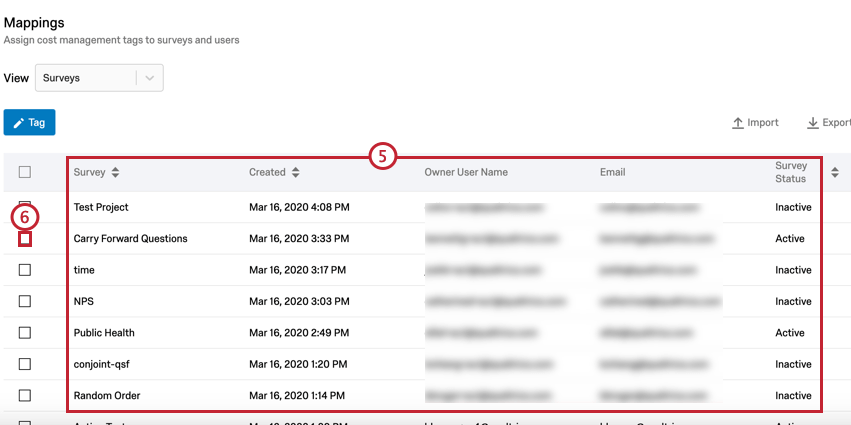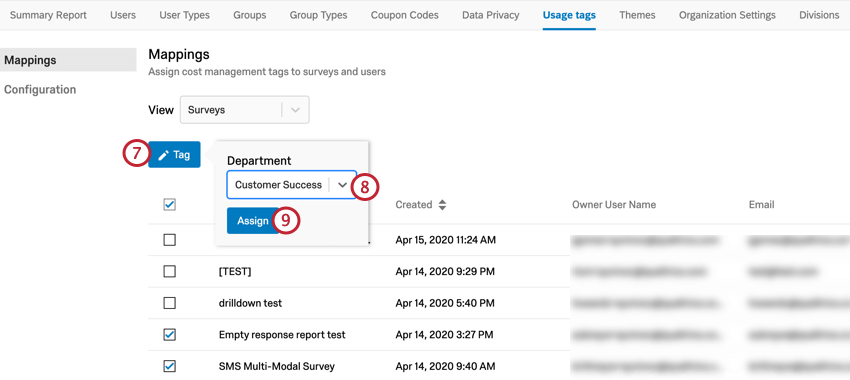使用量タグ
使用タグについて
社内のどの部署でクアルトリクスが最も利用されているかをモニターしたいと思ったことはありませんか?使用実態タグにより、ブランド管理者は自社のコスト構造に対応するタグを作成できます。これにより、クアルトリクス内にコストマネジメントシステムを構築することができます。新しいユーザーアカウントが作成されたり、新しいアンケートが公開されたりすると、関連するタグがユーザーやプロジェクトに適用されます。管理者は定期的にレポートを実行し、一定期間内に各タグで消費されたアンケート調査回答数やユーザーシート数を確認することができます。
使用タグの作成
- 管理者セクションに移動する。
![ウェブサイトの各ページの左上にある最上位のナビゲーションから[管理者]を選ぶ](https://www.qualtrics.com/m/assets/support/wp-content/uploads//2018/03/admin-global-navigation.png)
- 使用タグ 」タブを選択します。
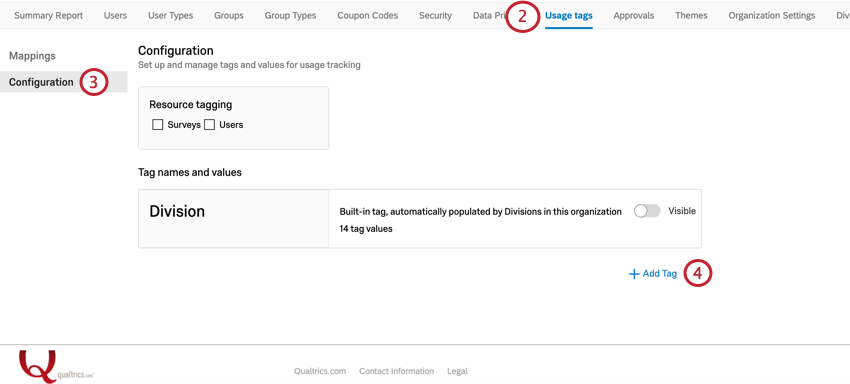
- Configuration をクリックする。
- タグの追加をクリックします。
- タグに名前をつける。
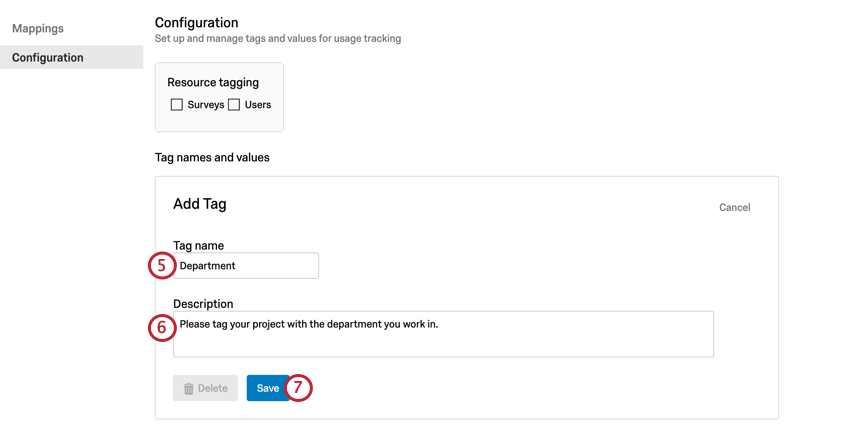 例組織内のユーザーがどの部署で働くかをタグ付けできるように、「部署」のタグを作成します。
例組織内のユーザーがどの部署で働くかをタグ付けできるように、「部署」のタグを作成します。 - 必要であれば、タグに説明をつけてください。この手順は省略できます。
- [保存]をクリックします。
- 新しく作成したタグで、「0タグ値」をクリックしてタグに値を追加し始めます。
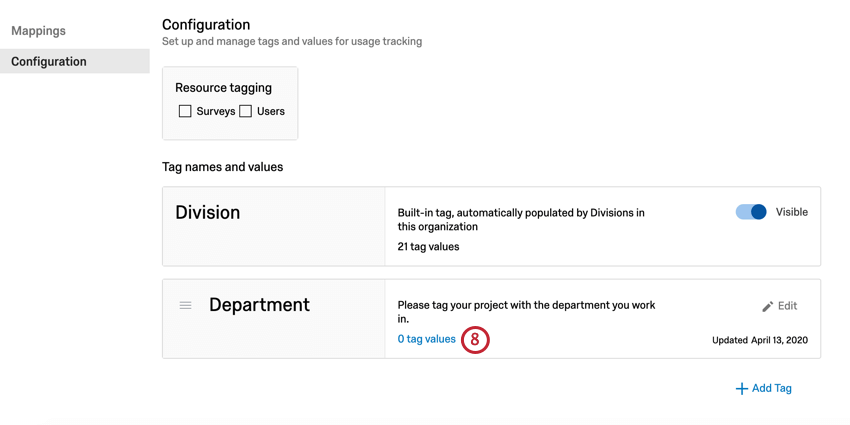
- 値の追加をクリックする。
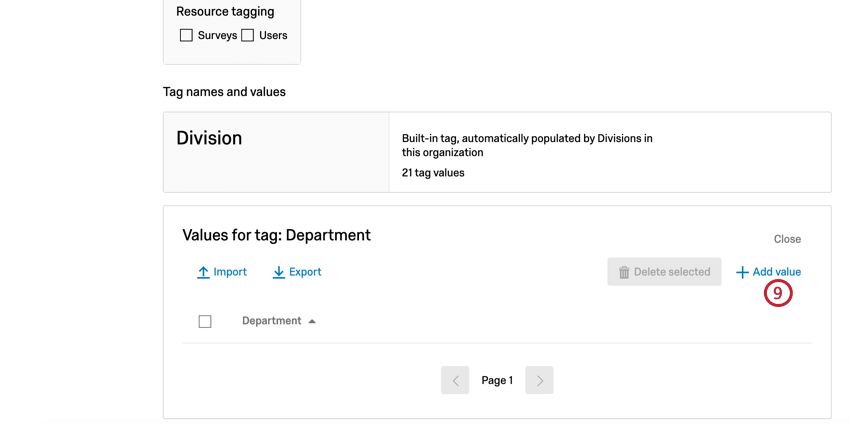
- タグの値を入力します。
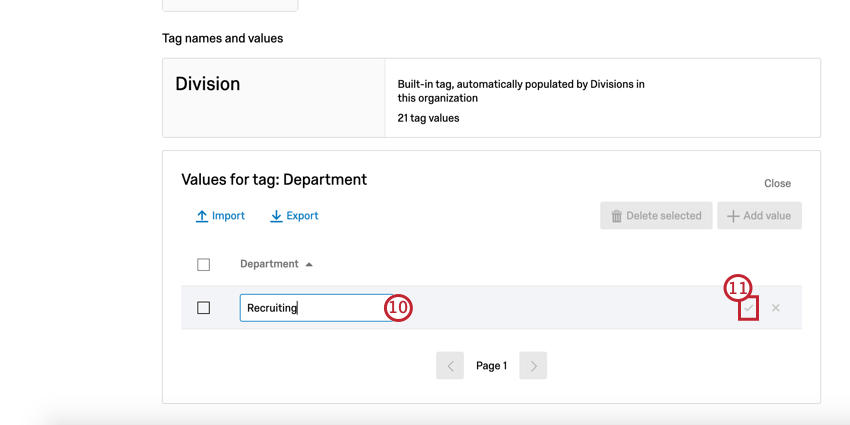
- チェックマークをクリックして値を保存します。
Qtip:Xをクリックすると値が削除されます。
- ステップ9から11を繰り返して、タグの値を追加します。
このプロセスを繰り返して、組織が必要とする数のタグと値を作成することができる。タグは10個まで、値は10,000まで。
値のインポートおよびエクスポート
作成するタグ値が多い場合、クアルトリクスではCSVやTSVファイルをインポートして簡単にタグ値を作成することができます。また、自分自身の目的のために、あるいは他のタグで使用するために、値をエクスポートすることもできます。
タグをインポートまたはエクスポートするには:
タグ付けされるリソースの選択
タグを作成するだけでなく、どのリソースにタグを付けるか、タグが必要かどうかも選択する必要があります。これらの設定は、リソースタギングボックスで 設定します。
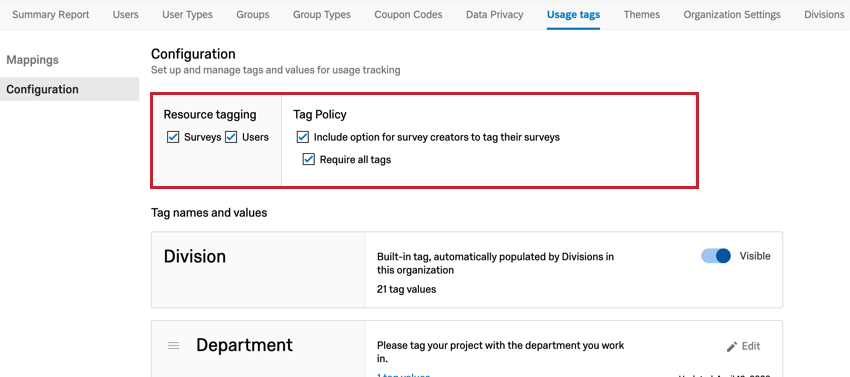
- アンケート調査:有効にすると、アンケート調査はタグ付けの対象となります。アンケートにタグを付けることで、回答がどのように消費されたかを追跡することができます。
Qtip:アンケート調査といっても、タグ付けできるのはアンケートプロジェクトだけではありません。XMソリューション、コンジョイントプロジェクト、MaxDiff、およびすべての従業員エクスペリエンスプロジェクトを含む、あらゆるプロジェクトタイプにタグを付けることができます。
- ユーザー:有効にすると、ユーザーはタグ付けの対象となります。ユーザーをタグ付けすることで、組織全体でどのようにユーザーシートが割り当てられているかを追跡することができます。
- アンケート作成者がアンケートにタグを付けるオプションを追加します:有効にすると、アンケートの作成者はアンケートにタグを追加できるようになります。詳細については、アンケート作成者のためのアンケート調査のタグ付けセクションを参照してください。
Qtip:このオプションはアンケート調査が有効になっていないと表示されません。
- すべてのタグを必須にする有効にすると、アンケートのオーナーは、公開時にアンケートのすべてのタグに 1 つの値を適用する必要があります。詳細については、アンケート作成者のためのアンケート調査のタグ付けセクションを参照してください。
Qtip:このオプションを有効にする場合、どのタグの値を使用すればよいかわからない場合、またはタグが自分に適用されない場合にユーザーが選択できるように、すべてのタグに「その他」または「わからない」の値を含めることをお勧めします。その後、マッピングまたはライセンス使用レポートでこれらの値をフィルタリングし、それに応じてタグの値を調整することができます。Qtip:このオプションは、アンケート作成者が自分のアンケートにタグを付けるためのインクルードオプションも有効にしていないと表示されません。
管理者のためのアンケート調査とユーザーのタグ付け
タグを作成したら、ユーザーとアンケートの両方にタグを割り当てることができます。
アンケート作成者のためのタグ付けアンケート調査
ブランド管理者がアンケートのタグ付けを許可している場合は、アンケート作成者として、アンケートにタグを付けることができます。アンケートのタグ付けを開始します:
- アンケートエディタで、ツールをクリックします。
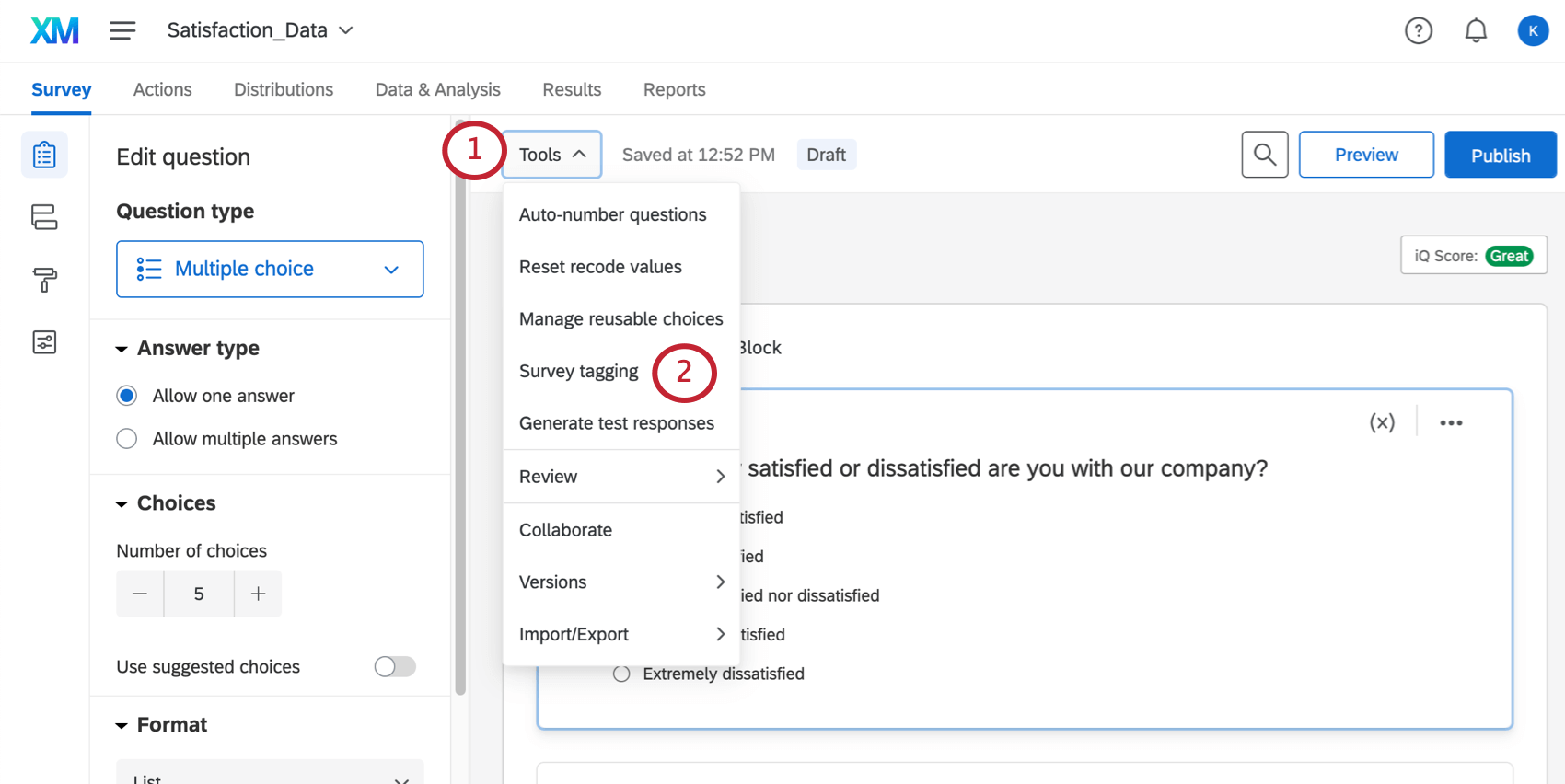
- アンケート調査を選択します。
- 適用したい各タグの下で、値を選択する。
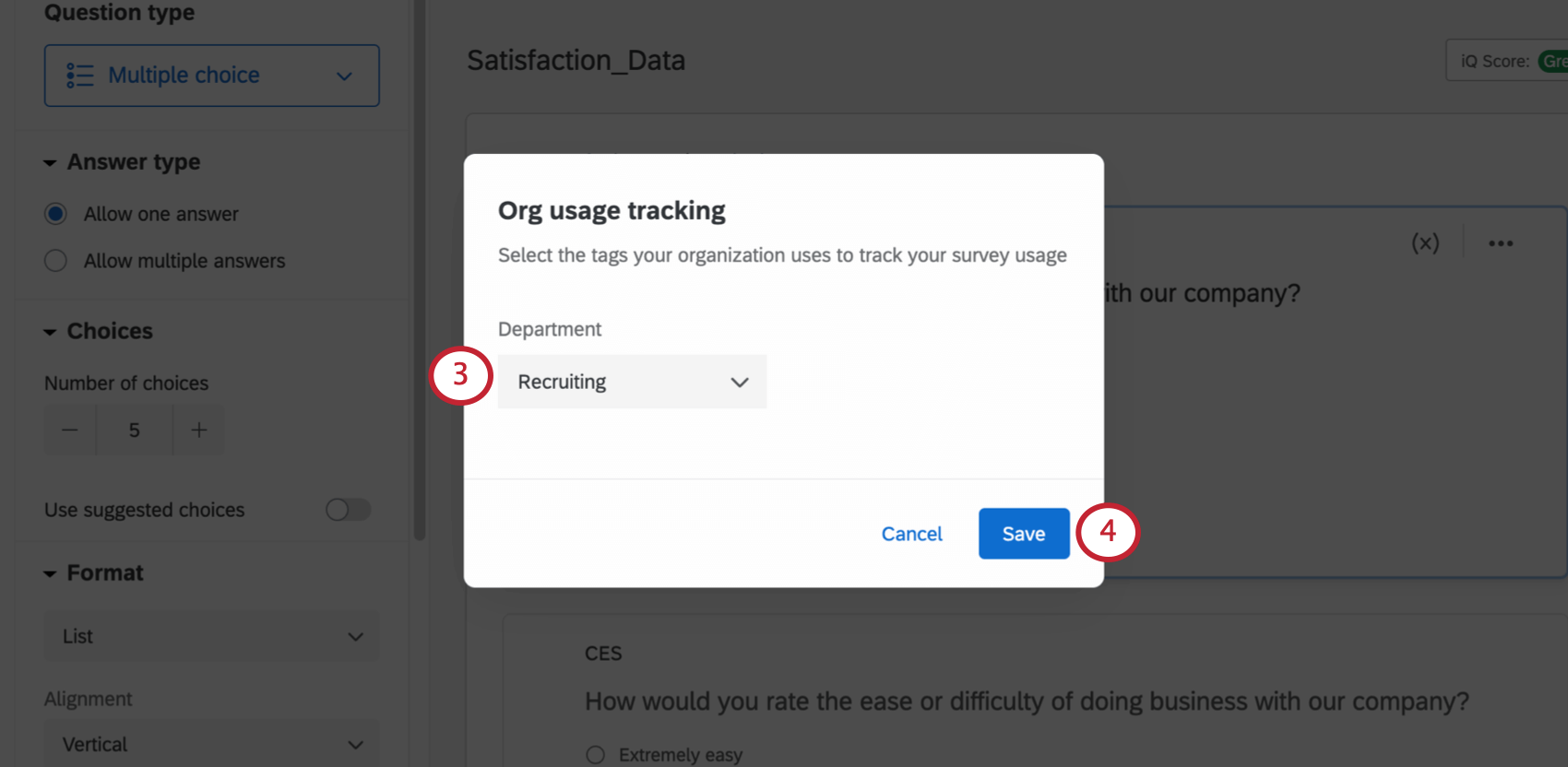 Qtip:各タグに1つの値を選択することができます。Qtip:このドロップダウンメニューには、最大500個のタグ値を表示することができます。タグの値の候補が500以上ある場合は、タグボックスに入力してタグを検索し、タグの値の候補を絞り込む必要があります。
Qtip:各タグに1つの値を選択することができます。Qtip:このドロップダウンメニューには、最大500個のタグ値を表示することができます。タグの値の候補が500以上ある場合は、タグボックスに入力してタグを検索し、タグの値の候補を絞り込む必要があります。 - [保存]をクリックします。
また、アンケートを公開するときにタグを付けることもできます。ブランド管理者がすべてのタグを必須にするを有効にしている場合、アンケートを公開する前にタグを付ける必要があります。公開調査ウィンドウでは、ツールメニューと同じようにタグの値を追加できます。
ライセンス使用状況の表示
タグを使用してコスト管理システムを作成すると、ブランド管理者は、ライセンス使用実態レポートでこれらのタグに基づいてライセンス使用実態をレポートすることができます。
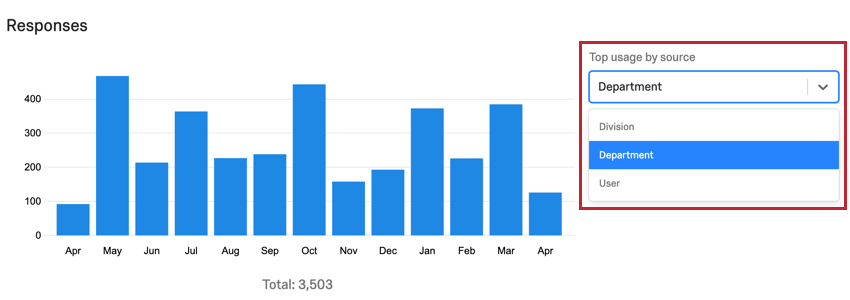
ライセンス使用状況レポートにアクセスし、このレポートで利用可能なチャートの完全な説明を得るには、管理者レポートを参照してください。