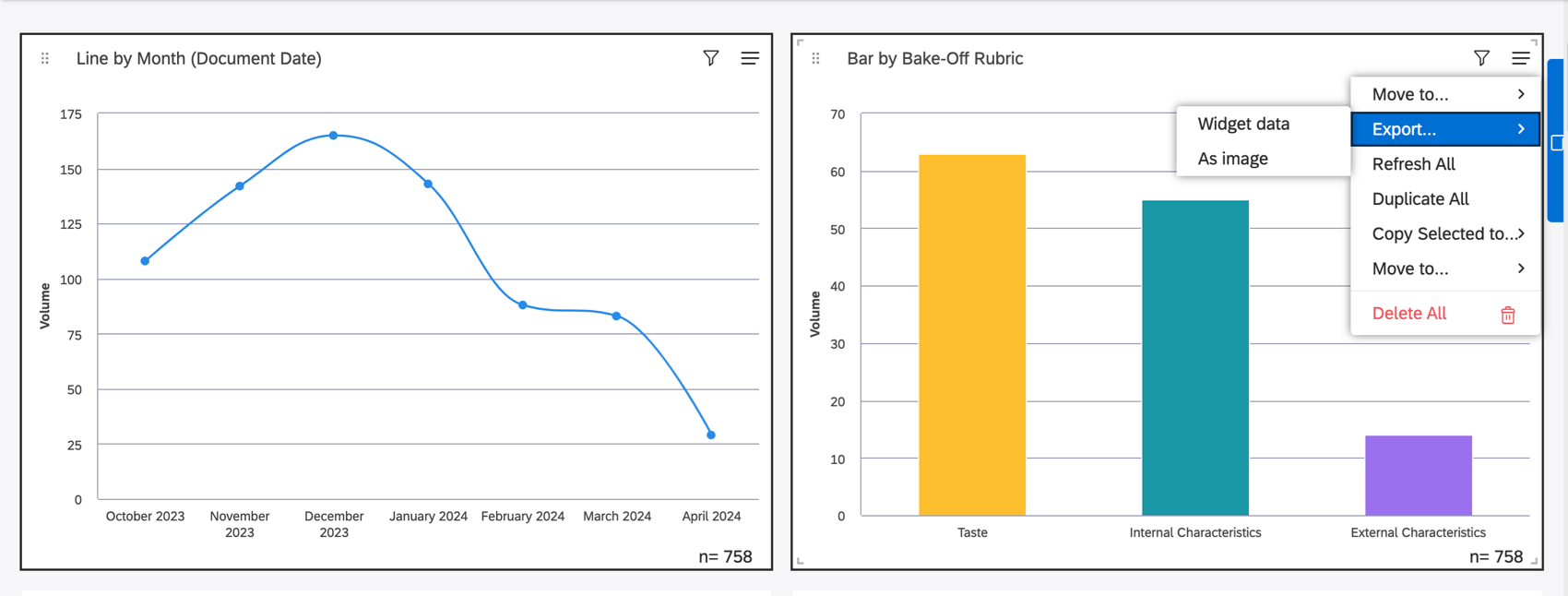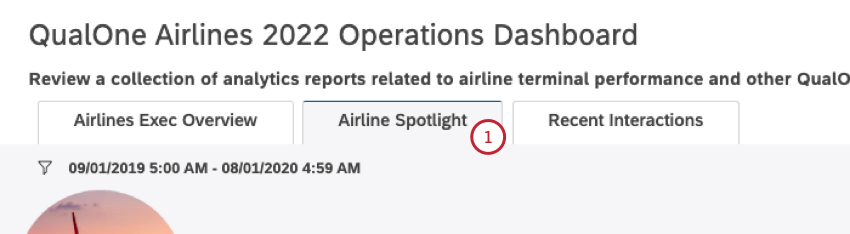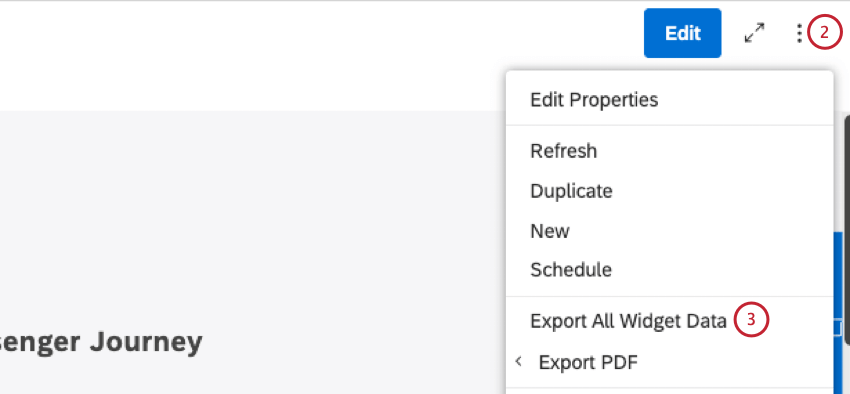スタジオデータのエクスポート
スタジオデータのエクスポートについて
ビューアのアクセ スと権限レベルに応じて、単一のレポート・ウィジェットの Studio データを Excel にエクスポートしたり、ダッシュボードのすべてのレポート・ウィジェットの Studio データを XLSX ファイルにエクスポートしたり、オフライン表示や迅速な共有のためにダッシュボードを PDF ファイルとしてエクスポートして保存したりできます。また、アクセスできるほとんどのレポートウィジェットをPNG画像として保存できます。また、外部ツールへのウィジェットの埋め込み、埋め込みウィジェット上でのドリル、現在のタブのすべてのレポート・ウィジェットからXLSXファイルへのデータのエクスポートも可能です。
ウィジェットからエクセルへのデータのエクスポート
ウィジェットからエクスポートされるデータはXLSX形式になります。
ウィジェットをエクセルにエクスポートする
- ダッシュボードを編集モードまたは表示モードで開きます。
- ウィジェット右上のメニューを開きます。

- エクスポートをクリックする。
- ウィジェットデータを選択します。
Qtip:一度に1つのウィジェットからのみ、またはダッシュボード全体から画像またはExcelデータをエクスポートすることができます。複数のウィジェットを選択した場合、メニューが開いているウィジェットのデータのみがエクスポートされます。例えば、下のスクリーンショットでは、両方のウィジェットが選択されているにもかかわらず、棒グラフのデータだけがエクスポートされます。
エクセルファイルに含まれる情報
エクスポートされたファイルには以下のデータが含まれている:
- コンテンツプロバイダー情報
- ウィジェット所有者
- レポートタイトル
- レポート設定
- サンプリングレベル(非推奨となったため、このフィールドは無視してください。)
- ドキュメント量(レポート条件およびフィルターに一致する ドキュメントの総数)。
- 適用組織フィルター(ダッシュボードがパーソナライズされている場合)
- 適用ダッシュボードフィルター(もしあれば)
- 適用ウィジェットフィルター(もしあれば)
- ドリルフィルター(もしあれば)
- 親ウィジェットからのリンクフィルター(もしあれば)
- 実行日とエクスポート日(エクスポートユーザーのタイムゾーンとユーザー設定による)
- タイミングの名称と定義
- レポートデータ
フィードバック・ウィジェット・エクスポート
フィードバックウィジェットのエクスポートには、粒度と表示設定に応じて、文章と関連文書、日付、ソース、感情、労力が含まれます。以下の制限にご注意ください:
- 1回のエクスポートで5,000文分のデータを超えることはできません。
- エクスポートではTwitterのコンテンツは表示されません。Twitterから来た文章は、IDと以下のテキストで表現されます:「Twitterのデータはエクスポートできません。
すべてのウィジェットのデータをエクセルにエクスポートする
ダッシュボードのすべてのレポートウィジェットのデータをXLSXファイルにエクスポートできます。テキスト、ラベル、画像、動画はXLSXにはエクスポートされませんが、PDFにはエクスポートできます。
- ダッシュボードを表示モードで開きます。
- ダッシュボードのヘッダーにあるオプションメニューを展開します。
![ダッシュボードのヘッダーにあるオプションメニューを展開します。すべてのウィジェットデータをエクスポート]を選択します。](https://www.qualtrics.com/m/assets/support/wp-content/uploads//2023/10/ellipsis_exportallwidgetdata_2_3.png)
- すべてのウィジェットデータをエクスポート]を選択します。
- エクスポートしたファイルを保存します。
エクスポートされたファイルには、各ウィジェットのデータが、ダッシュボードに表示される順番で、別のエクセルシートに含まれています。各ウィジェットについて、以下のデータがエクスポートされる:
- コンテンツプロバイダー情報
- ウィジェット所有者
- レポートタイトル
- レポート設定
- サンプリングレベル(非推奨となったため、このフィールドは無視してください。)
- ドキュメント量(レポート条件およびフィルターに一致するドキュメントの総数)。
- 適用組織フィルター(ダッシュボードがパーソナライズされている場合)
- 適用ダッシュボードフィルター(もしあれば)
- 適用ウィジェットフィルター(もしあれば)
- ドリルフィルター(もしあれば)
- 親ウィジェットからのリンクフィルター(もしあれば)
- 実行日とエクスポート日(エクスポートユーザーのタイムゾーンとユーザー設定による)
- タイミングの名称と定義
- レポートデータ
フィードバック・ウィジェット・エクスポート
フィードバックウィジェットのエクスポートには、粒度と表示設定に応じて、文章と関連文書、日付、ソース、感情、ウィジェットが含まれます。以下の制限にご注意ください:
- 1回のエクスポートで5,000文分のデータを超えることはできません。
- エクスポートではTwitterのコンテンツは表示されません。Twitterから来た文章は、IDと以下のテキストで表現されます:「Twitterのデータはエクスポートできません。
ダッシュボードをPDFに書き出す
ダッシュボード全体をPDFファイルとしてエクスポートして保存すれば、オフラインでの閲覧や迅速な共有が可能です。
- ダッシュボードエクスプローラーで、特定のダッシュボードの次へアクションメニューを展開します。
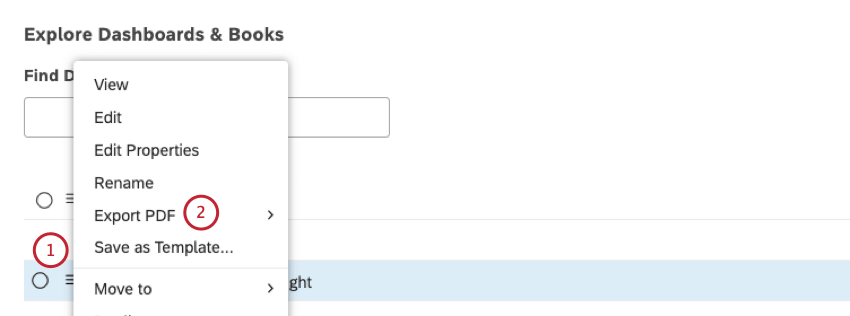
- PDFをエクスポートを選択します。
- または、ダッシュボードを開いているときに、ダッシュボードのヘッダーにあるオプションメニューを展開します。
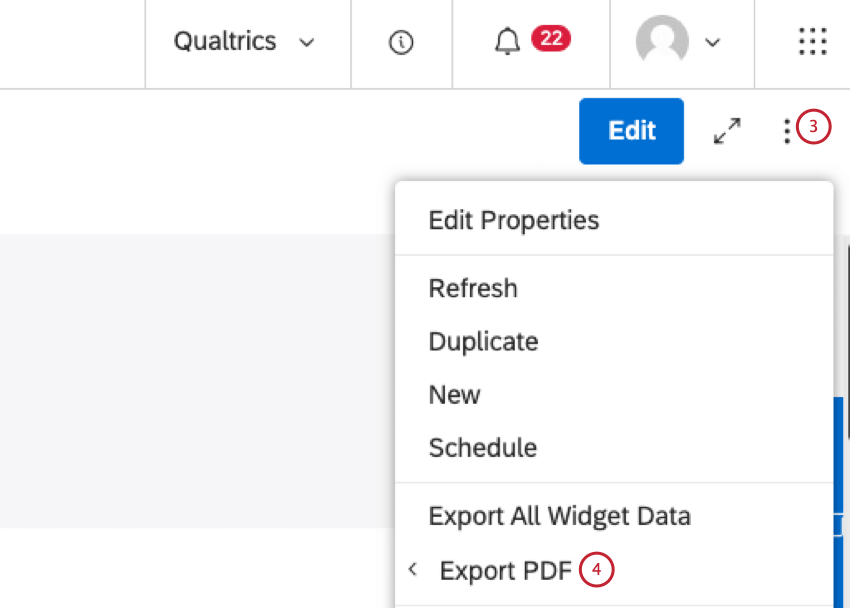
- PDFをエクスポートを選択します。
- 配送オプションをお選びください:
- ブラウザでファイルをダウンロードするには、「ダウンロード」を選択します。
- Receive by Email(電子メールで受け取る)を選択すると(推奨)、ファイルを電子メールで受け取ることができ、エクスポート処理を待つ必要がなくなります。
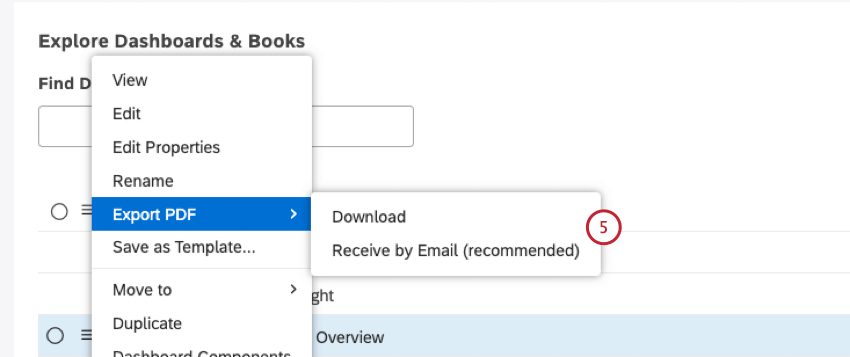 Qtip:ページ区切りウィジェットを使ってPDFページのサイズを定義することができます。そうしないと、ダッシュボードは1ページとしてエクスポートされます。
Qtip:ページ区切りウィジェットを使ってPDFページのサイズを定義することができます。そうしないと、ダッシュボードは1ページとしてエクスポートされます。
レポートに含まれるデータ
エクスポートされたファイルには以下のデータが含まれている:
- ダッシュボード名
- 輸出元
- エクスポート日(エクスポートするユーザーのタイムゾーンとユーザー設定による)
- パーソナライズ対象(パーソナライズが有効な場合)
- 適用フィルター(ダッシュボード全体に適用されている場合)
- ダッシュボードに表示されるすべてのウィジェット(インプレースドリルと親ウィジェットフィルターを含む)
ウィジェットを画像として保存する
ほとんどのダッシュボードウィジェットをPNG画像としてダウンロードできます。これにより、データのスナップショットを同僚と素早く共有したり、スライドショー・プレゼンテーション用の画像を取得したりすることができます。
- ダッシュボードを編集モードまたは表示モードで開きます。
- ウィジェット右上のメニューを開きます。

- エクスポートをクリックする。
- 画像として選択。
ウィジェットを画像として保存すると、画質を向上させるために解像度が2倍になります。
外部ツールへのウィジェットの埋め込み
Qtip: ウィジェットを埋め込むには、以下のものが必要です:
- ウィジェット埋め込み許可
- ウィジェットを埋め込む(エンタープライズ・ビューアー用)
- ダッシュボードの編集権限
- ウィジェットでダッシュボードへのアクセスを編集できます。
レポートの視認性を高めるために、スタジオのセキュリティを維持したまま、コードスニペット を使用して外部ツールにスタジオウィジェットを埋め込むことができます。ウィジェットの埋め込みに関する詳細は、埋め込みウィジェットレポートをご覧ください。
視聴者層
ビューアは、Studioでウィジェットを閲覧するStudioライセンスユーザー、またはStudioライセンスを持っていない人で、ウィジェットが埋め込まれた外部ウェブサイトなどでウィジェットを閲覧します。Studioのライセンスを持っていないビューアは、ウィジェットがEnterpriseモードで埋め込まれている場合のみ、ウィジェットを見ることができます。
ウィジェットを埋め込む際、それを表示するためにStudioライセンスが必要かどうかを選択できます。
- ライセンスされたビューア: 埋め込まれたウィジェットを表示し、ウィジェットを操作できる人(ドリル、ドキュメントの検索、ダッシュボードへの移動が含まれます)。ライセンス・ビューワには以下が必要です:
- スタジオライセンス。
- ウィジェットでダッシュボードにアクセスできます。
- エンタープライズビューア:埋め込まれたウィジェットを見ることはできるが、対話することはできない人。これは、Studioのライセンスを持っていない人、またはライセンスを持っていてもウィジェットへの共有アクセス権を持っていない人の可能性があります。以下の注意事項にご注意ください:
- エンタープライズの視聴者は、リアルタイムのデータが表示されたウィジェットではなく、最大30分前のキャッシュバージョンを見ることができる。
- フィードバックウィジェットは、Enterpriseビューアには埋め込むことができません。
Enterpriseビューアには、組織のシングルサインオン(SSO)認証スキームのメンバーシップが必要です。Enterpriseビューアをサポートするには、アカウントに以下のものが必要です:
- SSO は、Studio のアカウントのサインイン方法として設定する必要があります。
- 質問タイプが ライセンスのない企業ユーザー向けのウィジェットの埋め込み の設定をアカウント設定で有効にする必要があります。
定置掘削
Studioユーザーで、ウィジェットのダッシュボードへの少なくともビューアレベルのアクセス権、およびフィードバックのエクスポート権限を持っている場合、埋め込みウィジェットのその場でドリルしたり、ウィジェットデータをExcelファイルにエクスポート したり、埋め込みウィジェットを静的画像として保存したりすることができます。
ウィジェットのダッシュボードにアクセシビリティのないStudioユーザー、またはStudioライセンスを持っていない場合、ウィジェットでは穴あけ、データまたは画像のエクスポートができず、ダッシュボードリンクも表示されません。
ウィジェットのコードを取得する
- ダッシュボードを 編集モードで開く。
- ウィジェットの右上にあるウィジェットアクションメニューを展開します。
![ウィジェットの右上にあるウィジェットアクションメニューを展開します。[編集]をクリックします。](https://www.qualtrics.com/m/assets/support/wp-content/uploads//2023/10/edit_2_3.png)
- 編集をクリックする。
- ウィジェットの編集] ウィンドウで[はい]をクリックして、ウィジェットの編集を続行することを示します。
![ウィジェットの編集]ウィンドウで[はい]をクリックして、ウィジェットの編集を続行することを示します。](https://www.qualtrics.com/m/assets/support/wp-content/uploads//2023/10/editwidget_yes_4-1.png)
- ウィジェットの編集] ウィンドウで、[プロパティ] タブをクリックします。
![ウィジェットの編集]ウィンドウで、[プロパティ]タブをクリックします。](https://www.qualtrics.com/m/assets/support/wp-content/uploads//2023/10/properties_5-2.png)
- Embed Configurationセクションまでスクロールダウンし、それを展開します。
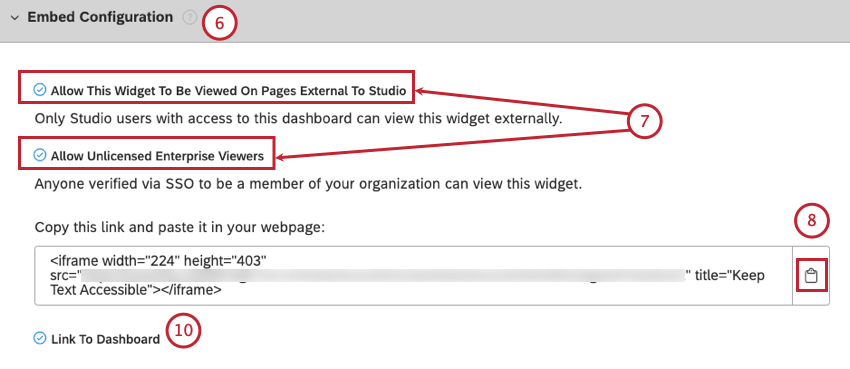
- 次のいずれかのアクションを選択します。
- Allow This Widget To Be Viewed On Pages External To Studio(このウィジェットをスタジオ外のページで表示できるようにする )]を選択すると、ダッシュボードページにアクセスするライセンスを持つビューアが、スタジオ外でウィジェットを表示したり、ウィジェットと対話したりできるようになります。
- Allow Unlicensed Enterprise Viewers] (認証されていないエンタープライズビューワを許可 ): 組織の SSO 認証スキームに帰属していることを条件に、ダッシュボードアクセス権のないエンタープライズビューワがスタジオ外でウィジェットを表示できるようにします。
Qtip: SSOが有効なEnterpriseアカウントを使用していない場合、”Allow Unlicensed Enterprise Viewers to “オプションは表示されません。
- コピーアイコンをクリックして、ウィジェットのiframeコードをコードボックスからコピーします。
- コードをテキストファイルに保存するか、クリップボードから外部ツールに挿入する。
- ダッシュボードへのリンク] チェックボックスを選択すると、ライセンスがあるビューアの埋め込みウィジェットに[ダッシュボードを表示]リンクが追加されます。
埋め込みコードの使用
ウィジェットのコードを手に入れたら、それをHtmlスニペットをサポートする外部ツールに挿入する。
穴あけはiframeの境界内で行われます。埋め込みウィジェットはiframeに合わせてリサイズされます。iframeの幅と高さを変更すると、ウィジェットが調整されます。
スタジオで埋め込みウィジェットを修正すると、外部ツールでも更新されます。ウィジェットまたはそのダッシュボードを削除すると、埋め込まれたウィジェットにエラー・メッセージが表示されます:”グラフはスタジオ以外では表示できません。”
ウィジェットの埋め込みは、SSOが有効になっている場合にサポートされ、よりシームレスなエクスペリエンスのために、この方法が推奨されます。
全タブデータのエクスポート
現在のタブのすべてのレポートウィジェットのデータをXLSXファイルにエクスポートできます。このエクスポートは、ダッシュボードからすべてのウィジェットデータをエクスポートするのと同じです。
エクスポートされたファイルには、各ウィジェットのデータが、ダッシュボードに表示される順番で、別のエクセルシートに含まれています。
タブをPDFに書き出す
タブ全体をPDFファイルとして保存できます。このエクスポートは、ダッシュボードをPDFにエクスポートするのと同じです。
- ブックを開き、エクスポートしたいタブを選択します。
- ブックヘッダーのオプションメニューを展開する。
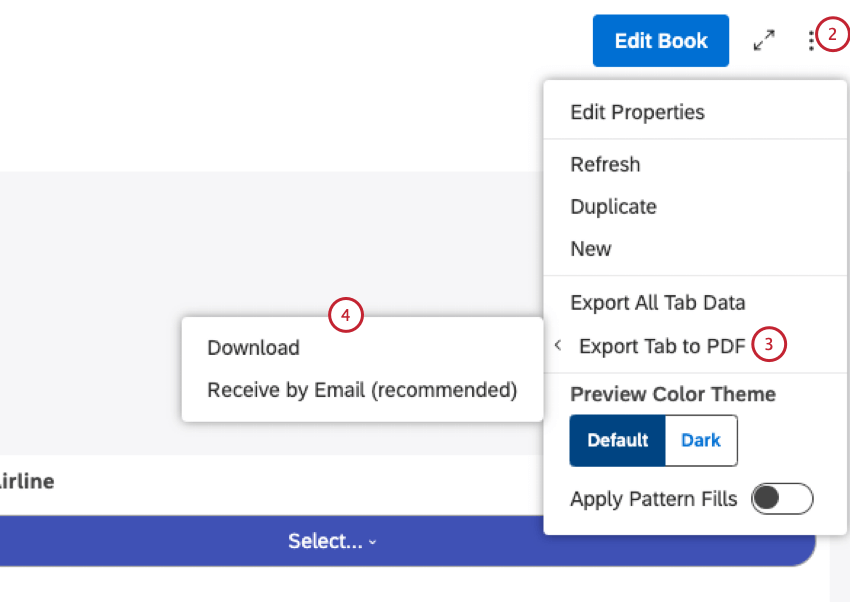
- タブをPDFにエクスポートを選択します。
- 次へ、配送オプションを選択します:
- ブラウザでファイルをダウンロードするには、「ダウンロード」を選択します。
- Receive by Email(電子メールで受け取る)を選択すると(推奨)、ファイルを電子メールで受け取ることができ、エクスポート処理を待つ必要がなくなります。
エクスポートされたファイルには以下のデータが含まれている:
- タブ名
- 輸出元
- エクスポート日(エクスポートするユーザーのタイムゾーンとユーザー設定による)
- パーソナライズ対象(パーソナライズが有効な場合)
- 適用フィルター(ダッシュボード全体に適用されている場合)
- ダッシュボードに表示されるすべてのウィジェット(インプレースドリルと親ウィジェットフィルターを含む)