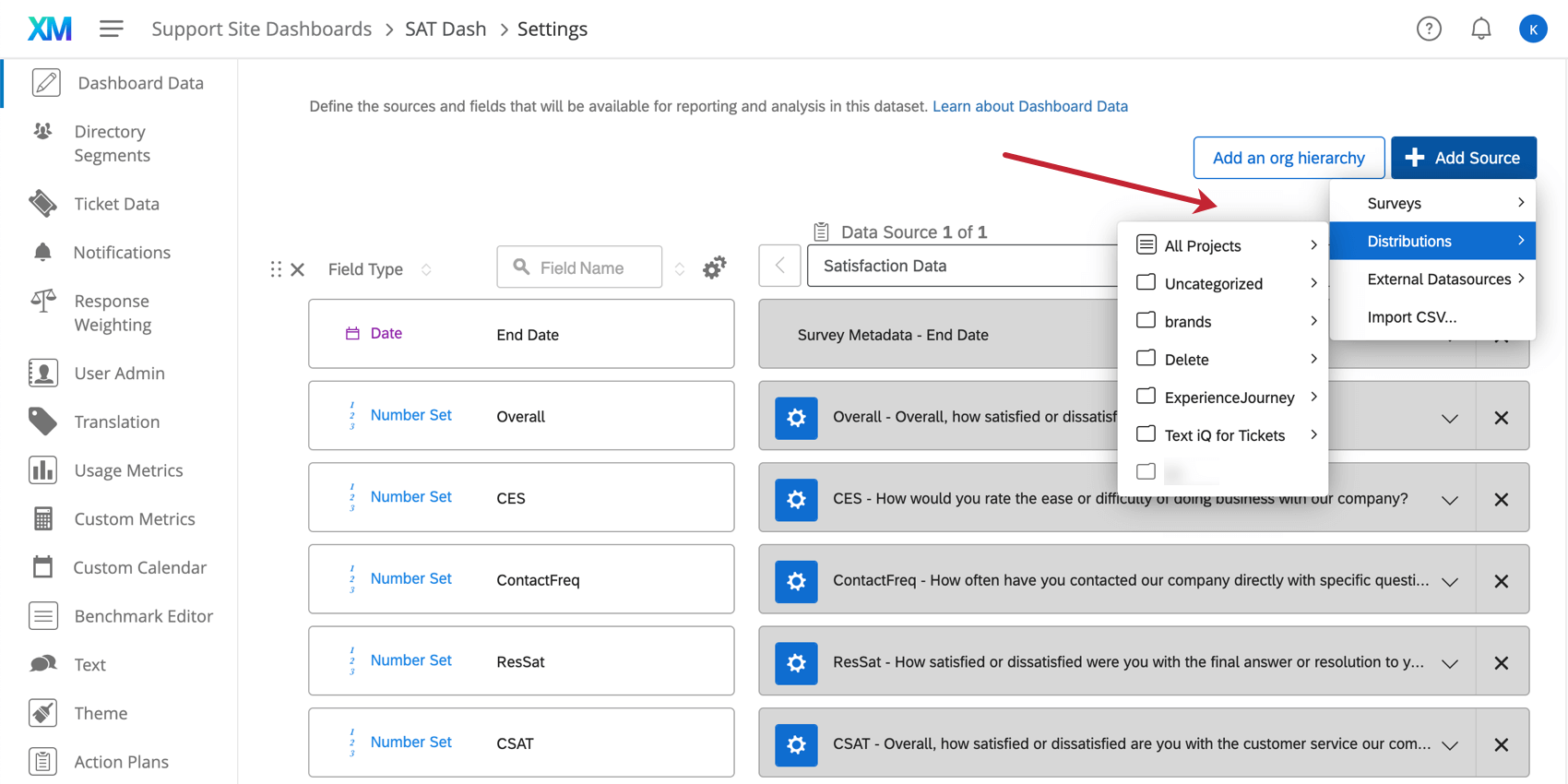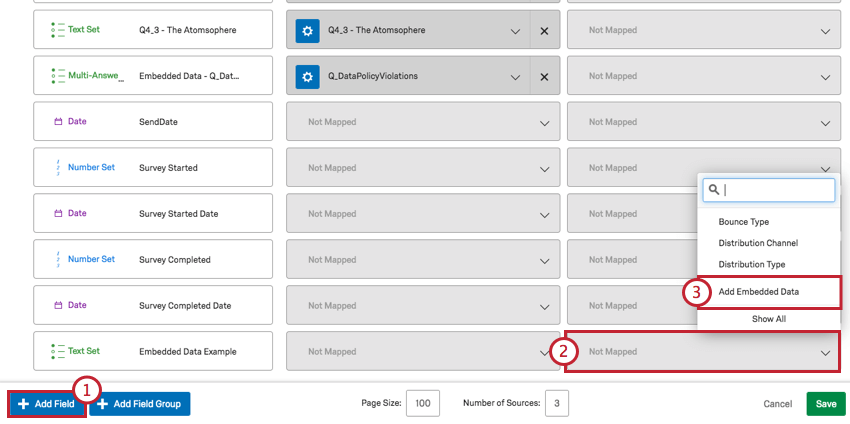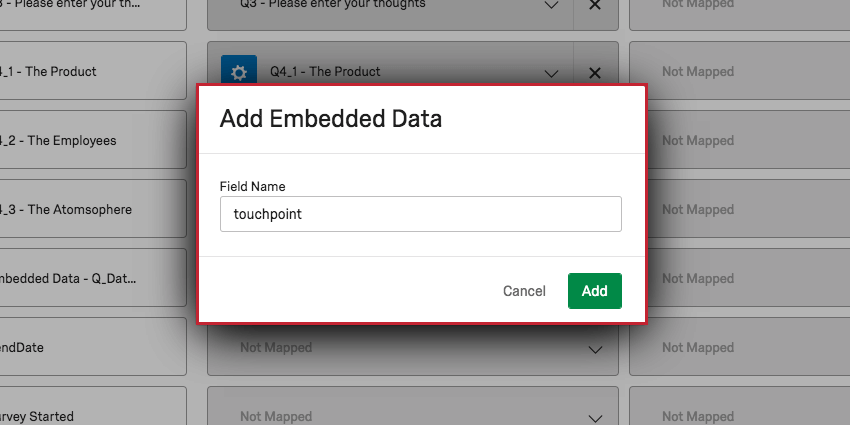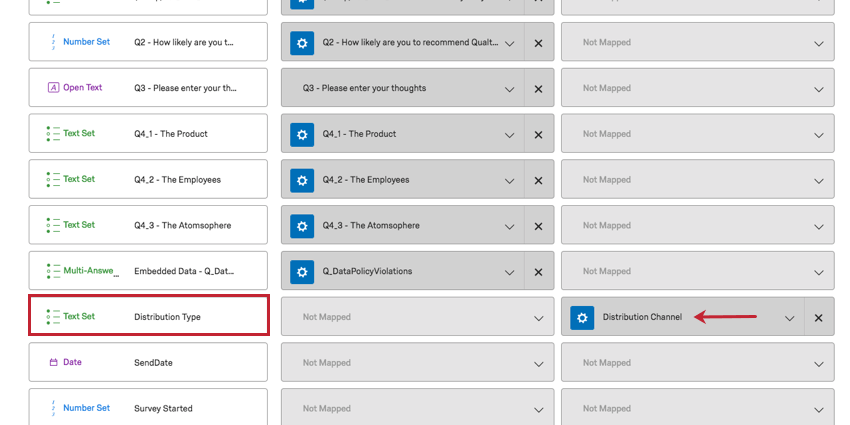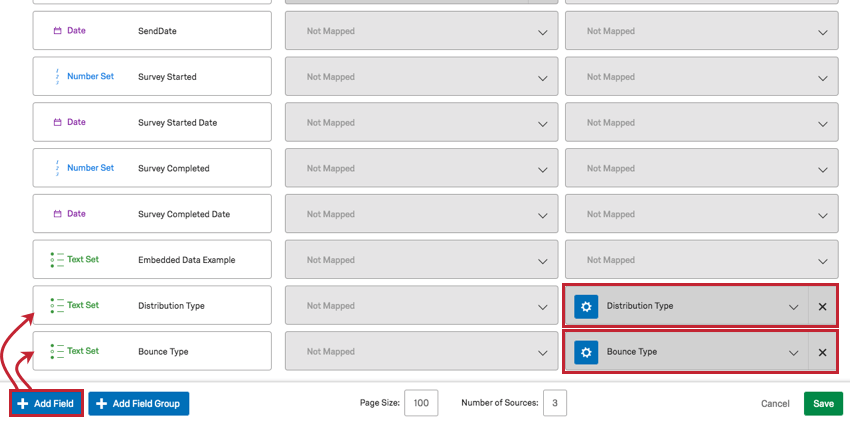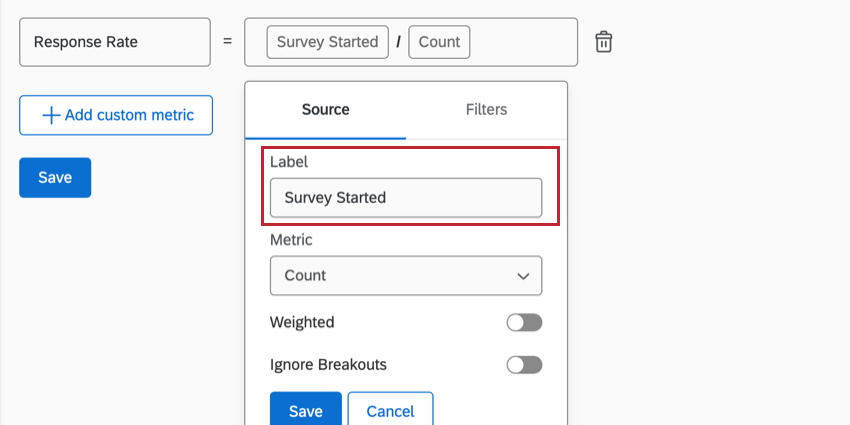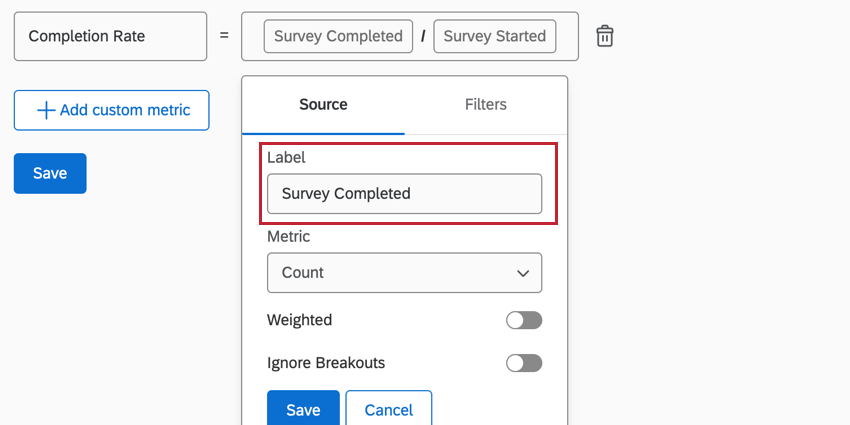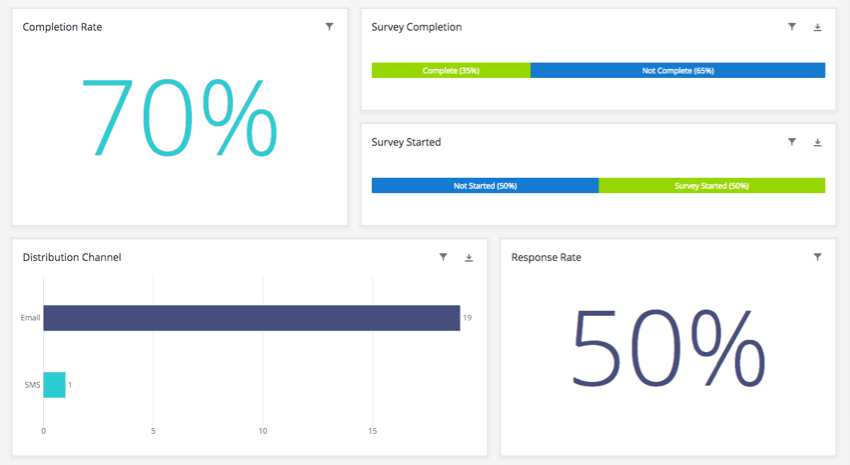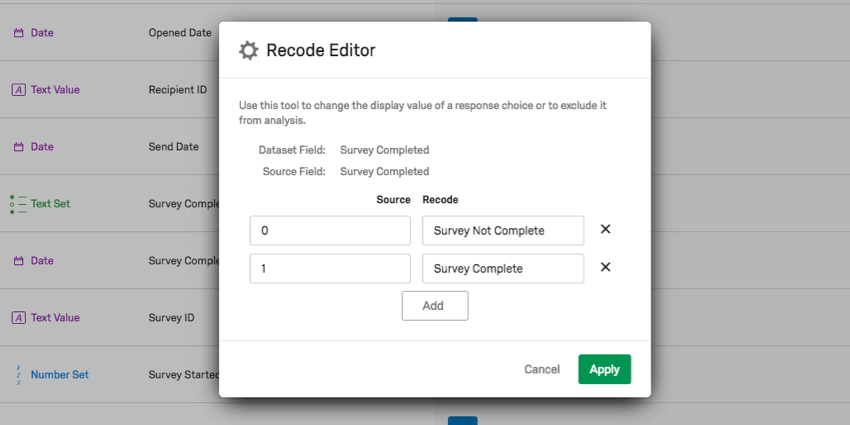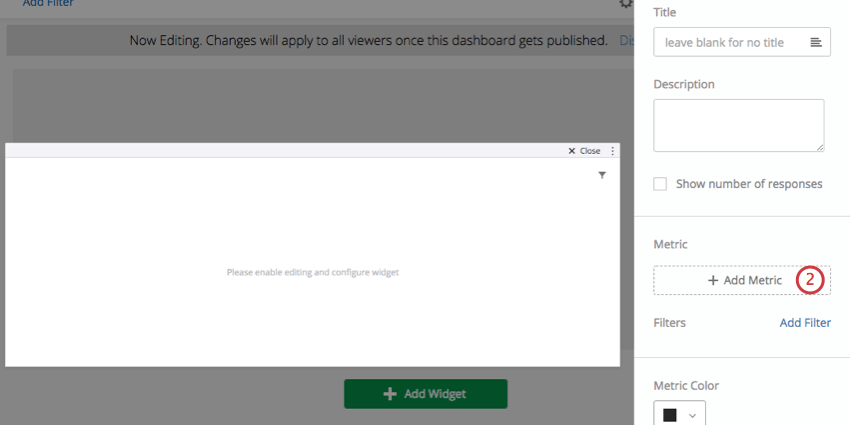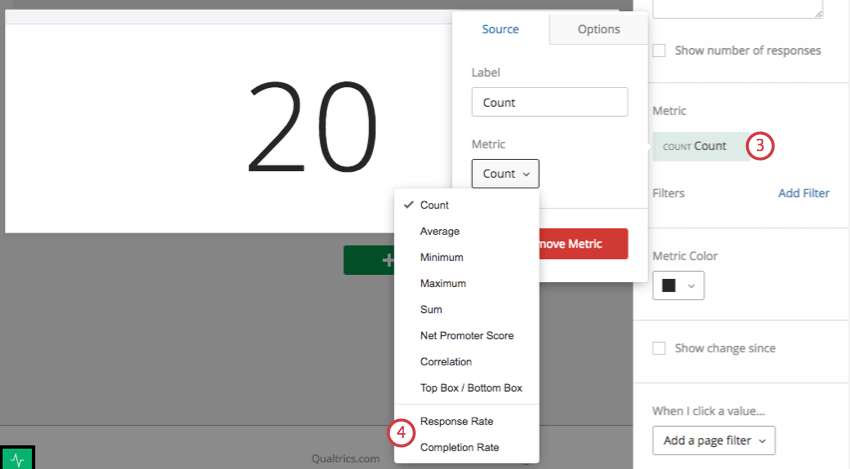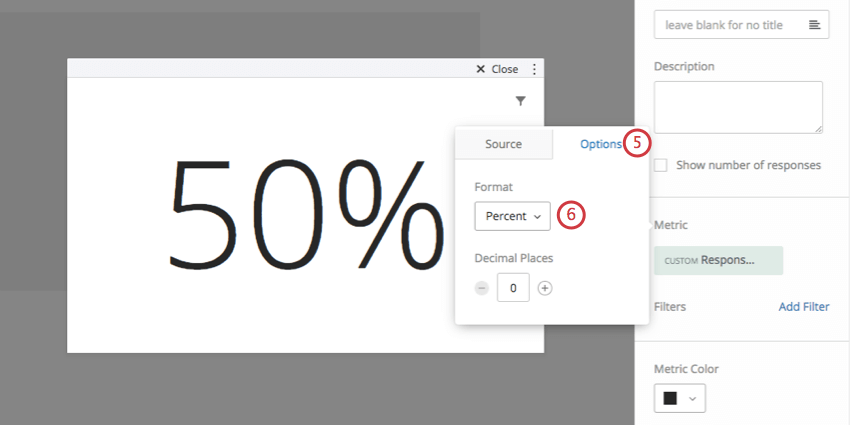配信レポート(CX)
配信レポートについて
配信レポートでは、CXダッシュボードウィジェットを使用して、1つまたは複数のアンケートの回答率や完全な回答をレポートすることができます。さらに、この機能により、配信データを連絡先リストに保存された埋め込みデータでフィルタリングすることができる。
配信レポートの設定
ダッシュボードが配信レポートを利用する前に、配信フィールドセットをマッピングする必要があります。
ダッシュボードの設定に移動します。
ダッシュボードデータページで、ソースの追加をクリックし、配信にカーソルを合わせ、レポートする配信を含むアンケートを選択します。
配信ソースがダッシュボードに追加された最初のソースの場合、データマッピングに12フィールドが自動的に追加されます。新しい配信元の横にすでにアンケート調査がマッピングされている場合は、以下のフィールドを手動で追加する必要があります。
配信データの手動追加
- 左下にあるAdd Fieldを クリックして、少なくとも5つの新しいフィールドを追加する。必須フィールドとそれに対応するフィールドタイプは以下の通り:
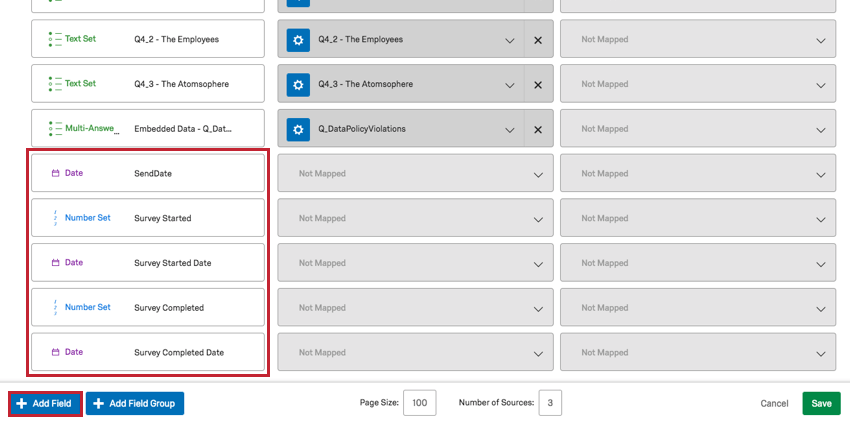
- 配信元の下に「Not Mapped」と表示されているグレーのボックスを探します。新しく追加されたフィールドに関連するボックスをクリックする。
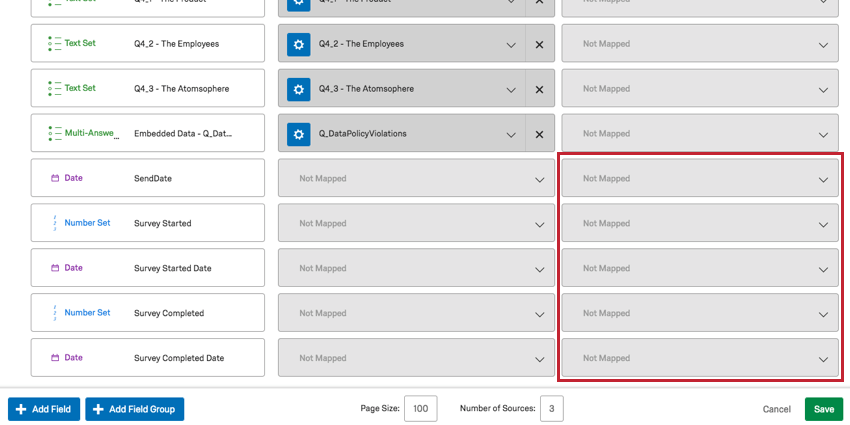
- フィールド」から該当する配信フィールドを選択します。 すべてのフィールドが表示されない場合は、メニュー下部の「すべて表示 」をクリックします。
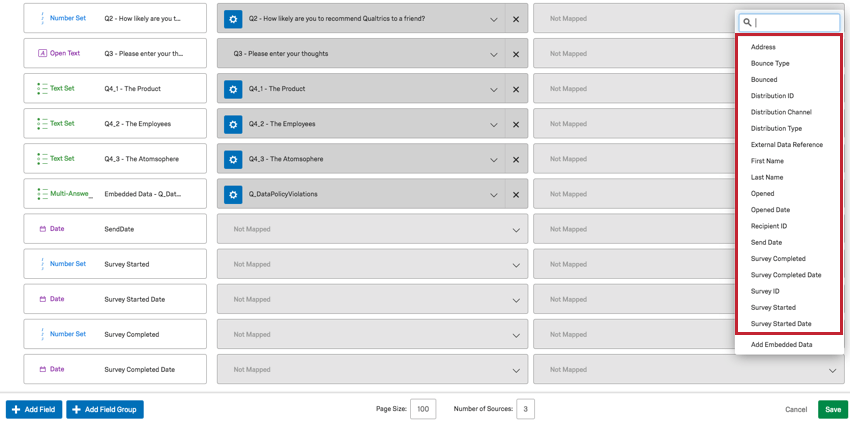
埋め込みデータの追加
また、配信に関連する連絡先リストに保存されている埋め込みデータを追加することもできます。
配信レポートフィールド
デフォルトでは、マッピングできるフィールドは18。各フィールドの意味は、どのフィールドタイプとしてマッピングすべきかがリストされている。
- アドレス:テキスト値。メールを受信した連絡先のメールアドレス。
- バウンスの種類:バウンスには2種類あります。
Qtip:ハードバウンドとソフトバウンドは、トラブルシューティングを開始するための目安です。受信者サーバーから送信されるシグナルに依存しているため、クアルトリクスに送信されるメッセージと同程度の精度しかありません。
- ハード:メールまたはそのドメインが存在しない。
- ソフト:メールボックスが一杯か、メッセージが大きすぎるか、配信先のサーバーがダウンしています。
- 空です:バウンスしなかったメール。
- バウンドした:ナンバーセットバウンスしたメールの数
- 配信ID:テキスト値。マッピングした配信の内部ID。
- 配信チャンネル:テキストセット。配信の経緯。例えば、EメールやSMS。
- 配信タイプ:テキストセット。招待、インタラクティブ、SFトリガー(Salesforceトリガー)を含む。
- 外部データ参照:この要素により、連絡先リストから外部データ参照フィールドを確認することができます。連絡先リストが削除されている場合に便利です。
- 名前 テキスト値メールを受信した連絡先のファーストネーム。
- 名字テキスト値メールを受信した連絡先の姓名。
- 開封:背番号セットメールが開封されたか(1)、されなかったか(0)。
Qtip:クアルトリクスは、メールに埋め込まれたピクセルを使用して、メールがいつ開封されたかを測定します。ピクセルが読み込まれると、メールは開封されたとマークされます。受信者のメールサーバーが自動的にピクセルを読み込むことに依存するため、開封されたメールの数はおおよそのものです。
- オープン日日付メールが開封された時間
- 受信者ID:テキスト値。メールを受信した連絡先の内部ID。
- 送信日日付配信が送信された日付。
- アンケート調査終了:セット数記録されたアンケート調査の回答数。これには、記録された不完全な回答や進行中の手作業による回答は含まれません。
- アンケート調査完了日(日付):アンケート調査の回答が記録された日付。
- アンケート調査ID:テキスト値配信したアンケートの内部 ID。
- アンケート調査を開始しました:番号設定アンケートリンクをクリックして開始したアンケート調査の回答数。
- アンケート調査開始日調査開始日アンケート調査の回答開始日。
配信のチャンネル
配信チャンネルは、以前は配信タイプと呼ばれていた。ダッシュボードに間違った名前で間違った情報が表示され、それを変更したい場合は、データマッパーでフィールド名を変更してください。
バウンス型&配信型
ダッシュボードにバウンスタイプや配信タイプがない場合は、フィールドタイプを追加する必要があります。オプションとして表示される前に、「すべて表示」をクリックする必要があるかもしれません。これらのフィールドをテキスト・セットに設定する。
回答率 & 完全な回答率
ダッシュボードで回答率と完全な回答をレポートする前に、2つのカスタムメトリクスを追加する必要があります。
- ダッシュボード設定で、カスタムメトリクスページをクリックします。
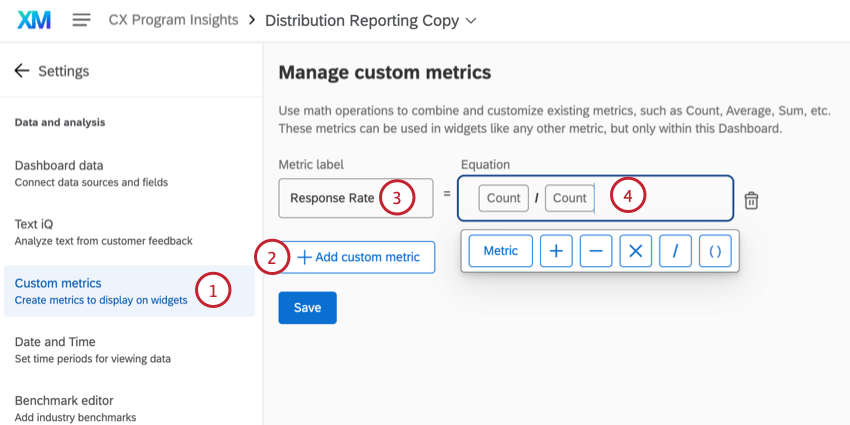
- カスタムメトリックの追加をクリックします。
- それを “回答率 “と呼ぶ。
- 次の式を加える:(カウント)/(カウント)。
Qtip:方程式を立てるには、Metricをクリックし、次に部署記号(/)をクリックし、再度Metricをクリックします。
- 分子をクリックする。
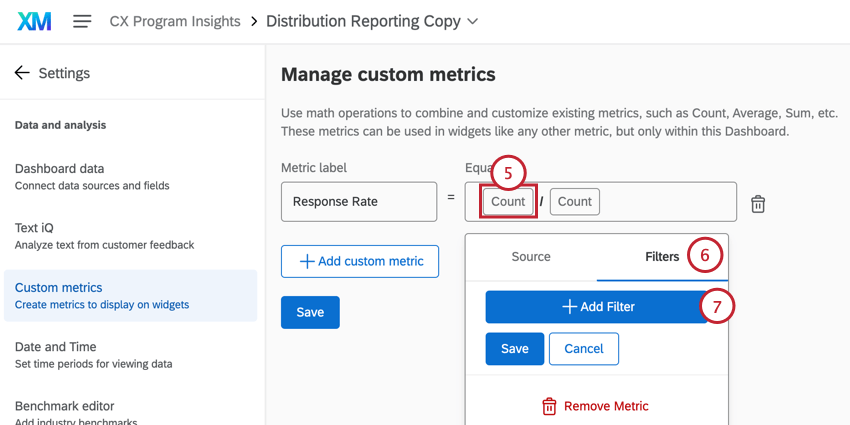
- フィルタのセクションに行く。
- [フィルタを追加]をクリックします。
- テキスト]にカーソルを合わせ、[アンケート調査開始] を選択します。
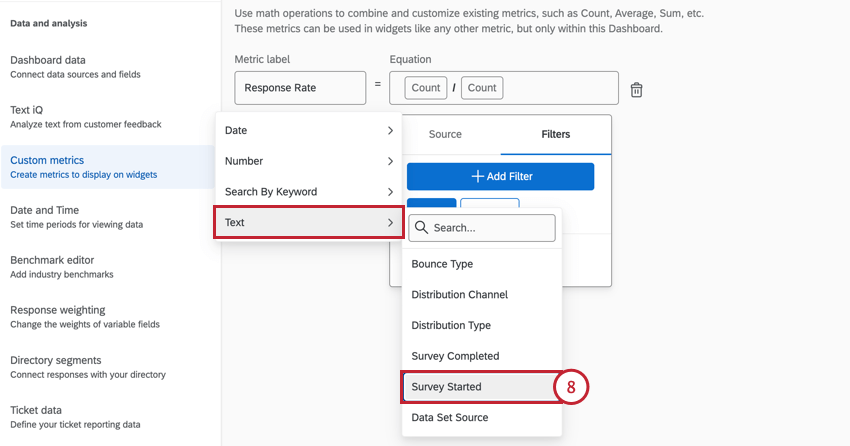
- フィルタを編集して、値が “アンケート調査開始” の回答のみを含めるようにします。
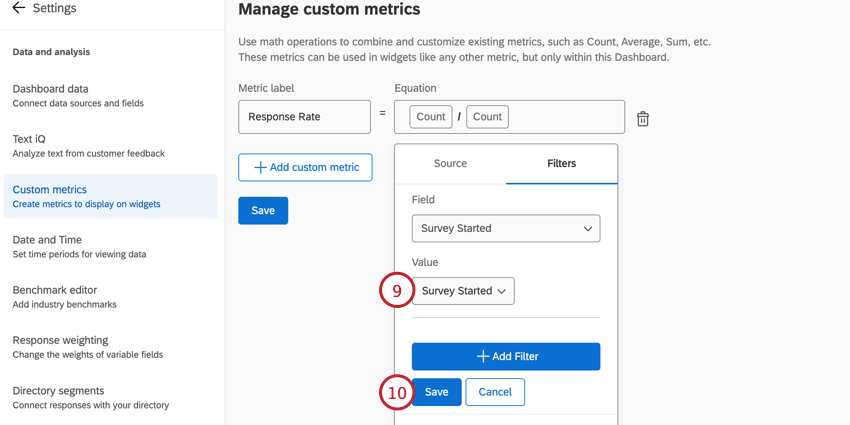
- [保存]をクリックします。
- 同様に、2つ目のカスタム指標を作成し、”Completion Rate “と呼ぶ。
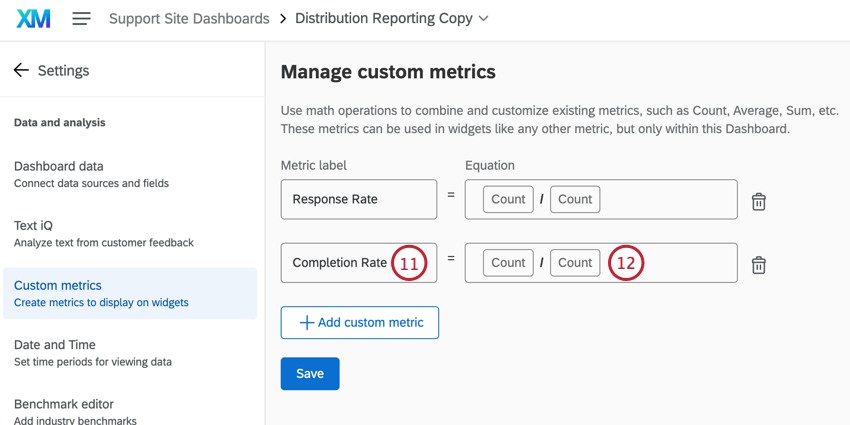
- 次の式を加える:(カウント)/(カウント)。
- 分子をクリックする。
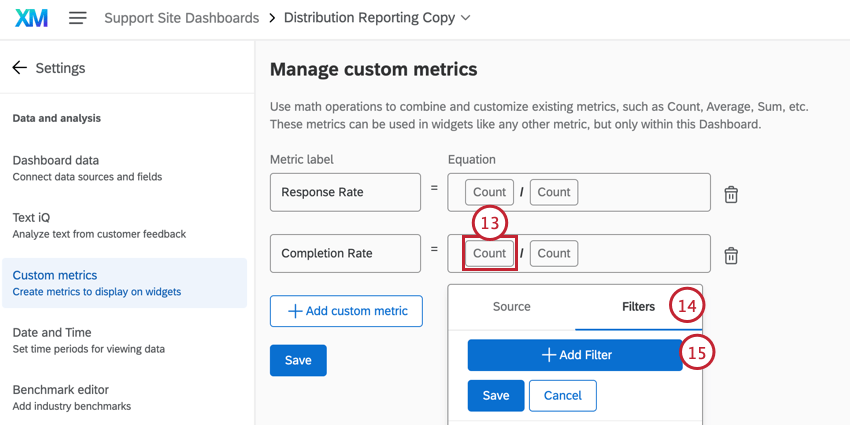
- フィルタのセクションに行く。
- [フィルタを追加]をクリックします。
- テキスト] にカーソルを合わせ、[アンケート調査完了] を選択します。
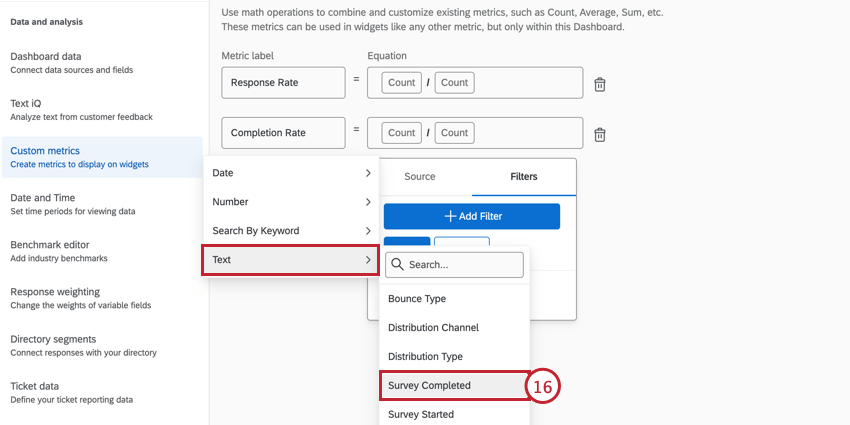
- フィルタを編集して、「完全な」ステータスの回答のみを含めるようにします。
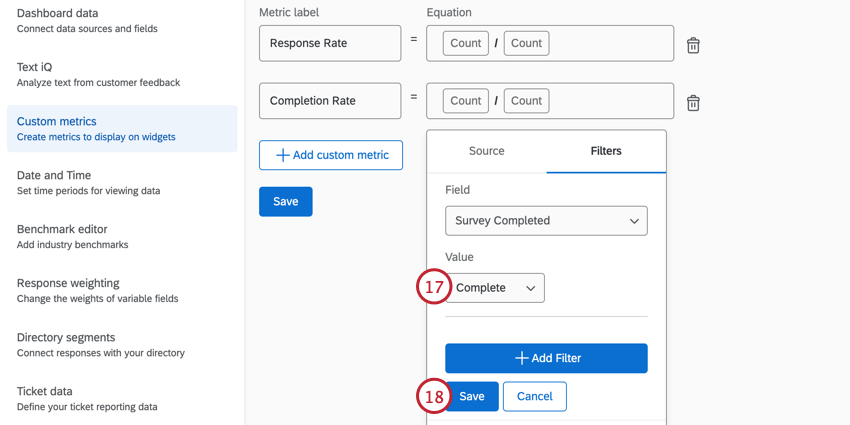
- [保存]をクリックします。
- 分母をフィルタして、「アンケート調査を開始した」回答のみを含めるようにします。
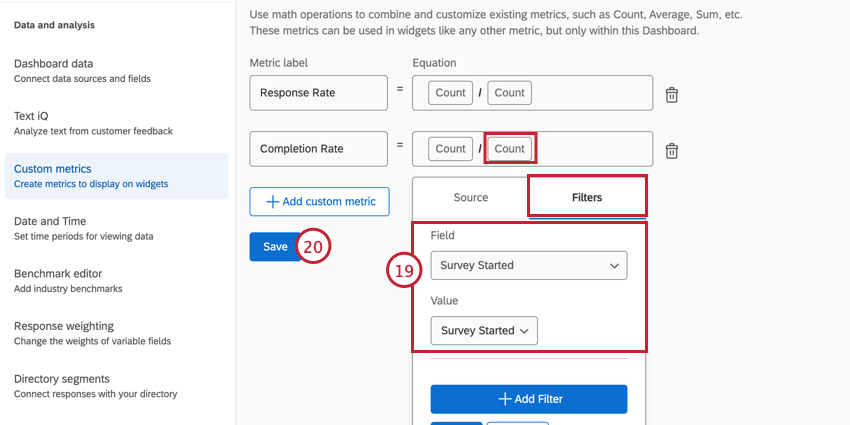
- [保存]をクリックします。
配信に関するレポート
フィールドのマッピングができたので、他のフィールドと同じようにウィジェットに追加できます!
配信レポートで利用可能な配信方法
配信レポートデータを分析する際、ダッシュボードに表示されるデータと、アンケートメールの招待で利用できる配信統計など、クアルトリクスの他の類似機能との間に若干の違いがあることに気づくかもしれません。これらの違いは、クアルトリクス・プラットフォームのさまざまな部分で配信イベントがどのように記録されるかによって発生します。CXダッシュボードの配信レポートでは、配信 IDと受信者IDが関連付けられている場合のみ、回答が表示されます。つまり、回答には、クアルトリクスでの一意の配信イベントと同様に、リンク可能な識別可能な連絡先があります。以下は、クアルトリクスの各配信方法と、その回答が配信レポートで利用可能かどうかのテーブルです。
| 配信方法 | 配信レポートで利用可能か? |
| 個別リンク付き招待メール | はい |
| 個別リンク付きリマインダーEメール | いいえ |
| 匿名リンク付き招待/リマインダーメール | いいえ |
| 回答のやり直しが可能なリンク付きEメール招待/リマインダー | いいえ |
| 個人リンク | いいえ |
| マルケト配信 | いいえ |
| SMS招待状 | はい |
| 連絡先リストへの双方向SMSアンケート調査 | はい |
| SMSアクセスコード | いいえ |
| アンケートの匿名リンク | いいえ |
| QRコード | いいえ |
| ソーシャルメディア配信 | いいえ |
回答率および完全な回答率のパーセント表示
回答率と完全な回答率のカスタムメトリクスを作成する場合、これらのフィールドは一般的に正確な数値でレポートされます。しかし、いくつかの簡単なステップを踏むだけで、これらの値をパーセンテージとしてレポートすることができる。