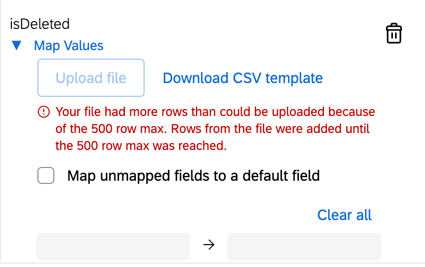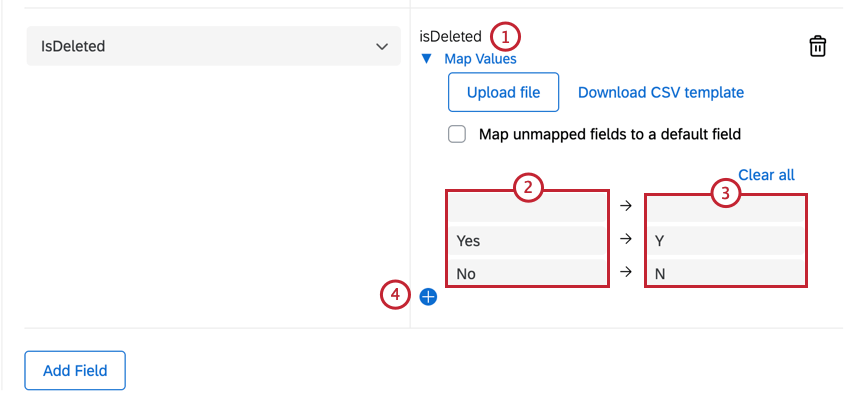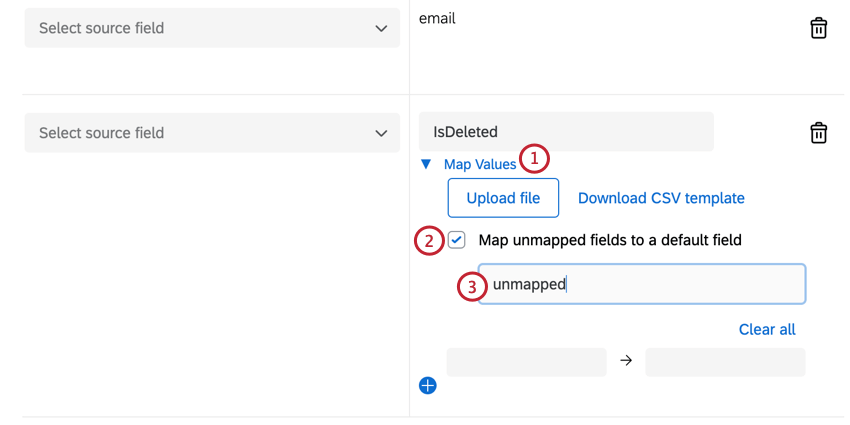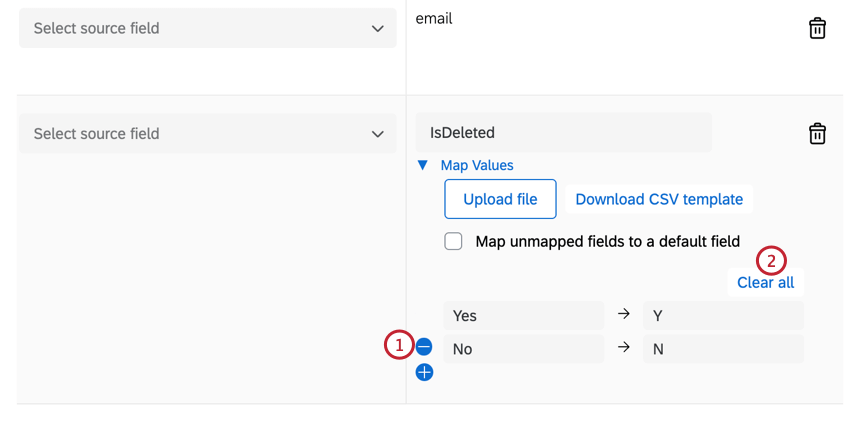B2BアカウントデータのXM DIRECTORYへのロードタスク
注意このタスクは廃止の方向にあり、新しいタスクは作成できなくなりました。代わりに「連絡先とトランザクションをXMDに追加」タスクを使用してください。有効化され、過去1ヶ月以内に正常に実行されたB2Bタスクは、自動的に「連絡先とトランザクションをXMDに追加」タスクに移行されます。
XM DIRECTORYへのB2Bアカウントデータのロードタスクについて
B2BアカウントデータをXM Directoryにロードする タスクでは、クアルトリクスにインポートされたデータをXM Directoryにマッピングすることができます。例えば、Sftpファイルからデータを抽出タスクを使用して、クアルトリクスにデータをインポートし、そのデータをディレクトリにマッピングすることができます。
Qtip:データローディングと抽出タスクの詳細については、ワークフロータスクを使用してETLワークフローを構築するを参照してください。
XM DIRECTORYへのB2Bアカウントデータのロードタスクの設定
Qtip:このタスクは廃止されるので、新しいタスクは作れない。代わりに「連絡先とトランザクションをXMDに追加」タスクを使用してください。
- 左上のナビゲーションメニューをクリックします。

- ワークフローを選択します。
- ワークフローの作成」をクリックします。
- ワークフローがスケジュールベースかイベントベースかを決定します。これらのオプションの比較については、スケジュールワークフローとイベントベースワークフローを参照してください。
Qtip:通常は、定期的にデータが最新の状態になるように、スケジュールされたワークフローを使用します。
- ワークフローに名前をつける。
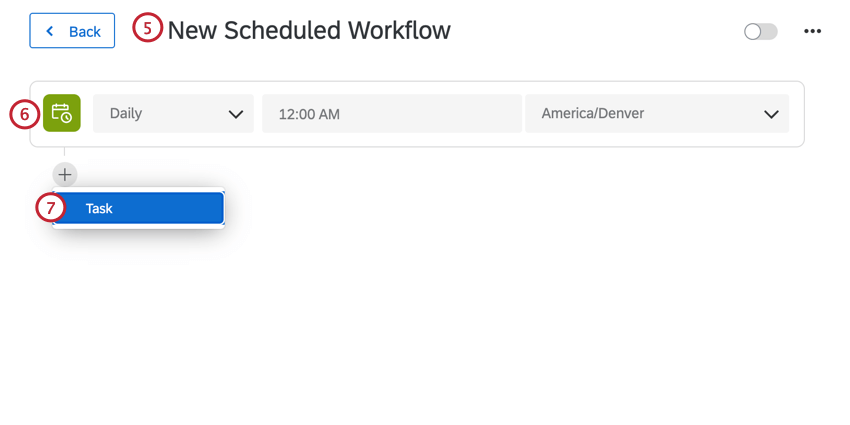
- ワークフローを実行するタイミング(スケジュールワークフローの場合)、またはワークフローをトリガーするイベント(イベントベースワークフローの場合)を決定します。
- データをクアルトリクスにインポートするデータ抽出タスクを設定するには、プラス記号(+)、タスクの順にクリックします。Load B2B Account Data into XM Directoryタスクを使用する前に、まずデータ抽出タスクを設定する必要があります。詳細については、ワークフロー タスクを使用してETLワークフローを構築するを参照してください。
- プラス記号 (+) をクリックし、次にタスクをクリックする。
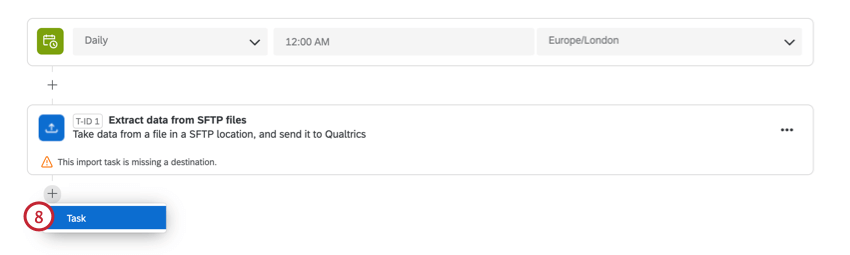
- B2BアカウントデータをXM DIRECTORYにロード するタスクを選択します。
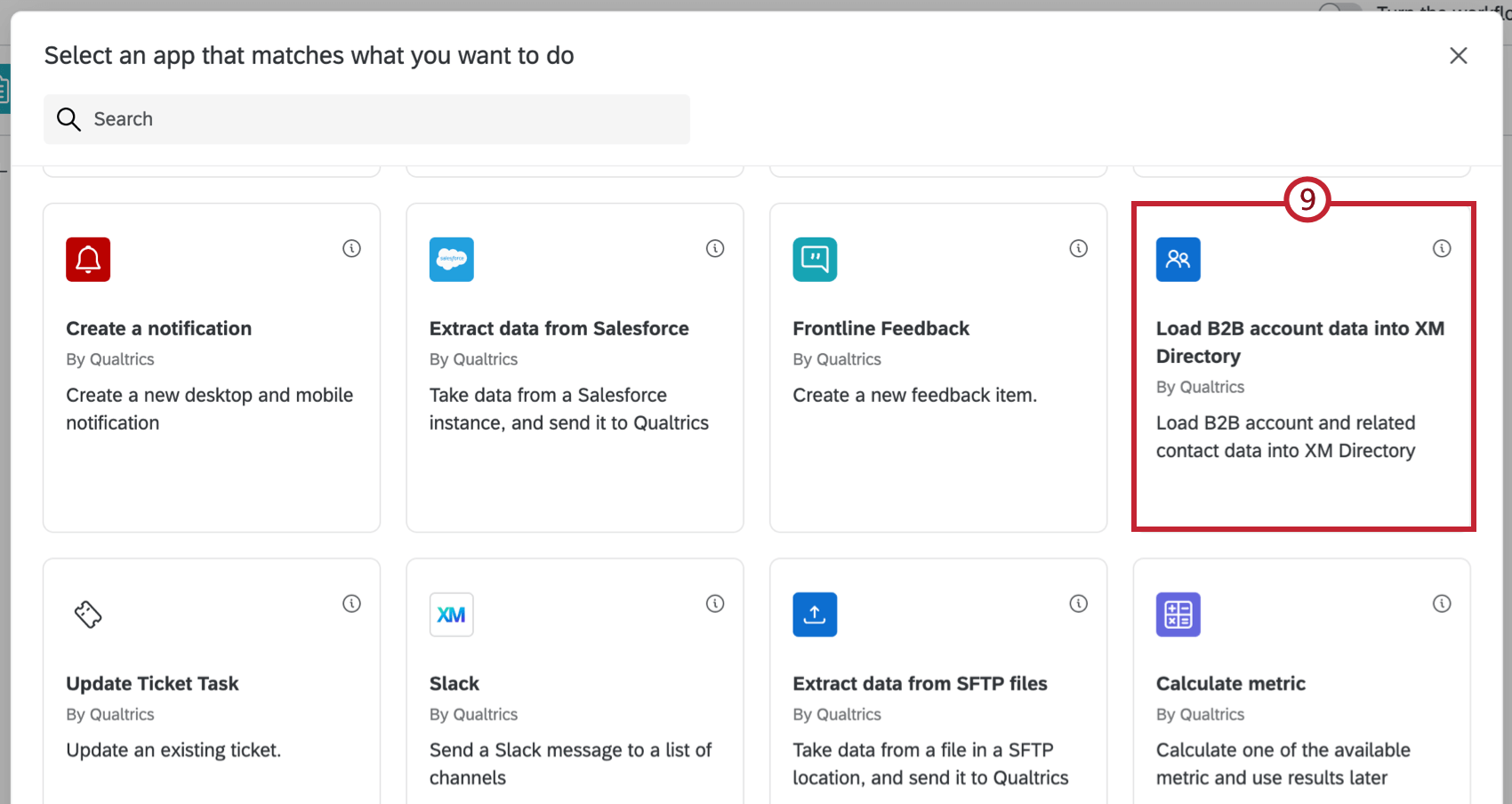
- データをマッピングするディレクトリを選択します。
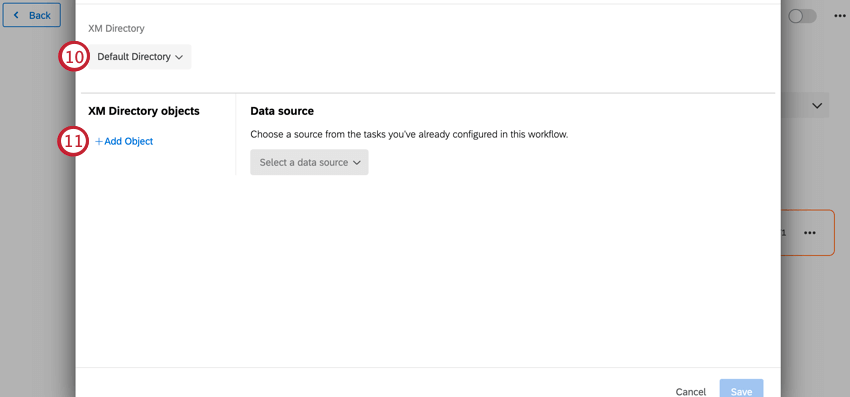 Qtip:ほとんどのライセンスにはデフォルトのディレクトリしかありませんが、複数あるものもあります。
Qtip:ほとんどのライセンスにはデフォルトのディレクトリしかありませんが、複数あるものもあります。 - オブジェクトの追加をクリックします。
- データをマッピングするXM DIRECTORYオブジェクトを選択します。連絡先オブジェクトのデータのみをマッピングします。
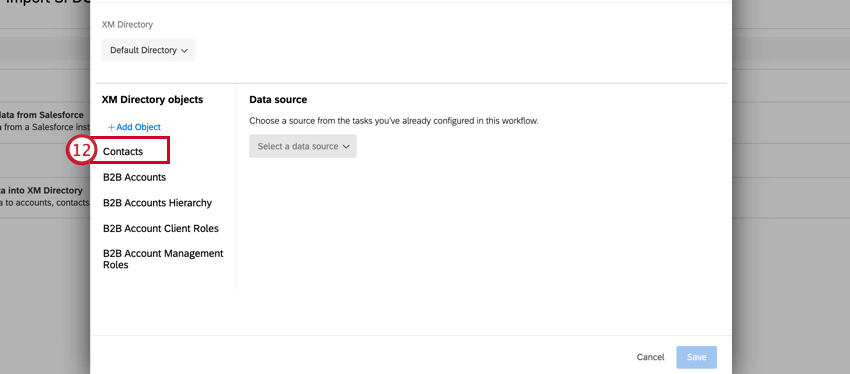
- 連絡先リストをマッピングする場合、このワークフローが実行されるたびに新しいメーリングリストを作成するかどうかを選択します。このオプションをオフにした場合、新しくインポートされた連絡先はメーリングリストではなく、一般的なグローバルディレクトリに追加されます。
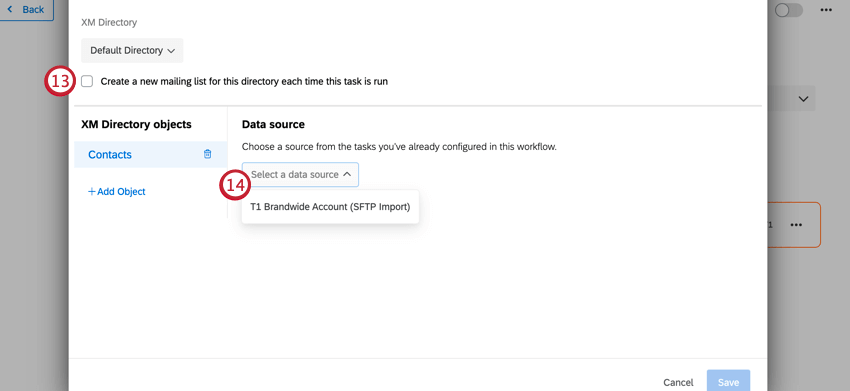
- ドロップダウンメニューを使用して、データソースを選択します。これは、以前に設定したデータ抽出タスクでなければならない。
- ドロップダウンメニューを使用して、データ抽出タスクのフィールドをXM DIRECTORYにマッピングします。印は必須項目です。
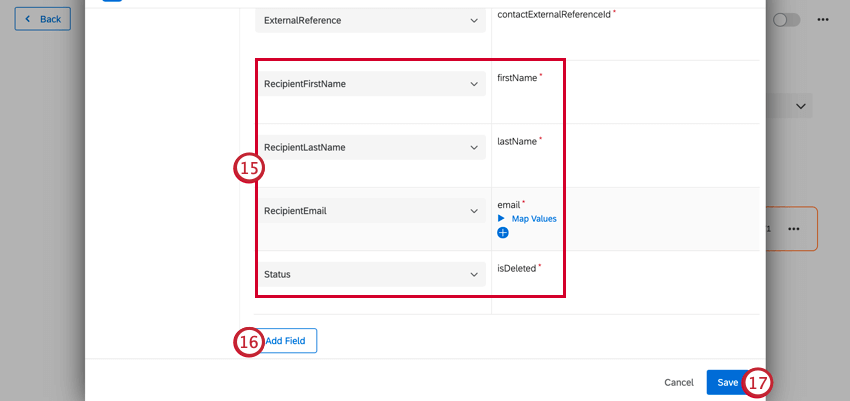 Qtip:個々のフィールド値をマッピングすることもできます。詳細はフィールド値のマッピングを参照。
Qtip:個々のフィールド値をマッピングすることもできます。詳細はフィールド値のマッピングを参照。 - マッピングにカスタムフィールドを追加するには、Add Fieldをクリックします。
- フィールドのマッピングが終わったら、Saveをクリックする。
Qtip:このタスクはディレクトリの連絡先重複統合ルールに従います。
フィールド値のマッピング
クアルトリクスに保存する個々のフィールド値をマッピングすることができます。手動でフィールドをマッピングするか、マッピングを含むファイルをアップロードするオプションがあります。さらに、マッピングされていないフィールドがどうなるかを決めることもできる。
例例えば、ソース値が “Yes “と “No “のフィールドをインポートするとしよう。クアルトリクスでは、これらを “Y “と “N “として保存したい。クアルトリクスで希望する形式で保存されるように、値をマッピングすることができます。
フィールド値のマッピングを開始するには、目的のフィールドの下にあるMap Valuesをクリックします。
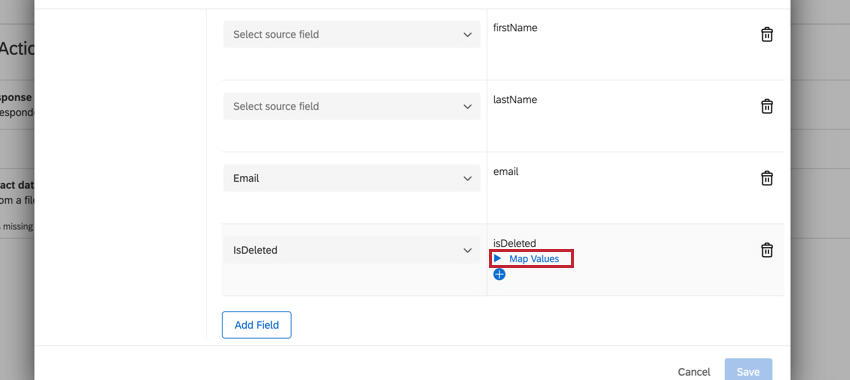
ファイルアップロードによる値のマッピング
マッピングを含むCSVまたはTSVファイルをアップロードするオプションがあります。これは、マッピングする値が多い場合に推奨される。すでにマッピングされている値がある場合、ファイルをアップロードしてもマッピングは置き換えられません。新しく追加したマッピングは、すでにマッピングされている値の下に追加されます。
- Map Valuesをクリックする。
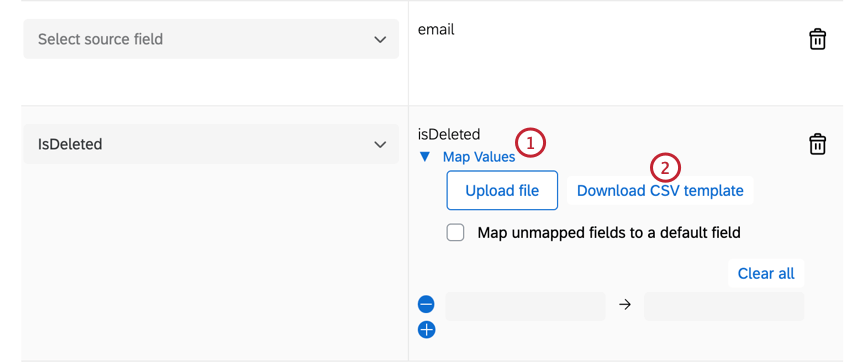
- Download CSV Templateをクリックします。テンプレートには正しい書式が含まれていますので、ダウンロードすることをお勧めします。
- マイクロソフト・エクセルやグーグル・シートなど、コンピュータのスプレッドシート・エディタでこのファイルを開く。
- 最初の2つのセルには “from “と “to “のヘッダーが入る。これらはそれぞれ、ソースとデスティネーションの値を表します。
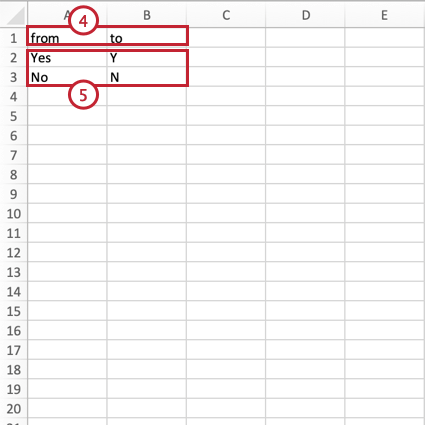
- フィールドの値を追加します。送信元の値は “from “列に、送信先の値は “to “列に入ります。ファイルが以下の条件を満たしていることを確認してください:
- UTF-8エンコーディングのCSVまたはTSVとして保存します。
- Load B2B account data into XM DIRECTORYタスクで、Upload fileをクリックし、コンピューターからファイルを選択します。アップロードされたマッピングはタスクに入力されます。
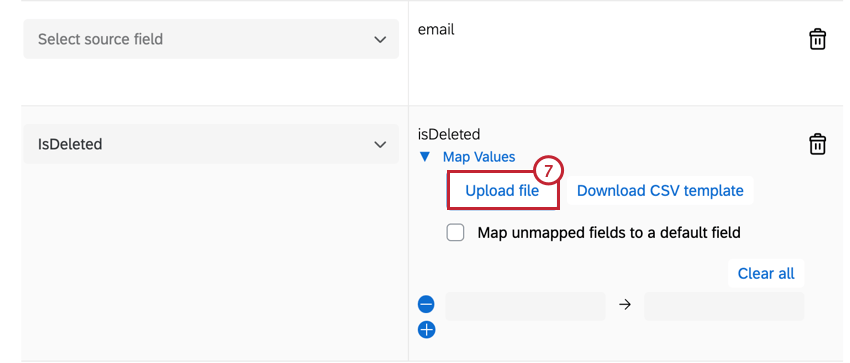
値の手動マッピング
フィールド値は手動でマッピングできる。これは、マッピングする値が少ない場合にのみお勧めします。
マッピングされていないフィールドの処理
デフォルトでは、フィールド値がマッピングされていない場合、そのフィールドはソース値を使用してクアルトリクスにインポートされます。しかし、マッピングされていないすべての値をデフォルトのフィールド値にマッピングすることもできます。
マッピングの削除
トラブルシューティングのヒント
- ワークフロー・タスクで何が問題であったかを調査する場合、タスクを再試行する前に、ワークフロー・レポートでエラーがないか確認し、修正してください。
- 連絡先の重複統合により、重複した連絡先を作成することなくタスクを再試行することができます。このタスクをテストし、再試行する際には、必ず連絡先重複統合ルールを設定してください。