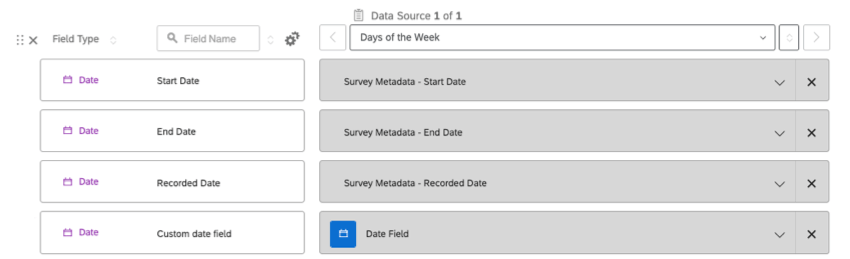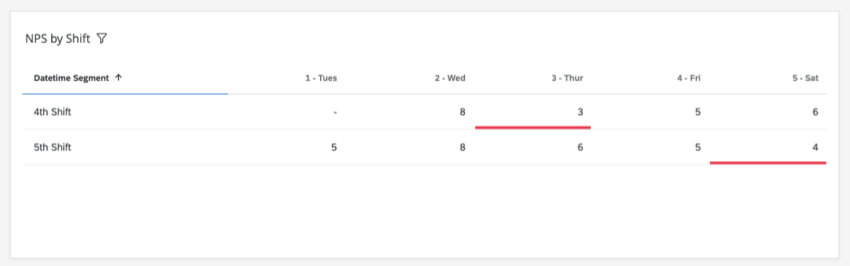日時のセグメンテーション
日時細分化について
日付の時間細分化は、従業員のスケジューリングのためにシフトを使用する業界のために有用である。この機能の目的は、個々のシフトのパフォーマンス指標を簡単にレポートできるようにすることで、顧客満足度が上がる時間帯と下がる時間帯を特定できるようにすることです。
このページでは、ダッシュボードで日時の細分化をレポートするために必要な設定について説明します。
対応ダッシュボードの種類
クアルトリクスには、いくつかのタイプのダッシュボードが用意されています。この機能は以下のダッシュボードで見ることができる:
- ダッシュボードプロジェクト(CXダッシュボードなど)
- 従業員エンゲージメント
- ライフサイクル
- 360
- パルス
- アドホック従業員調査
- 従業員ジャーニー分析
- ブランドエクスペリエンス
すべてのライセンスにこれらすべての種類のダッシュボードが含まれているわけではないことにご注意ください。
データ要件
日付データ
データに日付フィールドを含めることは重要です。アンケート調査データには、デフォルトで終了日、開始日、記録日などの日付フィールドが含まれています。
また、トランザクションの日付など、任意のカスタム日付フィールドを使用することもできます。カスタム日付フィールドはISO 8601形式でなければなりません。どのタイムゾーンでも利用できる。タイミングは24時間制にする。
詳細区分情報
日付・時間細分化により、作成したシフトや曜日ごとにデータを分けることができます。さらに、場所や代表者などのフィールド別にデータを分けたい場合は、必ずその情報をデータに含める必要があります。
日付と時間の細分化
日付・時間細分化により、ビジネスのシフトを定義することができるため、パフォーマンスに関するレポートをより簡単に作成することができます。ダッシュボードデータのマッピングが完了したら、以下の手順に従って、日付時間細分化を行います。
- ダッシュボードの設定 ページにアクセスします。

- アクションをクリックする。
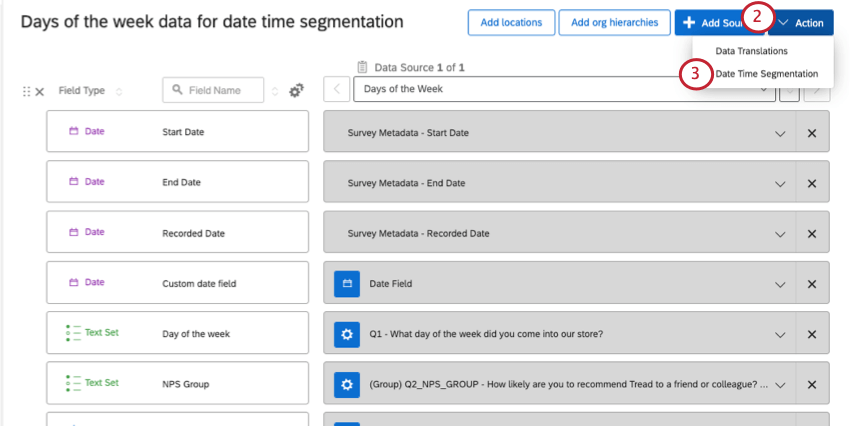
- 日付細分化」を選択。
- 細分化したい日付フィールドを選択します。
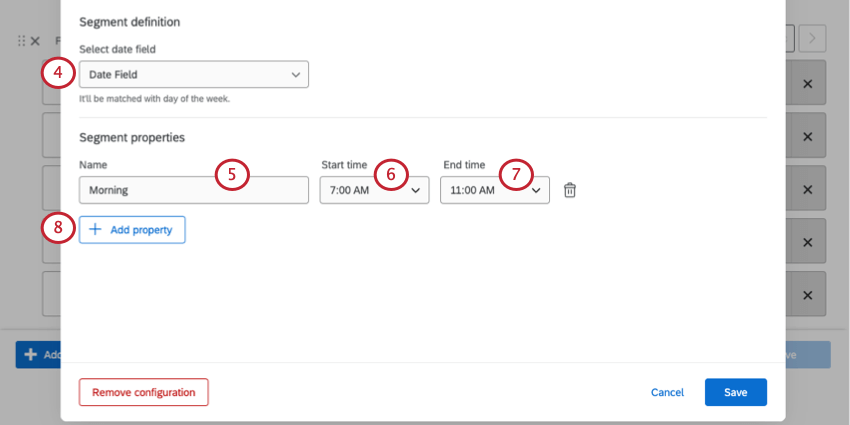
- 細分化に名前をつける。
例当社の細分化は従業員のシフトに基づいています。私たちは、これらのシフトが行われる1日の時間帯にちなんでこれらの名前をつけた。
- 開始時間では、細分化の開始時間を決定する。
- 終了時間」で、いつ終了するかを決める。
- Add propertyをクリックして、別の細分化を追加する。
注意細分化は重複できません。例えば、午前7時~午後3時、午前8時~午後4時、午前9時~午後5時は、午前9時~午後3時と重なるため、細分化することはできない。
- すべての細分化を終えたら、「保存」をクリックします。
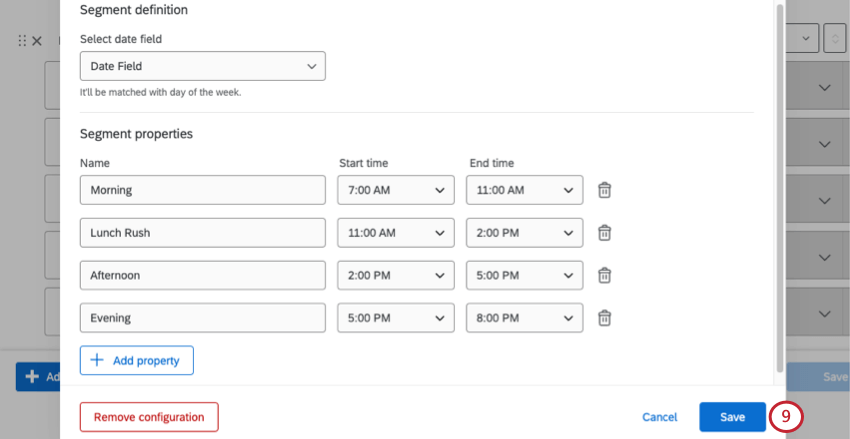 Qtip:すべての期間を細分化する必要はない。この例では、午後8時から午前7時までのデータはカバーしていない。
Qtip:すべての期間を細分化する必要はない。この例では、午後8時から午前7時までのデータはカバーしていない。 - つの新しいテキスト・セット・フィールドがマッピングされます:Datetime Segment (作成した日付の細分化)とDay of Week(日曜日から土曜日まで)です。

曜日フィールドの再コード化
日付時間細分化すると、ダッシュボードデータに「曜日」フィールドが追加されます。デフォルトでは、曜日の値は1〜7の範囲でマッピングされている。しかし、このデータをダッシュボード上で読みやすくするために、これらの識別値を曜日名または略号に割り当て直すことをお勧めする。
- ダッシュボードの設定 ページにアクセスします。

- 曜日」フィールドを探し、歯車をクリックする。
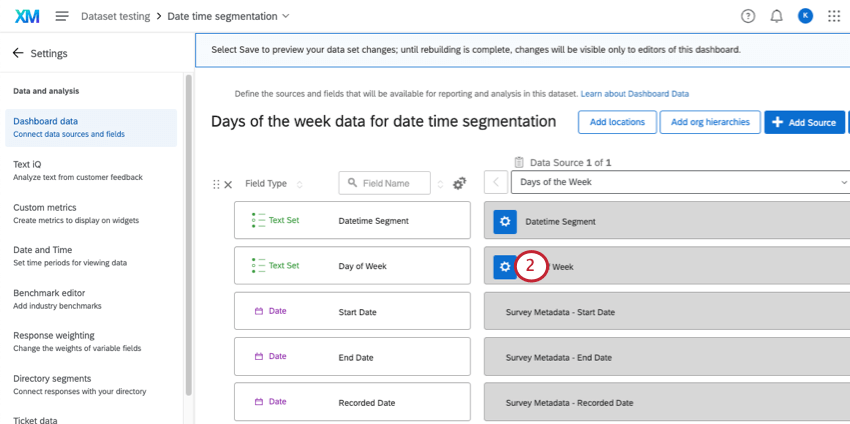
- その他のオプション」をクリックします。
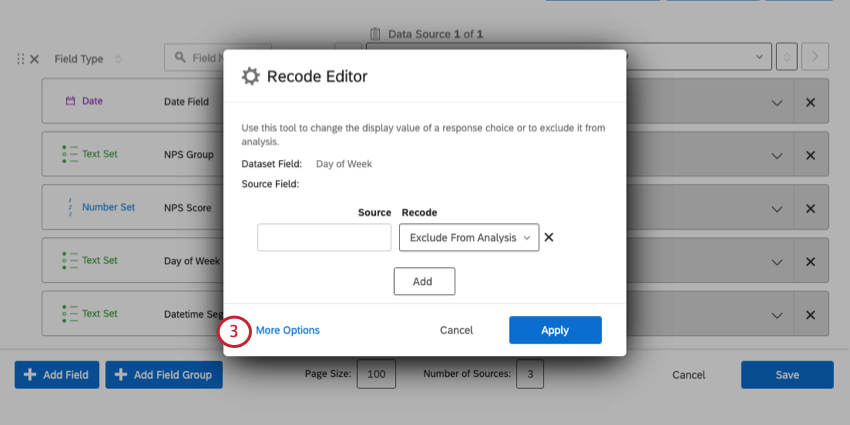
- ラベルのマネージャーをクリックします。
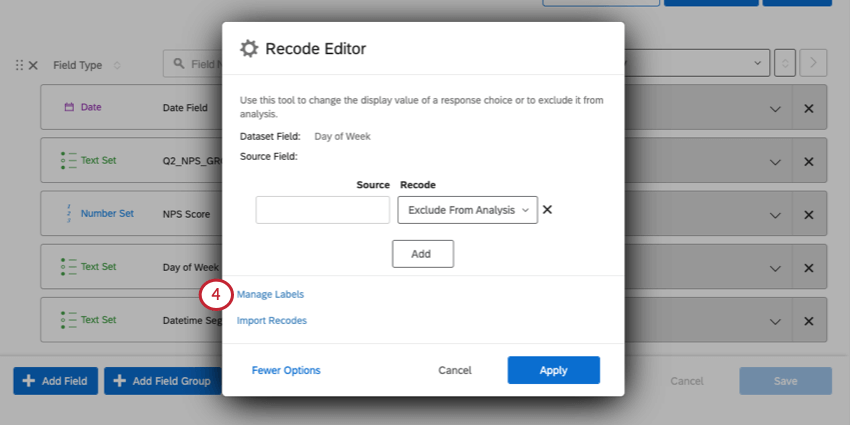
- 曜日ごとに追加する。ダッシュボードにどのように表示させるかによって、フルネームや略称を入力することができます。
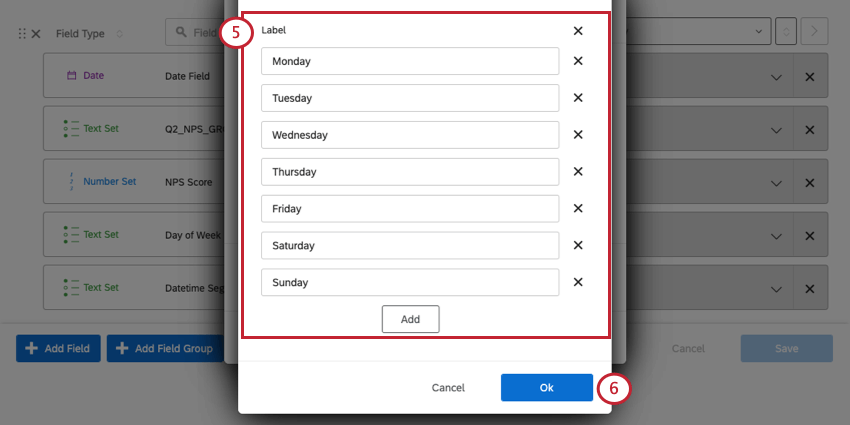
- 終了したら、Okをクリックする。
- 左側の「ソース」に番号を入力する。右側の「Recode」で曜日を選択する。以下は、それぞれの日に対応する数字のリストである:
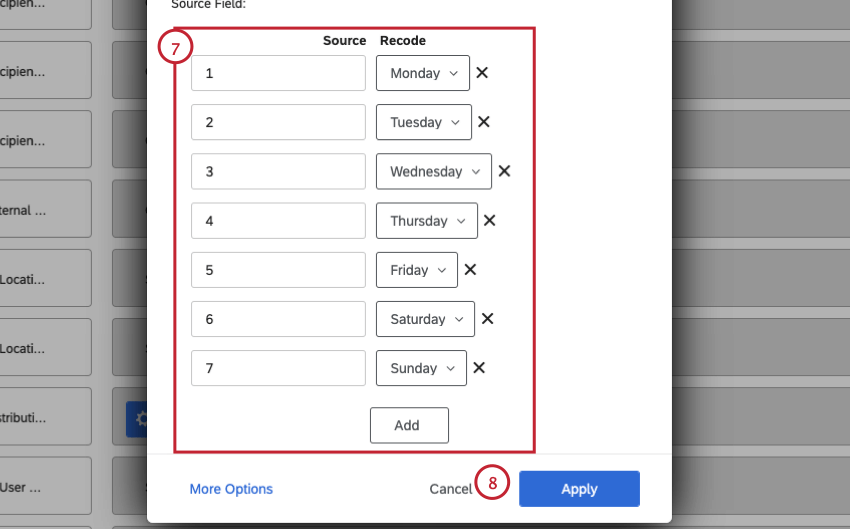
- 1 – 月曜日
- 2 – 火曜日
- 3 – 水曜日
- 4 – 木曜日
- 5 – 金曜日
- 6 – 土曜日
- 7 – 日曜日
- 完了したら適用をクリックします。
- [保存]をクリックします。
ウィジェットでの日付時間細分化レポート
テキスト・セット・フィールドと互換性のあるあらゆるウィジェットに「日付細分化」フィールドを追加できるようになりました。このセクションでは、特に高い、または低い指標を強調表示する標準テーブルの作成方法を紹介します。
- ダッシュボードにテーブルウィジェットを追加します。
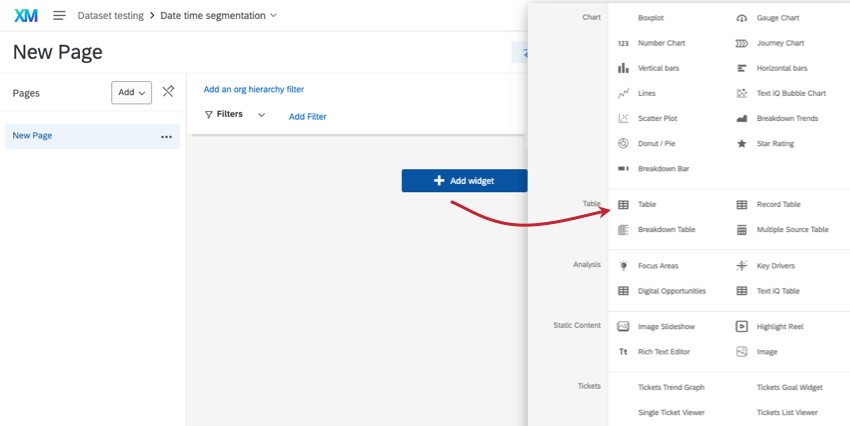
- Metrics(測定基準)の下に、測定したい測定基準を追加します。私たちは平均Npsを選んだ。
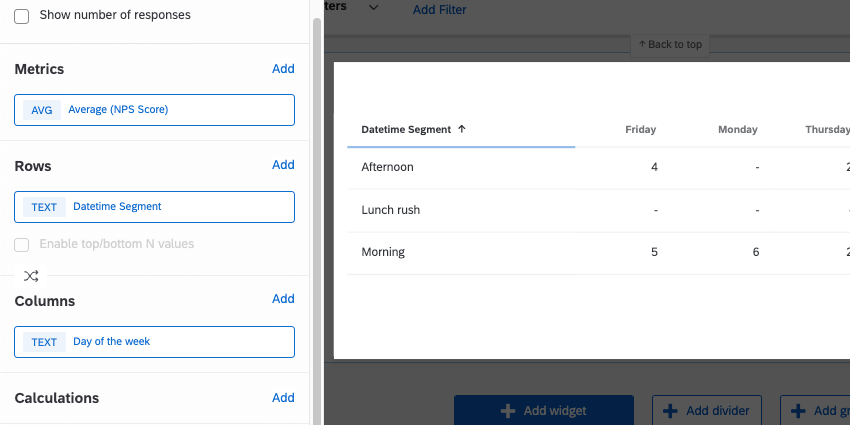
- 行」の下に「日付細分化」フィールドを追加する。
- 列」の下に、詳細区分を追加することができます。よくある例としては、代表者、場所、曜日などがある。私たちは曜日を選んだ。
- ウィジェットでは、条件付き書式を追加することもできます。これにより、長所や問題点を色やフォント効果で強調表示することができます。詳しい手順については条件付き書式を参照してください。
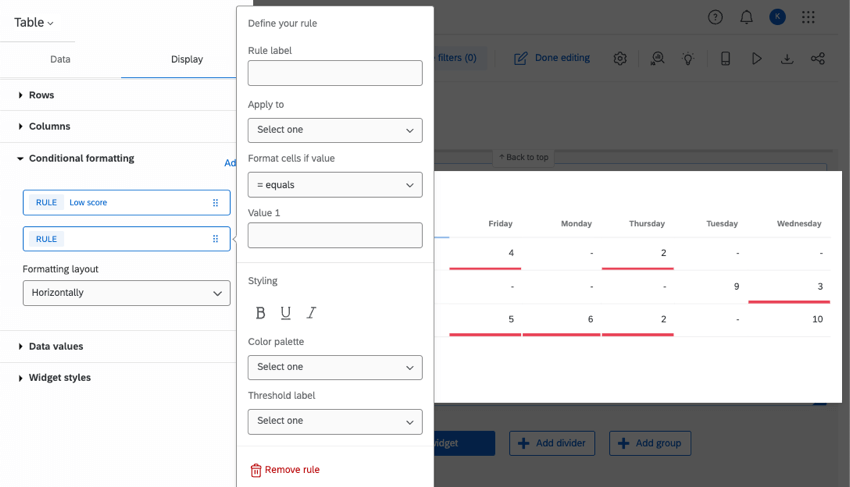
トラブルシューティング
ダッシュボード・ウィジェットで日付と時刻の細分化がうまくいかない場合は、このセクションの手順をお試しください。
- 最新データの読み込み:ダッシュボードのデータは、最新のデータを表示するまでに時間がかかることがあります。データセットのサイズによっては、新しいデータのロードに数時間かかることもあることを覚えておいてください。新しいデータがロードされる間、ダッシュボードを使用することができます。
Qtip:回答数を表示する標準数値グラフや、回答リストを表示する別の詳細記録リストは、データの読み込みが終了したかどうかを確認するのに役立ちます。
- 日付のフォーマット:日付フィールドはISO 8601フォーマットでなければなりません。ISO 8601はYYYY-MM-ddTHH:MMZである。”T “は “time “を表し、他の各文字の意味はここにある。どのタイムゾーンでも利用できる。タイミングは24時間制にする。このフォーマットは、データをインポートまたは収集する前に適用する必要があります。
例例えば、太平洋標準時で2022年12月31日午後8時45分だとします。2022-12-31T20:45-08:00となる。Qtip: ISO 8601の詳細については、こちらの外部ドキュメントを参照してください。クアルトリクスでのこれらの設定の詳細については、日付フィールド形式(Cx)を参照してください。
- 日付と時刻の細分化:ここでは、日付と時刻の細分化に関するいくつかのヒントを紹介します:
- 特定のタイムゾーンに設定されたカスタム日付フィールドを使用する場合は、細分化も同じタイムゾーンに合わせる必要があります。
- 開始日、終了日、録画日などのデフォルトのメタデータフィールドはUTC(協定世界時)です。細分化もUTCでなければならない。
例あなたの会社はカリフォルニア州ロサンゼルスにあり、太平洋標準時(PST)です。デフォルトの “End Date “フィールドで日付時間細分化を選択します。PSTの午前9時から午後5時まで続くシフトを作りたい。UTCでは午後5時から午前1時である。
- 細分化は重複できない。
- マッピングされていない期間があっても構わない。
- 細分化の長さは同じである必要はない。
- 細分化された名前には、任意の文字、数字、スペース、アンダースコア(_)を含めることができる。細分化名は64文字まで。名前は空であってはならない。
- ExcelとSheetsのフォーマット:アンケート調査でデータを収集した場合は、このステップを心配する必要はありません。しかし、ダッシュボードのデータソースをインポートした場合、またはアンケート調査のデータをインポートした場合は、元のファイルや日付情報のフォーマット方法に問題がある可能性があります。トラブルシューティングの詳細については、スプレッドシートエディタのドキュメントを参照してください。
- ダッシュボードのコピー:ダッシュボードをコピーしたときに、細分化のタイミング設定が転送されない。コピーしたダッシュボードでは、日付と時間の細分化を再作成する必要があります。