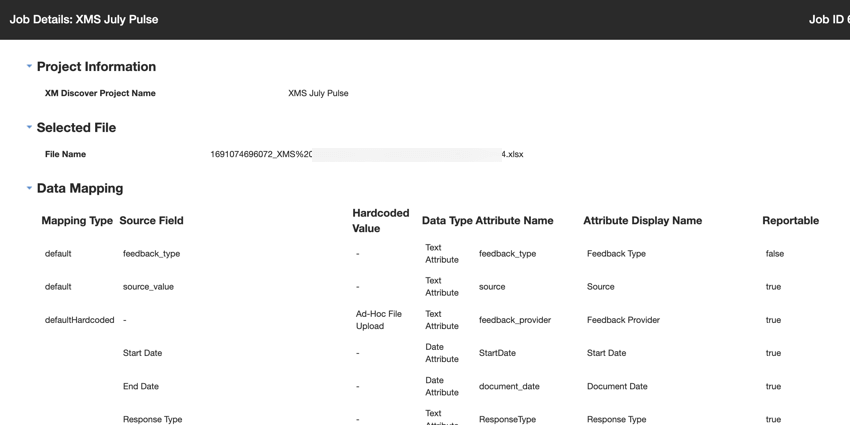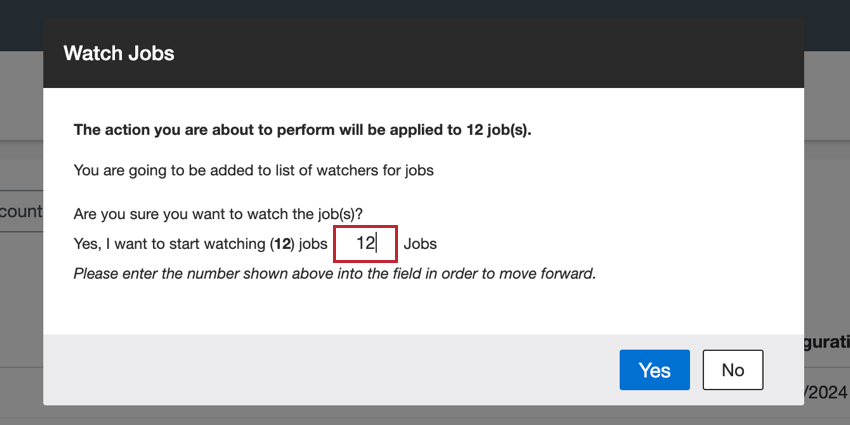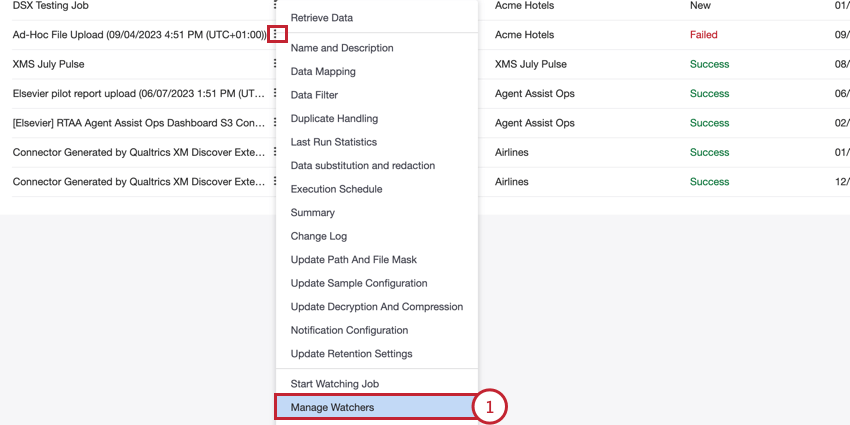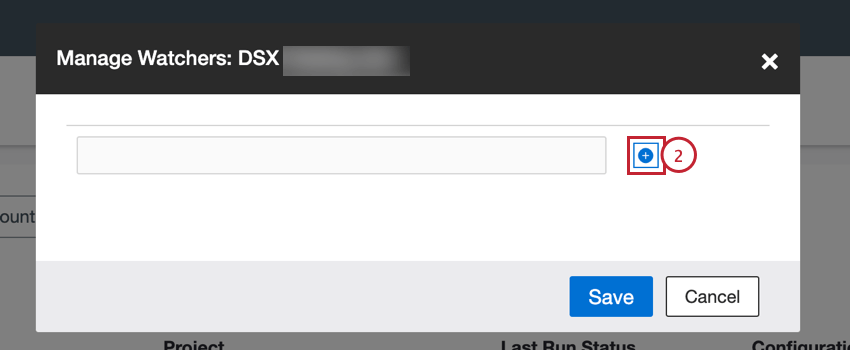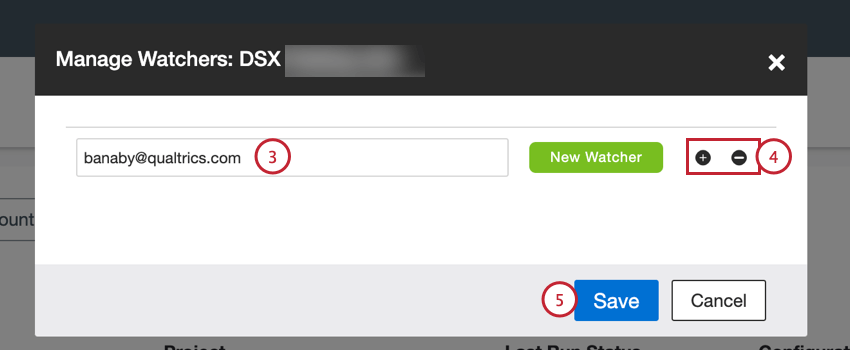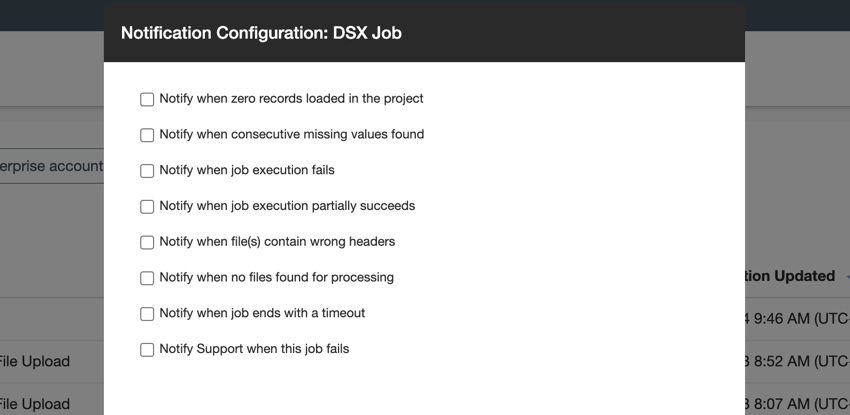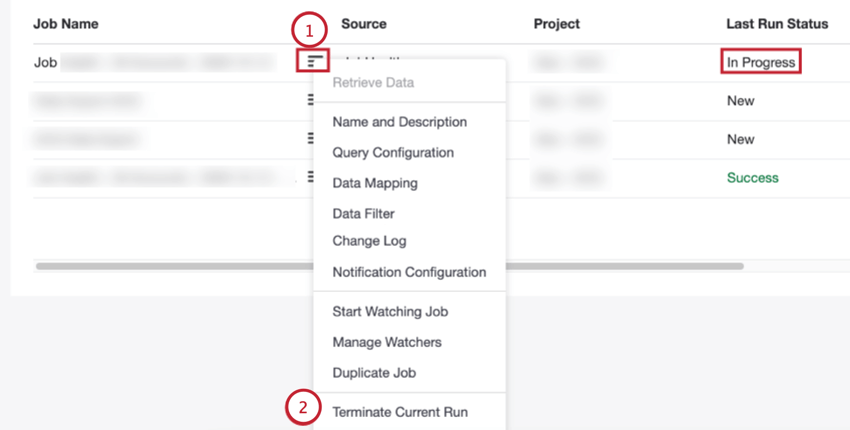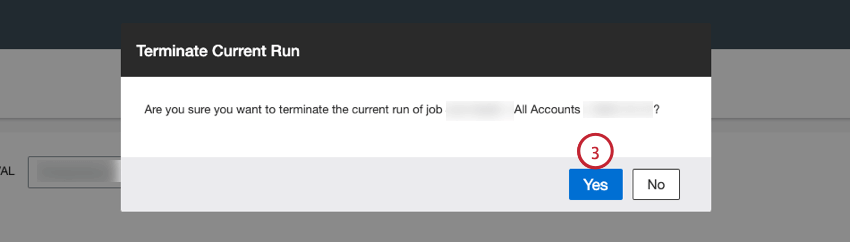ジョブオプション(コネクター)
ジョブオプションについて
ジョブ]タブでは、ジョブオプションメニューから既存のジョブに対して以下のような様々なアクションを行うことができます:
- ジョブ名、データマッピング、フィルター条件などのジョブ詳細の編集
- ジョブのコピーと削除
- ジョブの監視と通知の追加
- ジョブサマリーと変更ログの表示
- 実行中のジョブの終了
- ジョブの変更ログとサマリーの表示
仕事の選択肢
ジョブオプションにアクセスするには、ジョブ名の次へメニューをクリックしてください。次のオプションを利用できます。
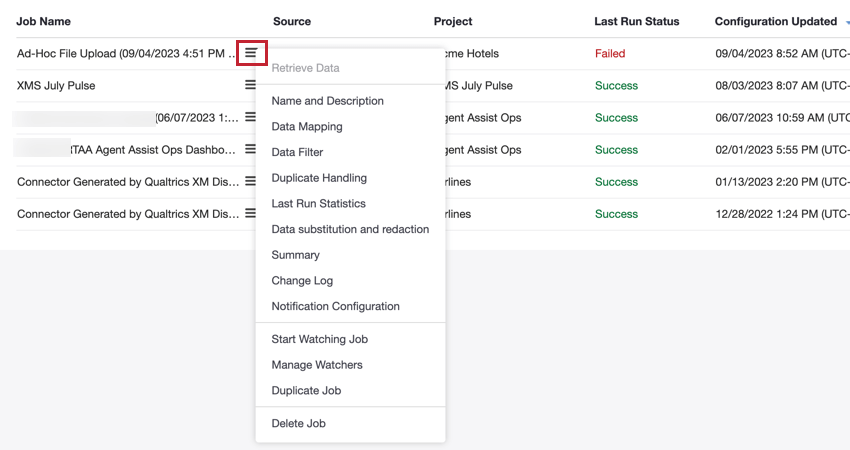
- データの取得:スケジュールされたジョブのデータを手動で取得します。
- 名前と説明:仕事の名前と説明を編集します。
- データマッピング:ジョブで使用するデータマッピングを編集します。詳細はデータマッピングを参照。
- データフィルター:ジョブのコネクタフィルターとレコード制限を編集します。
- データソースフィルター:ジョブのデータソースフィルターを編集します。
- 複製処理:複製文書の取り扱い方法の決定。詳しくは複製処理を参照。
- 最終実行統計:ジョブの最終実行に関する統計情報を表示します。詳細については、ジョブ実行統計の表示を参照してください。
- データの置換と再編集:インポートされたデータの機密情報を自動的に隠したり、置き換えたりするルールを作成します。詳細は「データの置換と再編集」を参照。
- サマリー:ジョブによって処理されたデータに関する情報を提供するジョブサマリーを表示します。詳細については、ジョブサマリーを表示するを参照してください。
- 変更ログ:このジョブに対して行われたすべての編集のログを表示します。詳しくは転職ログをご覧ください。
- 通知設定:ジョブウォッチャーに通知するタイミングを選択します。詳しくは求人通知をご覧ください。
- 監視ジョブの開始/停止:ジョブの失敗やタイムアウト時に通知を受け取る。詳しくは「仕事を見る」をご覧ください。
- マネージャー:他のユーザーをジョブのウォッチャーとして割り当てます。詳しくは「仕事を見る」をご覧ください。
- ジョブの複製:ジョブをコピーします。詳しくは、ジョブのコピーと削除を参照してください。
- ジョブの削除:ジョブを削除します。詳しくは、ジョブのコピーと削除を参照してください。
- 実行スケジュール:スケジュールされたジョブの場合、ジョブのスケジュールを編集します。詳細はジョブ・スケジューリングを参照。
- Update Path And File Mask:このオプションは、ファイル受信コネクタでのみ使用できます。ジョブを作成した後、パスとファイルマスクを更新することができます。
- サンプル構成を更新します:このオプションは、files inboundコネクタなど、サンプルファイルをアップロードできるコネクタでのみ使用できます。フィールドマッピングを更新した後、このオプションを使用して新しいサンプルファイルをアップロードすることができます。
- 復号化と圧縮を更新します:このオプションは、ファイル受信コネクタなど、復号化と圧縮を許可するコネクタでのみ使用できます。
- 保持/定着率/離職防止設定を更新します:XM Discoverが処理したファイルの処理方法を変更します。このオプションは、ファイル受信および組織階層受信コネクタでのみ使用できます。詳しくはジョブの編集をご覧ください。
- クエリ構成:特定の受信コネクタのクエリ構成を変更できます。
一括アクション
一括アクションメニューでは以下のオプションが利用できます。これらのオプションは標準のジョブオプションと同様に機能しますが、1つのジョブではなく、ページに表示されているすべてのジョブに適用されます。どのジョブがページに表示されるかを変更するために、ジョブをフィルタリングすることができます。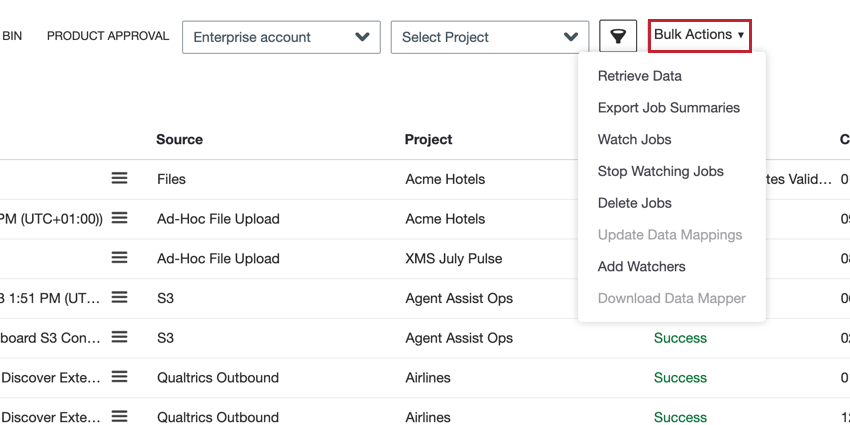
- データの取得:複数のスケジュールされたジョブのデータを手動で取り出します。詳しくは、データの取得をご覧ください。
- ジョブサマリーをエクスポート:求人情報の概要をダウンロードできます。
- ジョブの監視複数のジョブを同時に監視し、どれかが失敗した場合に通知を受け取ります。詳しくは「仕事を見る」をご覧ください。
- ジョブ監視の停止ジョブの監視を停止することで、ジョブが失敗しても通知されなくなります。詳しくは「仕事を見る」をご覧ください。
- ジョブの削除:複数のジョブを一度に削除します。詳しくはジョブの削除をご覧ください。
- データマッピングの更新:同じソースからの複数のジョブのデータマッピング設定を更新します。詳細はデータマッピングを参照。
- ウォッチャーの追加ジョブウォッチャーリストへのユーザーの追加と削除。これにより、ジョブが失敗したりタイムアウトした場合に通知を受け取る人をコントロールできる。詳しくは「仕事を見る」をご覧ください。
- データマッパーをダウンロード:プロジェクトやジョブのデータマッパーをダウンロードして、自動生成された単一の真実のソースを使用して、クロスソースマッピングを検証してください。出力はデータマッパースプレッドシートである。詳細はデータマッパーレポートをご覧ください。
データの取得
スケジュールされたジョブのデータを手動で取得し、保留中のデータをすぐにインポートすることができます。
- データをインポートしたいジョブの次へ「データを取得」を選択します。
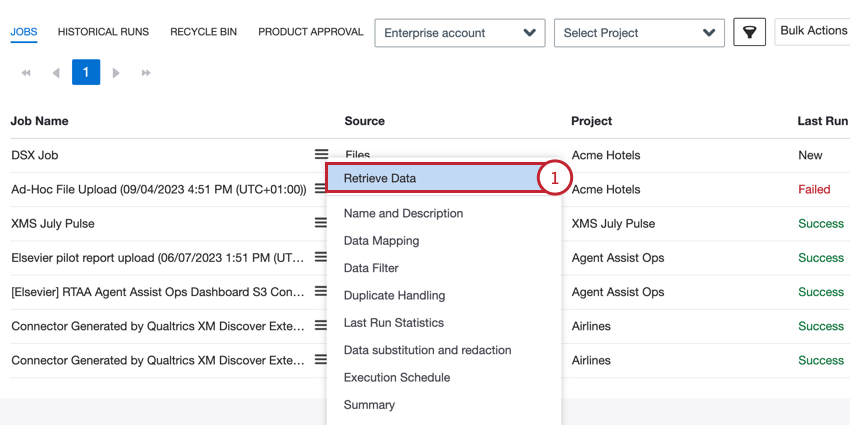 Qtip:Bulk Actionsメニューで複数のジョブのデータを一度に取得することができます。
Qtip:Bulk Actionsメニューで複数のジョブのデータを一度に取得することができます。 - 複製文書の処理方法を選択します:
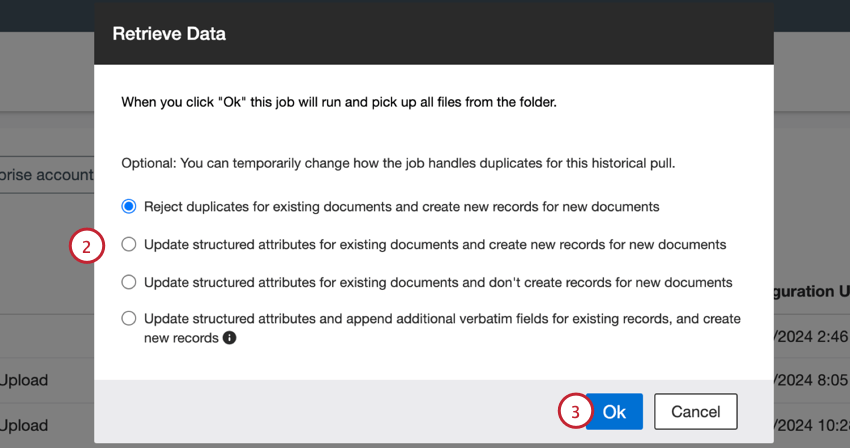
- 既存文書の複製を拒否し、新規文書の新規レコードを作成する:これはデフォルトのオプションです。複製文書が見つかった場合、それは拒否されます。複製でない文書は新しいレコードとして処理されます。
- 既存文書の構造化属性を更新し、新規文書の新規レコードを作成する:複製文書が見つかると、次のようになる:
- 現在の構造化属性は、空でない値で更新される。
- 新しい構造化属性が現在の文書に追加される。
- 既存の逐語フィールドは更新されない。
- 新しい逐語フィールドは追加されない。
- 複製でない文書は新しいレコードとして処理されます。
- 既存の文書の構造化属性を更新し、新しい文書のレコードを作成しない:複製文書が見つかると、次のようになります:
- 現在の構造化属性は、空でない値で更新される。
- 新しい構造化属性が現在の文書に追加される。
- 既存の逐語フィールドは更新されない。
- 新しい逐語フィールドは追加されない。
- 複製でない書類は拒否されます。
- 既存のレコードの構造化属性を更新し、追加の逐語的フィールドを追加し、新しいレコードを作成する:複製文書が見つかると、次のようになる:
- 複製でない文書は新しいレコードとして処理されます。
- 新しい構造化属性が現在の文書に追加される。
- 現在の構造化属性は、空でない値で更新される。
- 新しい逐語的フィールドが現在の文書に追加される。
- 既存の逐語フィールドは更新されない。
Qtip:このオプションが正しく機能するためには、ジョブのデータマッピングで既存の逐語的フィールドのマッピングを解除する必要があります。
- Okをクリックする。
仕事の編集
以下のオプションにより、ジョブ設定の様々な部分を編集することができます。
- 名前と説明仕事の名前と説明を変更します。新しい仕事名と仕事内容を入力してください。
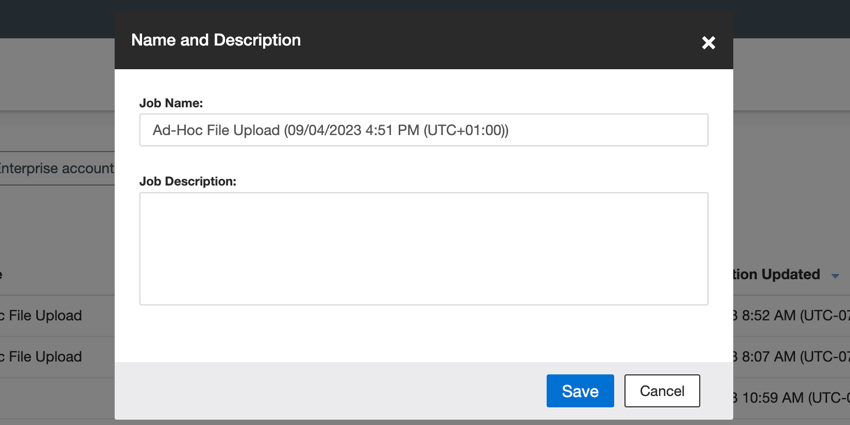 Qtip:このオプションは過去のランを更新しません。新しく作成されたランだけが、新しい名前と説明を持つ。データを再処理し、過去のジョブの実行を更新するには、ジョブ名と説明を更新した後、データの取得を選択します。
Qtip:このオプションは過去のランを更新しません。新しく作成されたランだけが、新しい名前と説明を持つ。データを再処理し、過去のジョブの実行を更新するには、ジョブ名と説明を更新した後、データの取得を選択します。 - 保持/定着率/離職防止を更新します:このオプションは、ファイル受信および組織階層受信コネクタでのみ使用できます。このオプションを使用して、XM Discoverが処理したデータを削除するまでの保持期間を変更できます。XM Discoverが処理したファイルを削除するまでの保存期間を1~365の間で選択します。
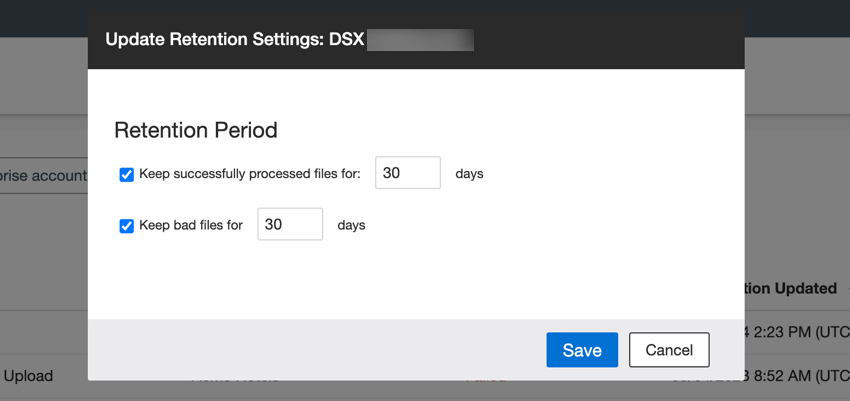 Qtip:ファイルが保持される場合、ファイルの種類に応じて、Sftpサーバー上の次のいずれかの場所に移動されます:files-location-folder/archive/job-specific-subfolderまたはfiles-location-folder/bad/job-specific-subfolder。
Qtip:ファイルが保持される場合、ファイルの種類に応じて、Sftpサーバー上の次のいずれかの場所に移動されます:files-location-folder/archive/job-specific-subfolderまたはfiles-location-folder/bad/job-specific-subfolder。
重複処理
XM Discoverは複製文書を認識し、設定に基づいて処理します。ドキュメントはNatural IDフィールドで識別される。2つのドキュメントが同じNatural ID値を持つ場合、それらは複製とみなされます。
- 複製検出を設定したいジョブの次へ、複製処理を選択します。
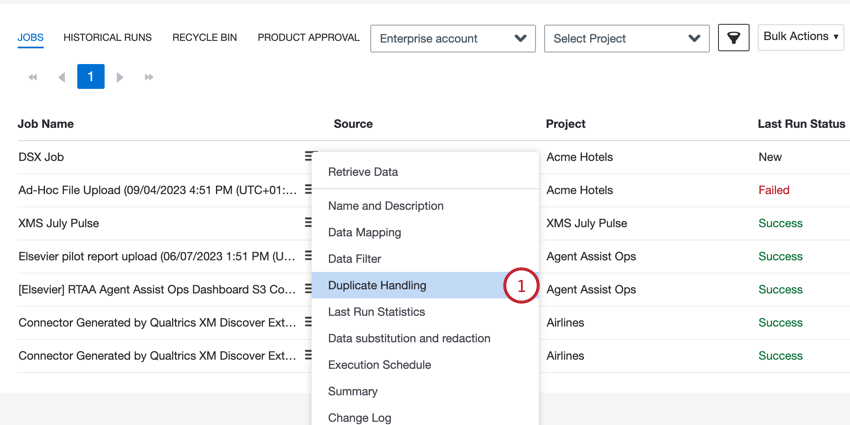
- 複製文書の処理方法を選択します:
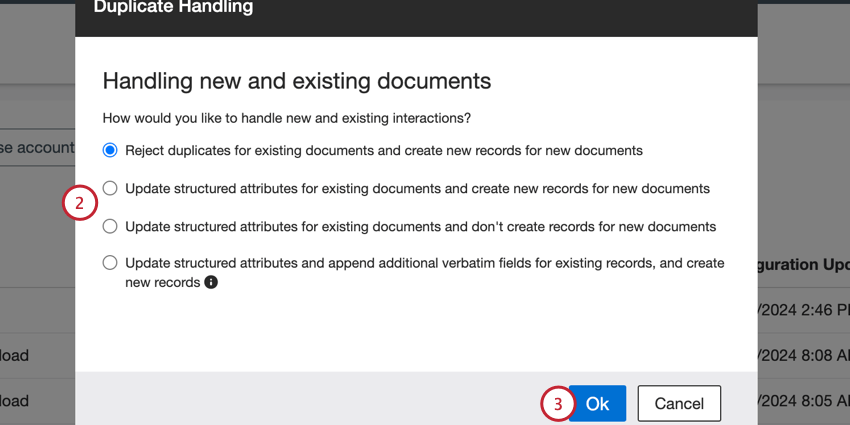
- 既存文書の複製を拒否し、新規文書の新規レコードを作成する:これはデフォルトのオプションです。複製文書が見つかった場合、それは拒否されます。複製でない文書は新しいレコードとして処理されます。
- 既存文書の構造化属性を更新し、新規文書の新規レコードを作成する:複製文書が見つかると、次のようになる:
- 現在の構造化属性は、空でない値で更新される。
- 新しい構造化属性が現在の文書に追加される。
- 既存の逐語フィールドは更新されない。
- 新しい逐語フィールドは追加されない。
- 複製でない文書は新しいレコードとして処理される。
- 既存の文書の構造化属性を更新し、新しい文書の新しいレコードを作成しない:複製文書が見つかると、次のようになります:
- 現在の構造化属性は、空でない値で更新される。
- 新しい構造化属性が現在の文書に追加される。
- 既存の逐語フィールドは更新されない。
- 新しい逐語フィールドは追加されない。
- 複製でない書類は拒否されます。
- 既存のレコードの構造化属性を更新し、追加の逐語的フィールドを追加し、新しいレコードを作成する:複製文書が見つかると、次のようになる:
- 複製でない文書は新しいレコードとして処理されます。
- 新しい構造化属性が現在の文書に追加される。
- 現在の構造化属性は、空でない値で更新される。
- 新しい逐語的フィールドが現在の文書に追加される。
- 既存の逐語フィールドは更新されない。
Qtip:このオプションはインクリメンタルランにはお勧めしません。この機能を使用するには、検索プロセスを開始する前に、他の逐語フィールドにデータが入力されていないことを確認してください。既存の逐語訳フィールドにデータが入力されている場合、新しいデータを取得するには、ジョブのデータマッピングで既存の逐語訳のマッピングを解除する必要があります。検索プロセスが完了したら、他の逐語タイプを再マッピングすることができる。
- Okをクリックする。
仕事を見る
ジョブが失敗したりタイムアウトしたときに通知を受け取るために、ジョブを監視することができます。ジョブを見るには、ジョブオプションメニューからStart Watching Jobを選択します。すでにジョブをウォッチしていて、もう通知を受け取りたくない場合は、代わりにStop Watching Jobを選択することができます。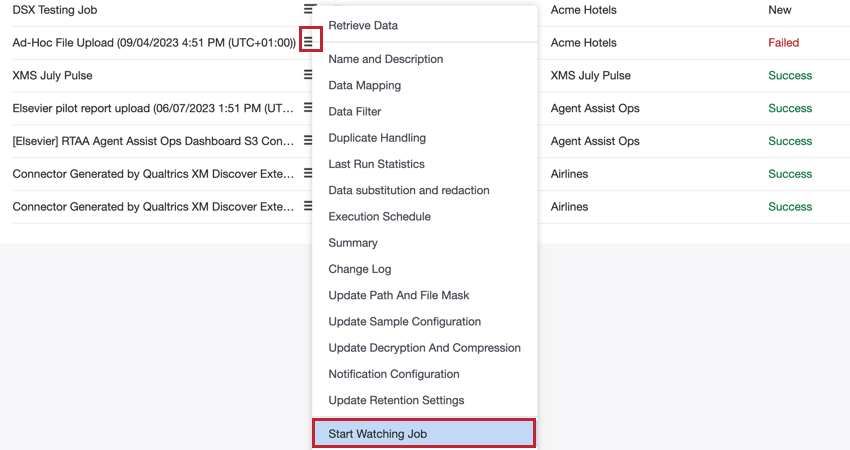
ジョブウォッチャーのマネージャー
ジョブのウォッチャーとして他のユーザーを割り当てることができます:
求人通知
ジョブウォッチャーを追加した後、ウォッチャーに通知するタイミングを指定することができます。通知設定を管理するには、ジョブオプションメニューから通知設定を選択します。
- プロジェクトにロードされたレコードがゼロの場合に通知を受け取る:ジョブが少なくとも1つのファイルを処理したが、プロジェクトにレコードがロードされなかった場合に通知を受け取ります。
Qtip:複製文書は「部分的」成功とみなされ、通知が送信されます。
- 連続した欠損値が見つかった場合に通知:ジョブがすべてのドキュメントでNULL値を持つマップされたフィールドに遭遇した場合、通知を受け取ります。
- ジョブ実行失敗時の通知:ジョブが失敗または終了した場合に通知を受け取ります。
- ジョブの実行が部分的に成功した場合に通知を受け取る:ジョブが部分的に成功した場合に通知を受け取る。例えば、ジョブが特定のファイルの解凍や復号化に失敗した場合に発生する可能性がある。
- ファイルに間違ったヘッダーが含まれている場合に通知:ジョブが間違ったヘッダーを持つファイルを1つでも見つけたら通知を受け取る。
Qtip:このオプションは、ExcelまたはCSV形式を使用したコネクタージョブのファイルに対してのみ有効です。
- ファイルに間違ったJSON会話構造が含まれている場合に通知します:デジタルインタラクションまたは通話トランスクリプトのクアルトリクス会話形式に一致しないJSONファイルがジョブで1つ以上見つかった場合に通知を受け取ります。
Qtip:このオプションは、JSONフォーマットで会話データをインポートする場合、ファイルコネクタージョブに対してのみ表示されます。
- 処理するファイルが見つからない場合の通知処理するファイルが見つからず、ジョブが失敗した場合に通知を受け取ります。このチェックボックスを選択しないと、ジョブは成功し、ジョブウォッチャーは通知を受け取りません。
Qtip:このオプションは、ファイル・コネクタ・ジョブにのみ適用されます。
- ジョブがタイムアウトで終了した場合の通知:ジョブがレコードをロードするのに時間がかかり、タイムアウトした場合に通知を受け取ります。
- このジョブが失敗した場合にサポートに通知します:有効にすると、S3、Files、Postgresコネクタのジョブが正常に完了しなかった場合に、XM Discoverサポートチームに通知が届きます。これらのコネクターから失敗したジョブの情報が統合された単一のサポートチケットが、毎日サポートチームに送信されます。
ジョブのコピーと削除
ジョブをコピーして新しいジョブの設定を複製したり、不要になったジョブを削除することができます。
仕事のコピー
ジョブを複製するには、ジョブオプションメニューでジョブの複製を選択します。新しくコピーされたジョブは、元のジョブと同じ名前に “Copy “が付加されます。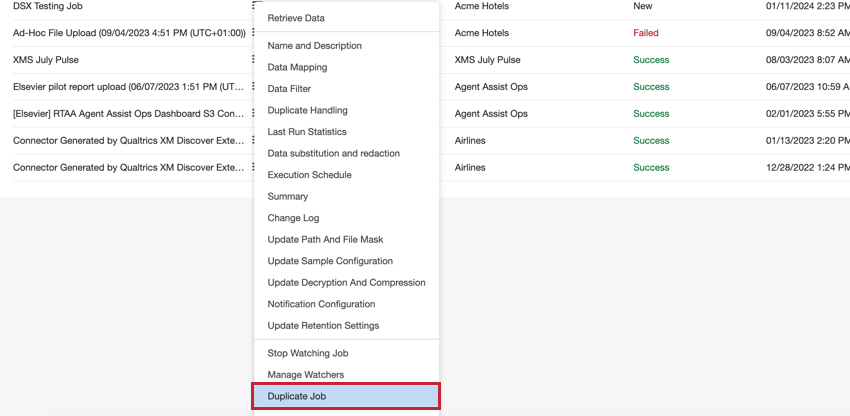
仕事の削除
ジョブを削除するには、ジョブ・オプション・メニューでジョブの削除を選択します。
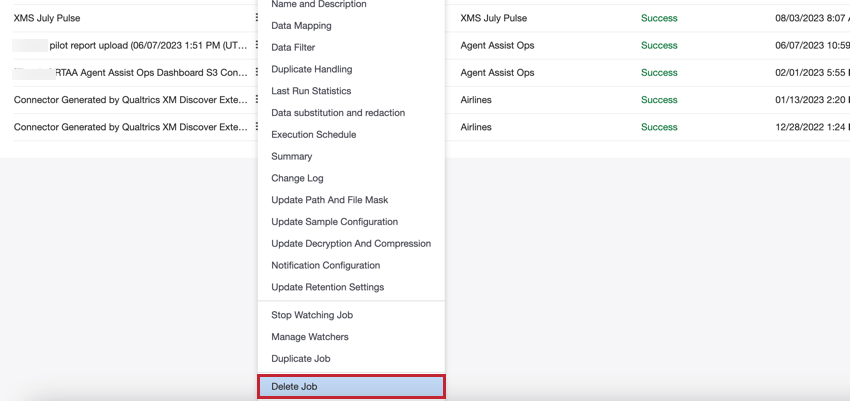
必要に応じて、ごみ箱にある削除されたジョブを復元することができます。詳細については、ジョブの削除と復元を参照してください。
仕事の終了
現在実行中のジョブを停止することができます。
ジョブを終了すると、ジョブは残りのレコードのプルを停止し、ステータスは “失敗 “に設定される。
転職ログ
ジョブオプションメニューからChange Logを選択すると、ジョブで実行されたすべてのアクションに関する情報を含む表が表示されます。この表には次のものが含まれます
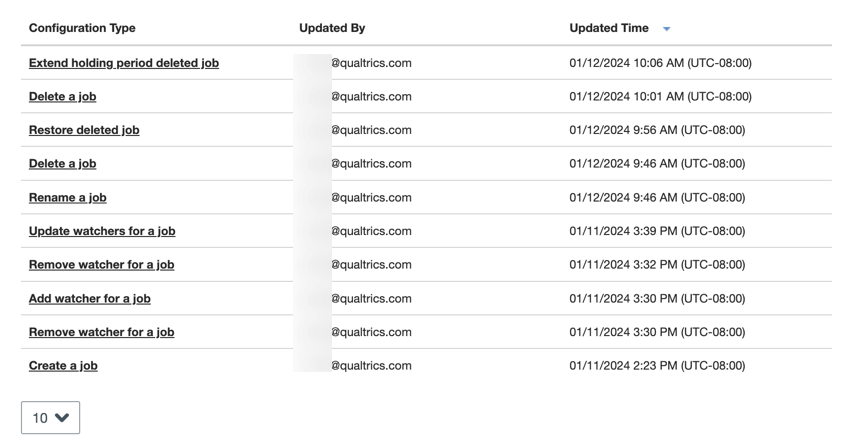
- 設定:ジョブに対して行われた編集(ジョブの詳細の変更、ジョブの削除、監視者の追加など)。
- 更新者アクションを実行したユーザーのメールアドレス。
- 更新タイミング:アクションが実行された日時。
仕事の概要を見る
ジョブサマリーを表示して、そのジョブで処理されたデータを評価することができます。データフィールドがXM Discoverにどのようにインポートされているかを評価したい場合に特に便利です。サマリーを表示するには、ジョブオプションメニューでサマリーを選択するか、ジョブ名をクリックします。