データ式タスク
データ式タスクについて
ワークフローのデータフォーミュラタスクは、データを変換し、ワークフローの後半でより簡単に使用できるようにします。よくある例としては、顧客が最初にページを読み込んだ時間と退職した時間から、ウェブサイトでの滞在時間を計算する方法があります。算出された時間は、ワークフロー条件や後続のワークフロータスクで使用することができます。
データフォーミュラタスクを使えば、以下のことができる:
- 文字列フィールドの大文字小文字を変更する(例えば、テキストを小文字から大文字に変換する)。
- 日付フィールドの書式を変更する。
- 2つの日付の差を計算する。
データフォーミュラタスクの設定
- グローバルワークフローページ、またはアンケートのワークフロータブに移動します。
![ワークフロー]タブで、[ワークフローを作成する]をクリックし、イベントが受信されたときに開始されます。](https://www.qualtrics.com/m/assets/support/wp-content/uploads//2023/01/event-workflow-1-4.png)
- ワークフローセクションにいることを確認してください。
- [ワークフローを作成]をクリックします。
- イベント受信時にワークフローを開始するか、特定のタイミングで開始するかを決定します。スケジュールワークフローとワークフローの比較 を参照。イベントベースワークフロー 詳細はこちら。
- ワークフローの名前を変更します。
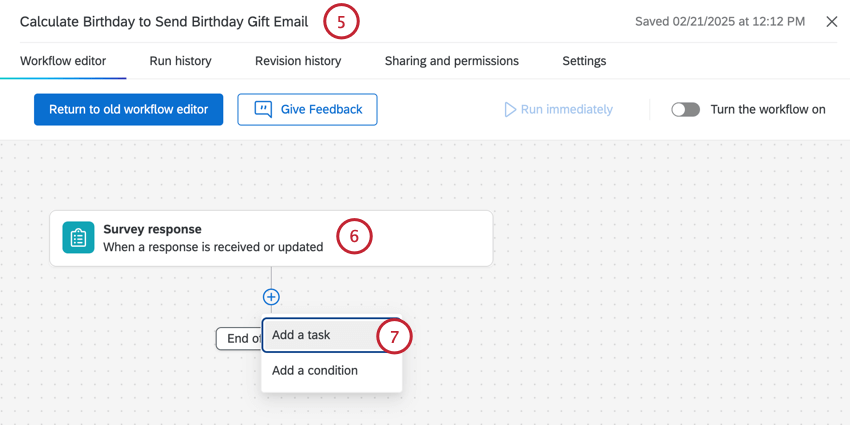
- ワークフローを開始するイベントを選択するか(イベントベースの場合)、スケジュールを設定します(スケジュールされた場合)。
- プラス記号( +)をクリックし、タスクの追加を選択します。
- データ式 タスクを選択する。
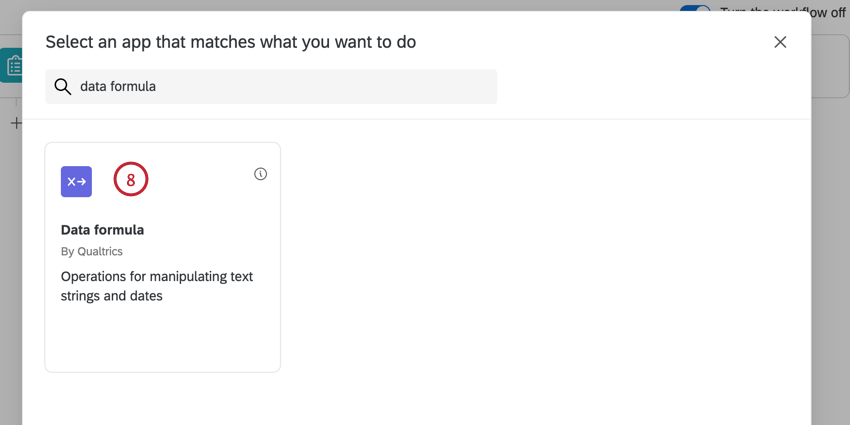
- 文字列または日付フィールドの書式を変更するには、書式の追加をクリックする。詳しくは、文字列フィールドの書式の変更と日付フィールドの書式の変更を参照してください。
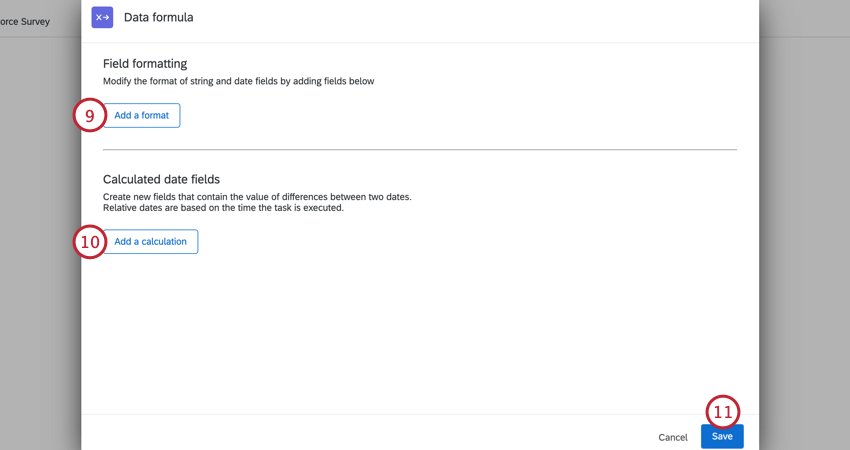
- 2つの日付の差を計算するには、「計算を追加」をクリックします。詳しくは「日付の差の計算」をご覧ください。
- 終了したら、[保存]をクリックします。
- 条件やタスクを増やしてワークフローを構築し続けましょう。ワークフローを構築する際、変換されたデータフィールドはテキストの差し込みメニューで利用できるようになります。
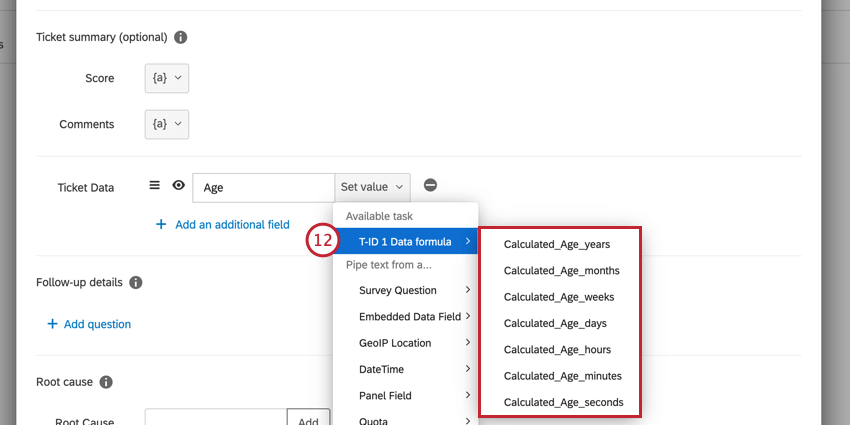
文字列フィールドの書式を変更する
データ・フォーミュラ・タスクでは、テキスト文字列を別のケースに変換することができます。例えば、従業員データシステムの中には、情報をすべて大文字で保存しているものがある。しかし、そのデータをクアルトリクスに取り込む際には、タイトルケース(すべての単語の最初の文字だけを大文字にする)に変換して、クアルトリクスのダッシュボードで見栄えが良くなるようにします。
- フォーマットの追加をクリックします。
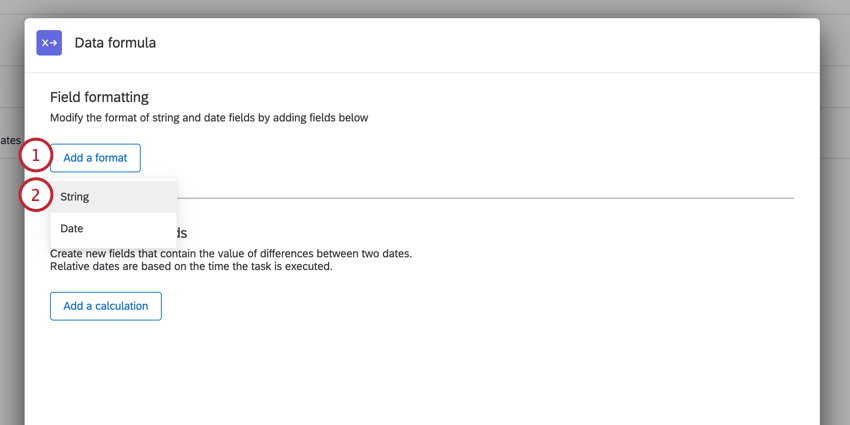
- ストリングを選択する。
- ご希望のフォーマットを選択してください。オプションは次のとおりです。
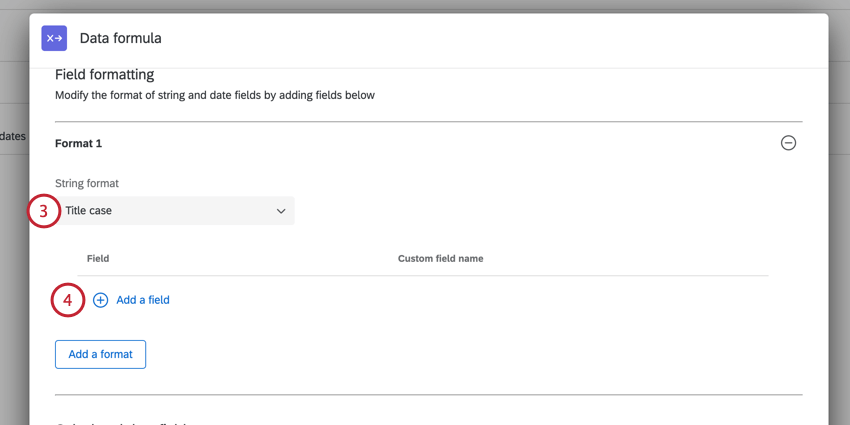
- タイトル・ケース:各単語の最初の文字を大文字にする(例:”Hello World”)。
- 大文字:すべての文字を大文字にする(例:”HELLO WORLD”)。
- 小文字:すべての文字が小文字(例:”hello world”)。
- フィールドの追加をクリックする。
- テキストの差し込みメニュー{a}を使って、変形したいフィールドを選びます。
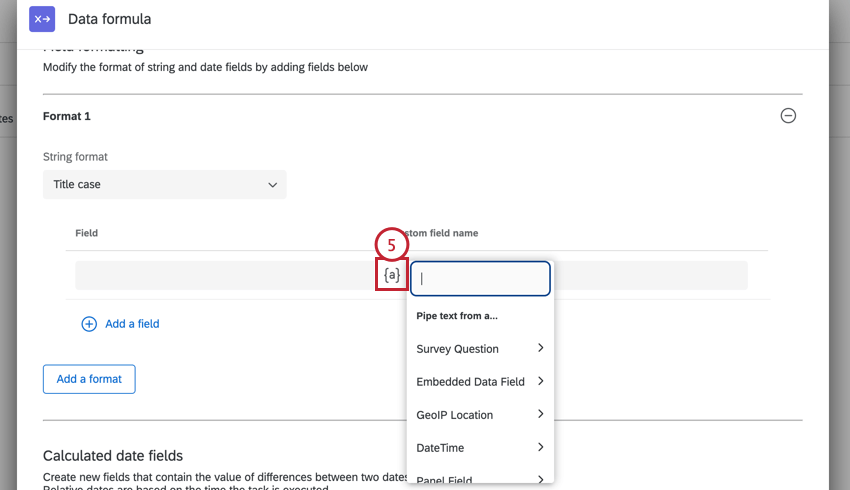
- 新しい変形フィールド名を入力する。スペースは使用できず、自動的にアンダースコアに変換されることに注意。
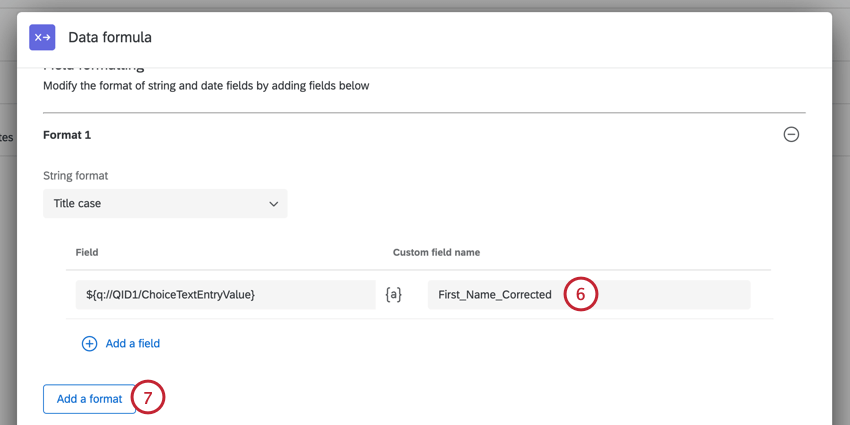
- 同じタスクを使って複数のフィールドを変換できる。追加フィールドを追加するには、Add a formatをクリックします。
日付フィールドの書式を変更する
データ・フォーミュラ・タスクでは、日付フィールドの書式を変更することができる。日付フィールドを変換する場合、元の日付形式はISO-8601形式でなければなりません。
- フォーマットの追加をクリックします。
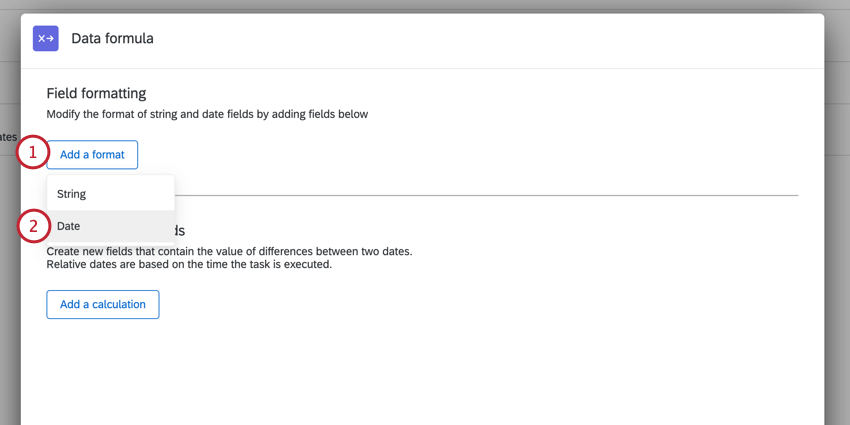
- 日付を選ぶ。
- ご希望の日付形式を選択してください。
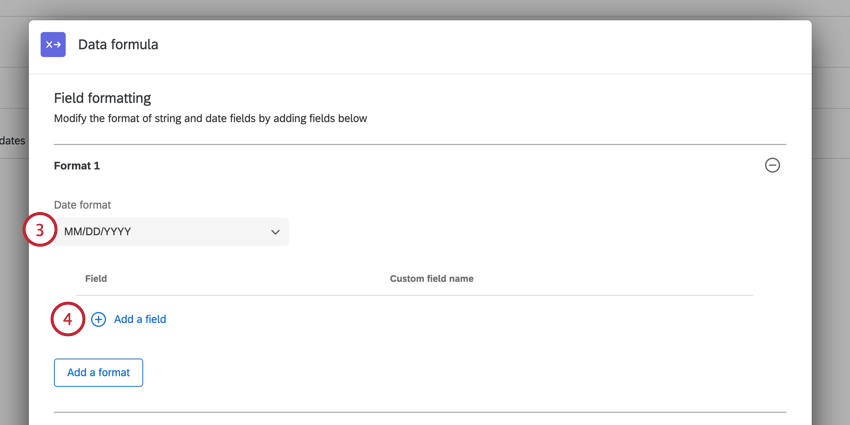
- フィールドの追加をクリックする。
- テキストの差し込みメニュー{a}を使って、変形したいフィールドを選びます。
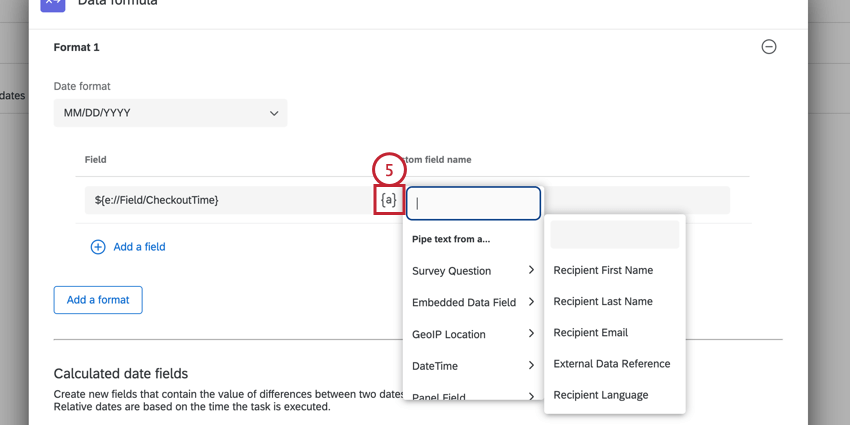
- 新しい変形フィールド名を入力する。スペースは使用できず、自動的にアンダースコアに変換されることに注意。
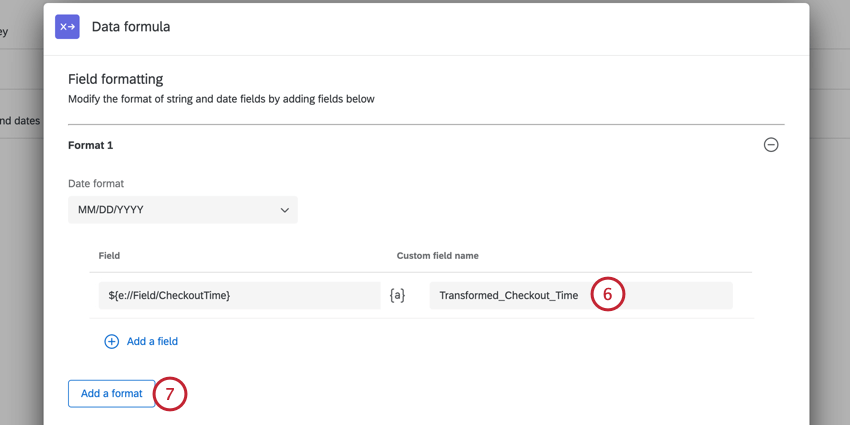
- 同じタスクを使って複数のフィールドを変換できる。追加フィールドを追加するには、Add a formatをクリックします。
日付の差の計算
データ式タスクでは、2つの日付の差を計算することができます。タスクはその差をさまざまな単位で返すので、自分に最も役立つものを選ぶことができる。両者の差を計算するためには、日付はISO-8601形式でなければならない。
- Add a calculationをクリックする。
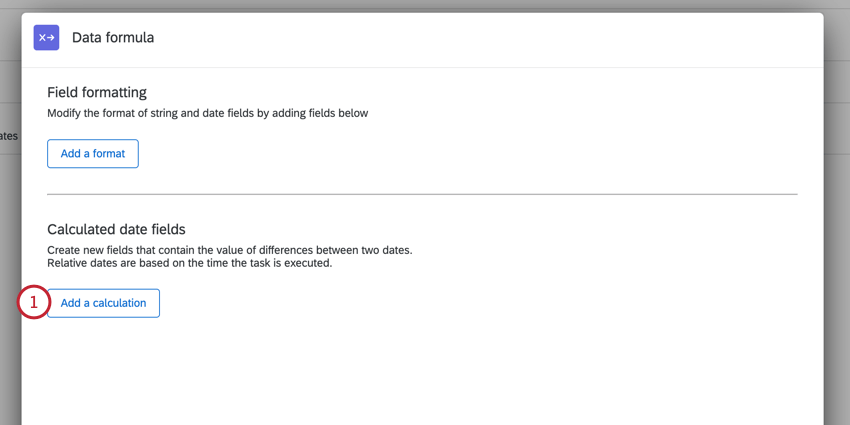
- 計算した日付に名前をつける。スペースは使用できず、自動的にアンダースコアに変換されることに注意。
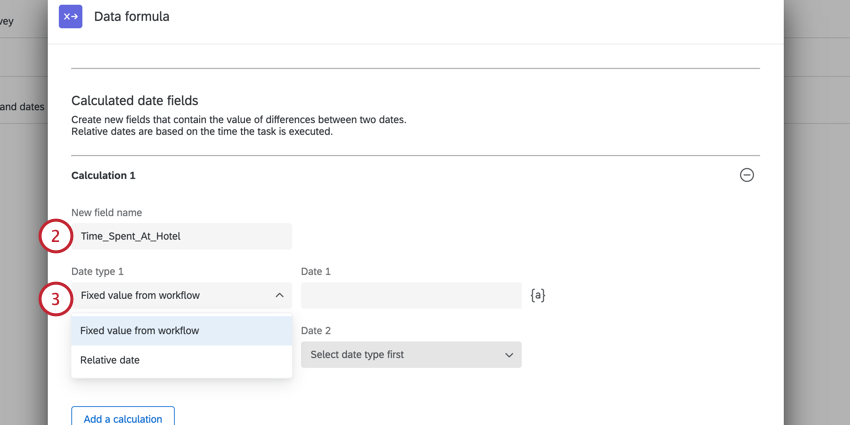
- 使用したい最初の日付のタイプを選択します。オプションは次のとおりです。
- ワークフローからの固定値:ワークフローから日付として使用するフィールドを選択します。
- 相対日付:現在の日付からの相対的な日付を選択(例:「明日」)。
Qtip:相対的な日付は、データフォーミュラタスクの処理時に計算されます。例えば、タスクが2022-01-26T20:14:02.000Zに実行を開始し、「明日」を選択した場合、計算に使用される日付は2022-01-27T20:14:02.000Zとなる。
- 最初のデートに使用する日付を選択します。どのようにデートを選ぶかは、デートのタイプによって異なる:
- ワークフローからの固定値:テキストの差し込みメニュー{a}を使用して、ワークフローから日付として使用するフィールドを選択します。
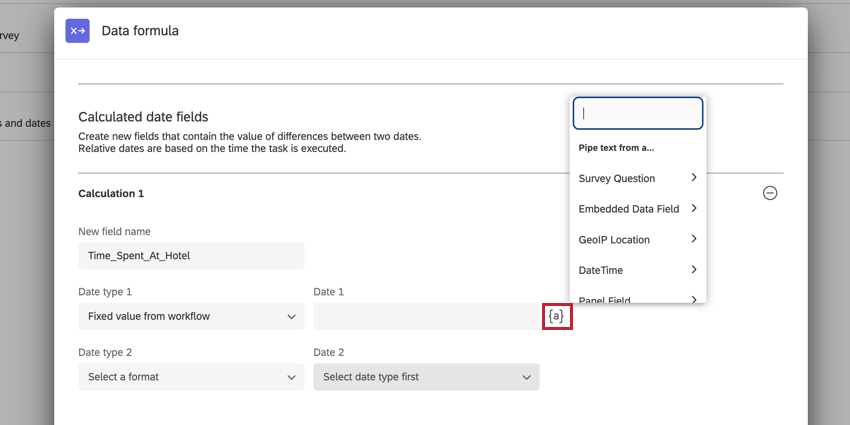
- 相対日付:ドロップダウンメニューで相対日付を選択します。
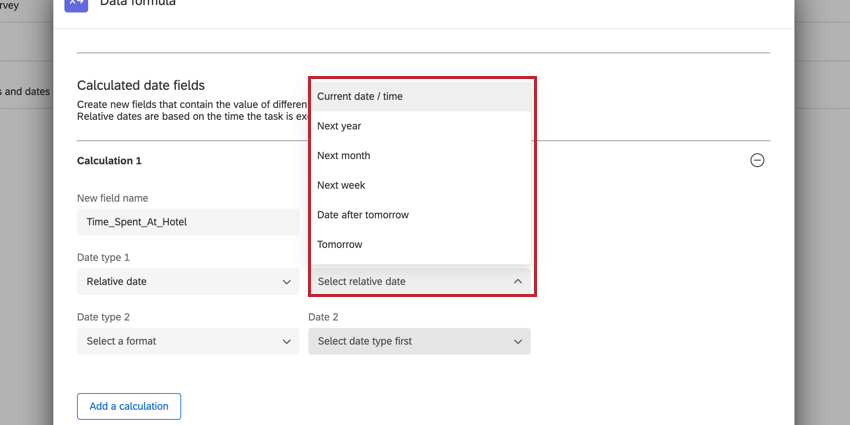
- ワークフローからの固定値:テキストの差し込みメニュー{a}を使用して、ワークフローから日付として使用するフィールドを選択します。
- 計算の2番目の日付の日付 タイプと日付を選択します。
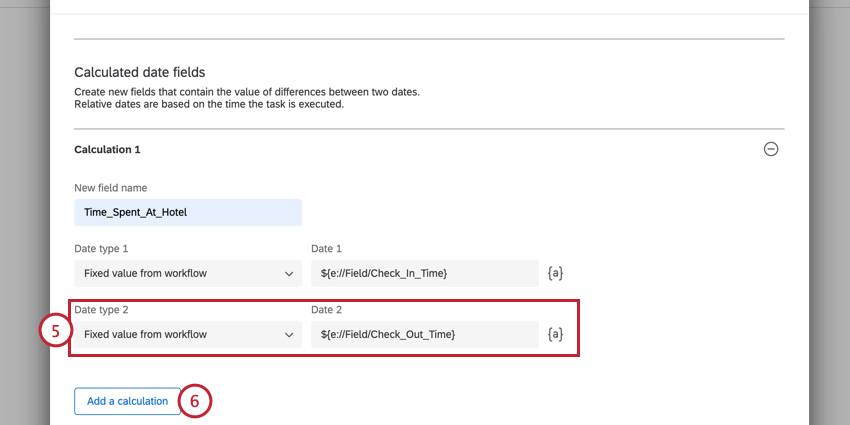
- 同じタスクで複数の日付を計算できます。別の計算を追加するには、Add a calculationをクリックする。
Qtip: この計算の出力は切り捨てられた整数である。例えば、昨日と今日の差を計算する場合、ワークフローは値1を返す。