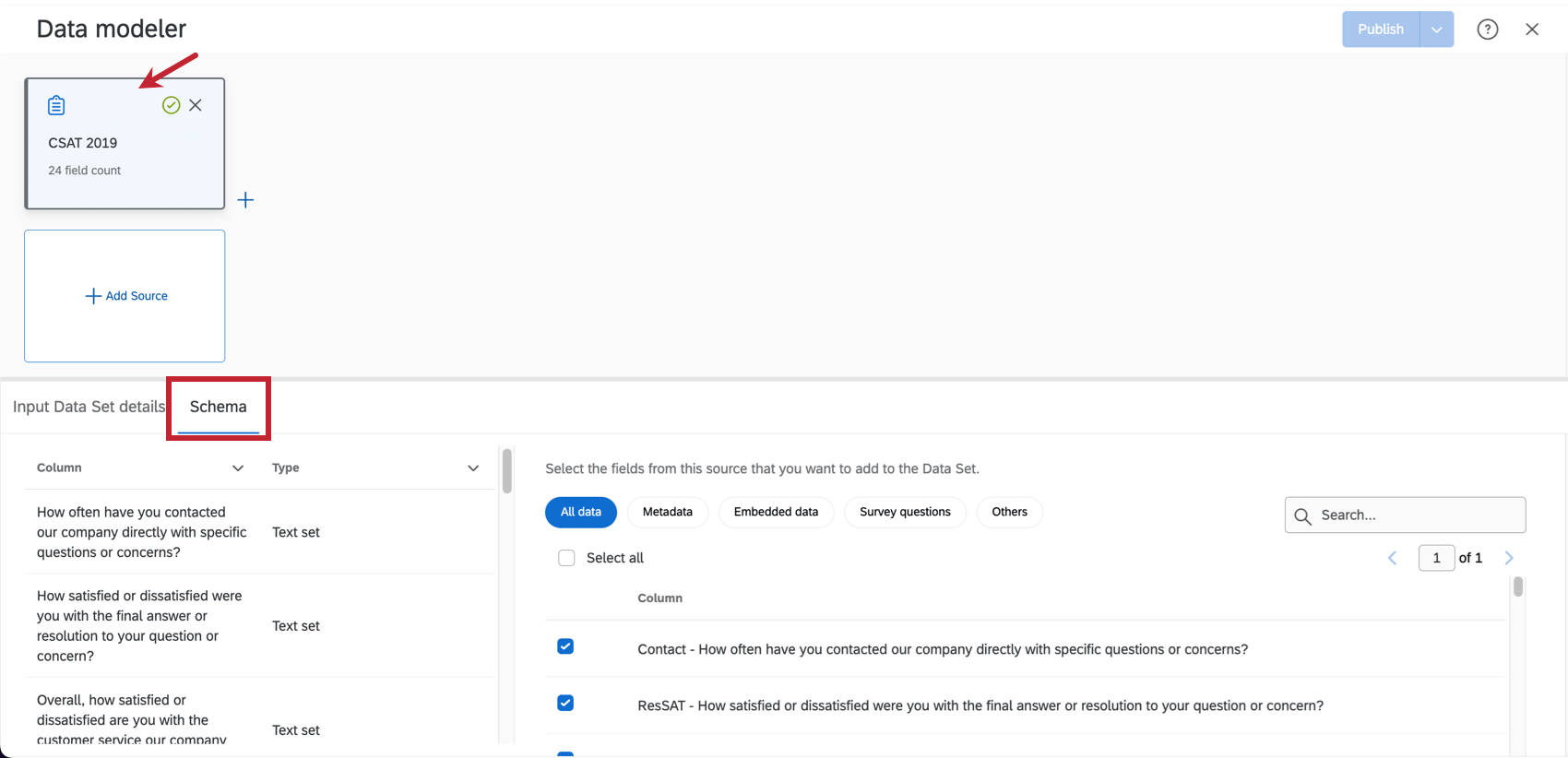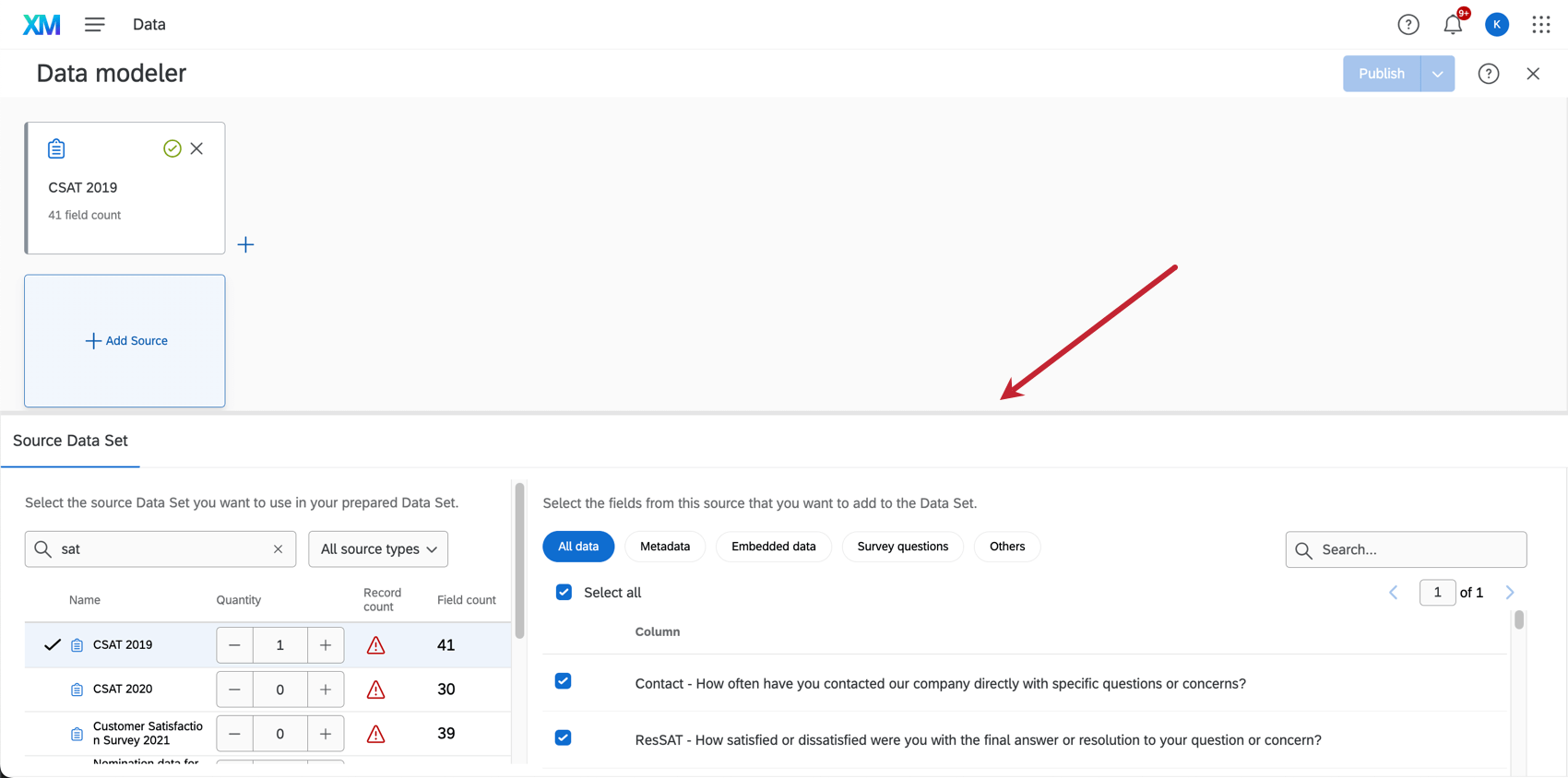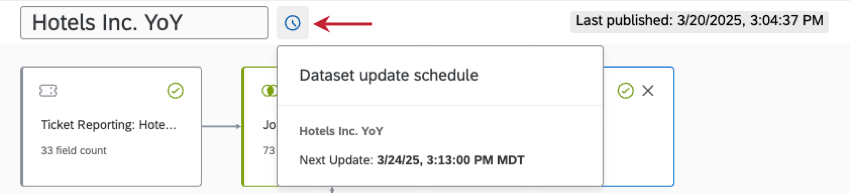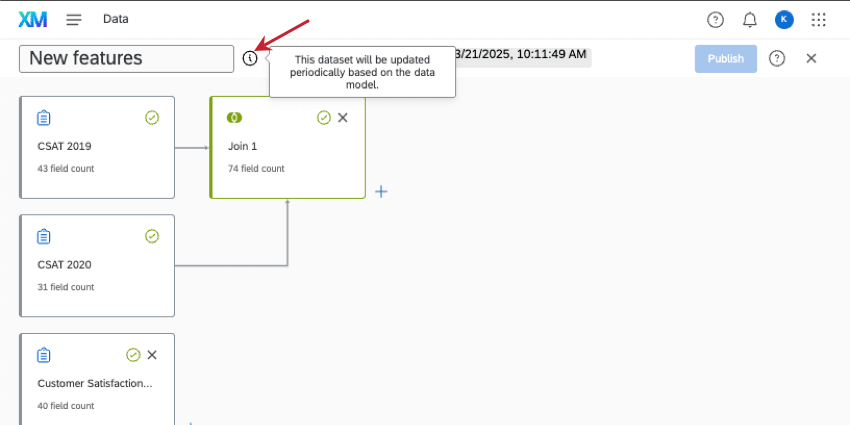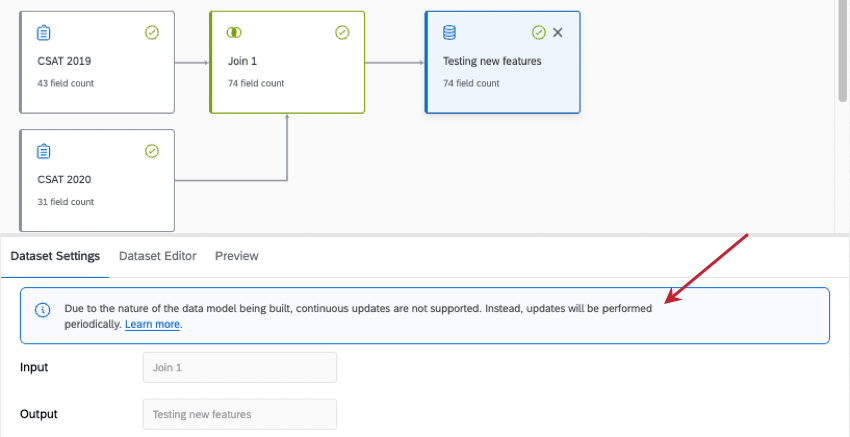データ・モデリング(Cx)の作成
データモデリングの作成について
データモデリングツールは、複数のタイプのソースからのデータを柔軟に組み合わせたデータセットを作成するために使用することができます。データモデリングツールは、データマッパーが持つほぼすべての機能を持ちますが、左外部データ結合のような高度な機能も追加されています。また、データモデリングツールでは、アンケート調査データだけでなく、ディレクトリやチケット、その他のデータソースのデータを、同じデータセットにまとめながら、これまで以上に簡単にマッピングすることができます。
互換性のない機能
以下の機能はまだデータモデルと互換性がありません:
データモデリングツールでデータセットを作成する
- 新しいデータセットを作成する。
- Type]で[Data modeler (joins)]を選択します。
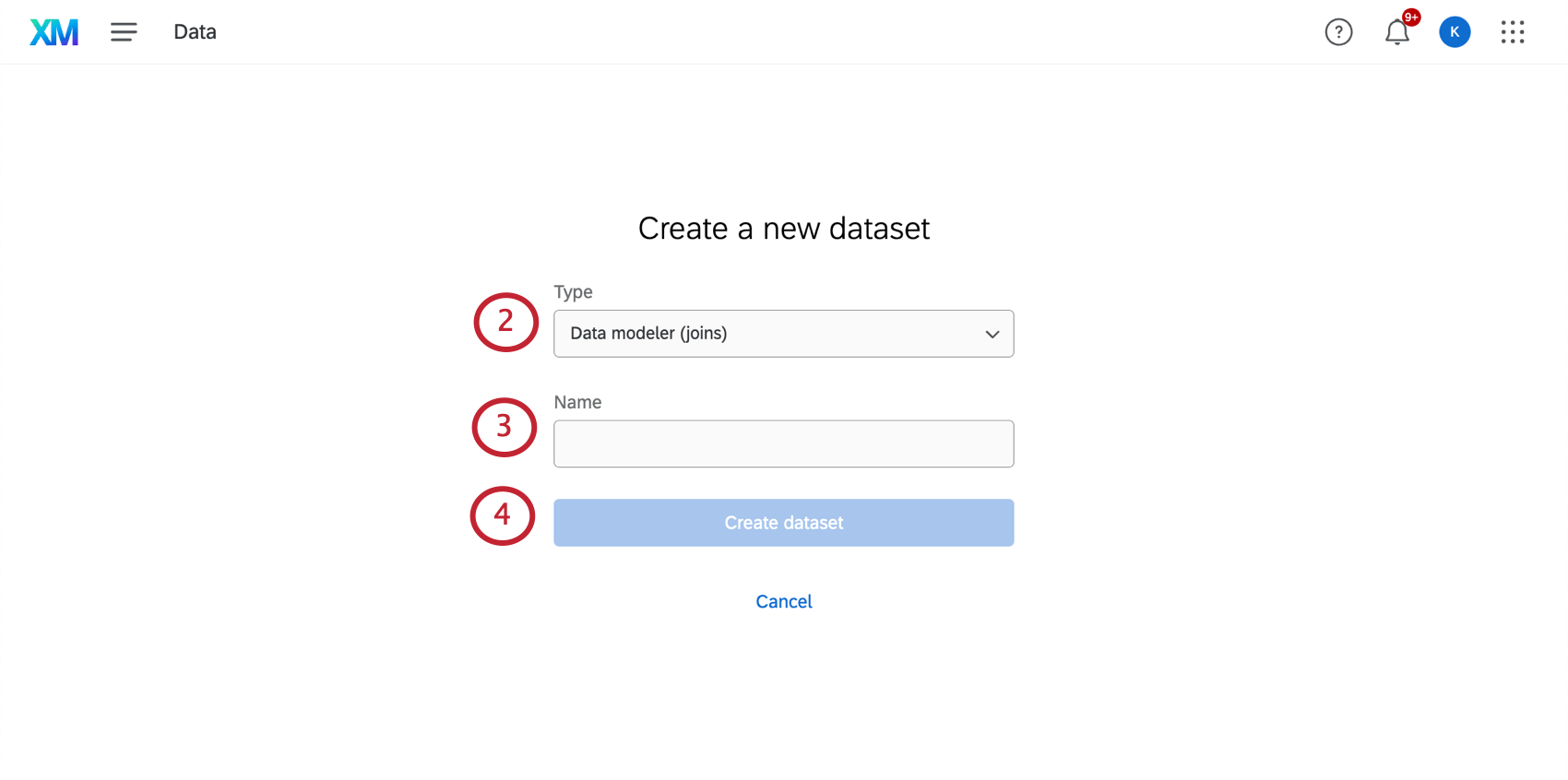
- データセットに名前をつける。
- データセットの作成」をクリックする。
- ソースの追加をクリックする。
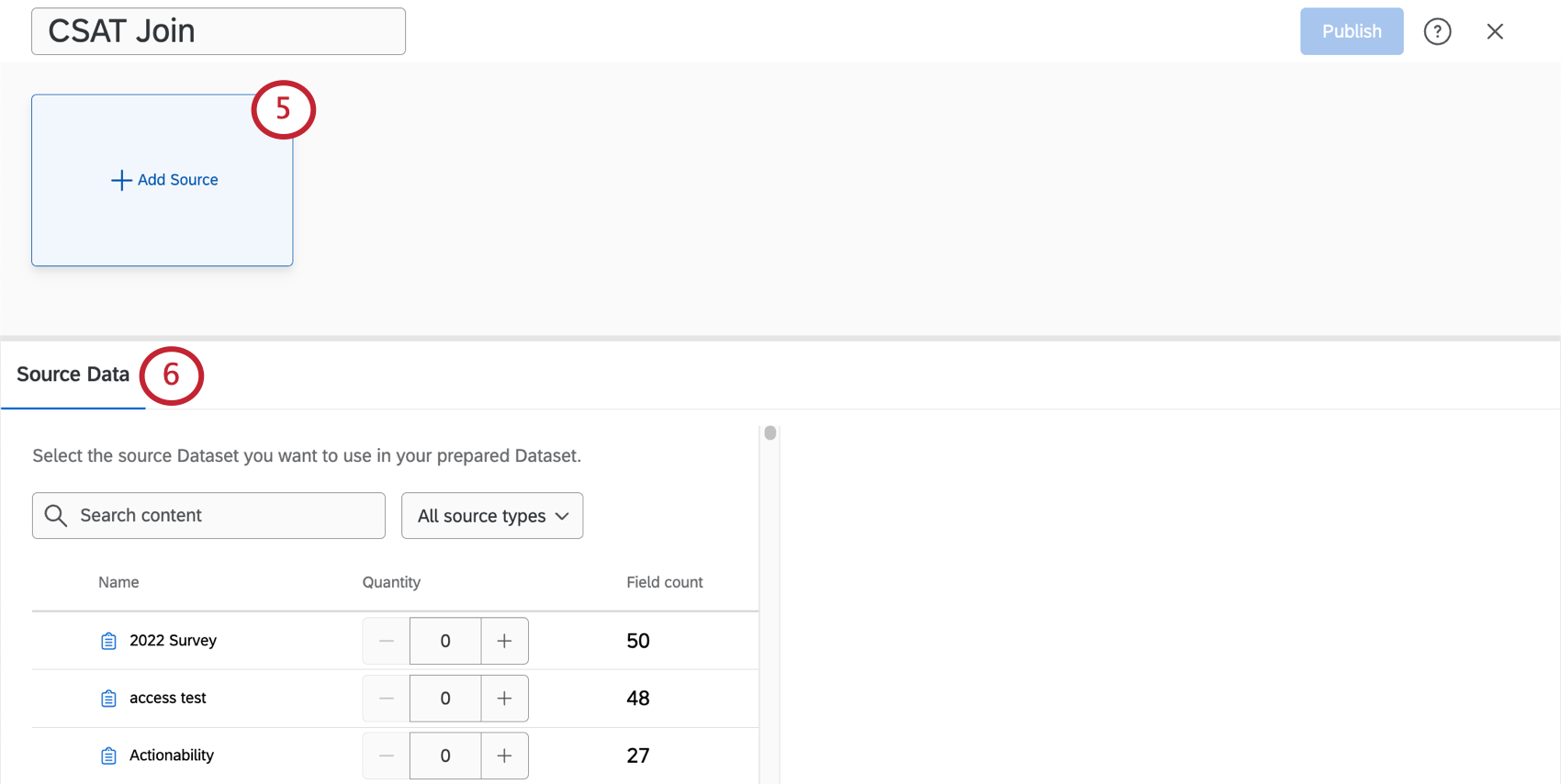
- 元のデータソース」で、アンケート調査、チケットセット、ディレクトリ、またはその他の外部データソースを選択します。検索バーおよびAll source typesドロップダウンを使用して、ソースを検索します。
Qtip:データモデリングツールでマッピングできるのは、アンケート調査から作成されたチケットのみです。関連するアンケートの所有者、またはレポートの編集と閲覧の両方のアクセス権を持つ共有者である必要があります。注意このリストには、あなたがアクセシビリティを持つプロジェクトのみが表示されます。プロジェクトが表示されない場合は、そのプロジェクトに協力者として招待されていることを確認してください。注意レガシー配信レポートはデータモデリングツールと互換性がありません。
- ソースを選択する準備ができたら、Quantityを1(必要であればそれ以上)に調整します。
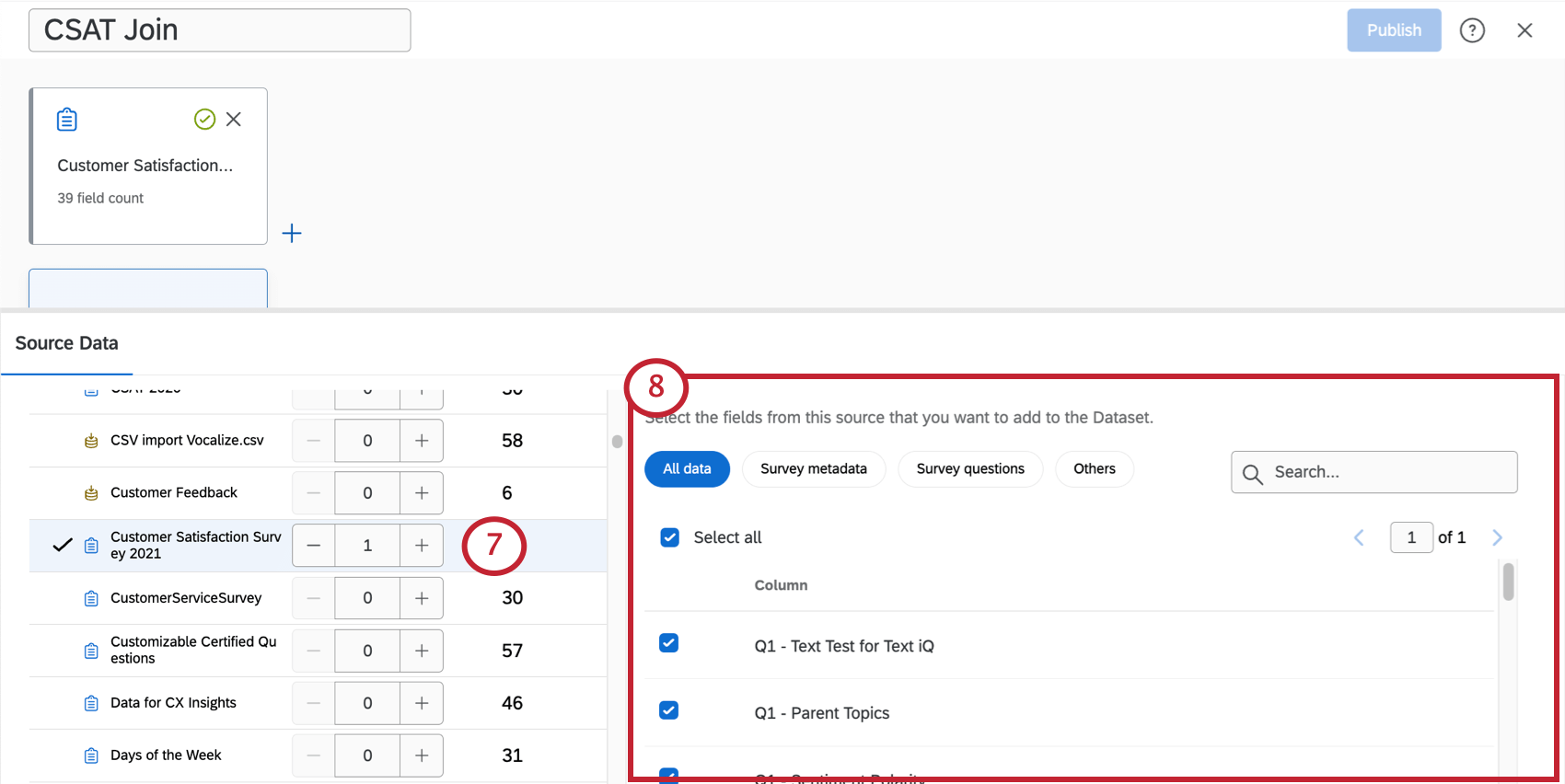 Qtip:データセット内で別々のユニオンやジョインを実行する場合は、同じソースを複数回追加すると便利です。同じソースの複数のコピーでユニオンやジョインを作成することはできません。
Qtip:データセット内で別々のユニオンやジョインを実行する場合は、同じソースを複数回追加すると便利です。同じソースの複数のコピーでユニオンやジョインを作成することはできません。 - データセットに含めたいフィールドをすべて選択する。メタデータ」のようにデータのタイプをクリックして、そのフィールドだけを表示したり、検索バーを使って特定のフィールドを検索することができます。
Qtip: データモデルに含めるフィールドを選択するときは、データを分析するときにどのフィールドが重要になるかを考えてください。一般的に含まれるフィールドは、アンケートの質問、重要なメタデータ、データセットを結合するために使用する予定のフィールドです。
- データソースを追加したり、結合やユニオンを実行することができます。詳細はリンク先のページを参照のこと。
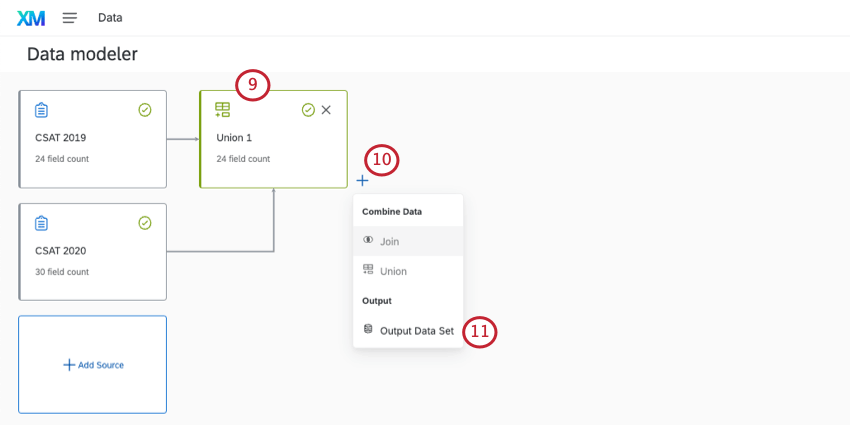 Qtip:2年分のフィードバックデータを持つ2つの異なるアンケート調査についてレポートしたい場合、ほとんどの場合、組合を利用することになるでしょう。その年に接触したすべての顧客のリストを作成したい場合は、joinを使用します。
Qtip:2年分のフィードバックデータを持つ2つの異なるアンケート調査についてレポートしたい場合、ほとんどの場合、組合を利用することになるでしょう。その年に接触したすべての顧客のリストを作成したい場合は、joinを使用します。 - 完了したら、プラス記号(+)をクリックします。
- 出力データセットを選択する。
- データセット・エディターで 正確さを確認する。ここで、すべてのデータフィールドを見つけることができます。
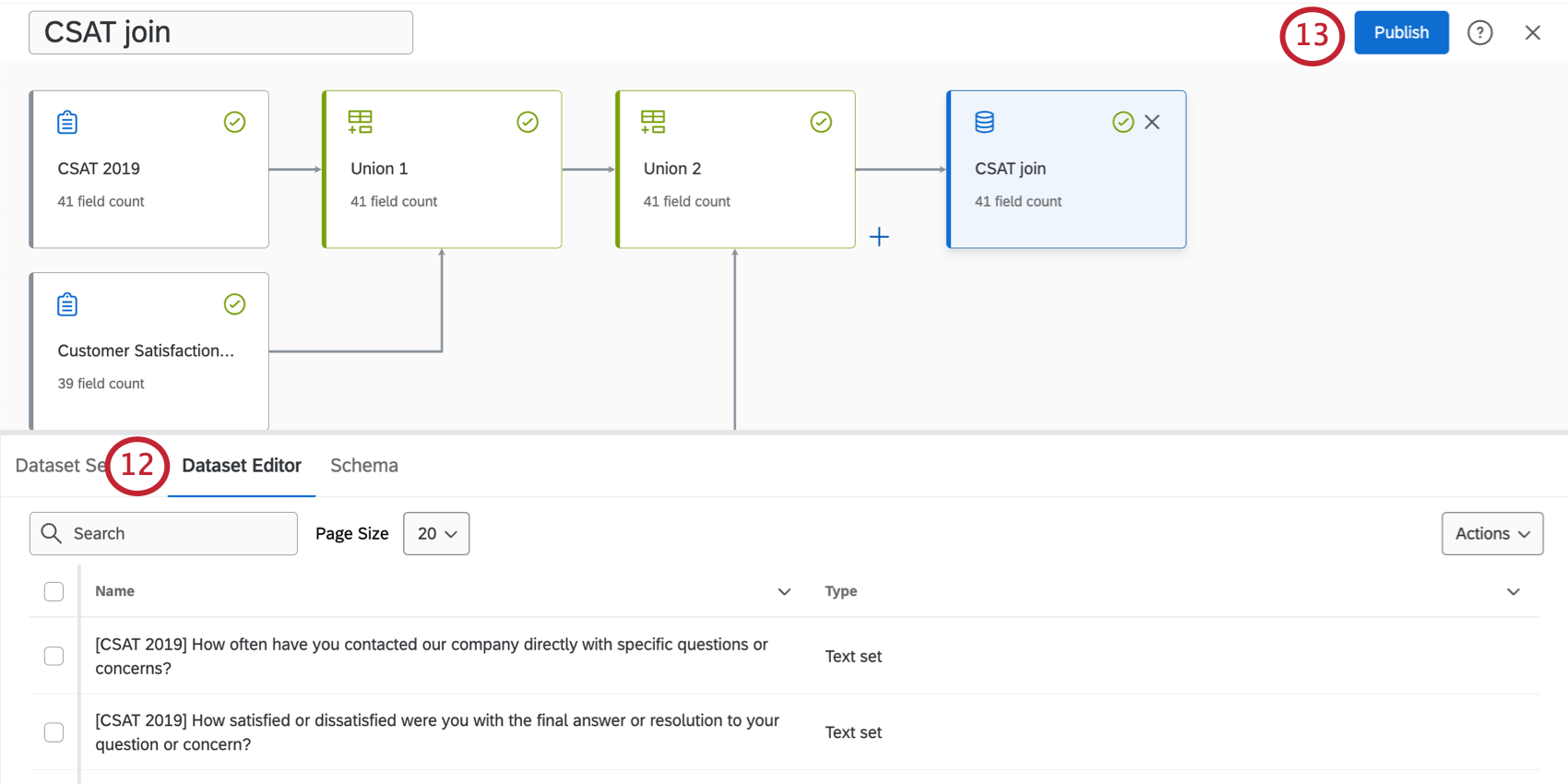 Qtip:必要であれば、いつでもこれらのフィールドを後で編集することができます。
Qtip:必要であれば、いつでもこれらのフィールドを後で編集することができます。 - 公開を選択する。
データモデルで利用可能なソースの種類
データセットは、クアルトリクス内の特定のソースからデータを取得します。データソースはアンケート調査であることが多いが、データモデルに追加できるソースは他にもたくさんある。以下のソース・タイプが利用可能である:
- DXソース: デジタルエクスペリエンス分析からのセッション。
- ディレクトリ: XM DIRECTORYの連絡先。
Qtip:ディレクトリデータは、データモデルで使用する前に追加設定が必要です。連絡先データセットの有効化」を参照してください。
- 外部データソース: インポートされたデータプロジェクト、細分化されたメンバーシップデータ、一部の古い評価管理プロジェクトなど、ここにリストされた他のカテゴリーに当てはまらないものすべて。
Qtip:セグメントデータは、データモデルで使用する前に追加設定が必要です。ダッシュボードで細分化データを使用するを参照してください。
- Locations: LOCATIONSディレクトリ。
- 評価者: 評価管理プログラム。
- アンケート調査: アンケート調査プロジェクト。
- チケット: アンケート調査のチケットタスクから作成されたチケット。ブランド内のすべてのチケットが含まれるわけではありません。
Qtip: データモデリングツールでマッピングできるのは、アンケート調査から作成されたチケットのみです。関連するアンケートの所有者、またはレポートの編集または閲覧の協力者である必要があります。
継続的対継続的定期的なデータセットの更新
ほとんどの場合、データモデルのデータセットは継続的に更新される。つまり、ソースでより多くのデータを収集すると、ダッシュボードはそれに応じて、すべてのユニオンや結合、フィールドのリマッピングを含むデータを受信します。継続的な更新により、ダッシュボードのデータは常に最新の状態に保たれます。
しかし、データ・モデルの設定によっては、定期的に更新させることができます。定期的なアップデートは、データセットへの負荷を軽減し、特に複雑なセットアップが必要な場合に正確性を確保するために存在する。しかし、すべてを正しくするためには、アップデートが遅くなる。
定期的に更新されるデータセットは通常、毎週新しいデータが更新される。定期的に更新されるデータセットは,たとえ再キャッシングを行ったとしても,週次更新の前に新しいデータを受け取ることはできない.このスケジュールはカスタマイズできない。
定期的なアップデートが必要な機能の特定
以下は、データセットが連続的ではなく周期的になる原因となる機能の例である:
このリストはすべてを網羅しているわけではない。データセットが継続的ではなく定期的に更新される場合、データモデリングツールでそれを確認できる場所がいくつかあります:
データ・モデルを追加できるダッシュボード
データ・モデリングは、以下のタイプのダッシュボードにのみ追加できます:
- ダッシュボードプロジェクト(CXダッシュボードとも呼ばれます。)
- プログラムにダッシュボードを追加
- 特定のXmソリューションに組み込まれたダッシュボード
- ブランドエクスペリエンス
完成したデータ・モデルをダッシュボードに追加する手順については、ダッシュボード・データを参照してください。
この機能 従業員エクスペリエンスダッシュボードでは使用できません。 または結果ダッシュボードを使用します。同様の従業員エクスペリエンス機能については、データ・モデルを参照。