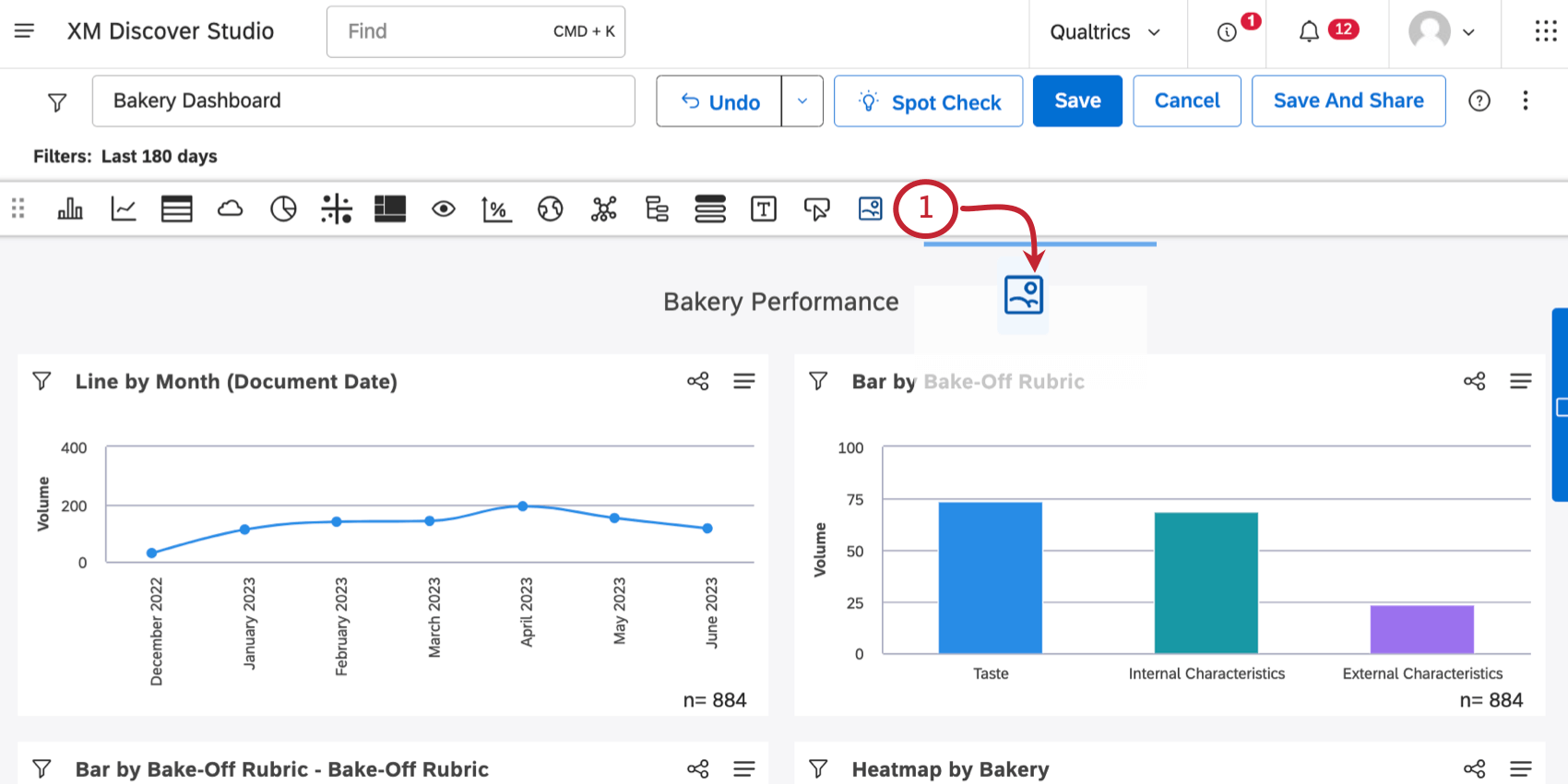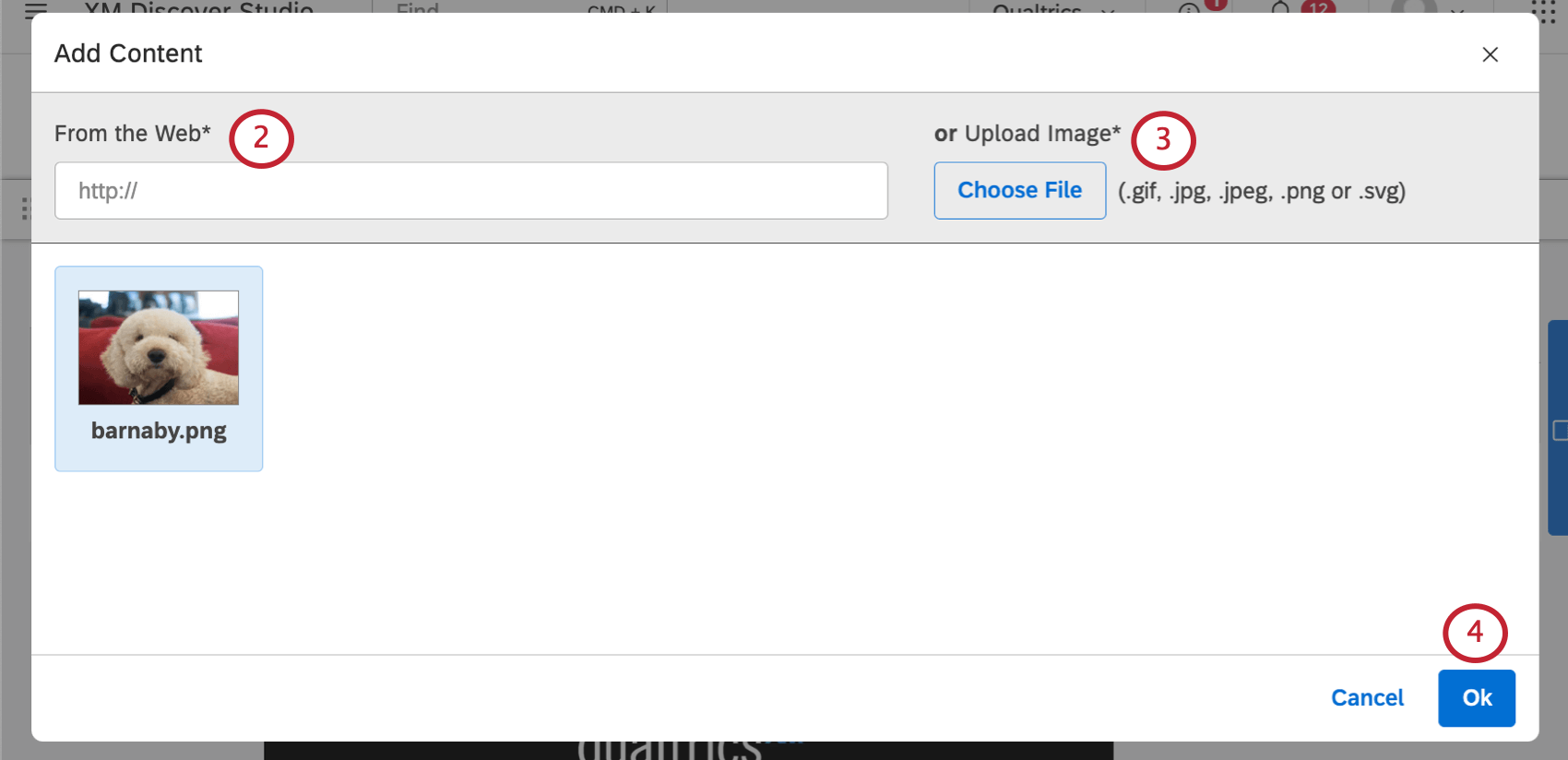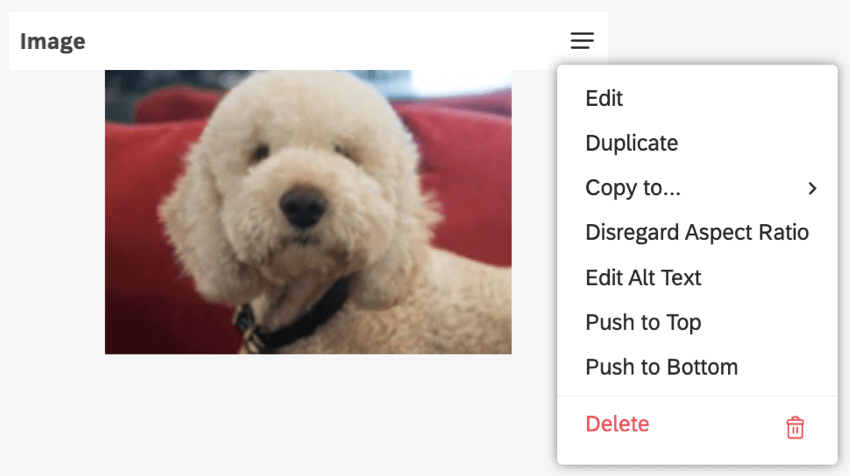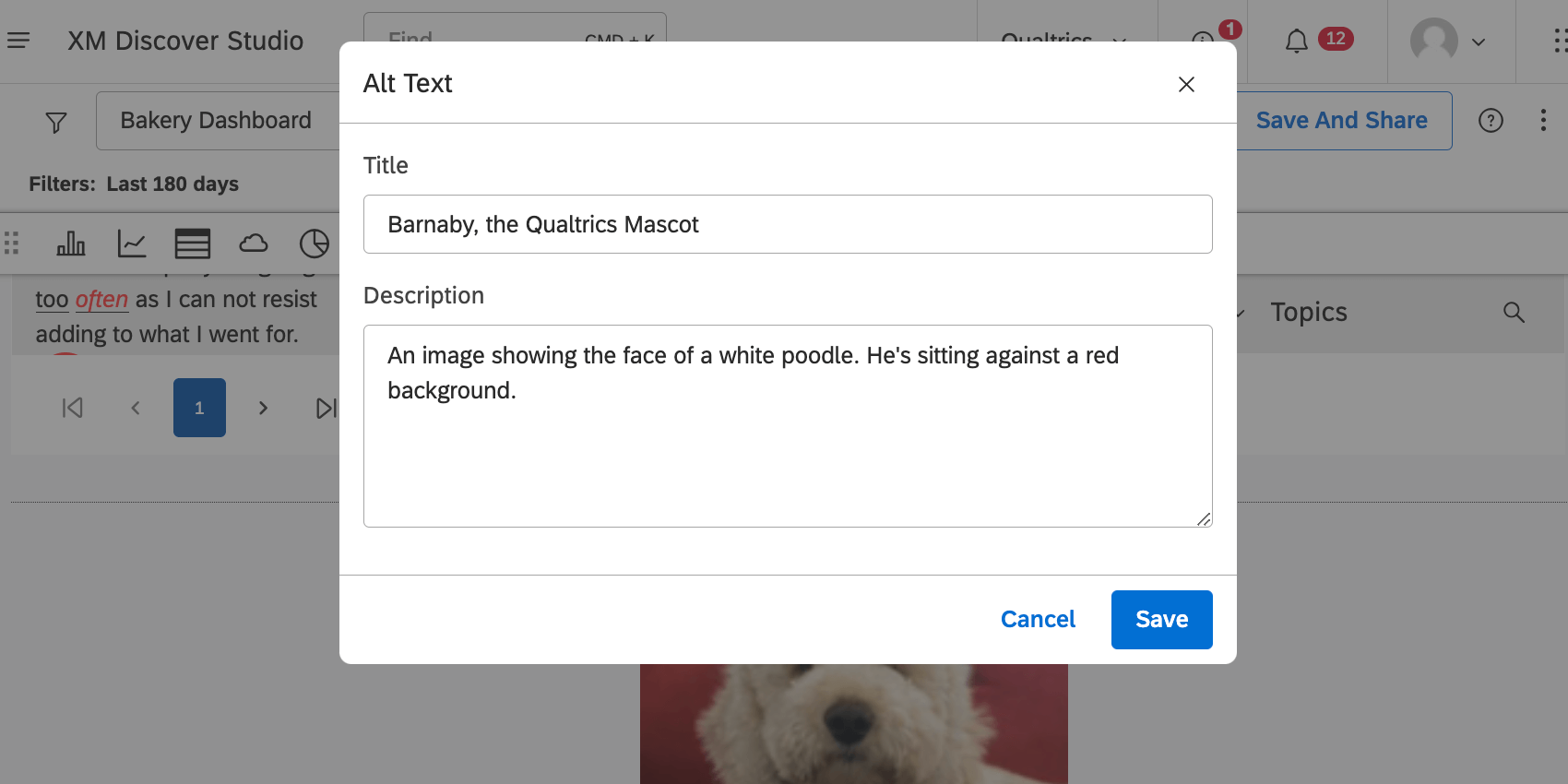画像ウィジェット(スタジオ)
画像ウィジェットについて
画像ウィジェットを使ってダッシュボードに画像を埋め込むことができます。画像はUrlまたはデスクトップから追加できます。
以下のファイル形式に対応しています:
- GIF
- JPG
- PNG
- エスブイジー
Qtip:GIF、PNG、SVGフォーマットは透過背景をサポートしています。
ウィジェット設定
ウィジェットのカスタマイズ
リサイズ、コピー、移動、削除などの標準的な設定に加え、画像ウィジェットのドロップダウンをクリックすると、独自の設定が多数表示されます。
アスペクト比
アスペクト比は、ウィジェットのサイズを変更する際に画像の高さと幅が比例して調整され、引き伸ばしや歪みを防ぐかどうかを決定します。
- アスペクト比を保持:これを選択すると、高さと幅が常に比例して調整されます。
- アスペクト比を無視します:これを選択すると、画像の元のサイズに関係なく、画像を正確な縦横サイズにリサイズできます。
Altテキストを編集する
Altテキストを使用すると、スクリーンリーダーでダッシュボードを操作する視覚障害ユーザーのために、画像のタイトルと説明を設定することができます。このため、画像にaltテキストを追加することは、ダッシュボードをアクセシビリティの高いものにするために重要です。
表示モードで画像にカーソルを合わせると、Altテキストも表示されます。