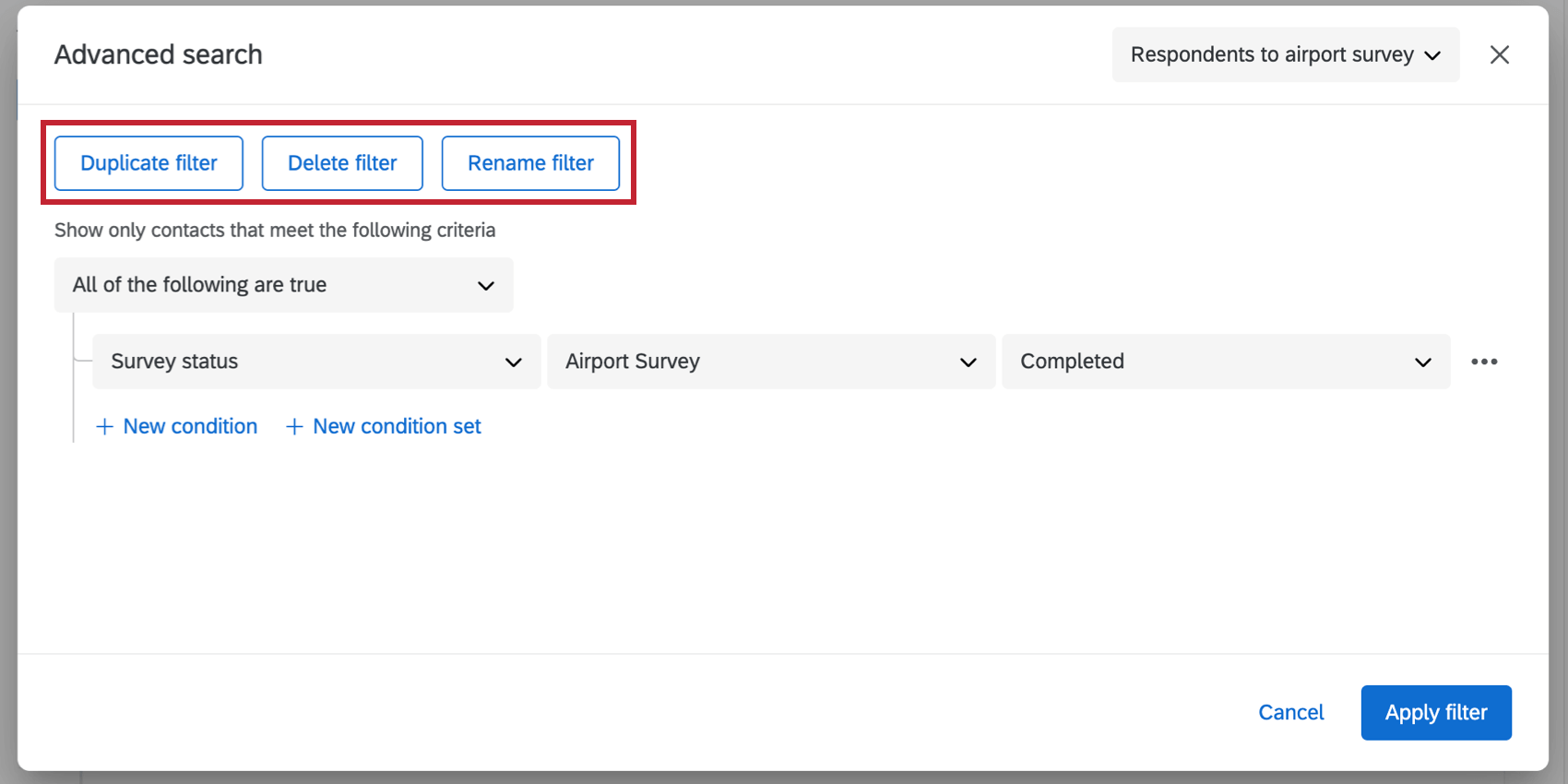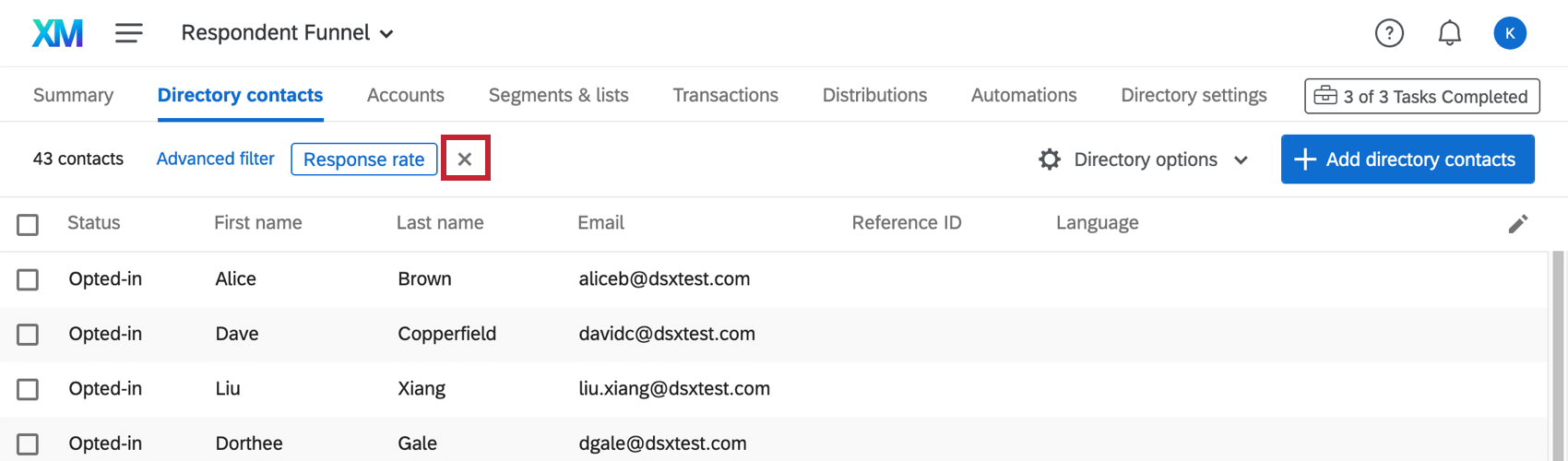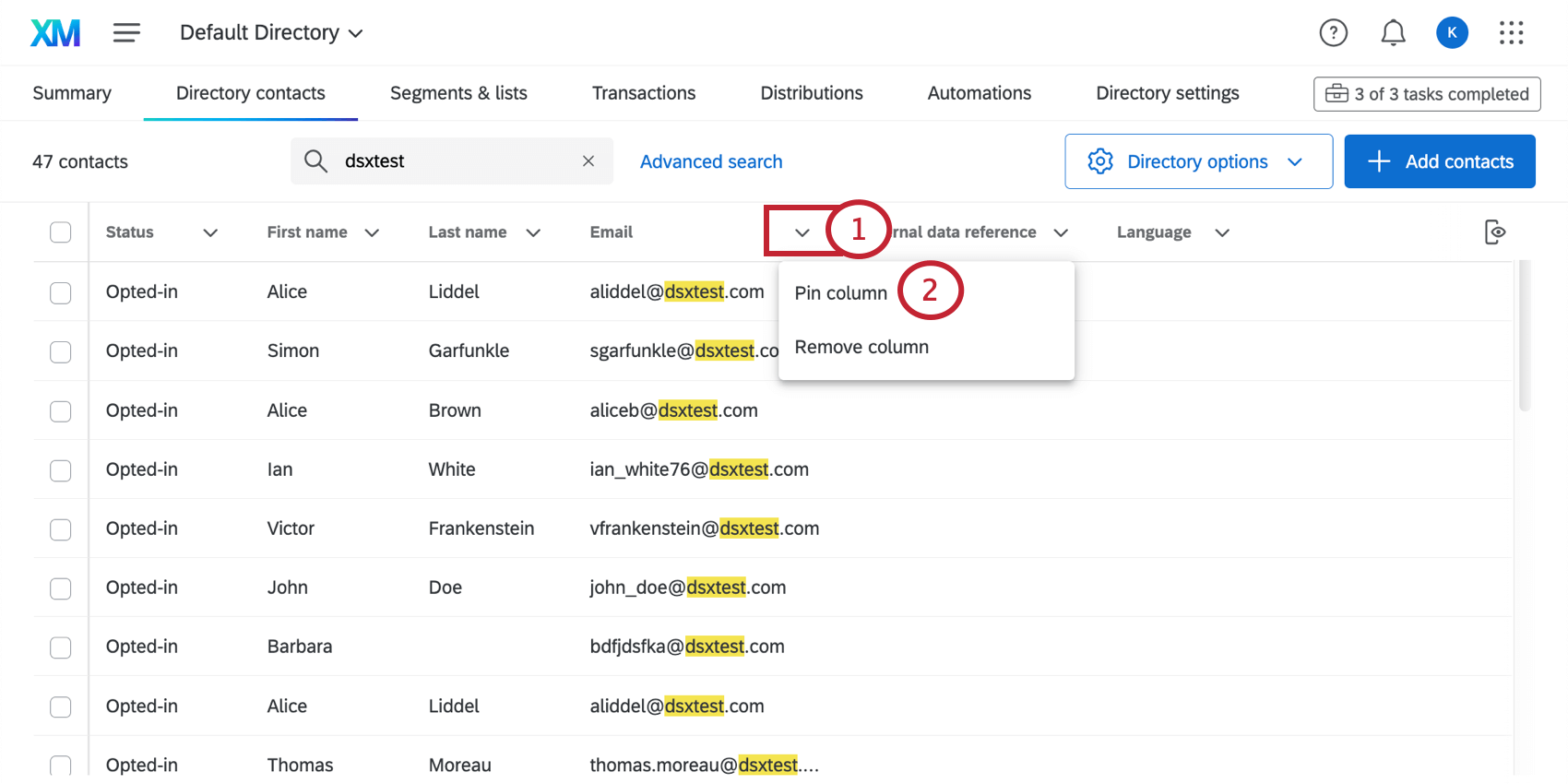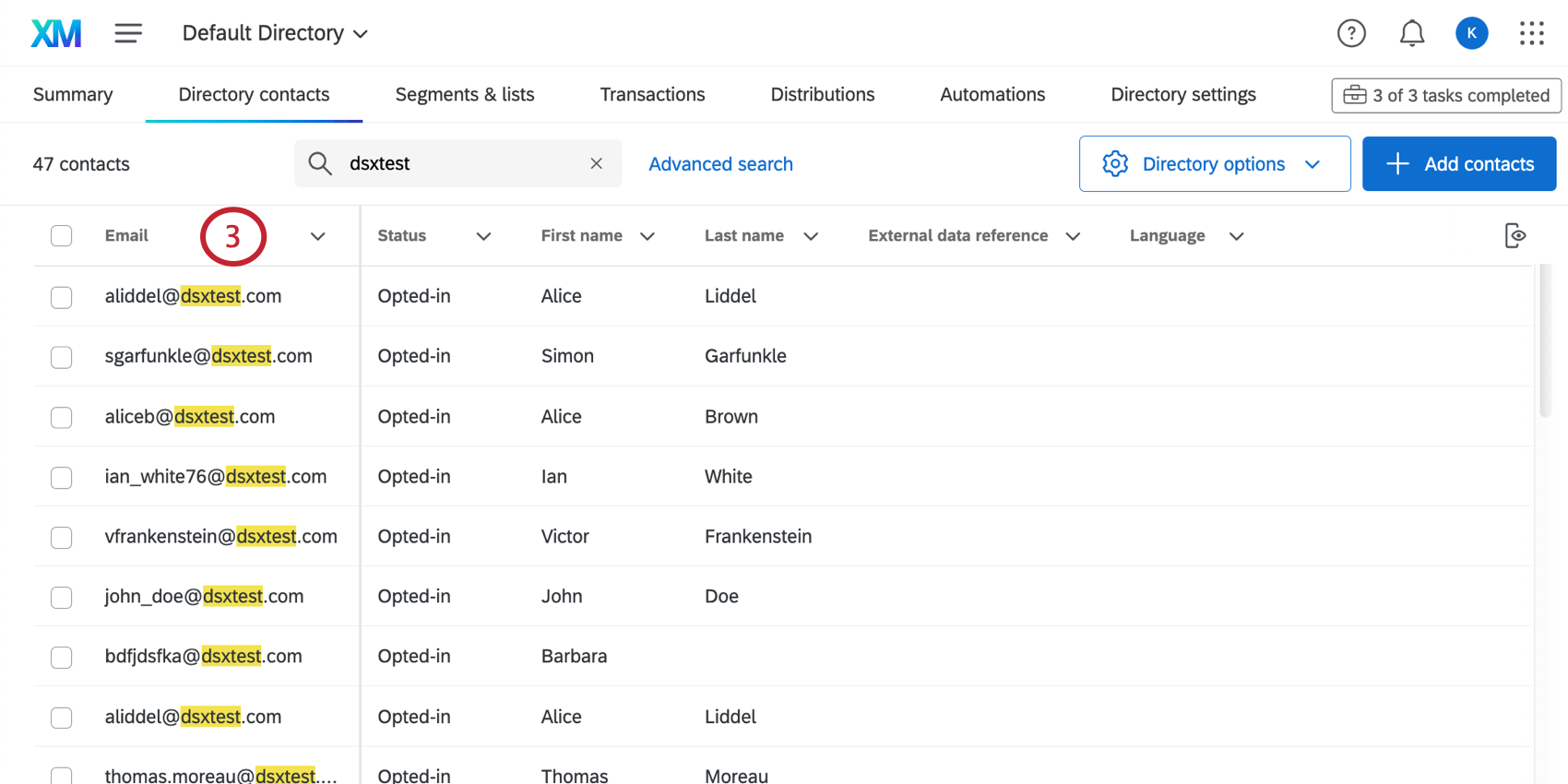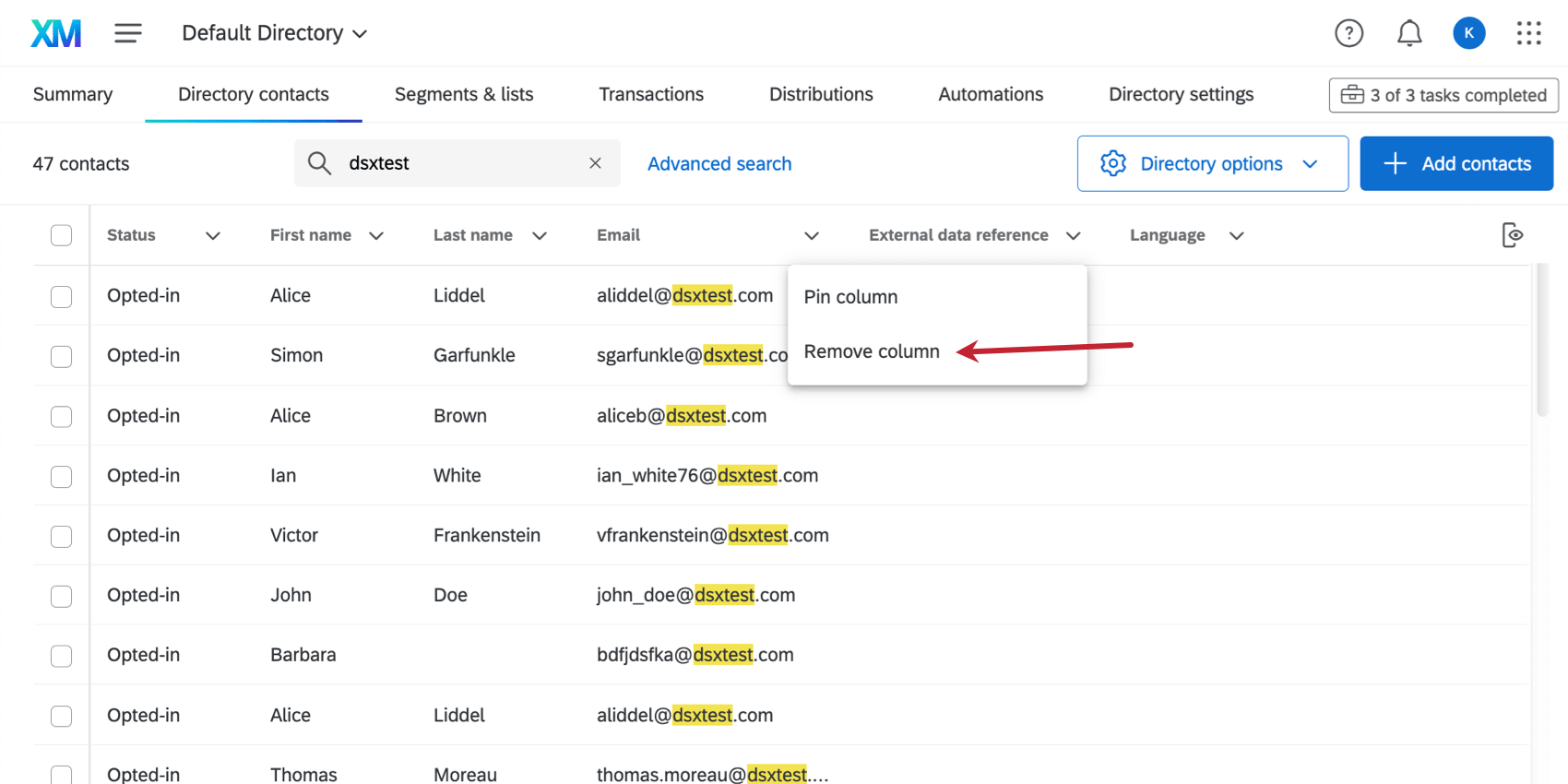ディレクトリ連絡先の検索とフィルタリング
ディレクトリ連絡先の検索とフィルタについて
ディレクトリ内の連絡先の検索は、検索とフィルターによって簡単に行えます。シンプルな検索で目的の人物を見つけることもできるし、非常に複雑な検索を構築して保存し、後で再利用することもできる。
連絡先の検索
左上の検索バーを使って連絡先を検索できます。検索語を入力し、キーボードのEnterキーを押して検索します。検索語の次へXをクリックすると、検索バーからその検索語が消去されます。
ディレクトリをフィルタリングする際、検索を絞り込むために多くのフィールドから選択することができます。
これらのデフォルトフィールドで検索することができます:
- 名
- 姓
- メール
- 外部データ参照
- 電話番号
これらのカラムのいずれかをデフォルトで編集していない場合でも、検索バーはこれらのフィールドを検索し、一致する用語が見つかると該当する用語のカラムを一時的に追加します。
連絡先の並べ替え
左上の「並べ替え」をクリックすると、連絡先を並べ替えることができます。ディレクトリのフィールドを選択すると、そのフィールドで連絡先を並べ替えることができます。フィールド名の次へドロップダウンを使用して、昇順または降順にソートを変更します。ゴミ箱アイコンをクリックして、並べ替えを削除する。
ディレクトリをソートする際には、以下のフィールドと、ディレクトリ内に存在する埋め込みデータフィールドから選択することができます。
連絡先:
- 名
- 姓
- メール
- 外部データ参照
- 電話番号
- 言語
- ステータス
- 最終変更日
- 作成済み
連絡先統計:
- 前回のメール
- 最後に受け取った招待
- 前回の回答
- メールの合計
- 招待の合計
- 総回答数
- 回答率
- 平均回答時間
連絡先テーブルからソートするカラムを削除した場合でも、そのカラムでソートすることができ、選択した用語のカラムが追加されます。
フィルターの追加
- 検索バーの次へ詳細検索をクリックします。

- 最初のフィールドで、どのような情報でフィルターをかけるかを決めます。
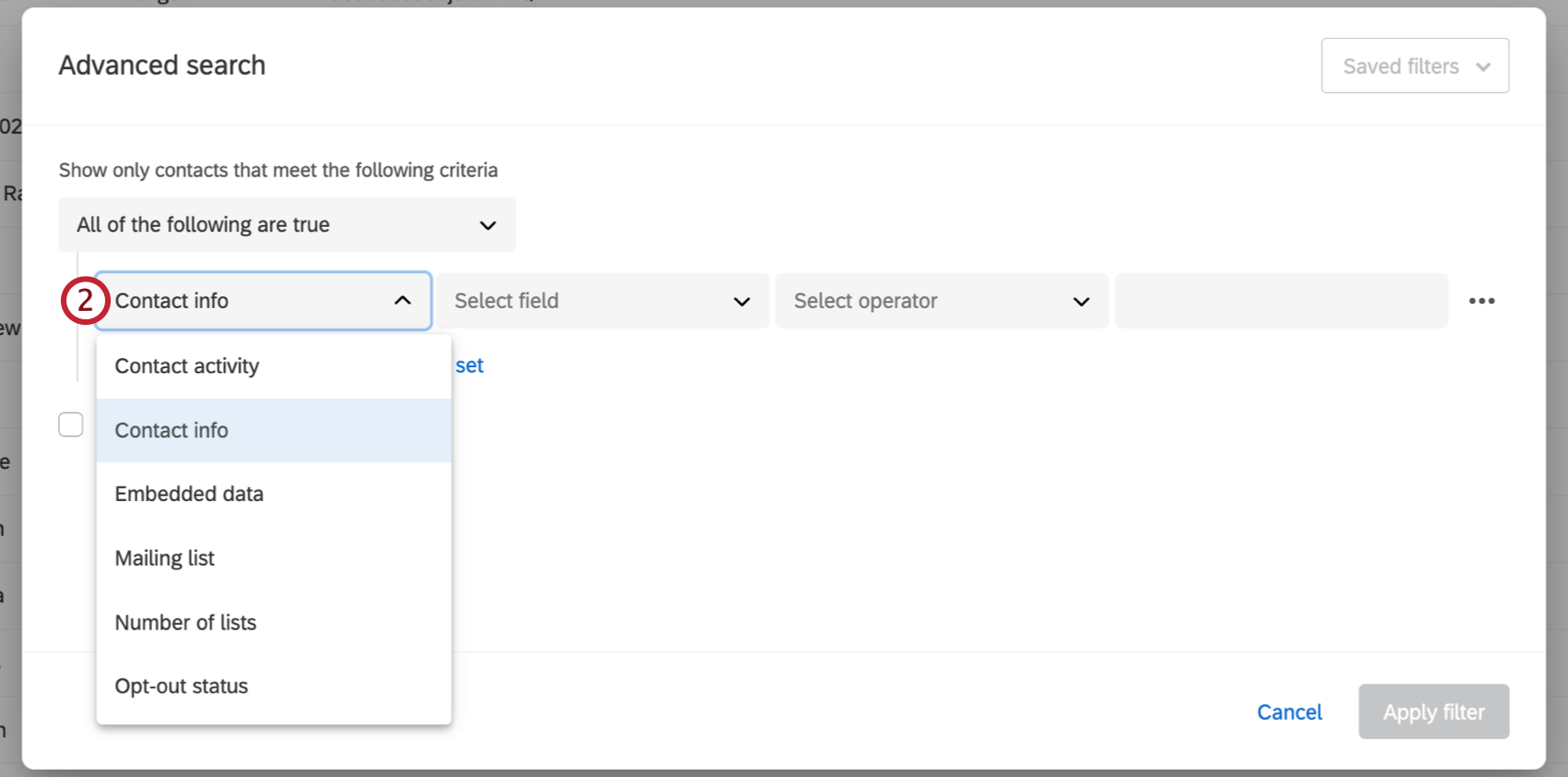
- ご希望のフィルターに合わせて、以下のフィールドにフィルタを入力してください。
Qtip:greater than/less thanフィルターが正しく表示されない場合は、値のタイプを確認してください。greater then/less than フィルタの値として使用できるのは、数値と小数だけです。
- 完了したら、フィルタの適用をクリックします。
AIによる検索
AIが生成するディレクトリ内検索では、シンプルなテキストプロンプトを使用して複雑な検索条件を自動的に生成できます。曖昧なプロンプトで連絡先を検索することもできます。
- 検索バーの次へ詳細検索をクリックします。

- 検索バーにテキストプロンプトを入力します。
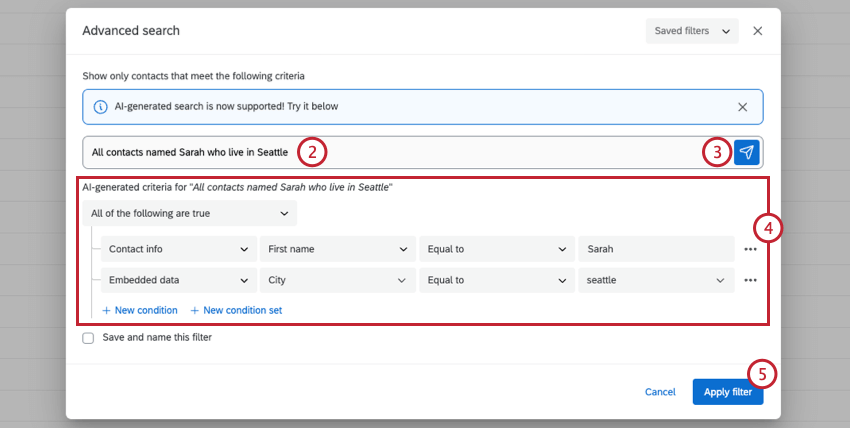
- プレス Enter をキーボードで入力するか、送信アイコンをクリックします。
- 検索条件は、入力されたテキストに基づいて自動的に生成されます。評価者を見直し、必要な調整を行う。
- 検索条件に問題がなければ、フィルタの適用をクリックします。
オール・アンド・エニー・セット
条件にステートメントを追加するには、[新しい条件]をクリックするか、前の条件を強調表示してプラス記号(+)をクリックします。
複数の条件がある場合は必ず、それぞれの条件をどのように結びつけるかを決める必要がある。両方の条件を満たす必要がありますか(例えば、回答は特定の月のものでなければならず、特定のマネージャーを含める必要があります)?それとも、どちらか一方の条件のみが真であればよいのか(例えば、北東部または南東部のいずれかで収集されたデータであれば、レポートに含めることができる)。
AND接続詞で結ばれた条件はALL条件セットと呼ばれる(つまり、「これらの条件がすべて真であるデータのみを表示する」)。OR接続詞で結ばれた条件はANY条件セットと呼ばれる(すなわち、「これらの条件のうちANYが真であるデータのみを表示する」)。
条件セット
同じ条件セット内の条件はすべて同じ量だけインデントされ、同じALL/ANYヘッダーの下にある。
新しい条件セットをクリックすると、新しい条件グループを作成できます。これにより、現在作業している条件セットの下に、新しい条件セットがネストされる。
ANY/ALLヘッダーにカーソルを合わせてマイナス記号(-)をクリックすれば、いつでも条件セット全体を削除できる。これは、追加の条件セットを含め、その下に入れ子になっているすべての条件を削除することに注意!
ロジックのネスト
条件セットを入れ子にネストすると、データをフィルタリングする、より高度な条件を作成できます。
このレポートには、米国出身でクアルトリクス・ドットコムのメールアドレスをお持ちの方、または英国出身でクアルトリクス・ドットコムのメールアドレスをお持ちの方からの回答のみが含まれます。
上記の例では、一番外側のグループはANYグループである。人は一長一短だ。そのANYグループの中に2つのALLグループがある:
- アメリカ出身でクアルトリクス・ドットコムのメールアドレスをお持ちの方
- イギリス出身でクアルトリクス.co.ukのメールアドレスをお持ちの方
基本的には、ANYからALL(またはその逆)に切り替えるたびに新しい条件セットを作ることになる。
したがって、この構造では、条件や入れ子を追加する前に、どのタイプのグループ(ALLまたはANY)が一番外側のグループであるかを考慮することが非常に重要である。問うべきは、最も高いレベルで、すべての必要条件を満たす回答(ALLグループ)を探しているのか、1つ以上の可能な条件を満たす回答(ANYグループ)を探しているのかということである。
ネスティングの基本
フィルターの節約
フィルタを作成している間、そのフィルタを保存して後で再び使用することができます。
- Save を選択し、このフィルターに名前を付けます。
- フィルターに名前をつける。
- [フィルタを適用]をクリックします。
フィルターが保存されたら、右上の「保存されたフィルター」ドロップダウンからアクセスできます。
保存したフィルタを適用した場合、複製、削除、名前の変更も可能です。
フィルターの取り外し
一度適用したフィルターは、次へXをクリックして削除することができます。または、フィルターの名前をクリックして、条件を変更することもできます。
どの連絡先カラムを表示するかの選択
すべてのメーリングリスト、セグメント、サンプル、ディレクトリに含まれる連絡先情報のデフォルトカラムを変更することができます。
- ディレクトリまたはメーリングリストに入ったら、編集アイコンをクリックします。
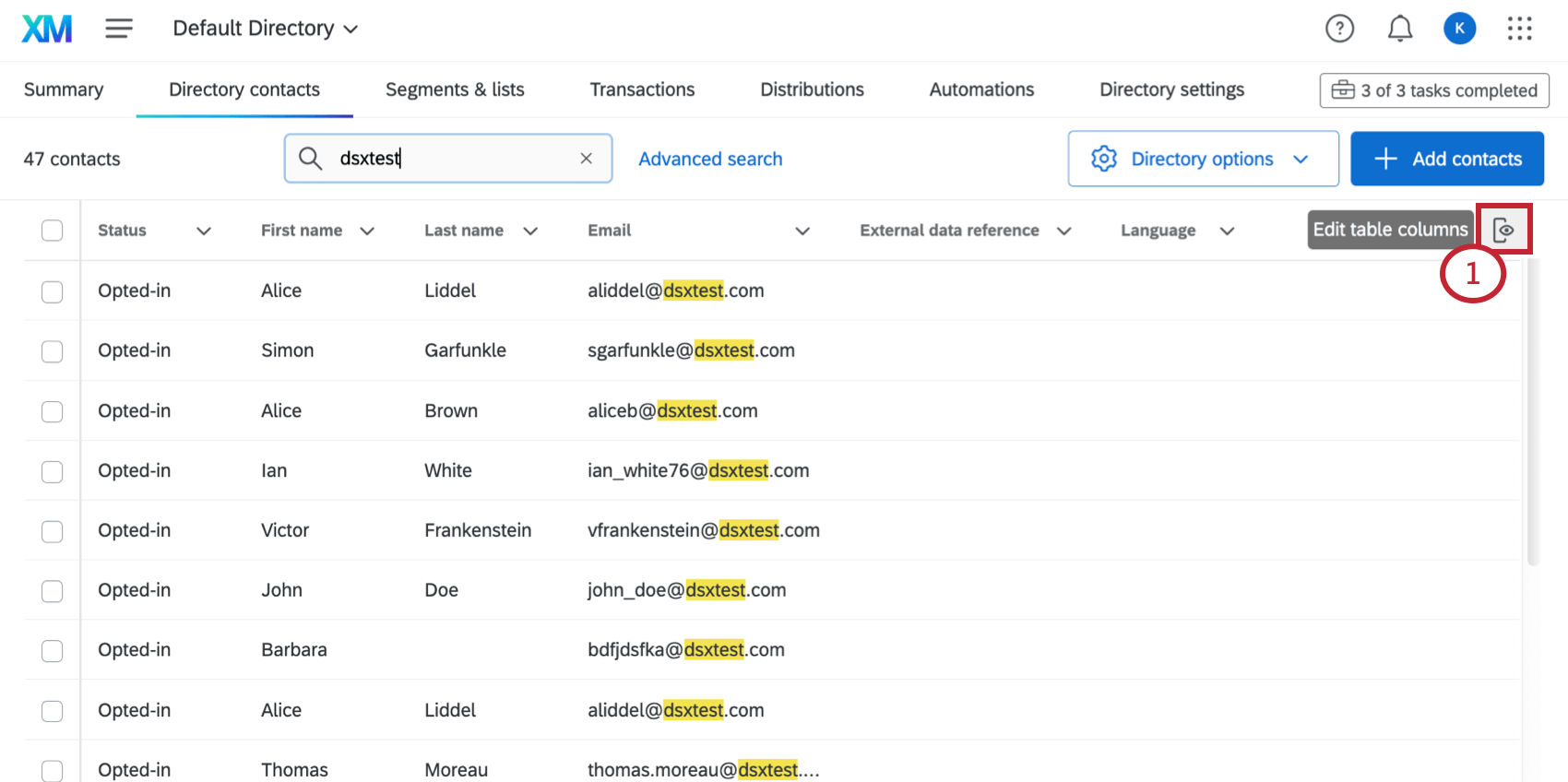
- 検索し、左側のフィールドをクリックして、それらを含める列のリストに追加します。
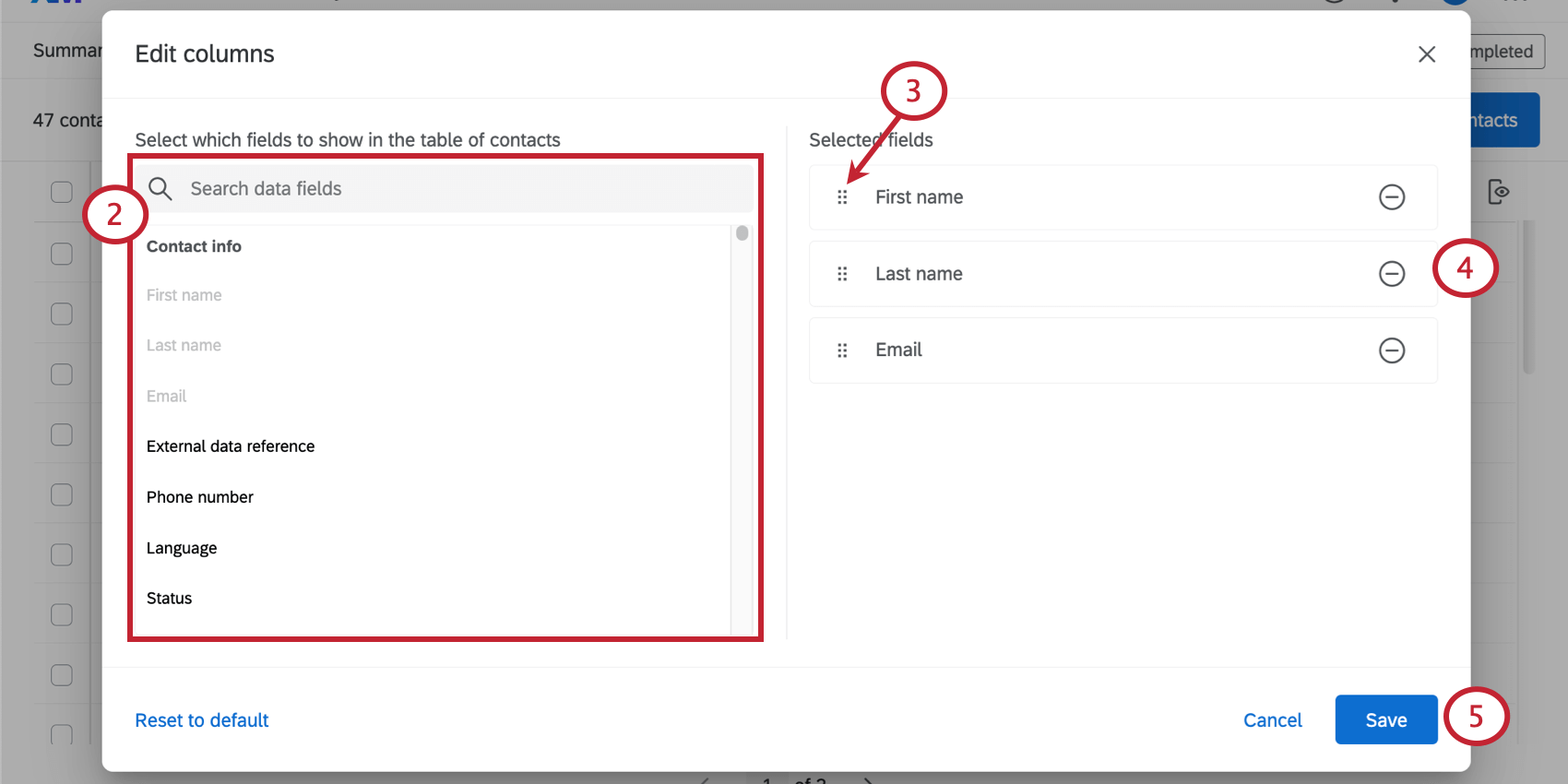
- ドットアイコンをクリックすると、アイテムをドラッグ&ドロップで順番に並べることができます。
- フィールドの次へマイナス記号(–)をクリックすると、列のリストから削除されます。
- 完了したら保存をクリックする。
掲載可能なコラム
- ステータス:連絡先がメーリングリスト/ディレクトリにオプトインしているか、オプトアウトしているか。
- ファーストネームとラストネーム:連絡先の姓と名。
- 電子メール 連絡先のメールアドレス。
- Reference ID:メーリングリストをアップロードする際に記入した外部データ参照欄。
- 言語:電子メールの翻訳をアップロードするイベントの場合、回答者がどの言語のメッセージを受信するかを指定する2 文字の言語コード。
- 作成されました:連絡先が最初にディレクトリにアップロードされた日時。
- 最終更新日:連絡先が最後に変更された日時。これには連絡先データや埋め込みデータの更新も含まれます。
- 電話番号: 連絡先の電話番号。
- 平均回答時間:回答者がアンケートの招待を完了するまでにかかった平均時間を分単位で表しています。これには、ディレクトリ全体のメーリングリストから送信されたアンケート調査で彼らが完了した完全な回答も含まれる。
- 最後のメール:このアドレスに最後に送信されたメール。これには、異なるメーリングリストから連絡先に送信されたメールも含まれます。送信されたがバウンスしたメールはカウントされるが、送信に失敗したメールはカウントされない。これはディレクトリ内のメーリングリストから送信される最後のメールです。
- 最後に受信した招待メール: 最後にこのアドレスに送信されたアンケートの招待(リマインダー、お礼メール、アンケート以外のメールではありません)。これには、異なるメーリングリストから連絡先に送信されたメールも含まれます。送信されたがバウンスしたメールはカウントされるが、送信に失敗したメールはカウントされない。これはディレクトリ内のどのメーリングリストからも送られる最後の招待です。
- 最終回答:この連絡先が完了した最後のアンケート回答。不完全な回答や進行中の回答ではなく、完全な回答のみが含まれる。これはディレクトリ内のどのメーリングリストからも送られた最後の回答です。
- 回答率: 連絡先が送信した招待のうち、実際に完了した割合。パーセンテージは比率で表示されるため、50%は0.5となる。不完全な回答や進行中の回答ではなく、完全な回答のみが含まれる。これはディレクトリ全体の回答率であり、選択したメーリングリストからのアンケート調査回答率ではありません。
- メールの総数:ディレクトリ内のメーリングリストから連絡先に送信されたメールの総数。これには、アンケートの招待、リマインダー、お礼メール、アンケートリンクのないメールなどが含まれます。
- 招待総数:ディレクトリ内のメーリングリストから連絡先に送信された招待の合計数(リマインダーやお礼メールは含まれません)。
- 総回答数:連絡先が完了したアンケート回答の合計数。アンケートの招待がディレクトリのどのメーリングリストに送信されたかに関係なく。
- ブランドにリストされたすべての埋め込みデータ
列の固定
列をピン留めして、自動的にリストの先頭に移動させることができます。
コラムの削除
エディターで列を削除することもできますが、ヘッダーの次へをクリックして列の削除を選択することでも列を削除することができます。
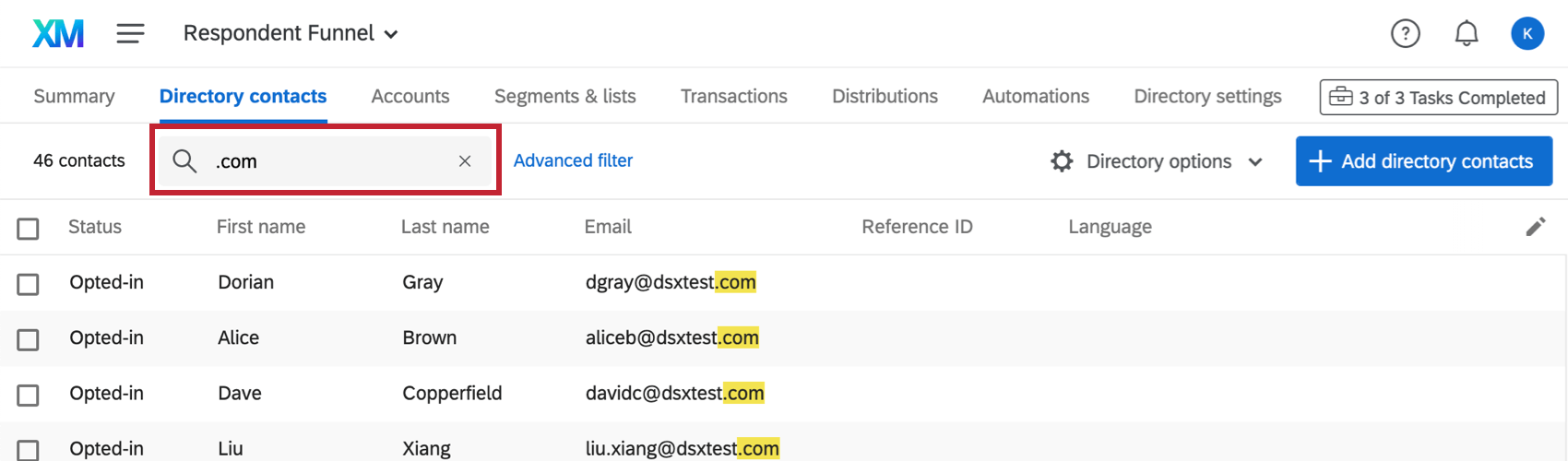
![アカウント設定メニューの[アカウントを更新]オプション](https://www.qualtrics.com/m/assets/support/wp-content/uploads//2021/03/refresh-account.png)
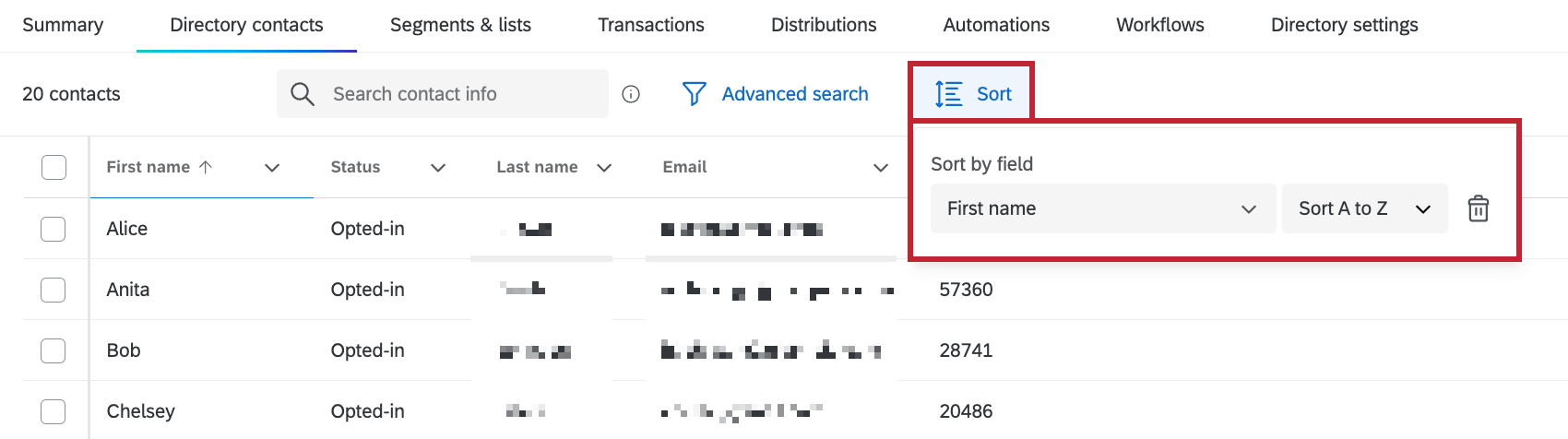
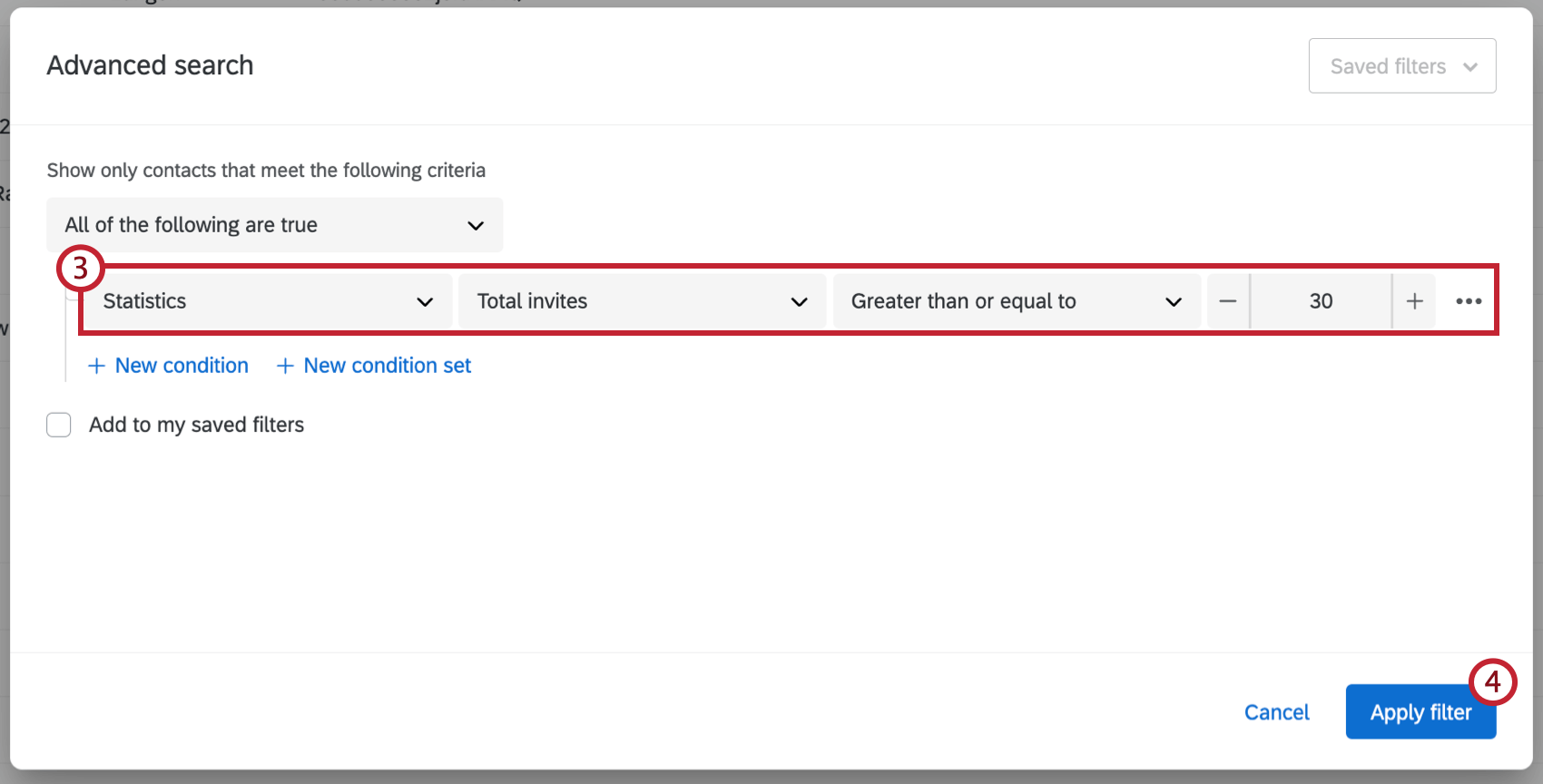
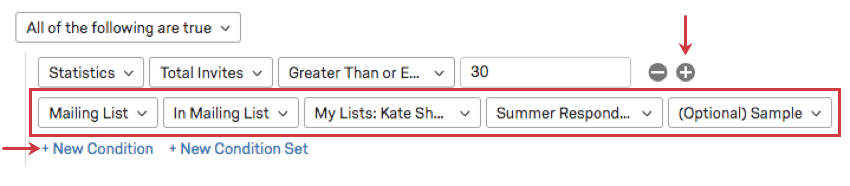

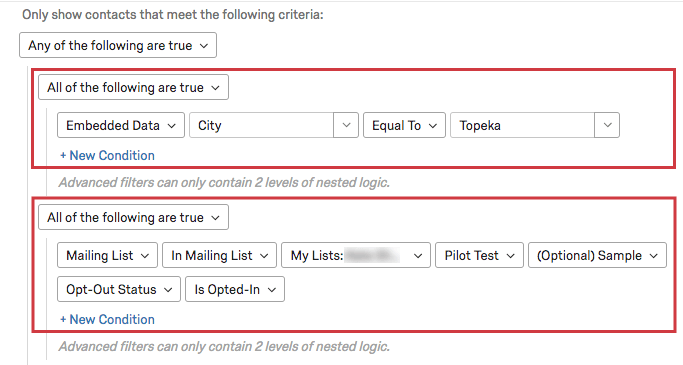
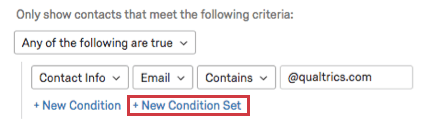
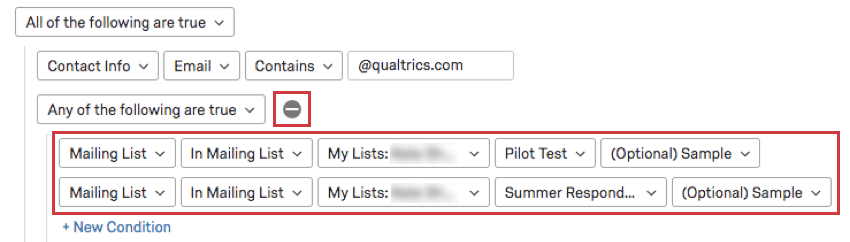
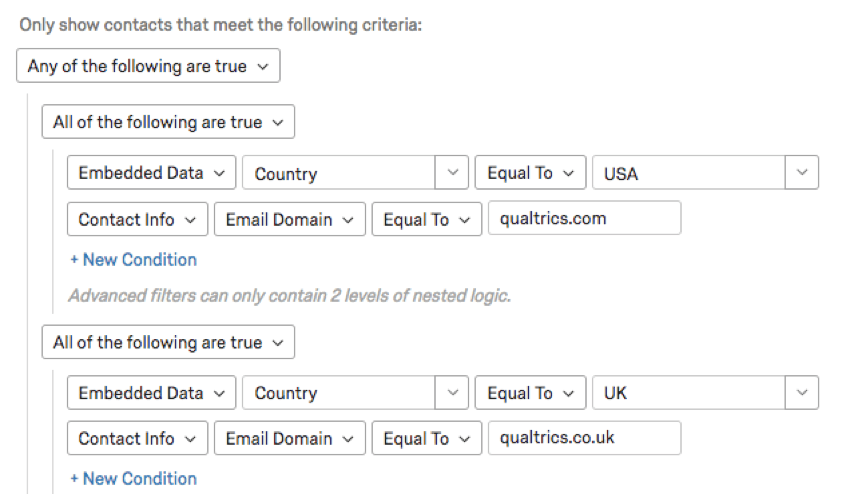
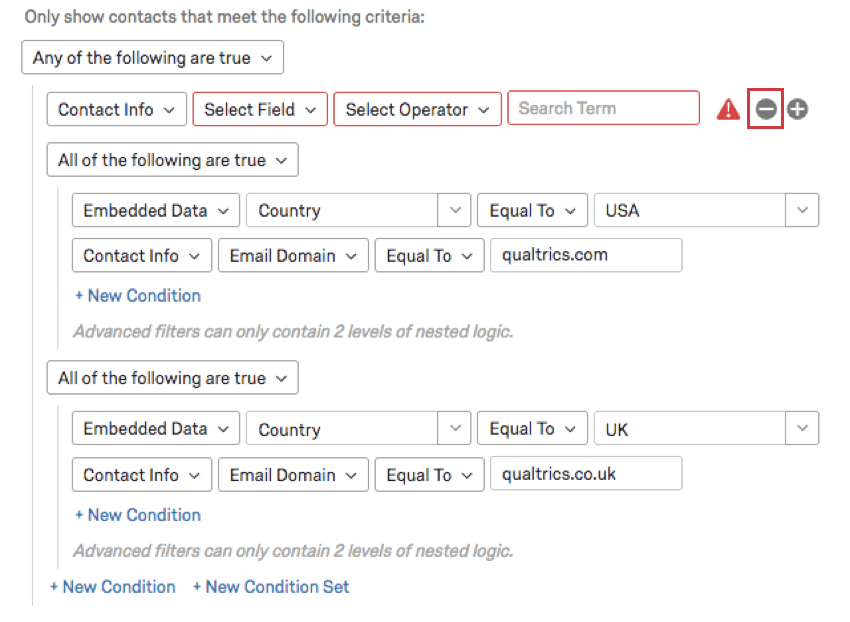
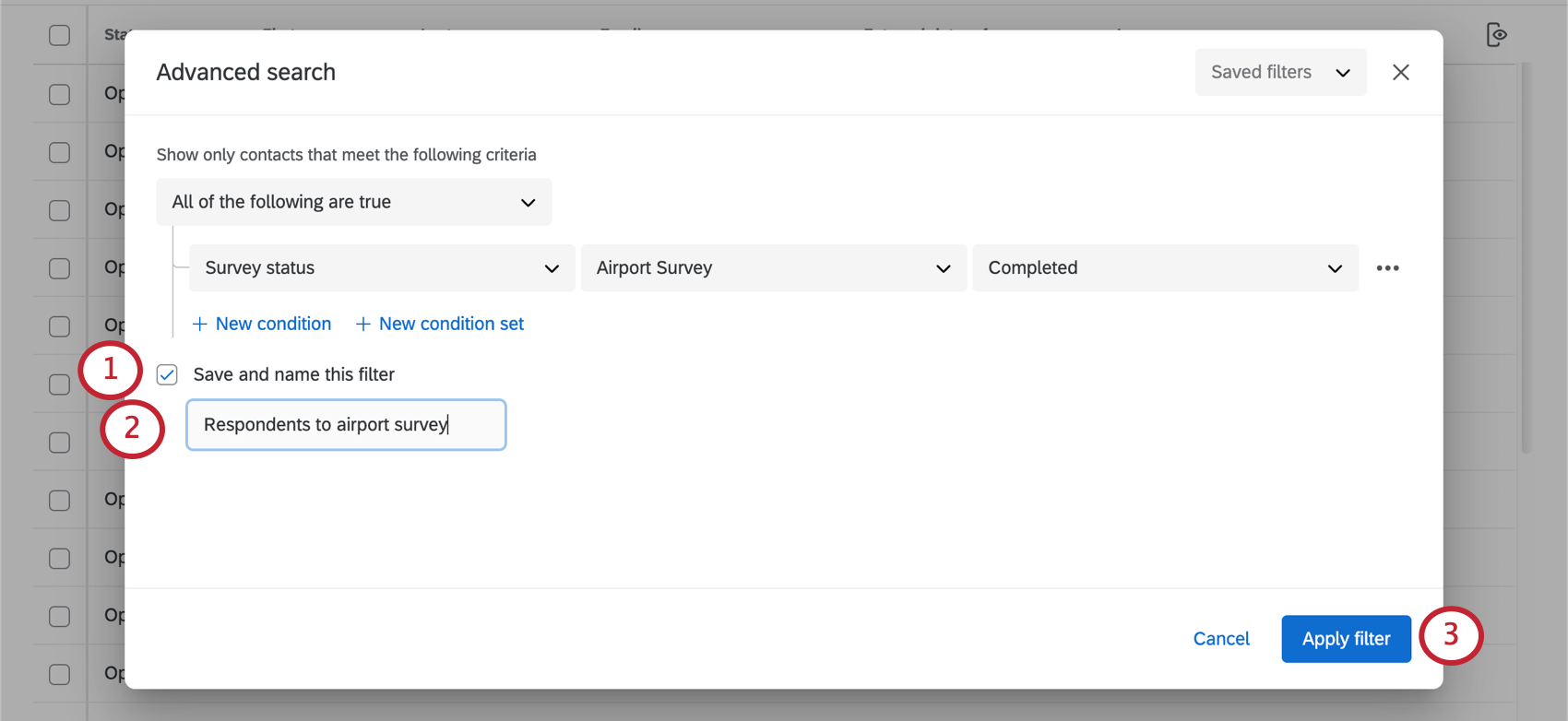
![高度なフィルター]ウィンドウの右上にある[保存されたフィルター]ドロップダウン](https://www.qualtrics.com/m/assets/support/wp-content/uploads//2018/05/saving-xmd-filters-2.png)