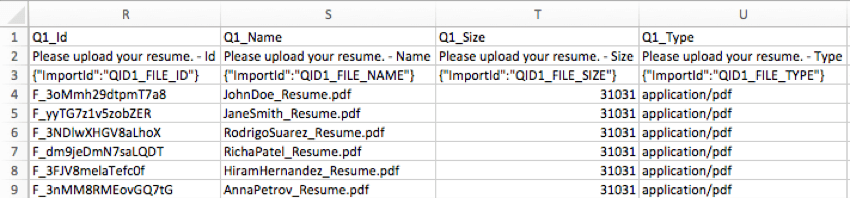ファイルアップロード質問
ファイルアップロード質問について
ファイルアップロードの質問タイプでは、アンケート回答とともにファイルをアップロードできます。ファイルアップロードの質問により、通常のアンケート調査では利用できないデータを収集することができます。
アンケートにファイルアップロードの質問をいくつでも追加することができますが、各質問で受け付けるアップロードファイルは 1 つのみです。アップロードできるファイルは50MBまで。セキュリティ上の理由から、(.exeで終わるような)実行可能ファイルは許可されていません。
ファイルアップロードのオプション
ファイルアップロードの質問はかなり簡単で、回答者がアップロードするファイルの種類を制限するオプションもあります。たとえば、写真を求める場合は、回答者がスプレッドシートをアップロードできないように制限できます。
この要件を設定するには、質問編集ペインで検証の追加を選択し、適切なコンテンツタイプを選択します。
コンテンツのオプションは、PDF、ドキュメント (DOC、DOCX、TXT、ODT)、スプレッドシート(CSV、XLS、XLSX、ODS)、またはグラフィック(JPG、PNG、GIF)です。また、拡張子を選択し、許可する独自のファイル拡張子を入力することもできます。ファイルのカスタム拡張子は、名前の前のピリオドを含めず、複数ある場合はスペースまたはカンマで区切る必要があります。
ファイルアップロードのロジック
ファイルアップロードの質問を使用する場合、表示ロジック、スキップロジック、分岐ロジック、カスタムバリデーションなどでアップロードに関連する特別なロジック条件を追加することができます。以下に基づいてロジックを追加できます。
- ファイル:ファイルがアップロードされたかどうかに基づくロジック。
- ファイルサイズ:アップロードされたファイルのバイト数に基づくロジックです。
- ファイルタイプ:アップロードされたファイルの種類(PDF、ドキュメント、スプレッドシート、グラフィック、カスタム拡張子)に基づくロジック。
例下の画像では、前の質問で履歴書をアップロードしなかった場合にのみフォームが表示されるように表示ロジックが適用されています。
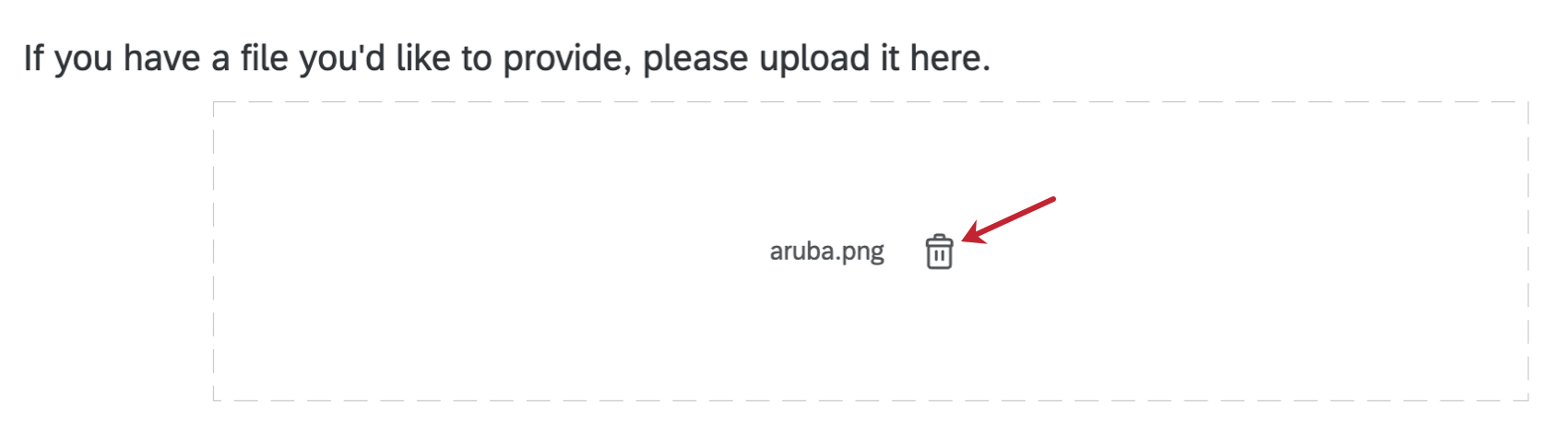
データ分析
クアルトリクスでは、回答収集後に回答データを分析するさまざまな方法を提供しています。レポート]タブでは、事前に作成されたレポートの集計データを表示したり、独自のレポートをゼロから作成することができます。データと分析] タブでは、個々の回答者のデータを表示および管理することができます。
結果の図表
レポート]タブの[結果]セクションで、ファイルアップロードのデフォルトテーブルは、テキスト回答テーブルです。このテーブルの内容は以下のとおりです。
- 名前:ファイルの名前。ファイル名をクリックするとプレビューが表示されます。
- サイズ:ファイルのサイズ。
- タイプ: ファイルのタイプ。
- ファイルアイコン: アイコンをクリックすると、アンケートの他の質問に対する回答者の回答がエクスポートされます。
- ダウンロードボタンをクリックします: すべてのファイルをダウンロード] をクリックすると、アップロードされたすべてのファイルがダウンロードされます。
図表に(ファイルの)名前またはサムネイル以外のデータソースを選択した場合、他の図表タイプを使用できますが、アップロードされたファイルにリンクすることはできません。
レポートの図表
レポート] タブの [レポート]セクションでは、ファイルアップロードの質問へのリンクを作成できません。しかし、ファイルアップロードの異なる情報(サイズ、タイプなど)をまとめて表示する結果テーブルを作成することはできます。
- [挿入]をクリックします。
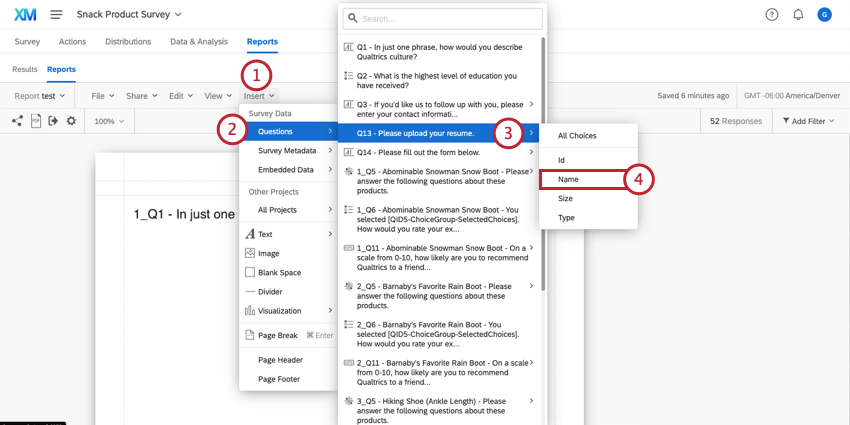
- 質問を選択する。
- リストから、ファイルアップロードの質問を強調表示します。
- 名前を選択する。
- 新しいテーブルが選択(クリック)されていることを確認してください。右側に図表の編集パネルが表示されていること確認できます。
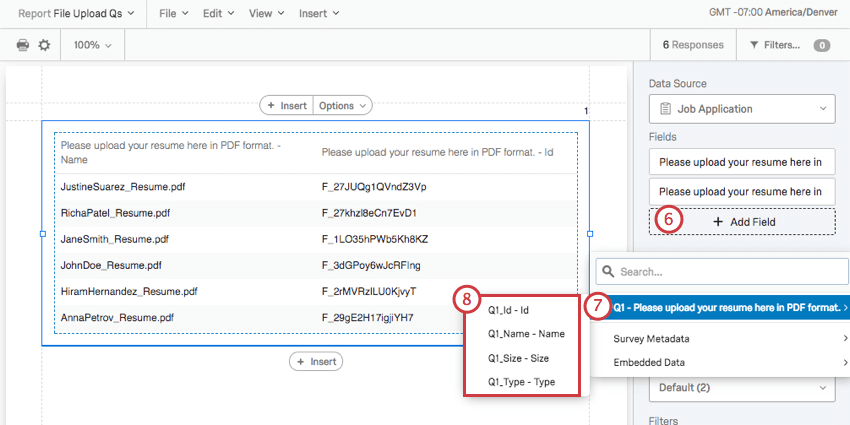
- Add Fieldをクリックする。
- ファイルアップロードの質問にカーソルを合わせます。
- 列として追加するフィールドを選択します。画像にはIDが表示されています。
- 含める列の数だけ手順5~8を繰り返します。
結果テーブルの編集に関する詳細は、リンク先のサポートページをご覧ください。
ダウンロードされたデータ形式
データと分析] タブでは、各回答者の回答を含むスプレッドシートをエクスポートできます。
ファイルアップロードの質問には、ファイルのId、Name、Size、Typeの4つのカラムがあります。
zipダウンロード
アップロードされたファイルをスプレッドシート形式でダウンロードするのではなく、回答者がアップロードしたすべてのファイルを含むzipファイルをダウンロードできます。[回答]でデータをエクスポートする際には、[ユーザーが送信したファイル]形式を選択してください。
![[データテーブルのダウンロード]メニューの[ユーザーが送信したファイル]オプション](https://www.qualtrics.com/m/assets/support/wp-content/uploads/2017/12/UserSubmittedFiles.png)
[データ]セクション
あなたやデータにアクセビリティを持つ共有者は、Dataセクションでアップロードされたファイルを簡単にダウンロードすることができます。
- データと分析]タブで、[列選択]をクリックする。
- ファイルアップロードの質問にカーソルを合わせます。
- IDを選択する。
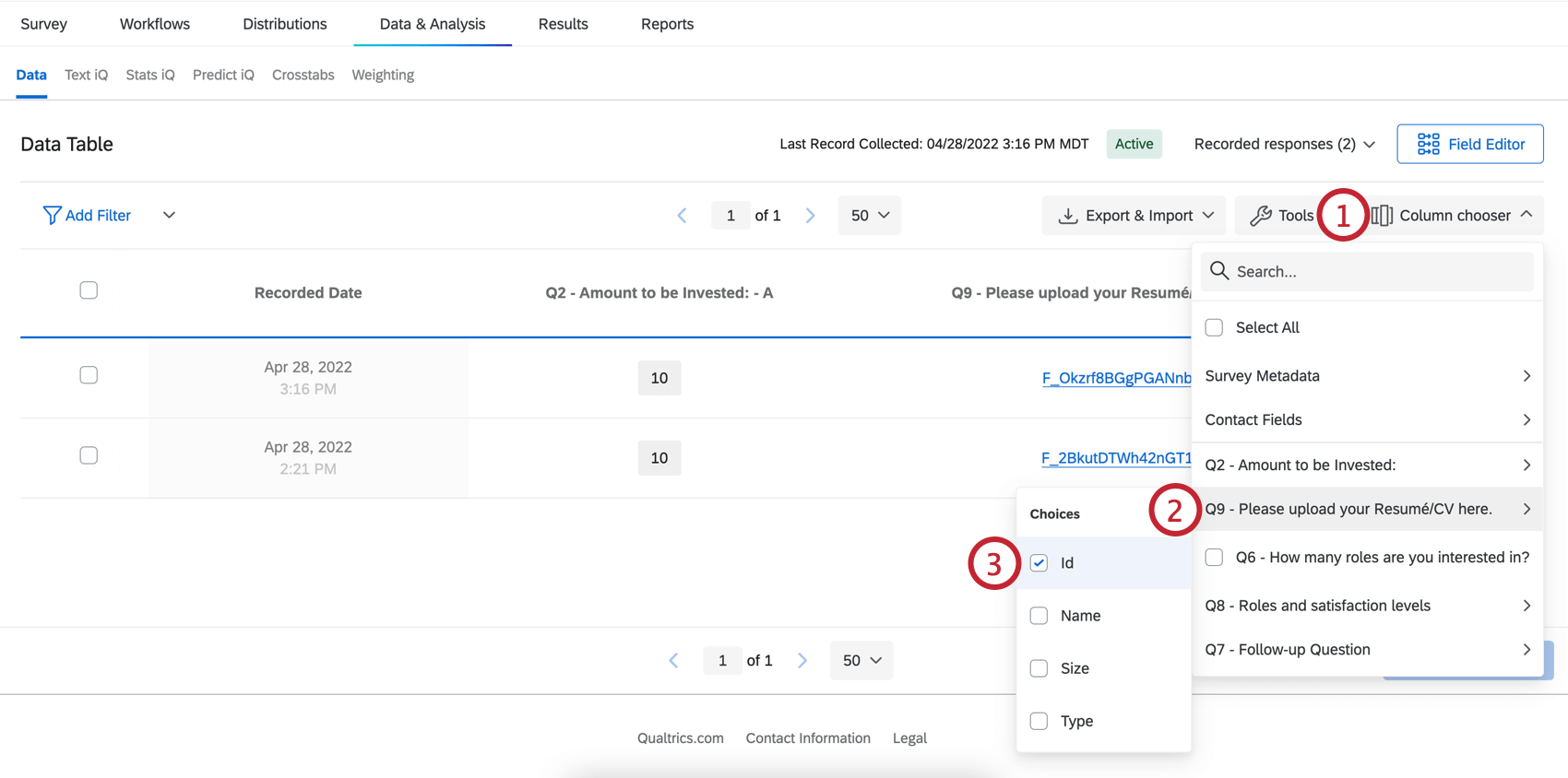
- ファイルをダウンロードするには、ハイパーリンクをクリックしてください。
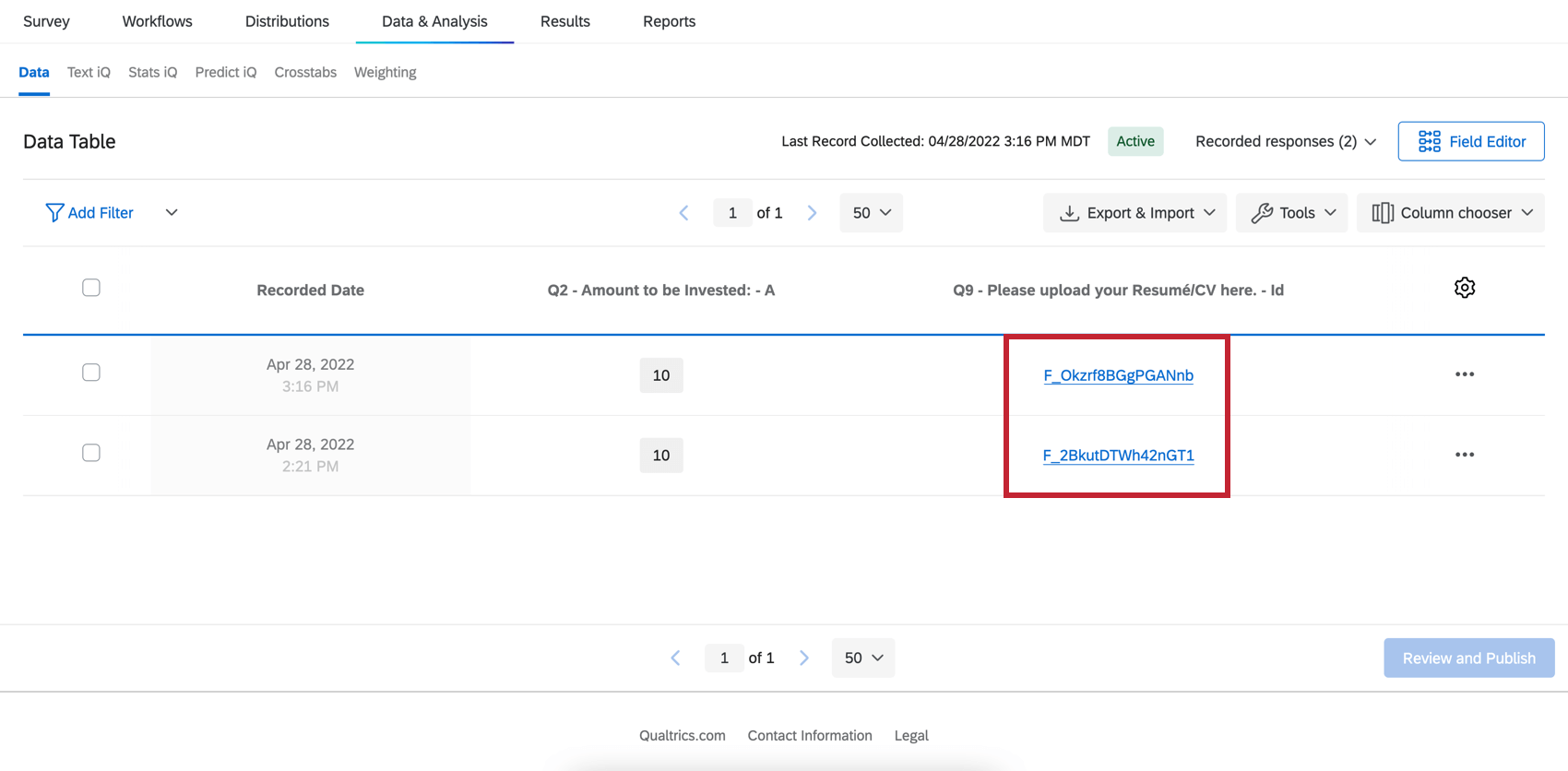
結果ダッシュボードでのアップロードファイルのプレビュー
ファイルアップロードの質問があるアンケートの場合、自動生成される結果ダッシュボードにはレコードテーブルウィジェットが含まれます。このウィジェットは、アップロードされたファイルに関する情報を表示し、ファイルの表示とダウンロードを可能にします。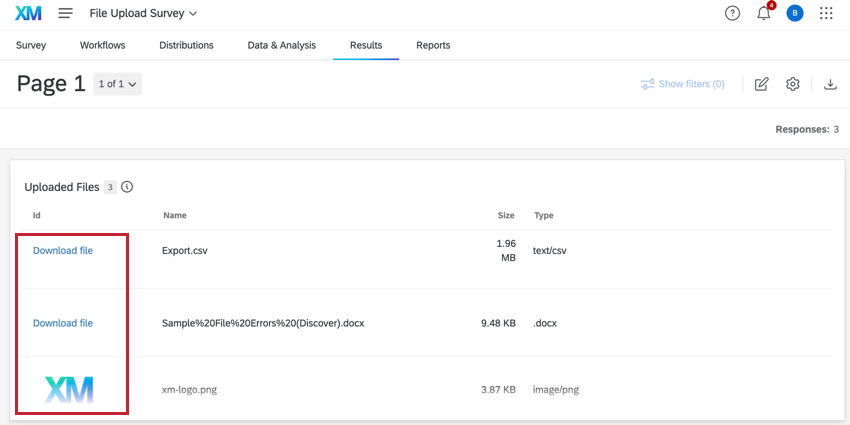
画像はウィジェット内で直接見ることができ、画像をクリックして新しいブラウザ・タブで開くことができます。その他のアップロードされたファイル(文書、スプレッドシートなど)は、「ファイルをダウンロード」リンクをクリックすることで、コンピューターにダウンロードすることができます。
アップロードした画像ファイルをメールタスクに挿入する
メールタスクにアップロードされた画像ファイルを含めるには、メールHtmlを変更します。これには少しプログラミングのコードが必要ですが、以下の手順で実行できます。
- メールタスクのリッチコンテンツエディターに任意の画像を挿入します。
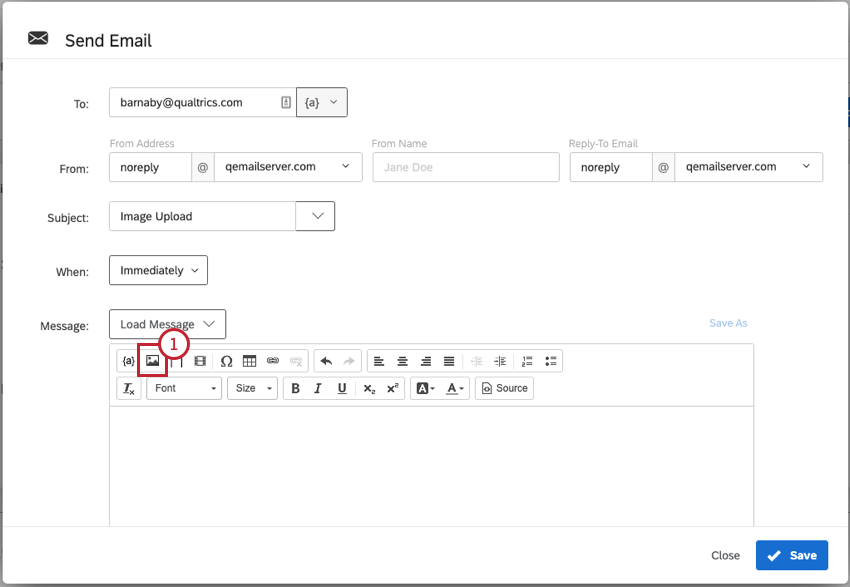
- アップロードされたファイルURLのテキストの差し込みを取得します。後で使用するために、このコードをコピーします。
![アップロードされたファイルのURLの[差し込みテキスト]を選択したメールタスク画面の画像](https://www.qualtrics.com/m/assets/support/wp-content/uploads//2020/06/Image-Upload-Task-2.png) Qtip:上図のように、ワークフローから常にファイルURLのテキストの差し込みを生成してください。この URL は一時的なもので、同じようには機能しませんので、アンケートエディタからファイルの URL 挿入テキストをメールにコピーしないように注意してください。
Qtip:上図のように、ワークフローから常にファイルURLのテキストの差し込みを生成してください。この URL は一時的なもので、同じようには機能しませんので、アンケートエディタからファイルの URL 挿入テキストをメールにコピーしないように注意してください。 - リッチコンテンツエディターのソースビューにアクセスし、画像のHtmlを表示します。
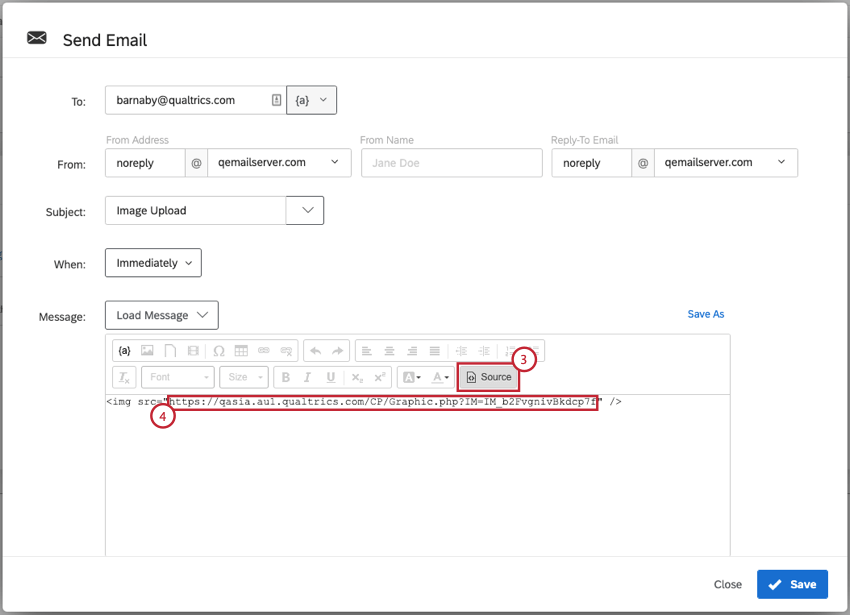
- 画像ソース(引用符の間とsrc=の後のテキスト)をアップロードされた画像URLの差し込みテキストに置き換えます。
画面の取得
スクリーンキャプチャでは、ウェブサイト/アプリインサイトプロジェクトを通じてアンケートに回答する際に、回答者が閲覧しているサイトのスクリーンショットを添付することができます。この質問タイプは、ウェブサイト/アプリインサイトプロジェクトへのアクセス権を購入したユーザーのみが利用できます。画面キャプチャの質問タイプでは、回答者がサイトのどこを参照しているかを図示したり、画像の特定の部分を強調表示したり黒く塗りつぶしたりすることができます。これにより、サイトに訪れた人が何を見て感想を述べているのかを正確に把握できます。
詳細については、スクリーンキャプチャのサポートページをご覧ください。
![「履歴書をアップロードしてください」という質問と[ファイルを選択]ボタン](https://www.qualtrics.com/m/assets/support/wp-content/uploads/2015/04/image0352.png)
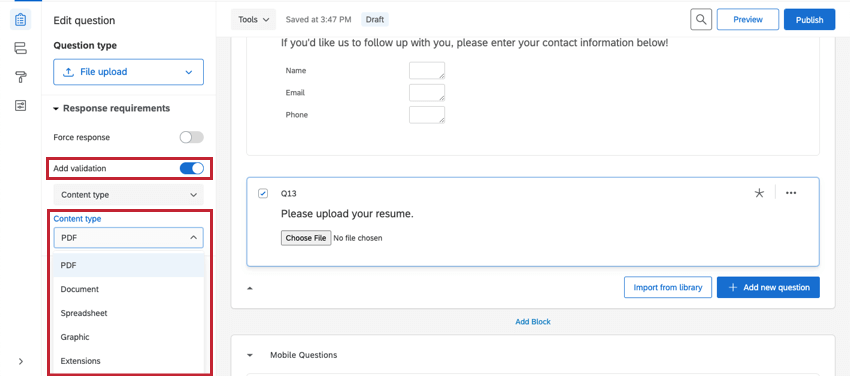
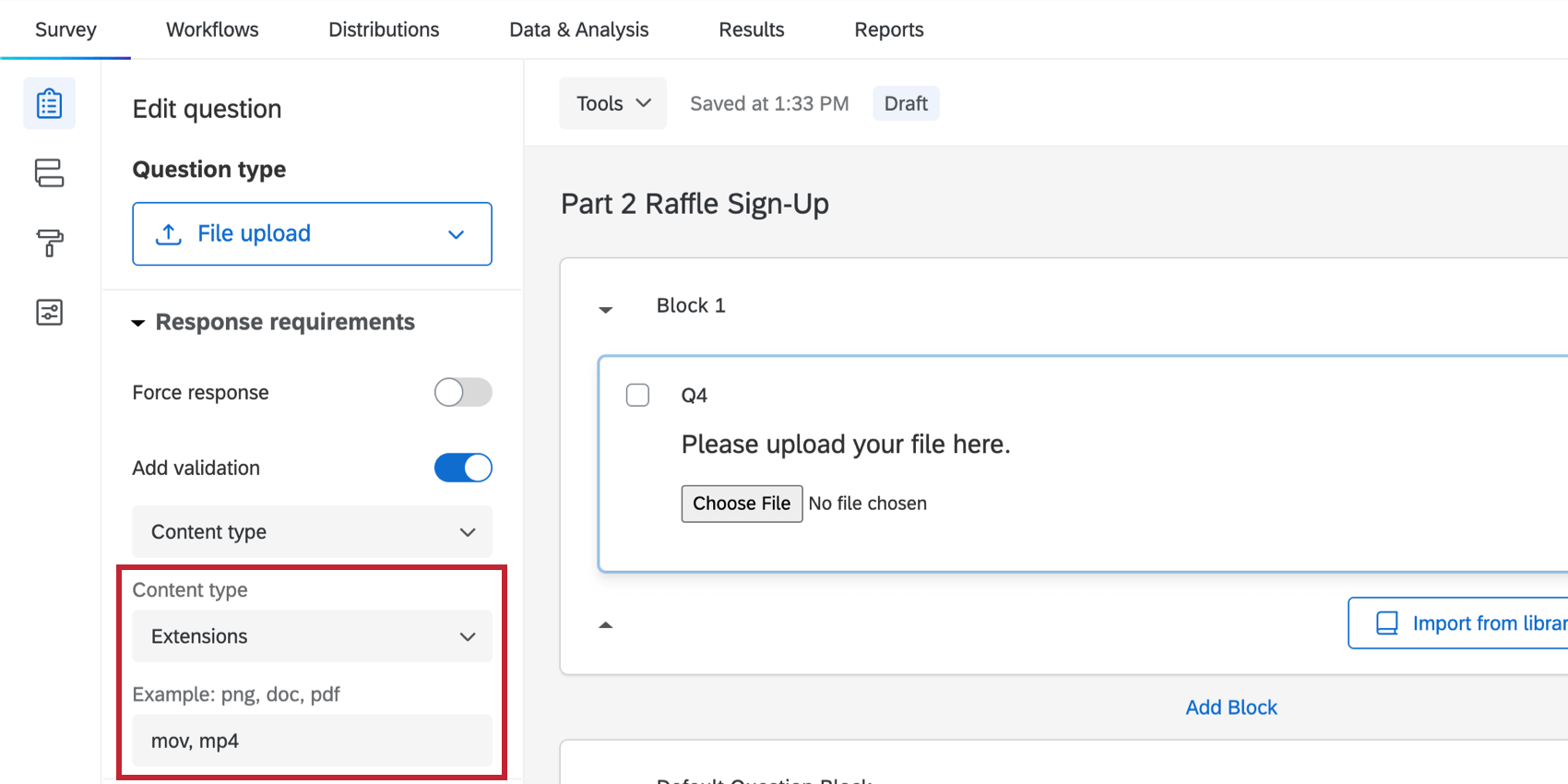
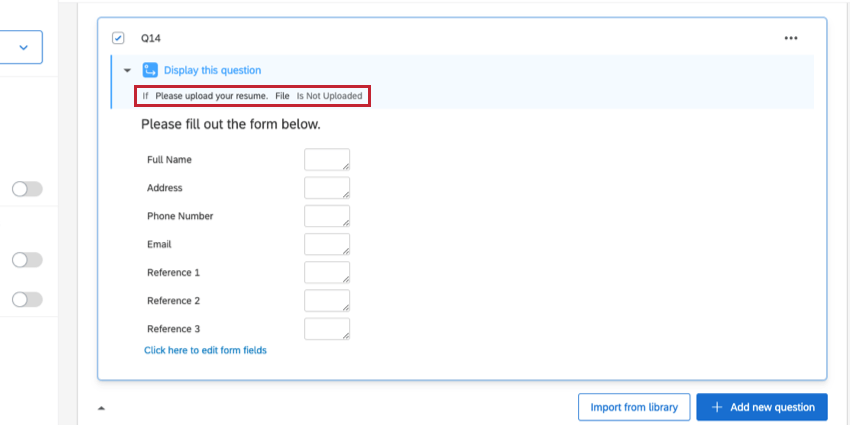
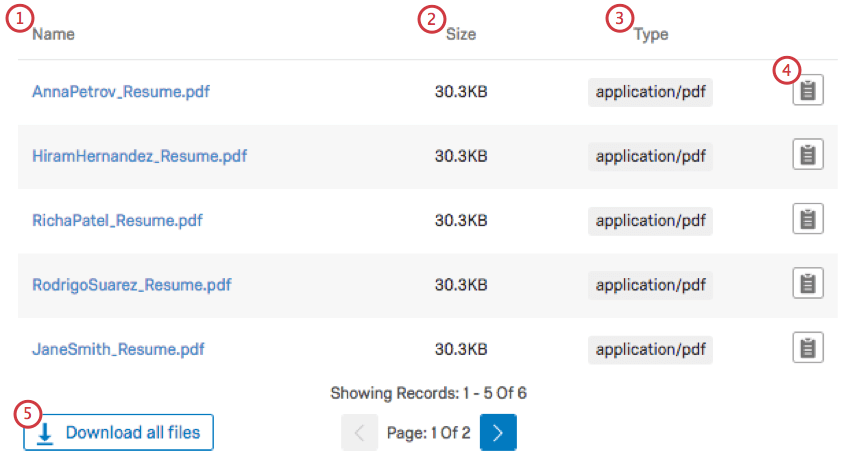
![[結果]セクションの図表のデータソースは、ファイルタイプのファイルの任意の列に調整できます。](https://www.qualtrics.com/m/assets/support/wp-content/uploads/2017/12/other-file-upload-data-sources.png)