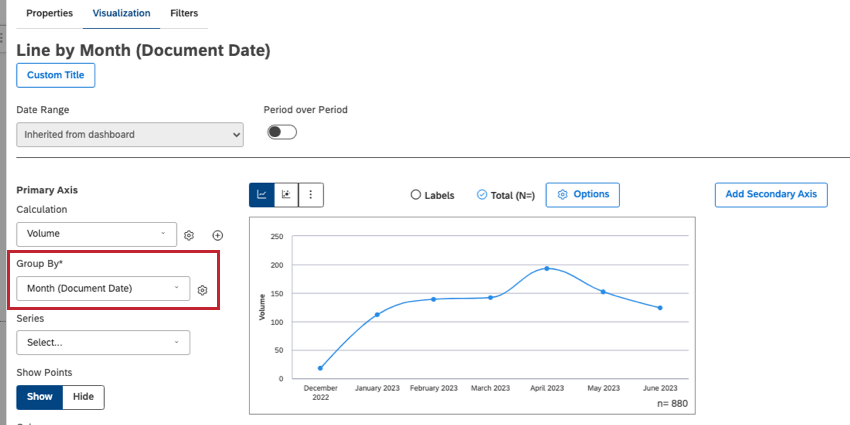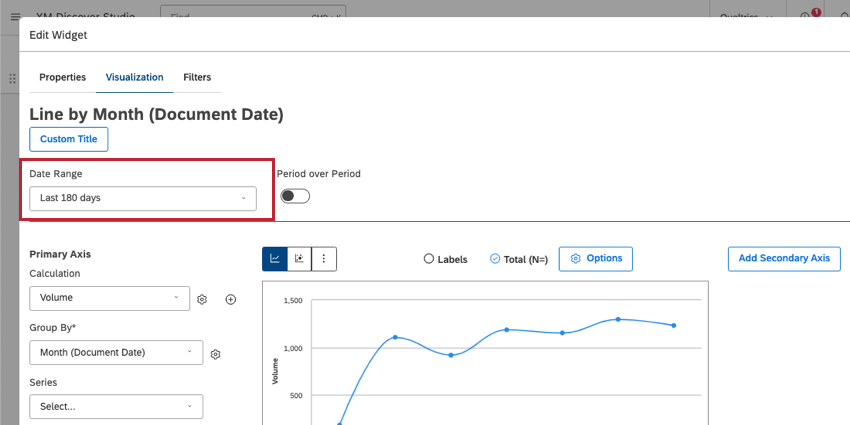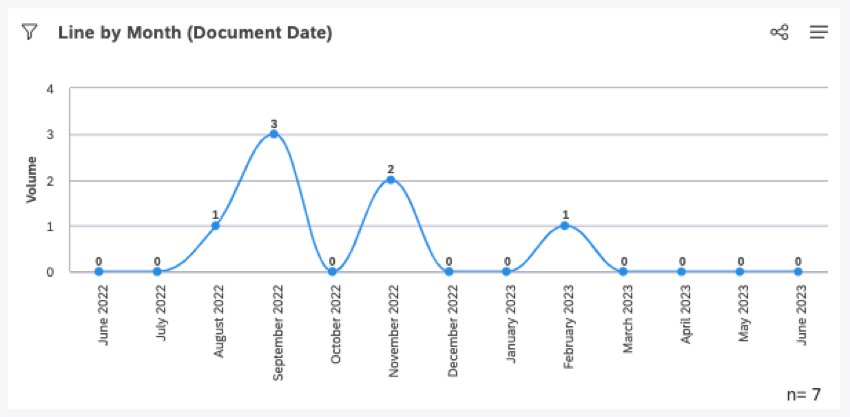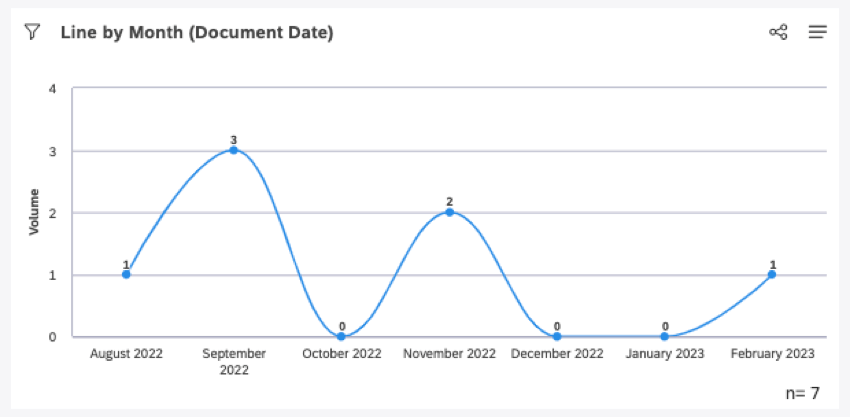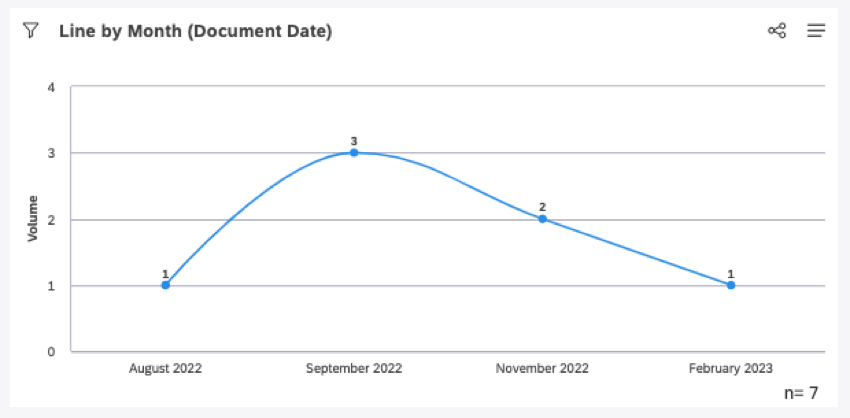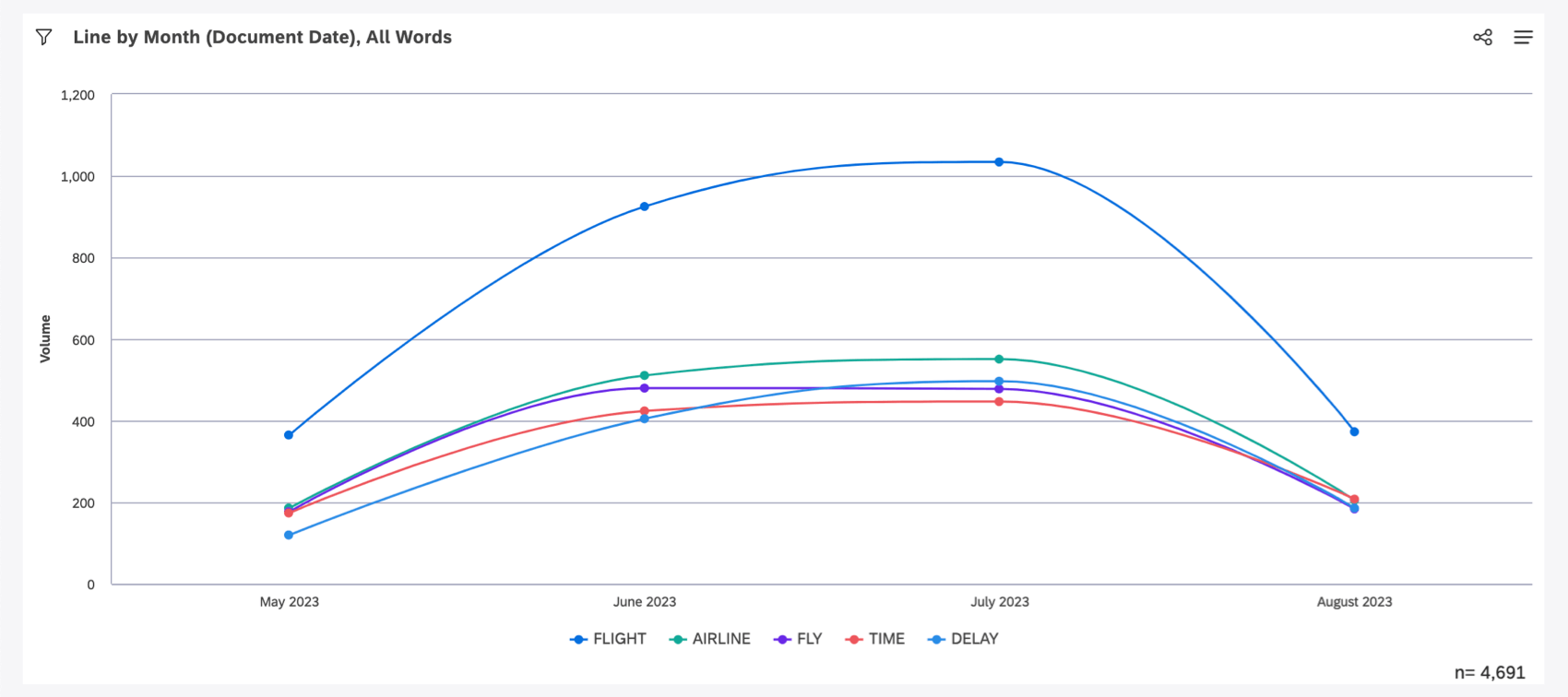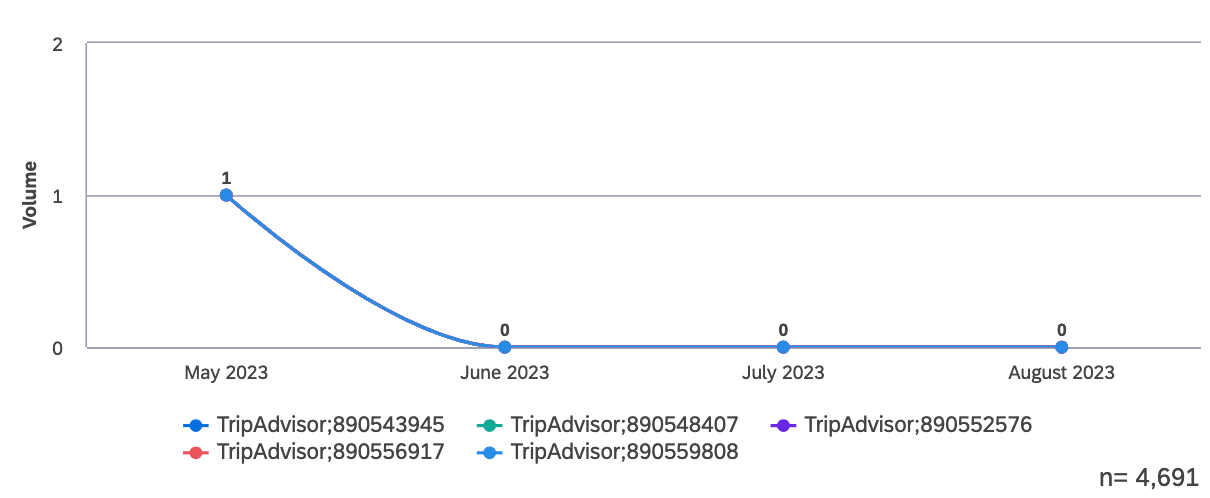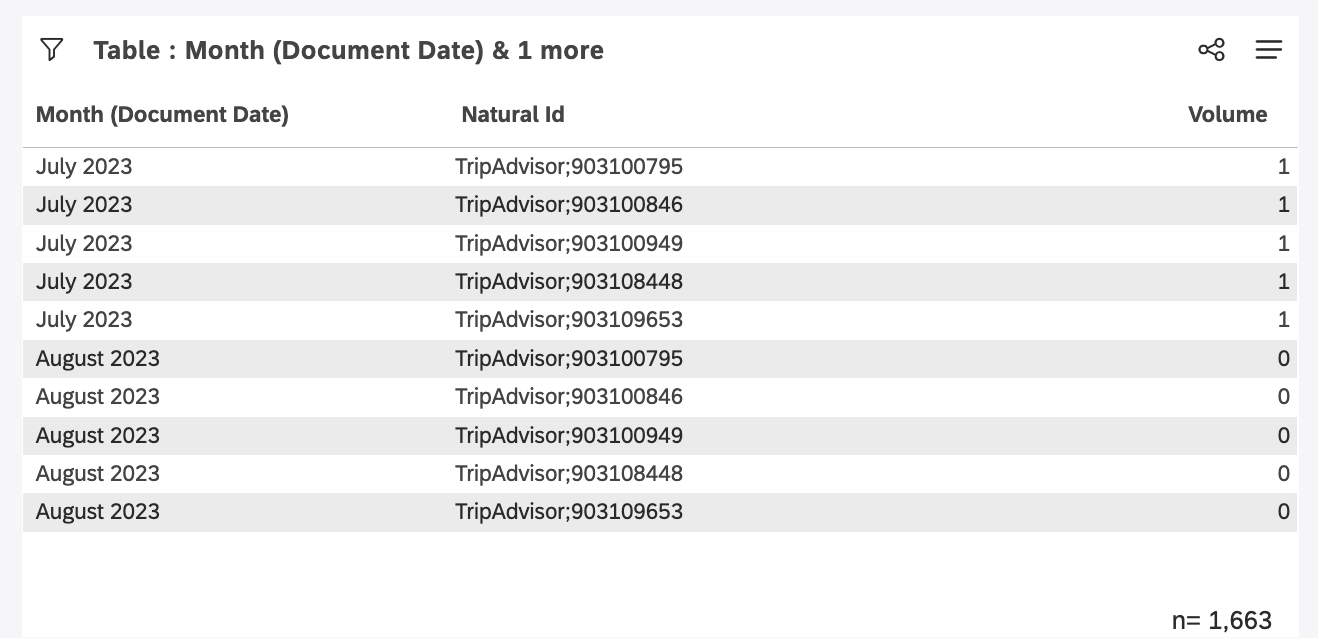トレンドレポートのベストプラクティス (Studio)
トレンドレポートのベストプラクティスについて
トレンドレポートは、指標の経年変化を示します。
トレンドレポートの作成
トレンドレポートの正しい作成方法は一つではありません。しかし、一般的なウィジェット、時間属性の選択方法、時間スケールと日付範囲の設定場所など、いくつかのベストプラクティスを提供します。
ウィジェット
トレンドレポートには様々なウィジェットを使用できます。ラインウィジェットまたはバーウィジェットの使用をお勧めします。デフォルトでは、これらのウィジェットは指定された時間スケールで計算をレポートするように設定されていることが多い。
タイム属性
トレンドレポートを実行するには、データを任意の時間属性でグループ化する必要があります。ユーザーは「文書の日付」を選択することが多いですが、フィードバックでは他のタイプの日付も使用できる場合があります。
タイムスケール
データをグループ化する時間単位を定義します。例えば、1時間、1日、1週間、1ヶ月、1/4、1年など。
グループ化 する時間属性を選択する際に、時間スケールを選択する(上図、線グラフの次へ)。
日付範囲
レポートの開始日と終了日を決める。
日付範囲は、ウィジェットプロパティのドロップダウンを使用して設定できます。
日付範囲フィルターを使用して、ダッシュボード全体に日付範囲を追加することもできます。
空白期間の処理
空白期間は、データが収集されなかった期間である。空白期間をどのように処理するかは、以下の手順で決めることができる:
- ウィジェットを編集または作成します。
- Group Byでタイム属性とタイムスケールを選択する。
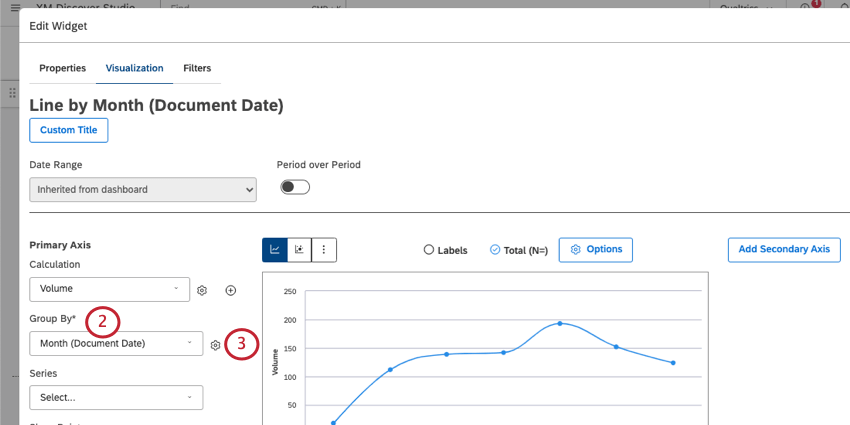
- 歯車をクリックする。
- 以下から選択してください。 空白期間:
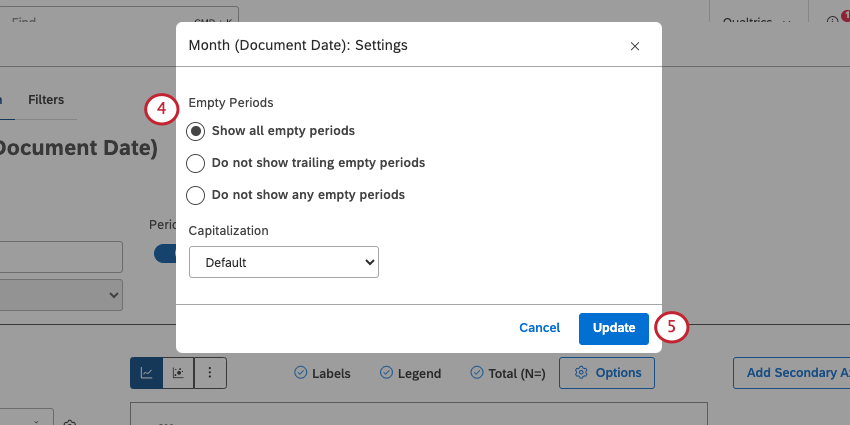
- 全ての空のピリオドを表示する:Timelineの図表の連続性を維持するために、全ての空のピリオドを含める。最新の日付は、その期間のデータがあるかどうかに関係なく、最新の日付範囲のカットオフによって定義される。
- 末尾の空白期間は表示しない:グラフの最初と最後にある空白のピリオドを除いて、すべての空白のピリオドを含める。最新の日付は、日付範囲内の空でない最新の日付で定義される。
- 空の期間を表示しない:データを含むピリオドのみを表示する。最新の日付は、日付範囲内の空でない最新の日付で定義される。
- 更新をクリックする。
時間ごとにグループ化されたデータの正規化
XM Discoverは、データを日、週、月、四半期、年ごとにグループ化する際、変動する可能性のあるデータのレポートを改善するために、期間にわたってサブグループの表示を正規化します。この処理は、ウィジェットに2つのグループ化が適用されている場合にのみ発生する。1つはタイミングベースのグループ化で、その後に任意の種類の2つ目のグループ化が続く。
このシナリオは、複数の行を持つトレンドレポートとして使用されるラインウィジェットで最も一般的です。このアセでは、”第2のグループ分け “がシリーズとして追加される。
まず、XM Discoverは過去90日間のボリューム上位5語を発見する。これらは、フライト、航空会社、航空便、時間、遅延である。そして、過去90日間に発生した各月の特定の5単語のボリュームを計算する。
各月の上位5語はそれぞれ異なり、フライト、航空会社、飛行機、時間、遅延が含まれる場合もあれば、含まれない場合もある。これらの5語が、グラフに示された特定の月のボリューム上位5語でない可能性さえある。しかし、90日間の全期間を通じて、最も多く出現した単語トップ5であることは間違いない。
一意の識別子によるグループ化
Natural IDのような一意な識別子を2つ目のグループ分けとして使用する場合、正規化によって予想外の結果が生じることがあります。表示される期間にわたって二次グループが繰り返されるため、ある顧客との1回のやりとりが複数の日、週、または月にまたがって行われたかのように見えることがあります。
ウィジェットは、各ナチュラル ID のボリュームを、発生しなかった月は 0、発生した月は 1 として正確に表示します。テーブル・ウィジェットでは、複数のナチュラル ID が表示され、それぞれのボリュームが 0 であるため、直感的でない場合があります。