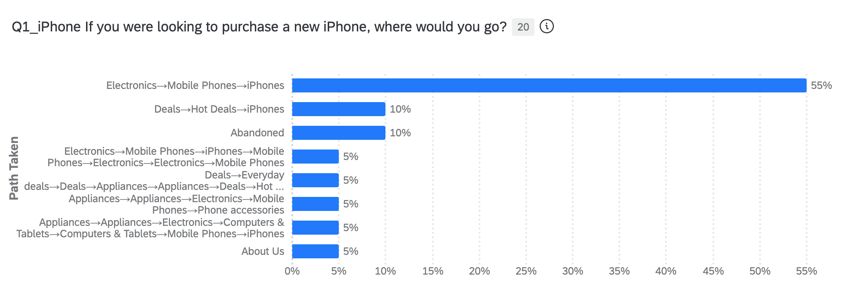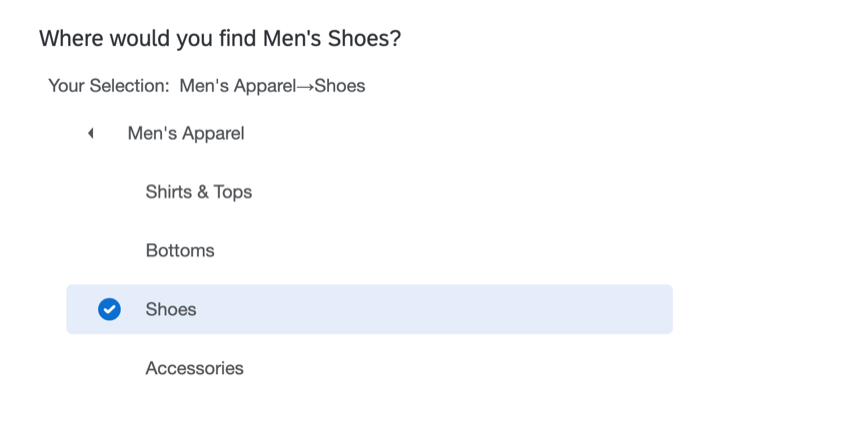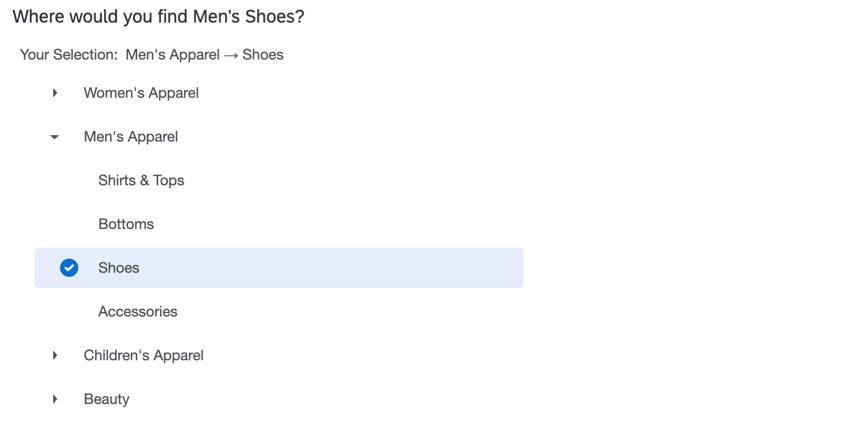ツリーテストに関する質問
ツリーテストの質問について
ツリーテストとは、ウェブサイトの構造(「ツリー」とも呼ばれる)の有効性を測定するための調査方法で、ウェブサイトの情報アーキテクチャや用語に基づいてユーザーにアイテムを探してもらいます。ツリーテストの質問により、ウェブサイトのナビゲーションを分析し、ユーザーが探しているものを見つけやすいようにウェブサイトを更新することができます。
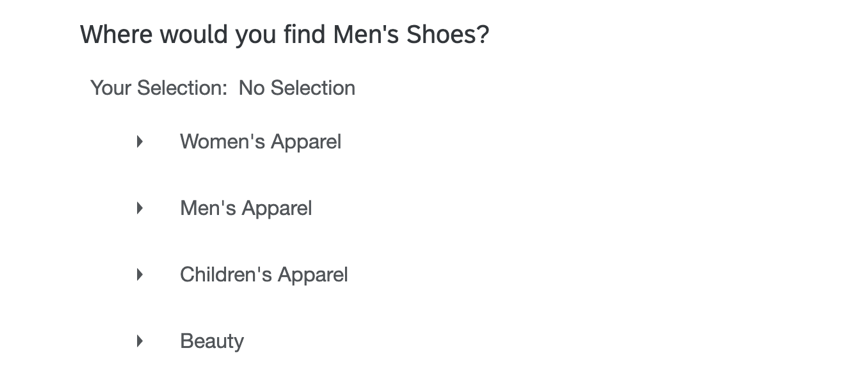
ツリーテストの問題をカスタマイズする
このセクションでは、あなたのウェブサイトの構造に合うようにツリーテストの質問をカスタマイズする方法について説明します。アンケートの質問の追加と編集に関する一般的な説明は、質問の作成を参照してください。
- 質問文をクリックして質問を書き始めます。アンケートの回答方法について、アンケート調査回答者への説明を追加することをお勧めします。
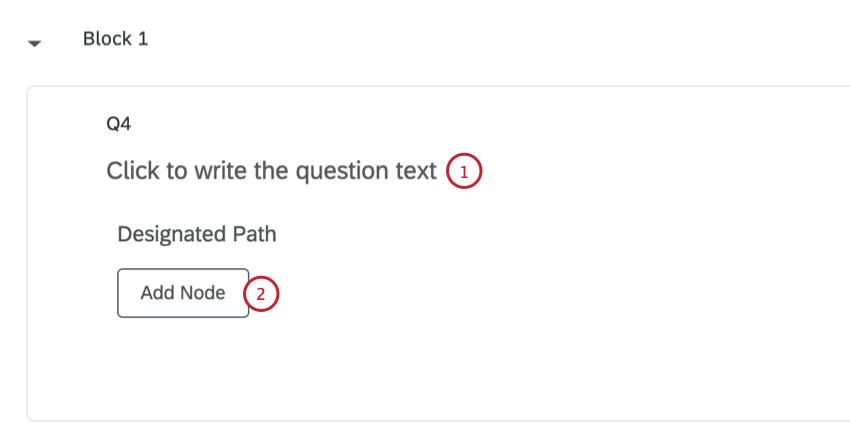
- Add Node(ノードを追加)をクリックして、ウェブサイトのトップレベルカテゴリーを追加します。必要なだけノードを追加できる。
Qtip:キーボードのEnterキーを押して、同じレベルに別のノードを追加することもできます。
- Enter a valueボックスにウェブサイトのカテゴリを入力します。
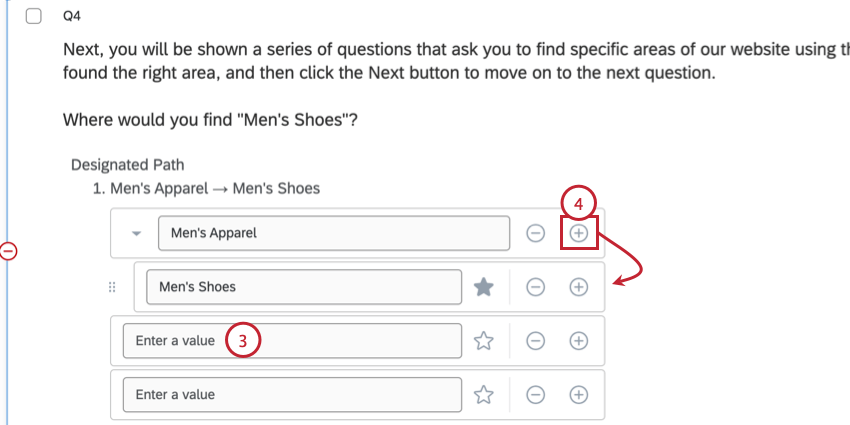
- ノードの右側にあるプラス記号(+)をクリックすると、トップレベル・ノードの下にネストした子ノードを追加できます。
Qtip:必要であれば、ネストされたノードの右側にあるプラス記号をクリックして、ネストのレイヤーを追加することができます。
- ノードを削除するには、ノードの右側にあるマイナス記号(–)をクリックします。
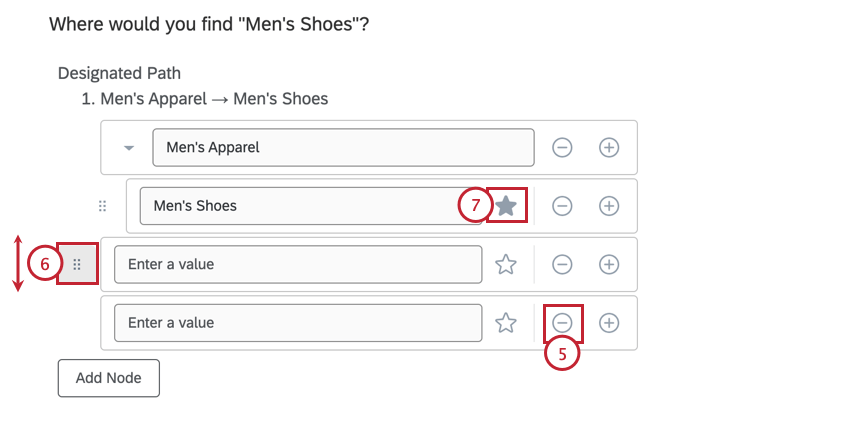 注意ネストしたノードを削除すると、ネストしたノードもすべて削除されます。
注意ネストしたノードを削除すると、ネストしたノードもすべて削除されます。 - ノードの左側にあるアイコンをクリックし、移動させたい場所にマウスをドラッグすることで、ノードを並べ替えることができます。
- 正しいパスを指定するには、パスの右側にある星のアイコンをクリックします。必要に応じて、複数の正しいパスを指定することができる。
Qtip:選択できるのは、子ノードを持たないノードだけです。
注意以下の機能は、ツリーテストの問題には対応していません:
その他のカスタマイズ・オプション
ツリーテストの質問では、以下のカスタマイズオプションが利用できます: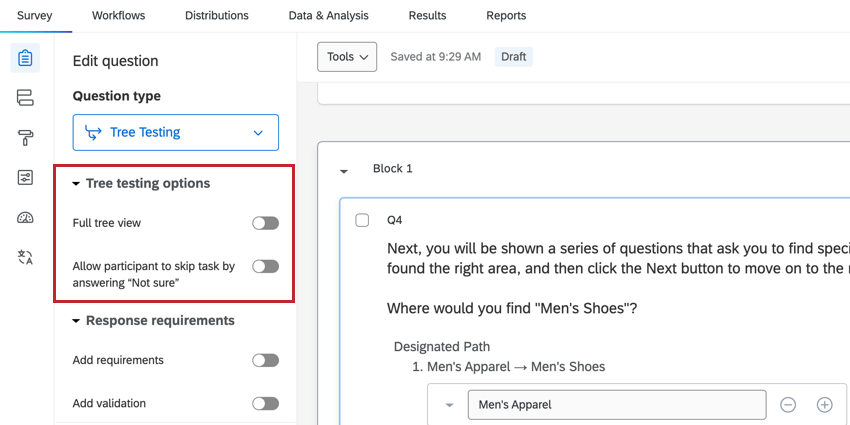
- 完全ツリー表示:有効にすると、ツリー全体がアンケート調査回答者に表示されます。無効にすると、回答者は選択したツリーの領域のみを見ることができます。あなたのウェブサイトでのメニューの表示方法に最も適した形式を選択してください。
- 参加者が「わからない」と答えてタスクをスキップできるようにします:このオプションを有効にすると、正しい答えが見つからない場合に回答者が選択できるように、質問に「わからない」オプションが追加されます。
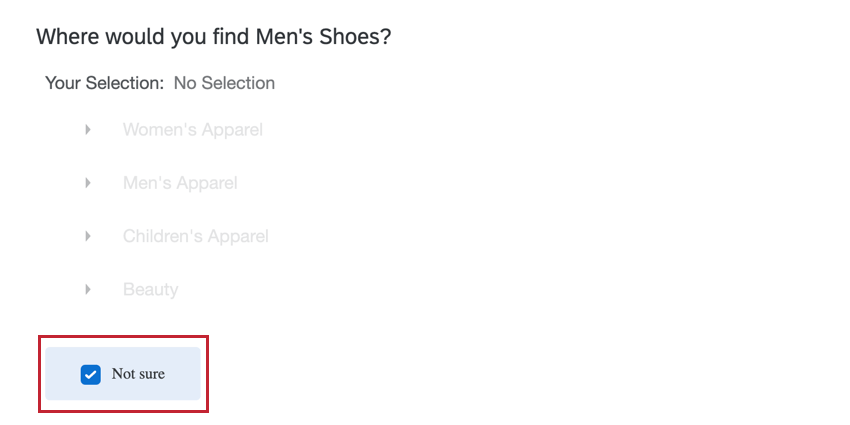 Qtip:このオプションを回答の強制オプションと一緒に使用すると、アンケートを続行する前に、ユーザーにノードを選択させるか、「わからない」オプションを選択させることができます。
Qtip:このオプションを回答の強制オプションと一緒に使用すると、アンケートを続行する前に、ユーザーにノードを選択させるか、「わからない」オプションを選択させることができます。
対応に費やした時間の計算
個々のツリーテストの質問と同じページにタイミングの質問を追加することで、回答者がこの質問に答えるのに費やした時間を計算することができます。ステップバイステップの手順については、「質問のタイミング」を参照してください。
データ分析
回答が収集されると、クアルトリクスではプラットフォームの内外でレポートを作成できるように、さまざまな方法でデータを出力できます。このセクションでは、収集したデータを表示し、クアルトリクスのダッシュボードを使用して結果を表示する方法について説明します。
データと分析
アンケート調査の未加工データを表示するには、「データと分析」タブを開きます。以下のデータフィールドは、ツリーテストの質問に対する回答ごとに利用可能です。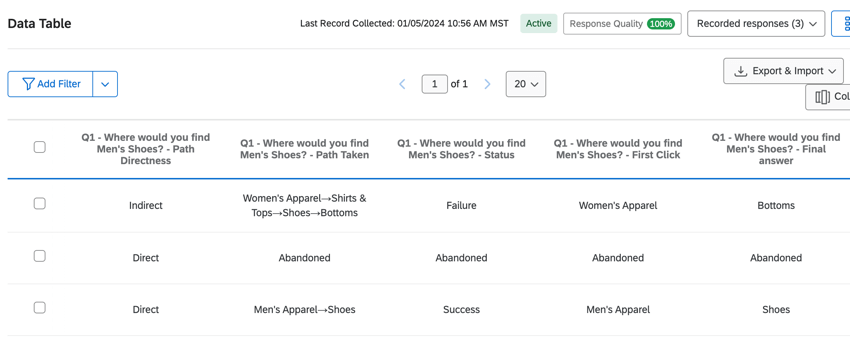
- ステータス:回答者が正しい選択肢に到達したかどうかを示します。可能な値は以下の通り:
- 成功:最終的に選択された選択肢が、そこに到達するまでにたどった経路にかかわらず、リサーチャーが提示した正しい選択肢と一致する。
- 失敗:最終的に選択された選択肢が、リサーチャーが提示した正しい選択肢と一致しない。
- 放棄した:アンケートの回答者が「わからない」のオプションを選択した。この値は、”Path Taken”、”First Click”、”Final answer “フィールドにも表示されます。
- 空欄: このフィールドのデータがない場合は、アンケート調査回答者が質問に回答せずにスキップしたか、回答者に質問が表示されなかったことを意味します。
- パスの直接性: 回答者が最終選択肢まで直接移動したかどうかを示します。可能な値は以下の通り:
- 直接:アンケート調査回答者は、(たとえそれが間違っていたとしても)最終的な選択肢に直接たどり着いた(後戻りしない)。例えばノード2 > ノード2b > ノード2b1.
- 間接的: アンケート調査回答者が選択肢を選択する前に、後戻りしたり、複数の経路をたどった。例えばノード2 > ノード2b > ノード2b1 > ノード2c > ノード2c3。
- 通った道:例:メンズシャツ、メンズボトムス、メンズショートパンツ)。
- 最初のクリック 回答者が最初にクリックしたトップレベルのノードを示します。これは常に “Path Taken “データフィールドにリストされる最初のノードとなる。
- 最終回答:回答者が最終的に選択したノード。これは “Path Taken “データフィールドにリストされる最後の子ノードとなる。
Qtip:もし子ノードが一度も選択されなかった場合、このフィールドは空白になります。
CXダッシュボード
CXダッシュボードでツリーテストデータを分析するには、関連するすべてのデータフィールドを「テキストセット」フィールドに変更する必要があります。フィールドがリマップされると、さまざまなダッシュボード・ウィジェットでデータを表示できるようになります。
異なるツリーテストの質問を同じウィジェットにまとめたい場合は、各メトリクスのメジャーグループを作成してください。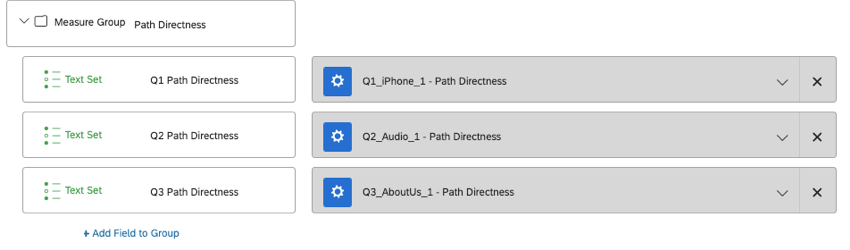
結果ダッシュボード
結果ダッシュボードでツリーテストデータを表示することもできますが、その場合はまず、Data & Analysis タブでカスタムフィールドを作成し、ツリーテストフィールドのマッピングを変更する必要があります。フィールドをマッピングする場合、新しいマニュアルフィールドを作成し、フィールドタイプに「テキストセット」を選択する。
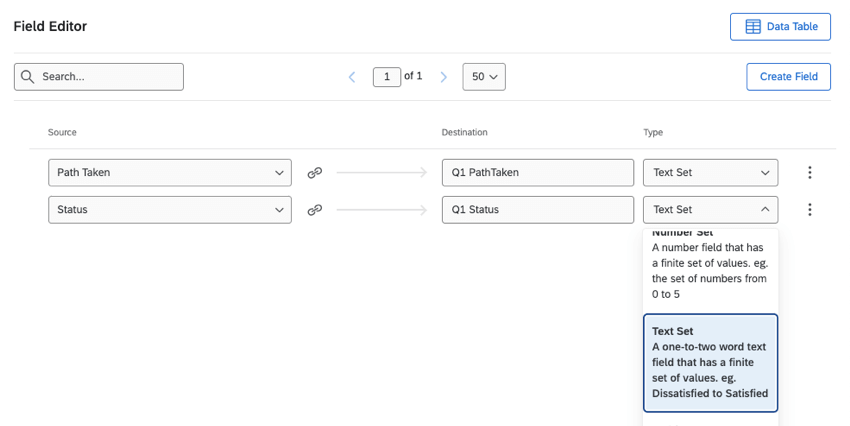
ウィジェット例
フィールドをリマップした後、CXダッシュボードや結果ダッシュボードでデータを分析することができます。
以下は、ウィジェットのアイデアです:
- テーブルウィジェットを使用して、各パスの正しい目的地に到達した回答者の全体の割合を表示します。このウィジェットはメジャー・グループを使用するため、CXダッシュボードでのみ作成できます。
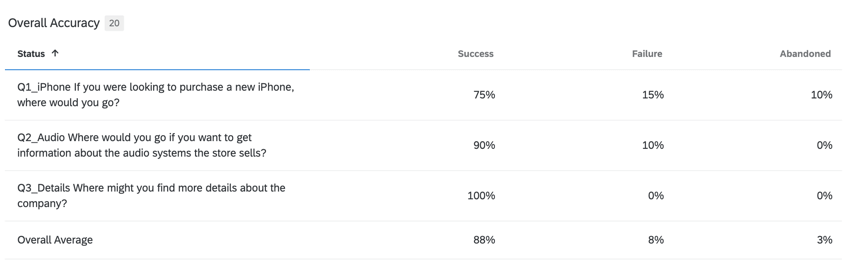
- テーブルウィジェットを使用して、各経路に直接および間接的に到達した回答者の割合を表示します。このウィジェットはメジャー・グループを使用するため、CXダッシュボードでのみ作成できます。
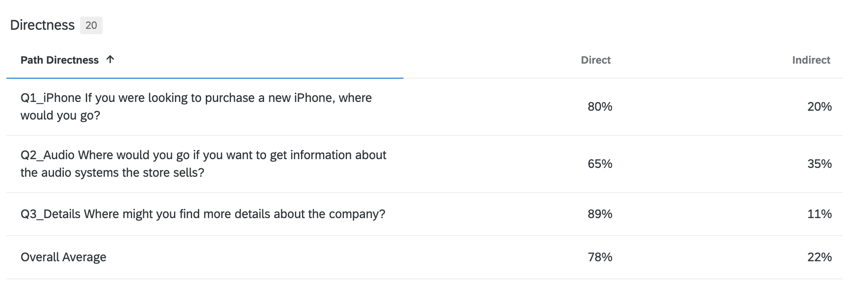
- 棒グラフウィジェットを使用して、指定されたパスの最初のクリックの配信を表示します。このウィジェットは、Cxダッシュボードと結果ダッシュボードの両方で作成できます。
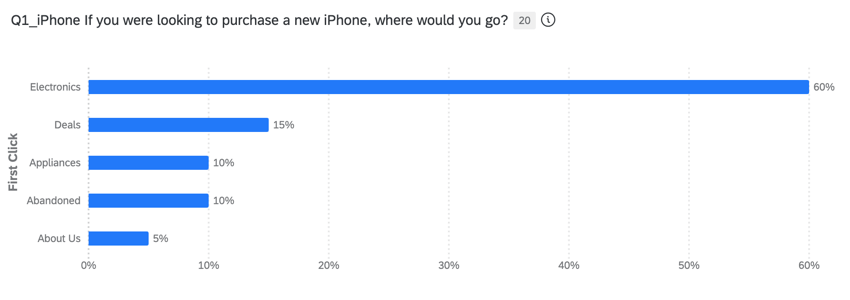
- 棒グラフウィジェットを使用して、それぞれの可能性のある経路を選択した回答者の割合を表示します。このウィジェットは、Cxダッシュボードと結果ダッシュボードの両方で作成できます。