ファイル受信コネクタ
Files Inbound Connectorについて
ファイル受信コネクタを使用して、ファイルアップロード経由で顧客データをロードできます。これらのジョブは、設定したスケジュールで繰り返し実行されるようにスケジュールすることも、1回だけデータを引き出すように設定することもできます。
ファイル受信ジョブでは、以下の形式でデータをアップロードできます:
- フラット区切りテキストファイル(CSV、TSVなど)
- XLSまたはXLSX
- JSON
- ウェブヴイティーティー
注意この機能を使用するには、組織独自の SFTP サーバが必要です。クアルトリクスは、プロフェッショナルサービスチームを通じて、お客様用のSftpサーバーを提供しています。このサービスには費用がかかりますが、これらのサーバーがクアルトリクスと互換性があることを保証いたします。連絡先はプロフェッショナル・サービス・チームまで。
ファイル受信ジョブの設定
Qtip:この機能を使用するには、”ジョブのマネージャー “権限が必要です。
- 求人情報ページで、新規求人をクリックします。

- ファイルを選択する。

- 自分の仕事に名前をつけて、ITと識別できるようにする。

- データをロードするプロジェクトを選択します。
- 自分の仕事を説明し、その目的がわかるようにする。
- [次へ]をクリックします。
- 使用する SFTP アカウントを選択するか、[新規追加]を選択して新しいアカウントを追加します。

- 新しいアカウントを追加する場合は、Sftp アカウントの以下の情報を入力します:
- 接続名: 後で接続を認識できるように、接続に名前を付けます。
- SFTP ユーザー名: Sftp サーバーに接続するためのユーザー名を入力します。
- SFTP パスワード: SFTP サーバに接続するためのパスワードを入力します。
- SFTP ホスト: SFTP サーバのホスト URL を入力します。
- SFTP Port:Sftpポートを入力します。通常は22歳だ。
- 有効期限切れ通知の送信:一定時間が経過すると SFTP 資格情報の有効期限が切れるようにする場合は、このオプションを選択します。
- 有効期限前の日数:期限切れ通知を有効にする場合、期限切れ前に通知を希望する日数を入力してください。1日から100日の間の値を入力することができます。
- 有効期限:クレデンシャルの有効期限を設定します。ボックスをクリックするとカレンダーが開き、日付を選ぶことができます。
- [次へ]をクリックします。
- アップロードするファイルの種類を選択します:

- デリミタ区切りの “フラット “ファイル
- エクセルファイル(XLS、XLSx)
- JSONファイル
- WebVTTファイル
- 選択したファイルタイプに応じて、選択できる追加設定があります:
- 区切り文字で区切られたフラットファイル:区切り文字で区切られたファイルの場合は、以下を選択します:

- ファイルのエンコーディング:ファイルのエンコード方式を選択します(UTF-8、ASCIIなど)。
- 区切り文字:データエントリの区切りに使用する文字を入力します。デフォルトでは、CSVファイルの場合はカンマです。
- 囲み文字:データ入力を囲む文字を入力します。No enclosureが選択されている場合、このフィールドは空白のままにする。
- No enclosure:ファイルに囲み文字が含まれていない場合、このオプションを有効にします。
- JSON: XM Discoverにアップロードするドキュメントデータを含むJSONパスを入力します。ドキュメントがルートレベルにある場合、このフィールドは空白のままにしてください。

- ExcelとWebVTTの場合は次へスキップしてください。
- 区切り文字で区切られたフラットファイル:区切り文字で区切られたファイルの場合は、以下を選択します:
- Browse(参照)」をクリックし、アップロードするファイルが格納されている SFTP サーバ上のフォルダパスを選択します。
- アップロードするファイルにマッチするファイル名の正規表現を入力します。
- ファイルが圧縮されている場合は、Unzip file(s)を有効にし、解凍するファイルにマッチするZipped Filename正規表現を入力します。

- ファイルが復号化されている場合は、Decrypt file(s)を有効にし、以下のように入力します:
- 暗号化されたファイル名の正規表現: 復号化するファイル名の正規表現を入力します。
- PGP/GPGキー:暗号化に使用するPGP/GPGキーを入力します。
- パスフレーズ: 復号化のためのパスフレーズを入力します。
- ファイルが圧縮と暗号化の両方を行っている場合、どちらを先に行うかを選択する必要があります:
- 解凍してから復号化:ファイルを解凍してから復号化する。
- 復号化してから解凍ファイルの暗号化を解除してから解凍します。
- インポートするデータの種類を選択します:
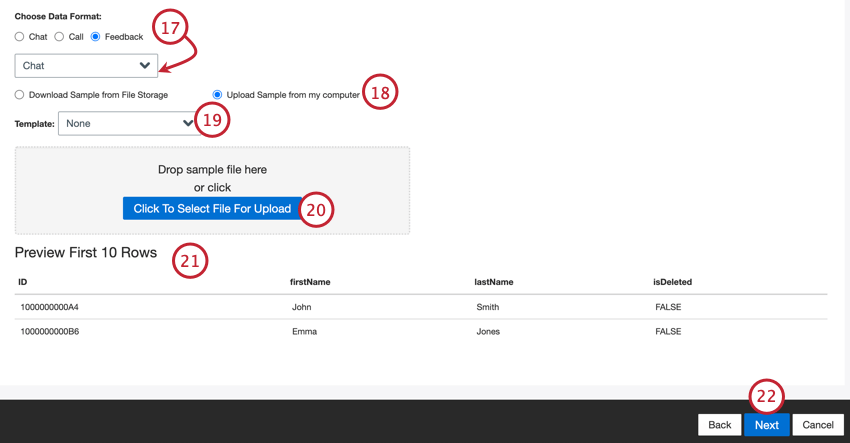
- チャット:2人以上の参加者間で複数行の対話を行うデジタルインタラクション。
- 通話:2人以上の参加者間の複数行の対話を含む通話記録。
- フィードバック:ドキュメントは一列、つまり「フラット」なオブジェクトとして表示される。
Qtip:「フィードバック」を選択した場合、フィードバックに含まれるインタラクションデータのタイプを選択するための2番目のメニューが表示されます。オプションには、電話、チャット、メール、レビュー、ソーシャル、アンケートがあります。
Qtip:ファイルの種類によっては、互換性のないデータタイプがあります。例えば、WebVTTファイルは通話録音のアップロードにのみ使用できます。 - サンプルファイルを提供する必要があります。サンプルファイルは、コンピュータまたはSftpサーバーに保存できます:
- サンプルファイルがSftpサーバーに保存されている場合は、「Download Sample from File Storage(ファイルストレージからサンプルをダウンロード)」を選択します。
- サンプルがコンピュータに保存されている場合は、「Upload sample from my computer」を選択します。
- 必要に応じて、ダウンロードするテンプレートファイルを選択できます。選択したテンプレートをダウンロードするには、こちらのリンクをクリックしてください。このファイルを使用して、XM Discoverにインポートするデータを追加します。各ファイルおよびデータタイプの具体的なフォーマット情報については、XM Discover Data Formatsサポートページを参照してください。
- Select Sample File(サンプルファイルの選択)]ボタンをクリックし、コン ピュータまたはSftpサーバ上のサンプルファイルを選択します。
- ファイルのプレビューが表示されます。プレビューではなく、エラーメッセージや未加工データの内容が表示される場合は、選択したデータ形式オプションに問題がある可能性があります。ファイルのトラブルシューティングについては、サンプルファイルエラーのページをご覧ください。
- [次へ]をクリックします。
- 必要であれば、データマッピングを調整する。XM Discoverのフィールドマッピングの詳細については、データマッピングのサポートページを参照してください。デフォルトデータマッピングセクションには、このコネクタ固有のフィールドに関する情報があり、会話フィールドのマッピングセクションには、会話データのデータマッピング方法が記載されています。

- [次へ]をクリックします。
- 必要であれば、データの置換や再編集ルールを追加して、機密データを隠したり、顧客フィードバックやインタラクションの特定の語句を自動的に置き換えたりすることができます。詳しくは、データ置換と再編集のサポートページをご覧ください。

- [次へ]をクリックします。
- 必要であれば、コネクタ・フィルタを追加して受信データをフィルタリングし、インポートするデータを制限できます。

- また、Specify Record Limitボックスに数値を入力することで、1回のジョブでインポートするレコード数を制限することもできます。すべてのレコードをインポートする場合は「All」を入力してください。
Qtip:会話データの場合、制限は行ではなく会話に基づいて適用されます。
- [次へ]をクリックします。
- 通知を希望するタイミングを選択してください。詳しくは求人通知をご覧ください。

- [次へ]をクリックします。
- 複製文書の処理方法を選択します。詳しくは複製処理を参照。

- ジョブをスケジュールで定期的に実行したい場合はSchedule Incremental Runsを選択し、ジョブを一度だけ実行したい場合はSet Up One-Time Pullを選択します。詳細はジョブ・スケジューリングを参照。
- 処理されたファイルの保持/定着率/離職防止期間を選択します。設定した期間が経過するとファイルは削除される。

- [次へ]をクリックします。
- セットアップを評価する。特定の設定を変更する必要がある場合は、[Edit]ボタンをクリックして、コネクタ設定のそのステップに移動します。

- Finishをクリックしてジョブを保存する。
デフォルトのデータマッピング
このセクションには、ファイル受信ジョブのデフォルトフィールドに関する情報が含まれています。

- feedback_type:タイプに基づいてデータを識別する。これは、プロジェクトに異なるタイプのデータ(例えば、アンケート調査とソーシャルメディアフィードバック)が含まれている場合のレポートに便利です。デフォルトでは、この属性の値は、通話記録の場合は “call”、デジタル対話の場合は “chat”、個別フィードバックの場合は “feedback “に設定されます。カスタム変換を使用して、カスタム値を設定したり、式を定義したり、別のフィールドにマッピングしたりします。
- ソース値:特定のソースから取得したデータを識別する。これは、アンケート調査やモバイルマーケティングキャンペーンの名前など、データの出所を示すものであれば何でもかまいません。デフォルトでは、この属性の値は “Files “に設定されています。カスタム変換を使用して、カスタム値を設定したり、式を定義したり、別のフィールドにマッピングしたりします。
- document_date: ドキュメントに関連付けられた主な日付フィールド。この日付はXM Discoverのレポート、トレンド、アラートなどで使用されます。ドキュメントの日付には、データセット内の任意の日付フィールドを使用できます。また、特定の文書の日付を設定することもできます。
- natural_id:文書の一意な識別子。複製を正しく処理するために、各書類に固有のIDを設定することを強くお勧めします。ナチュラルIDでは、データフィールドから任意のテキストまたは数値フィールドを選択できます。また、カスタムフィールドを追加してIDを自動生成することもできます。
- feedback_provider:特定のプロバイダから取得したデータを識別する。ファイルアップロードの場合、この属性の値は “Files “に設定され、変更することはできません。
- job_name: アップロードに使用されたジョブの名前に基づいてデータを識別します。セットアップ中にこの属性の値を変更するには、セットアップ中に各ページの上部に表示されるジョブ名フィールドを使用します。
- loadDate:ドキュメントがいつXM Discoverにアップロードされたかを示します。このフィールドは自動的に設定され、変更することはできない。
Qtip:会話データのマッピング方法については、会話フィールドのマッピングを参照してください。
サンプル設定の更新
ファイル受信コネクタは、データマッピングを生成するためにサンプルファイルを必要とします。ジョブの作成後にデータマッピングを変更したい場合は、以下のように実行します:
- 新しいサンプルファイルに存在しないフィールドのマッピングを解除する。
- 新しいフィールドを含む新しいサンプルファイルをアップロードして、サンプル構成を更新します。サンプル設定を更新する手順は以下の通りです。
- 新しいサンプルファイルに従ってデータマッピングを更新する。
サンプル設定の更新
- ジョブオプションメニューで、既存のファイルジョブのサンプル設定を更新を選択します。

- Click To Select File For Uploadを選択し、コンピュータに保存されているサンプルファイルを選択します。
 Qtip:ファイルにデータマッピングにないフィールドが含まれている場合、エラーが表示されます。この問題を解決するには、データマッピングを編集して、サンプルファイルと同じフィールドを持つようにします。
Qtip:ファイルにデータマッピングにないフィールドが含まれている場合、エラーが表示されます。この問題を解決するには、データマッピングを編集して、サンプルファイルと同じフィールドを持つようにします。 - ファイル設定を再確認してください。サンプルファイル設定の詳細については、Files Inbound Connectorページを参照してください。
- Okをクリックする。
パスとファイルマスクの更新
ファイルのインバウンドコネクターは、インポートする正しいファイルを見つけるために、パスとファイルマスク(ファイル名の正規表現)を必要とします。既存のファイルジョブのパスとファイルマスクを更新することができます。
XM Discover がサポートする鍵交換暗号方式
Qtip:このセクションで説明されている設定のヘルプについては、組織のITチームと連携することをお勧めします。
SFTP サーバーに接続するには、サーバーとオートメーション間で使用される暗号化を 調整するために、一連の SSH ハンドシェイクが必要です。接続を確立するには、Sftp サーバーに、オートメーションでサポートされている暗号化方式に一致する暗号化方式が、暗号化方式ごとに少なくとも 1 つ必要です。以下は、オートメーションがサポートする暗号のリストで、暗号の種類によってグループ化されている。
Qtip: FTPサーバーへの中断のない安全なアクセスを保証するために、FTPクライアントソフトウェアを常に最新の状態に保ち、変更後にテストを実行して、正しく動作していることを確認することをお勧めします。
XM Discover SFTPサーバーでサポートされている鍵交換暗号のリストです:
- ディフィー・ヘルマン・グループ14-sha256
- ディフィー・ヘルマン・グループ18-ha512
- ecdh-sha2-nistp256
- ecdh-sha2-nistp384
- ecdh-sha2-nistp521
- カーブ25519-シャ256
- curve25519-sha256@libssh.org
- ディフィー・ヘルマン・グループ16-ha512
- ecdh-nistp256-kyber-512r3-sha256-d00@openquantumsafe.org
- ecdh-nistp384-kyber-768r3-sha384-d00@openquantumsafe.org
- ecdh-nistp521-kyber-1024r3-sha512-d00@openquantumsafe.org
- x25519-kyber-512r3-sha256-d00@amazon.com
Qtip:セキュリティへのコミットメントにより、rsa1024-sha1やdiffie-hellman-group-exchange-sha256のサポートは終了しました。ITチームは、FTPクライアントソフトウェアを適宜アップデートすることをお勧めします。




