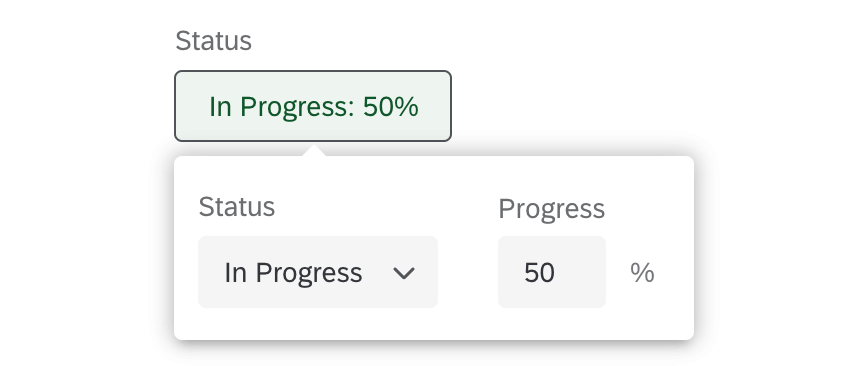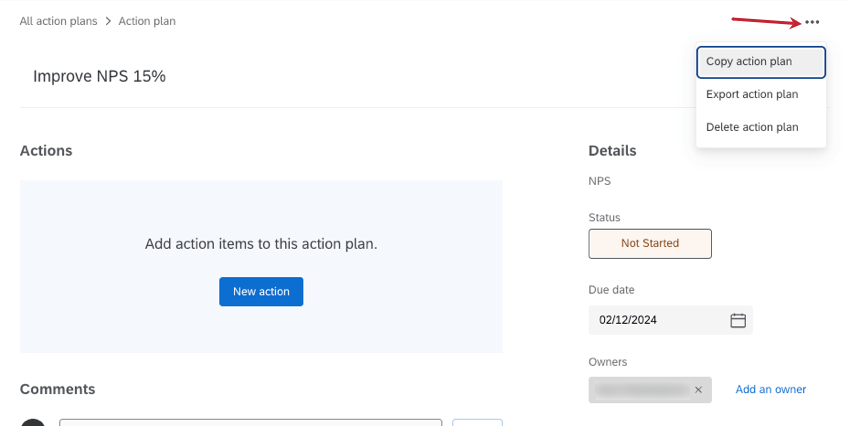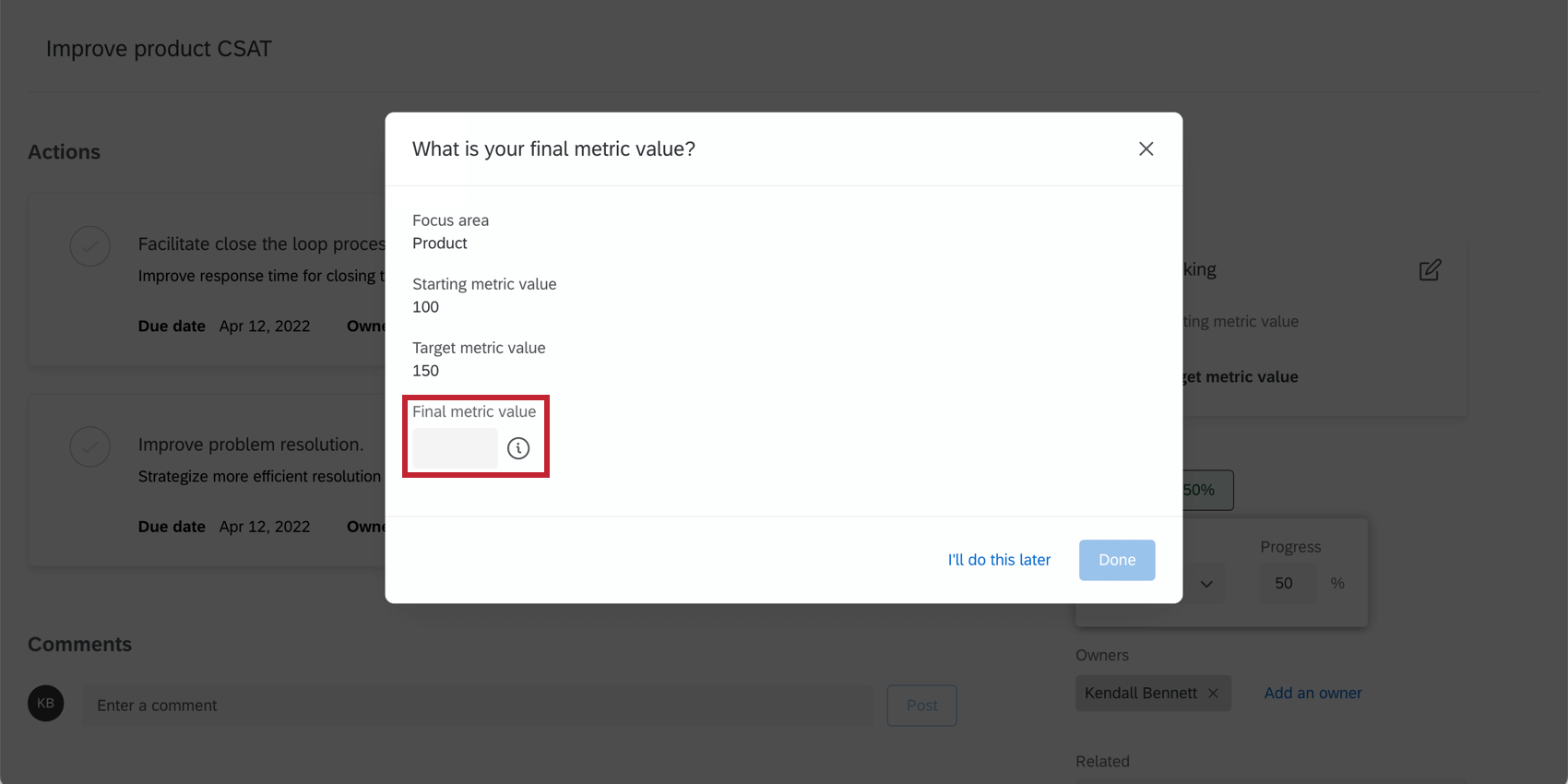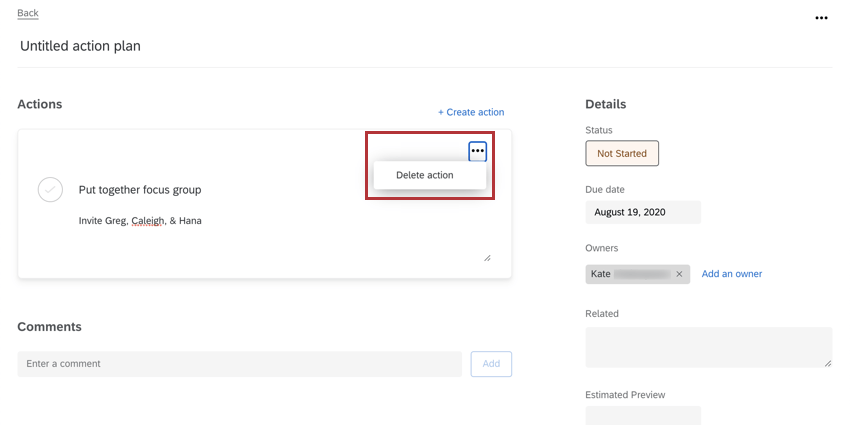アクションプランの作成(Cx)
アクションプランの作成とマネージャーについて
アクションプランは、会社の目標を追跡する素晴らしい方法です。アクションプランを作成するには、アクションプランニングページ自体からと、フォーカスエリアのウィジェットの両方から、いくつかの方法があります。
アクションプランページでアクションプランを作成する
- アクションプランニングを選択します。
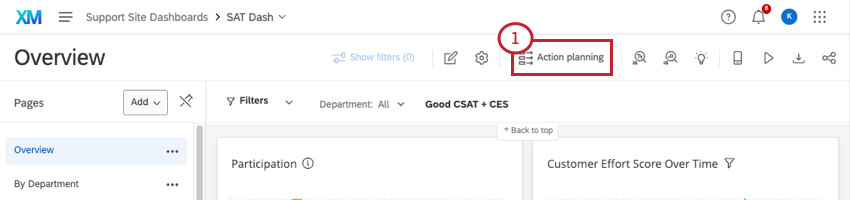
- アクションプランの作成」をクリックします。
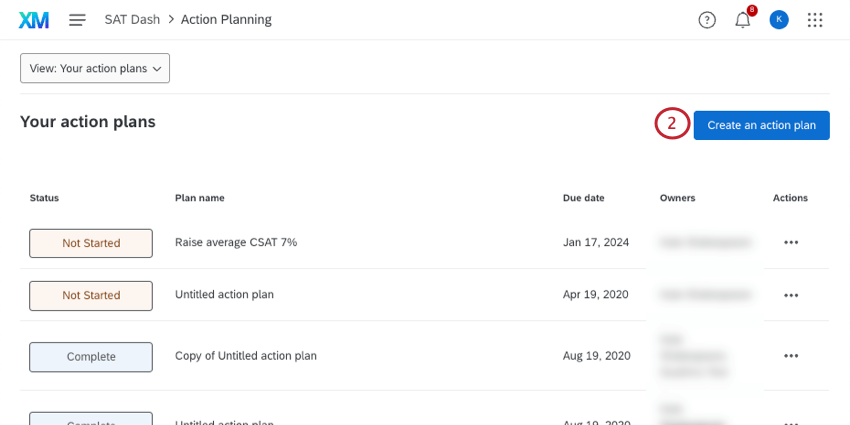
- アクションプランに名前をつける。
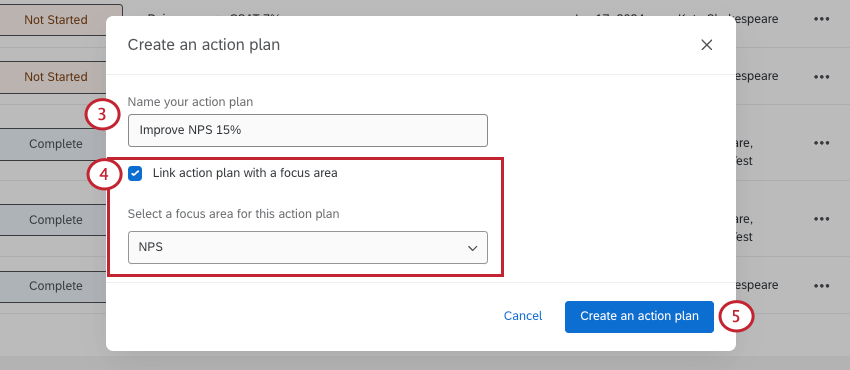
- ご希望であれば、フォーカスエリアを設定したリンクアクションプランをお選びいただけます。次に、ダッシュボードにマッピングされている番号セットフィールドを選択します。
- アクションプランの作成」をクリックします。
- タイトルをクリックしてアクションプランに名前を付けます。
- アクションプランのステータスを変更するには、[未着手]をクリックします。ステータスラベル(未着手、保留、進行中、完了、キャンセル)を設定し、完了率を追加することができます。
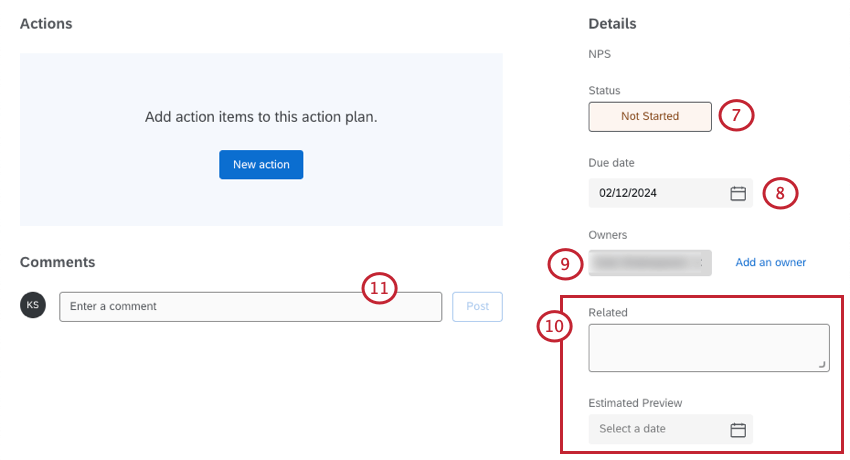
- 期日をクリックするとカレンダーが開き、アクションプランが完了する期日を設定できます。
- オーナーを削除するにはオーナーの次へXをクリックし、オーナーを追加するにはオーナーを追加をクリックします。
Qtip:アクションプランを誰かに割り当てる場合は、その人がダッシュボードにアクセスできることを確認してください!アクションプランの編集権限が必要となる。
- 追加したカスタムフィールドはここに表示されます。
- コメントを追加するには、フィールドタイプにコメントを入力し、「投稿」をクリックする。
フォーカスエリア ウィジェットでのアクションプランの作成
フォーカスエリアのウィジェットでアクションプランを作成することもできます。ステップバイステップの手順については、フォーカスエリア ウィジェットページをご覧ください。
測定可能なアクションプラン
測定可能なアクションプランニングにより、顧客フィードバックダッシュボードの測定基準を使ってアクションプランの影響を測定することができます。アクションプランとフォーカスエリアのウィジェットを結びつければ、その成功を測るために使いたい指標、その指標の現在の値、そして最終目標を決めることができる。
メトリック・トラッキングの有効化
アクションプラン設定」ページの「メトリック・トラッキング」を参照してください。
アクションプランのページから、測定可能なアクションプランを作成する。
- アクションプランのページに移動する。
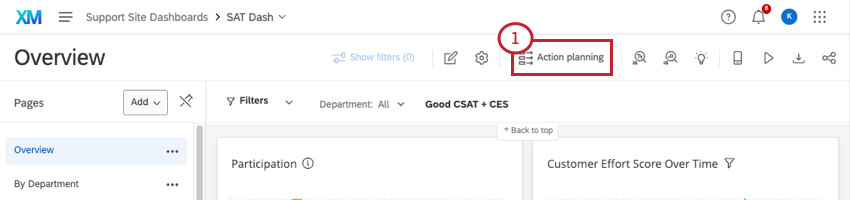
- アクションプランの作成」をクリックします。
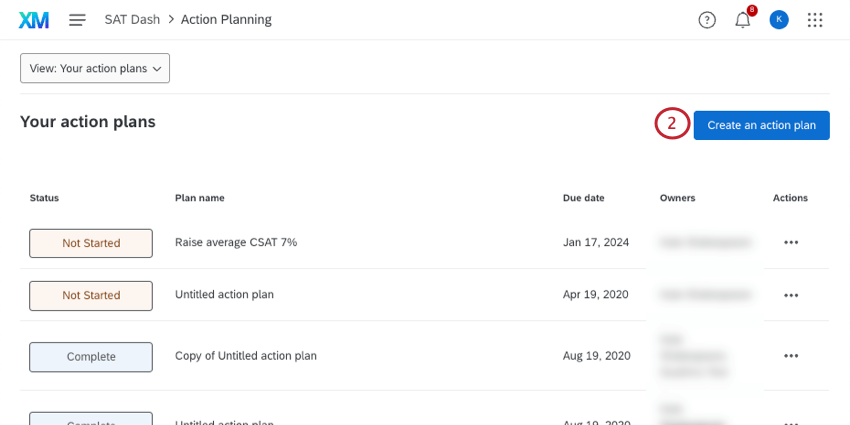
- アクションプランに名前をつける。
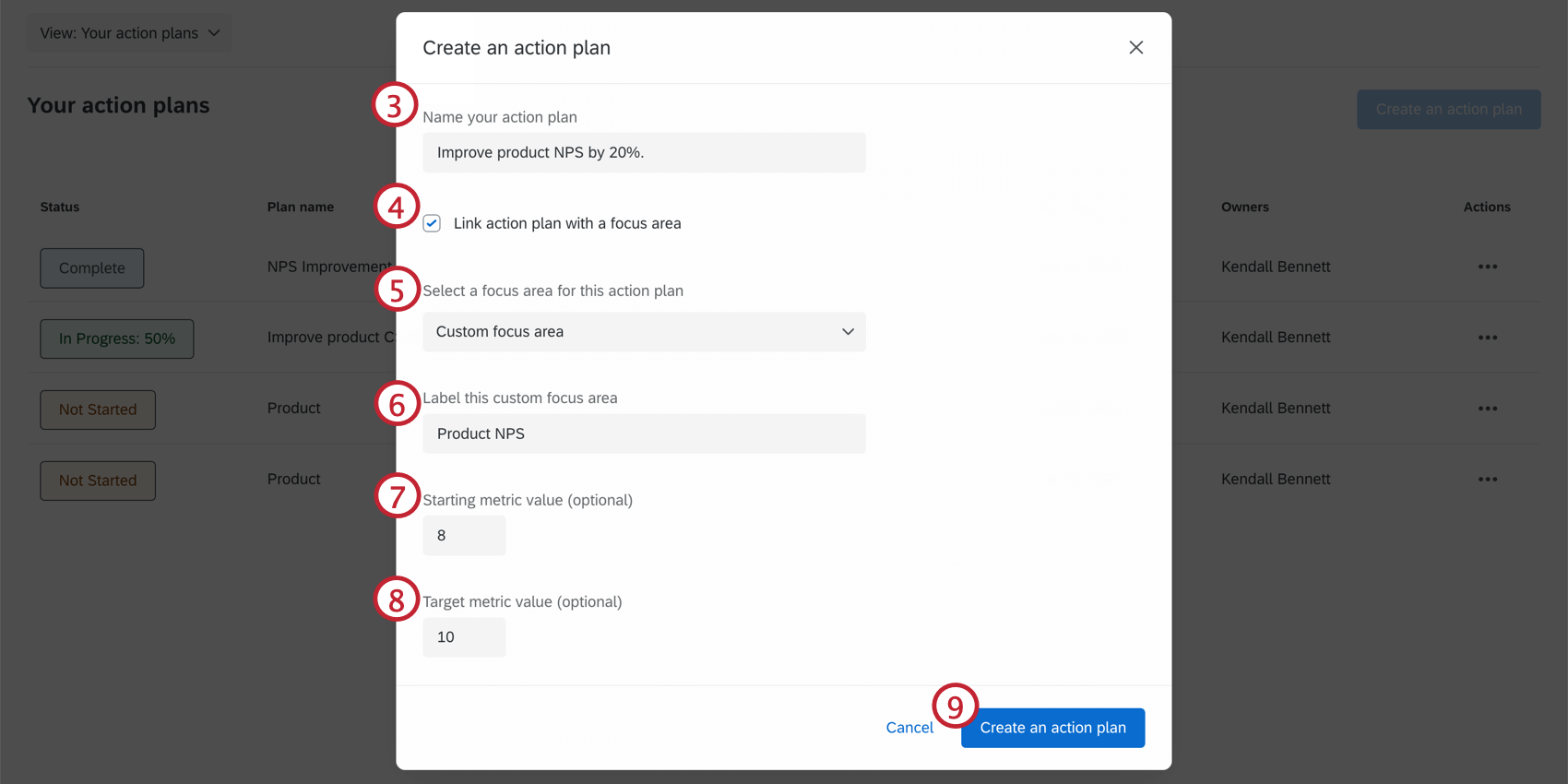
- フォーカスエリアのリンクアクションプランを確認する。
- ドロップダウンから検索してこのアクションプランのフォーカスエリアを選択するか、「フォーカスエリアのカスタマイズ 」をクリックして新しいフォーカス エリアを作成します。
- カスタムフォーカスエリアを作成した場合は、そのラベルを入力する。
- 必要であれば、開始メトリック値を入力する。これがメートル計算のベースとなる。
- 必要であれば、ターゲットメトリック値を入力する。これが指標改善の目標となる。
- アクションプランの作成」をクリックします。
フォーカスエリアのウィジェットから測定可能なアクションプランを作成する。
- フォーカスエリアのウィジェットでアクションプランが有効になっていることを確認する。
- 改善」をクリックする。
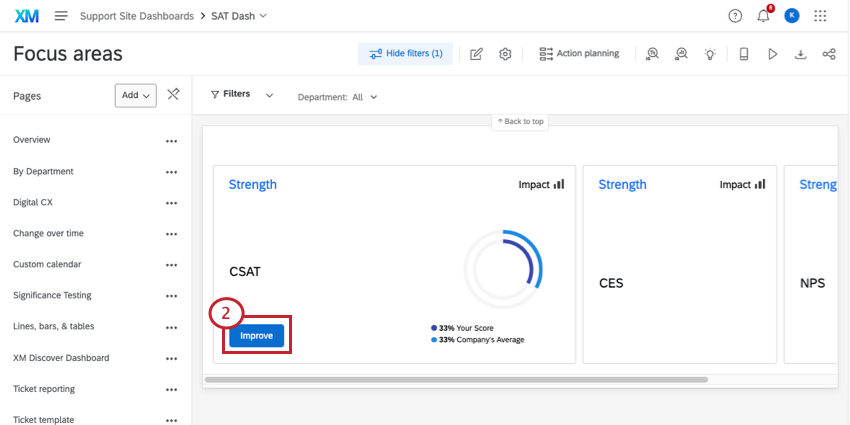
- アクションプランに名前をつける。
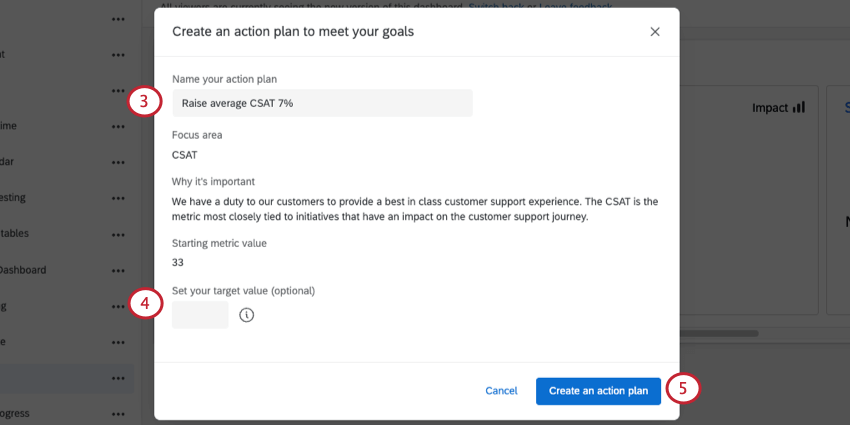
- 必要であれば、このフォーカスエリアのターゲット値を設定する。
Qtip: フォーカスエリアと開始メトリック値は、フォーカスエリアウィジェットのデータから自動的に入力されます。フォーカスエリアや指標値を手動で設定したい場合は、上記のアクションプランニングページから測定可能なアクションプランを作成する手順に従ってください。
- アクションプランの作成」をクリックします。
- アクションプランを表示するには、「アクションプランを表示」をクリックします。そうでない場合は、「閉じる」をクリックする。
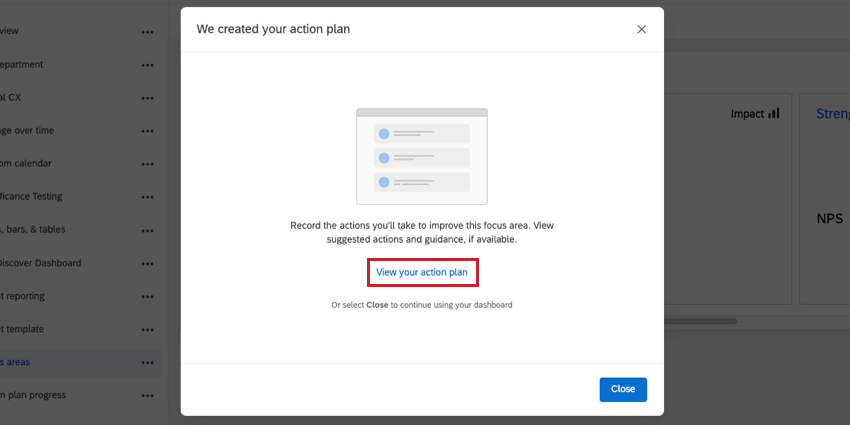
測定可能なアクションプランのナビゲーション
測定可能なアクションプランでは、フォーカスエリアのウィジェットからベースラインとターゲットメトリクスをアクションプラン内で直接確認することができます。これらの値は、顧客満足度やネットプロモータースコアのような主要なCX指標のアクションプランの改善期間を追跡するために使用することができます。
アクションプランのステータスがCompleteにセットされると、フォーカスエリアの改善効果を把握するために、Finalメトリック値を記録することができます。
アクションプラン
アクションとは、より大きなアクションプランの中で完了させる必要のある個々のタスクのことである。
- 新しいアクション項目を作成するには、New actionをクリックします。
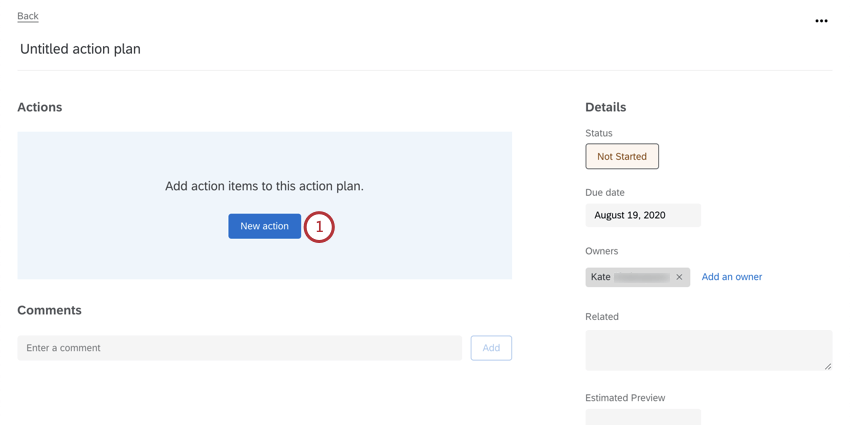
- アクションに名前を付ける。
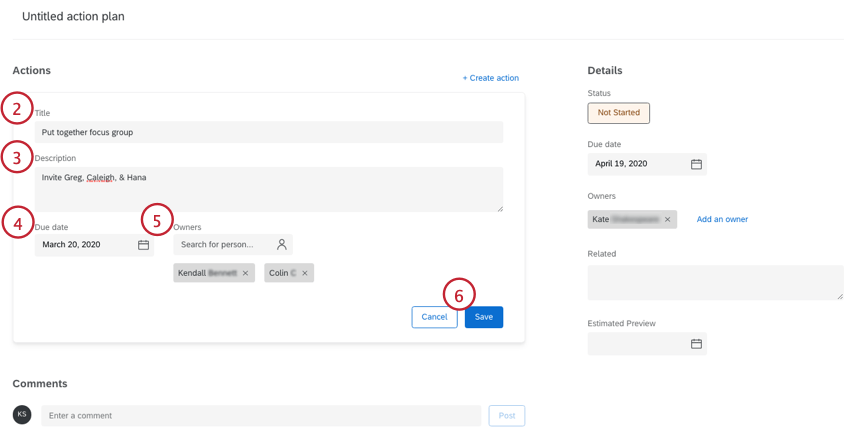
- その行動についての説明を書いてください。この手順は省略できます。
- この措置の完了期限を記載すること。この手順は省略できます。
- アクションに所有者を割り当てる。この手順は省略できます。
- [保存]をクリックします。
- アクションが完了したら、チェックマークをクリックします。
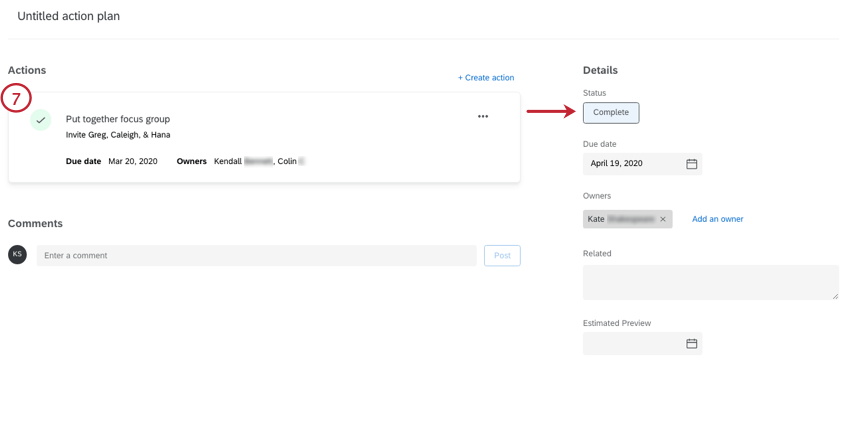 Qtip: 大きなプランのアクションに印をつけると、ステータスが自動的に更新され、進捗状況が反映されます。新しいアクションを追加しても、ステータス/進捗は変更されないので、他のアクションに印をつけ始める前に、すべてのアクションが終わっていることを確認してください。
Qtip: 大きなプランのアクションに印をつけると、ステータスが自動的に更新され、進捗状況が反映されます。新しいアクションを追加しても、ステータス/進捗は変更されないので、他のアクションに印をつけ始める前に、すべてのアクションが終わっていることを確認してください。
追加のアクションを作成するには、アクションの上に表示される「アクションを作成」ボタンを使用します。プラン内のアクションは並び替えることができません。
プラン内のアクションの削除
アクションが必要ないと判断した場合は、右上の点を使用してアクションを削除します。