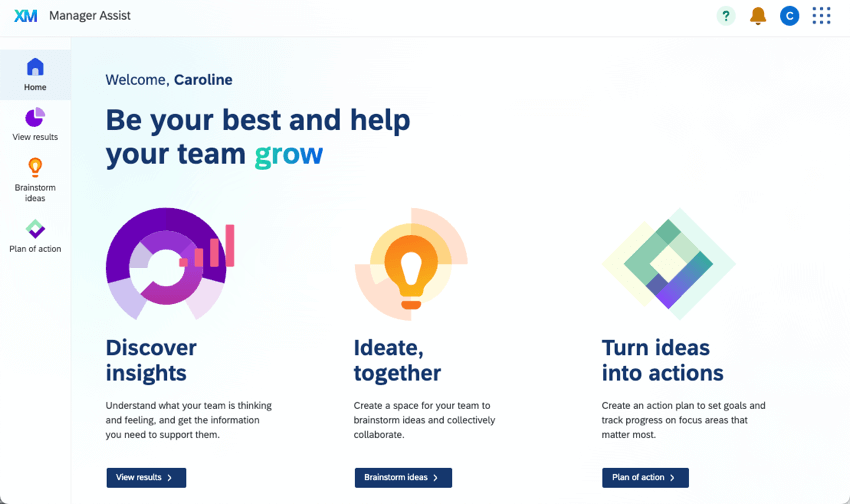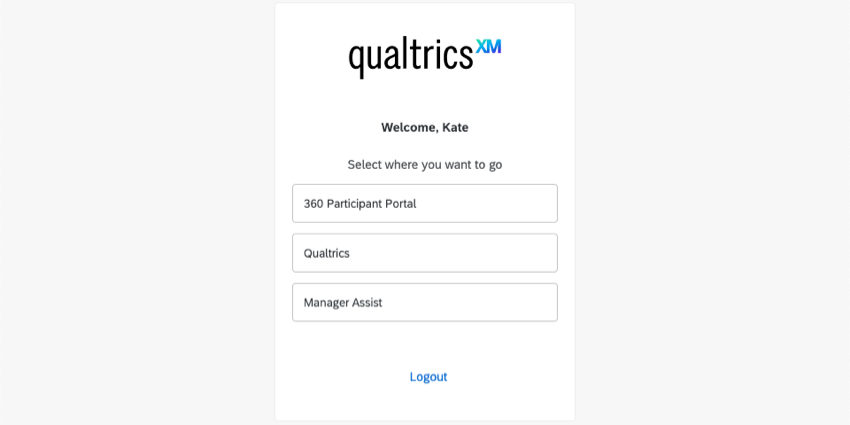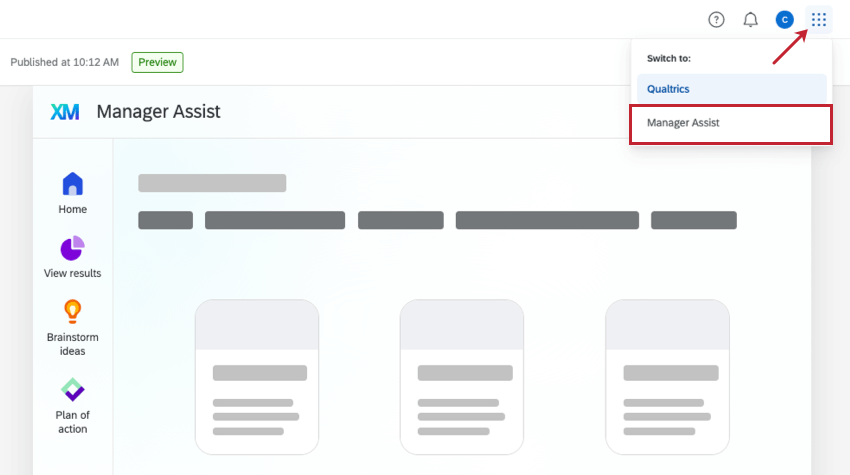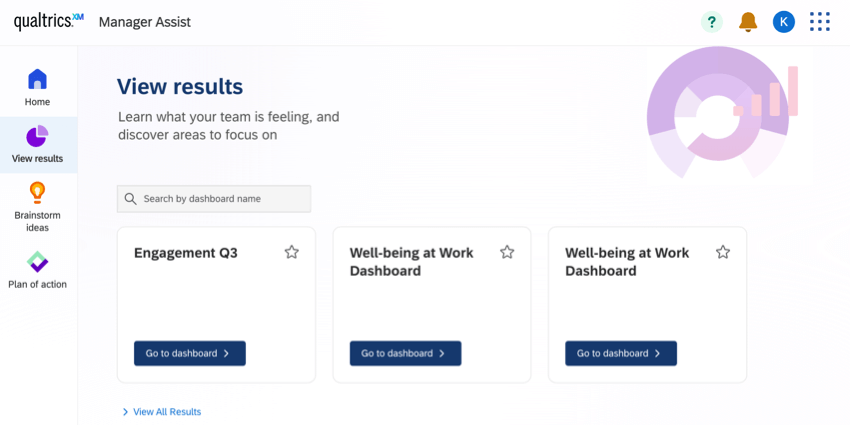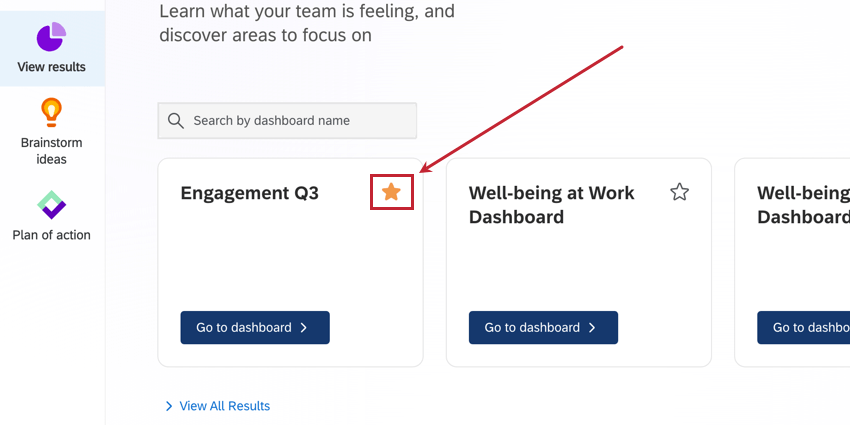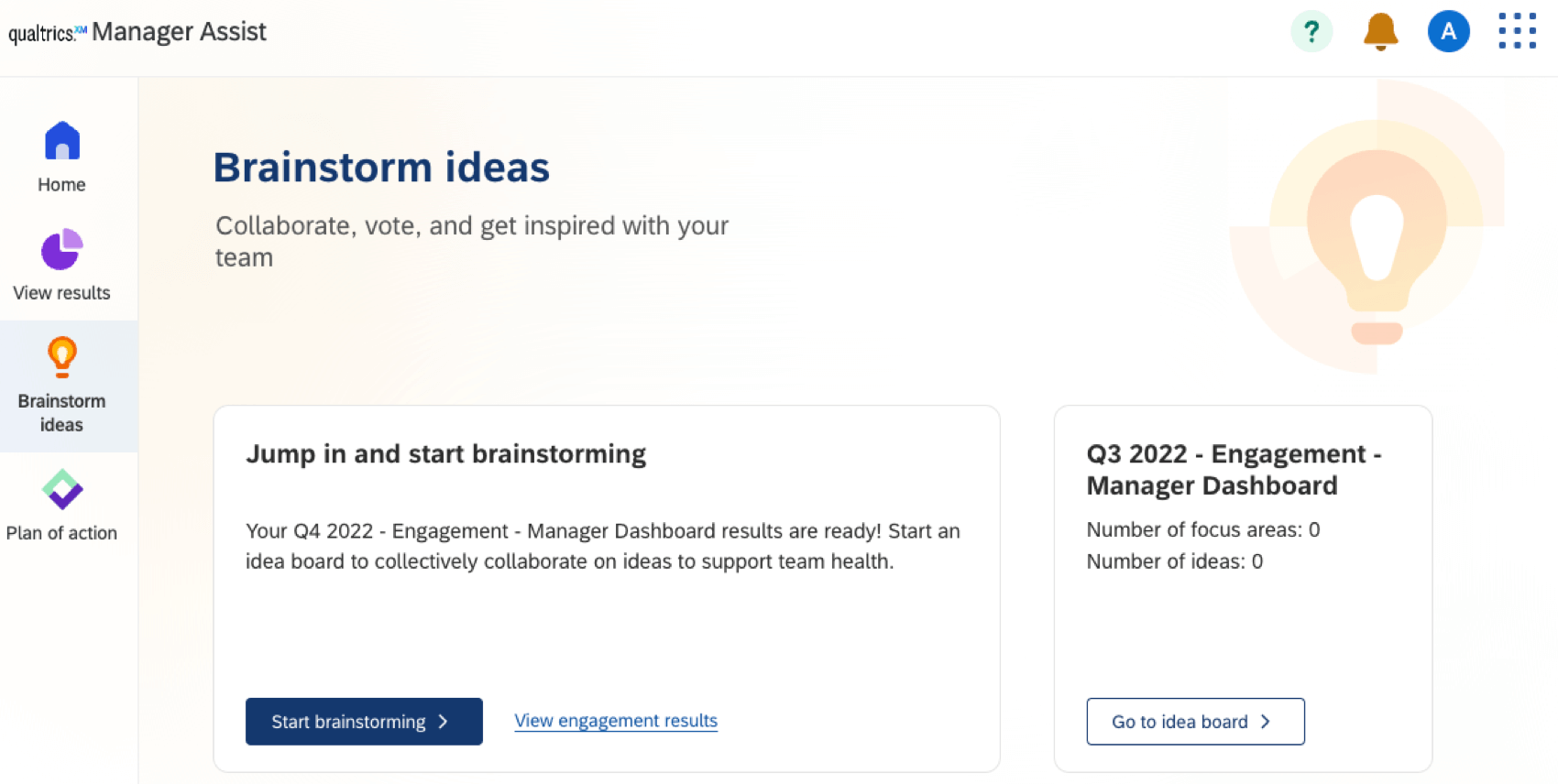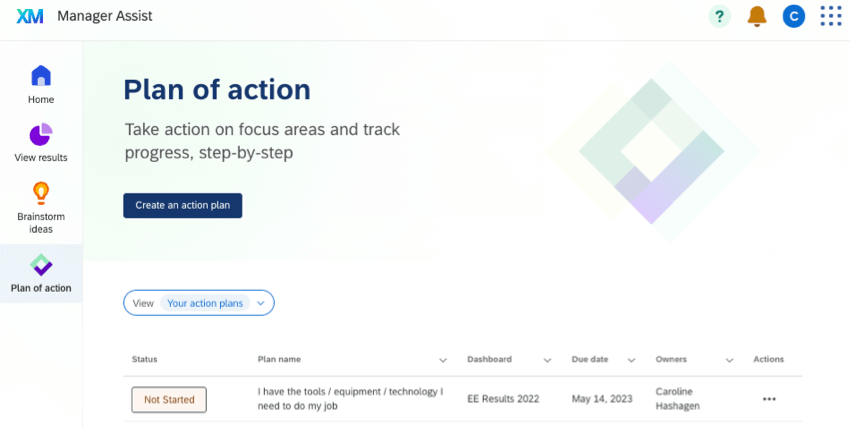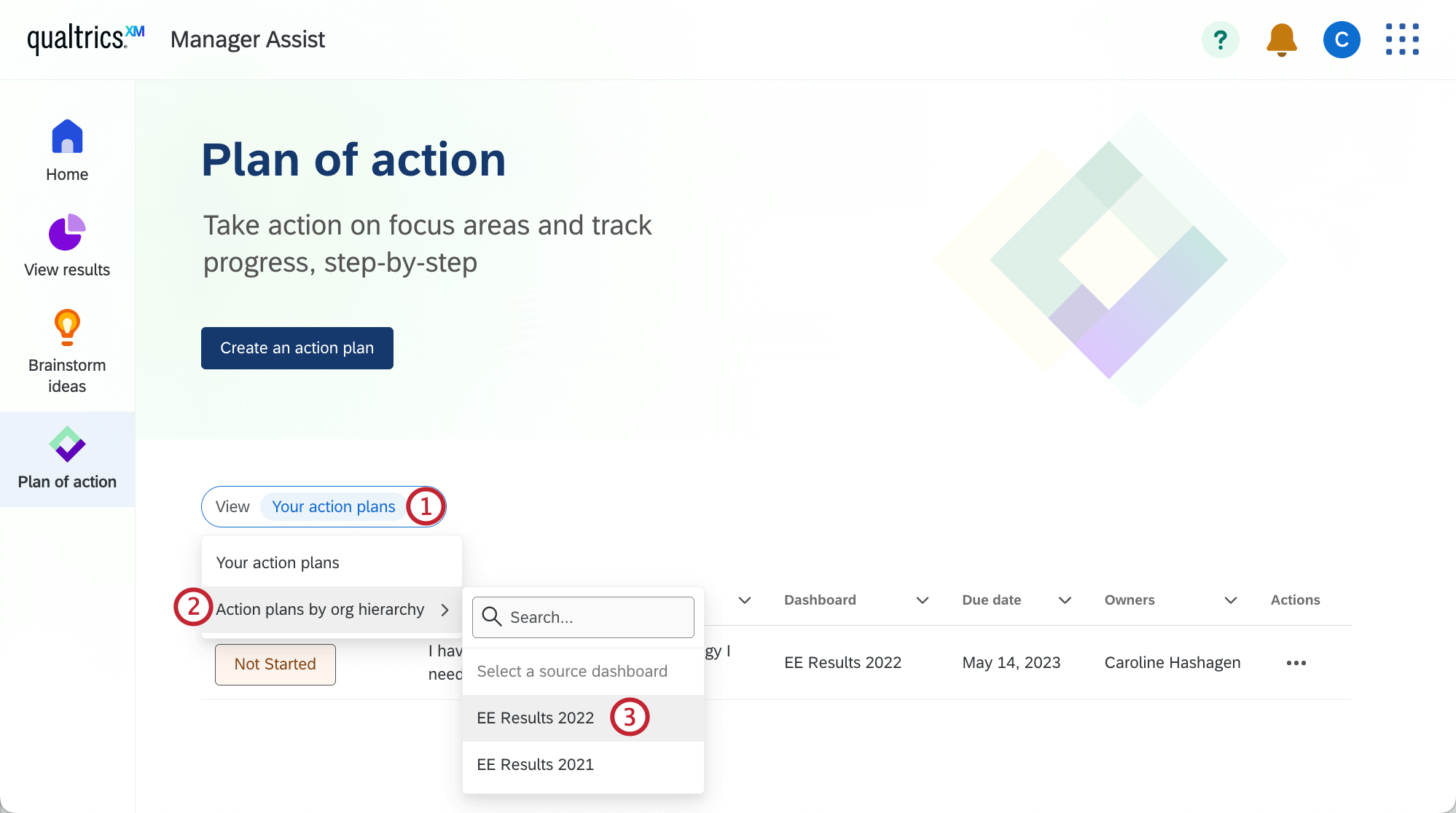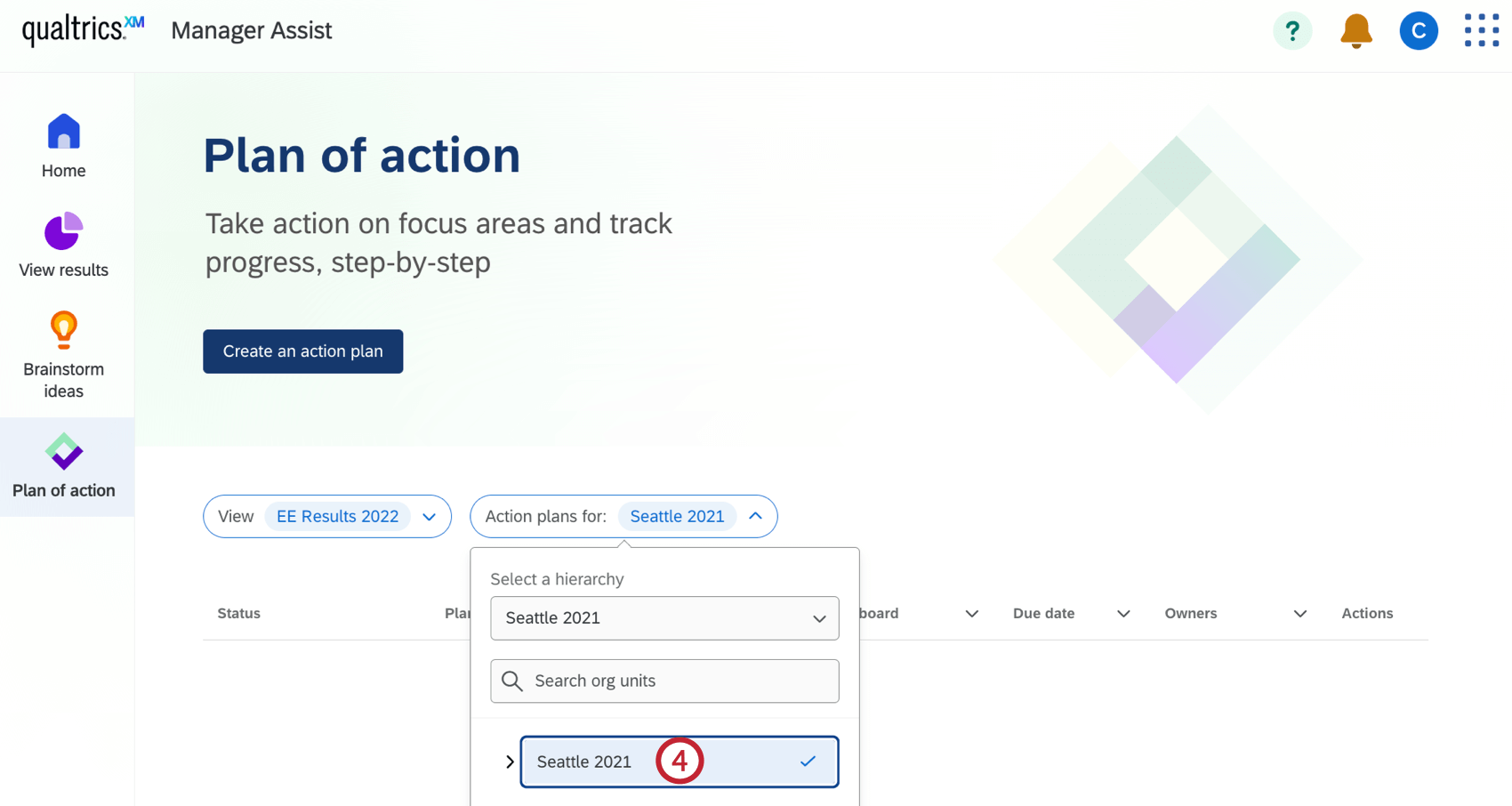マネージャーアシストの使用
マネージャーアシストについて
マネージャーアシストアプリは、マネージャーが従業員エクスペリエンスのインサイトを表示したり、それに対してアクションを起こすことのできる、個別のランディングページです。マネージャアシストでは、アクションプランやアイデアボードなど、すべての従業員エクスペリエンスダッシュボードやツールを表示できます。
マネージャーアシストを設定および有効にできるのは、マネージャーアシストの管理権限が有効になっているユーザーのみです。ブランド管理者はデフォルトで有効になっています。有効になると、マネージャーアシストの使用権限を持つすべてのユーザーがこのアプリにアクセスできるようになります。詳細については、「権限」を参照してください。
マネージャアシストへのアクセス
ほとんどのユーザーは、クアルトリクスアカウントにログインするのと同じくらい簡単にマネージャーアシストにアクセスできます。
マネージャーまたはプロジェクト管理者は、参加者ポータルだけでなく、クアルトリクスプラットフォーム(360アンケートなどのプロジェクトを作成するプラットフォーム)や360参加者ポータルにアクセスできる場合があります。その場合、さまざまな場所でこれらのアプリケーションにアクセスできます。
ログイン時
マネージャーアシストへのアクセス権のみがある場合は、ログイン時に直接マネージャーアシストにリダイレクトされます。
マネージャーアシスト、クアルトリクスプラットフォーム、360参加者ポータルにアクセスできる場合は、最初のログイン時にこの画面が表示されます。
[マネージャーアシスト]を選択して、マネージャーアシストに移動します。
ログイン後
ログイン後も、いつでもアプリケーション間を移動できます。右上のボタンをクリックすると、オプションが表示されます。[マネージャーアシスト]を選択して、マネージャーアシストに移動します。
ページ
マネージャーアシストには、表示できるページタイプが4つあります。表示されるページ数は、ブランド管理者がマネージャーアシストをどのように設定したかによって異なります。左側のナビゲーションパネルを使用してページを切り替えることができます。
ホーム
ホームページは常に有効になっており、すべてのユーザーに表示されます。このページでは、マネージャーアシストで利用できるページの概要を確認できます。ボタンをクリックすると、そのページに直接移動します。
結果を表示
[結果を表示]ページは常に有効で、すべてのユーザーに表示されます。このページでは、アクセス権のあるすべての従業員エクスペリエンスダッシュボードを検索および表示できます。
[ダッシュボードに移動]をクリックして、特定のダッシュボードを開いて表示します。
アイデアのブレインストーミング
[アイデアをブレインストーミング]ページは、組織のマネージャーアシストを設定した管理者がオンにした場合にのみ表示されます。このページでは、すべてのアイデアボードにアクセスできます。特定のアイデアボードを開いて表示するには、[アイデアボードに移動]をクリックします。アイデアボードの編集方法については、「アイデアボードの設定」を参照してください。
アクションの計画
[アクションの計画]ページは、組織のマネージャーアシストを設定した管理者がオンにした場合にのみ表示されます。このページでは、既存のアクションプランを表示したり、新しいアクションプランを作成したりできます。新たに作成したアクションプランも、このページに表示されます。新しいアクションプランの作成方法については、「アクションプランの作成」を参照してください。
組織の階層別に既存のアクションプランを表示するには、以下の手順に従います。