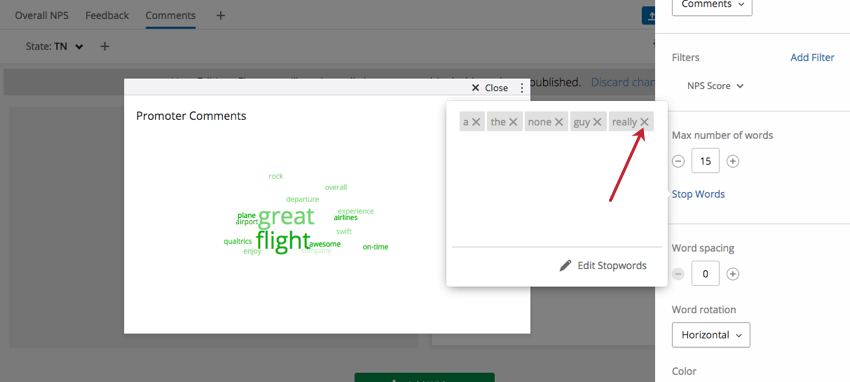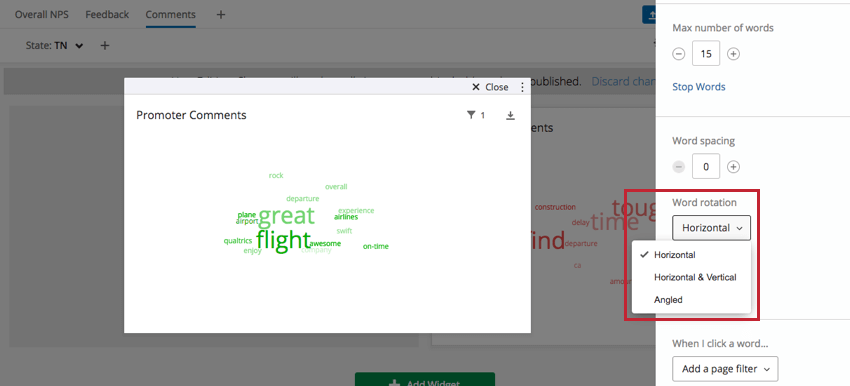ワードクラウドウィジェット(CX & EX)
ワードクラウド・ウィジェットについて
ワードクラウドウィジェットを使用すると、自由記述による回答に基づいてダッシュボードをすばやく確認し、フィルターをかけることができます。ITは、オープン・テキスト・フィールドの単語を指定した色で表示し、使用頻度の高い単語は使用頻度の低い単語よりも大きく表示します。
ダッシュボードの種類
このウィジェットは、いくつかの異なるタイプのダッシュボードで使用することができます。これには以下が該当します。
フィールドタイプの互換性
ワードクラウドウィジェットで使用できるのは、オープンテキストの フィールドタイプのみです。
新しいウィジェット・カスタマイズ
ウィジェットの基本的な使い方やカスタマイズについては、ウィジェット全般のサポートページ(CX|EX)をご覧ください。ウィジェット固有のカスタマイズについては、続きをお読みください。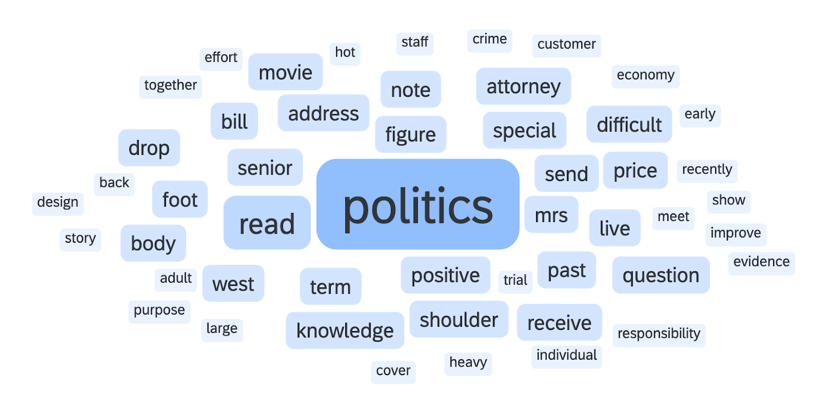
基本設定
各ワードクラウドは、一度に1つの自由形式の質問を図表化することができます。ウィジェットを追加したら、ソースドロップダウンメニューをクリックし、使用する自由形式の質問を選択します。
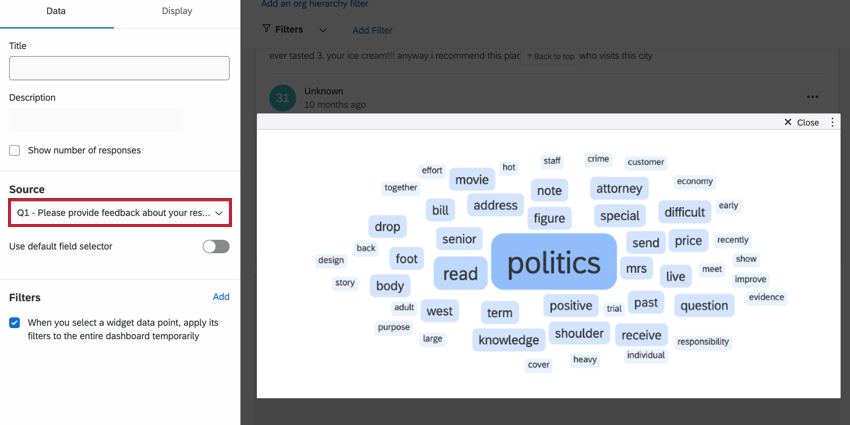
必要であれば、ウィジェット編集時にデフォルトフィールドセレクタを使用するを有効にすることで、複数の開いているテキストフィールドを選択することができます。ウィジェットに複数のフィールドを追加した場合、ダッシュボード閲覧者がどのソースフィールドを表示するかを変更できるように、ウィジェット上にドロップダウンフィルターが表示されます。
最大文字数
デフォルトでは、ウィジェットは50のユニークワードを表示します。ただし、表示する単語数を増やすことも減らすこともできる。ウィジェットに表示される単語数を変更するには、表示オプションで最大単語数を変更してください。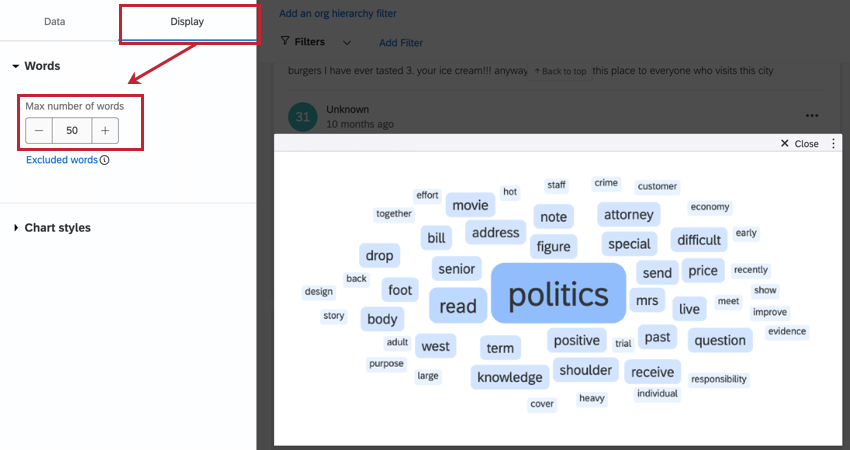
除外ワード
- ウィジェットを編集中に、表示オプションで除外ワードをクリックします。
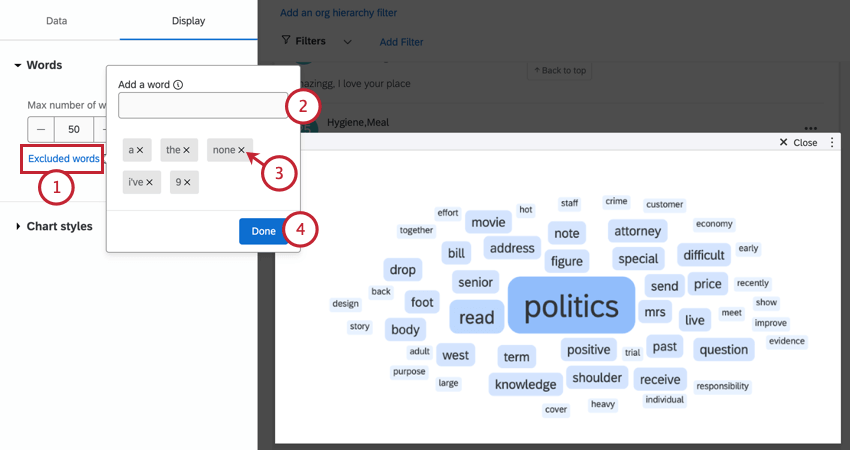
- テキストボックスに新しい単語を追加する。コンマで区切れば、複数の単語を追加できる。
- 単語を削除するには、次へXを クリックします。
- [完了] をクリックします。
フィルタ
フィルタオプションセクションでは、ワードクラウド上の単語がクリックされたときの動作を選択できます。その単語を含む回答をダッシュボードで自動的にフィルタする場合は、ウィジェットデータポイントを選択したときに、そのフィルタをダッシュボード全体に一時的に適用するオプションを有効にします。 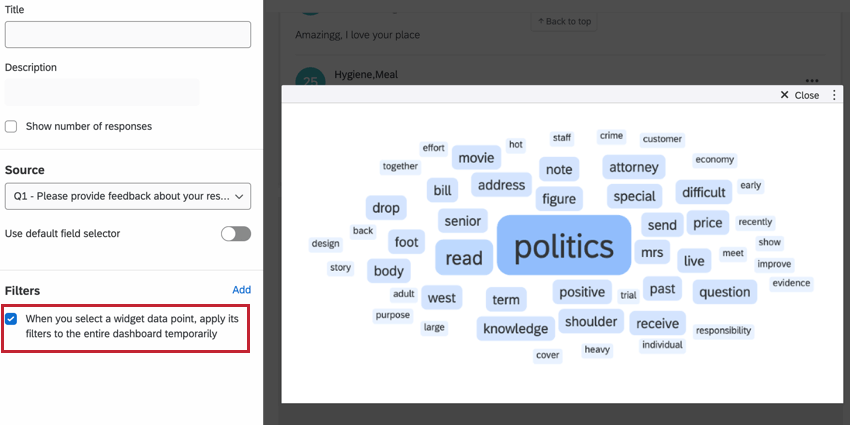
レガシーウィジェットのカスタマイズ
ウィジェットの基本的な使い方やカスタマイズについては、ウィジェット全般のサポートページ(CX|EX)をご覧ください。ウィジェット固有のカスタマイズについては、続きをお読みください。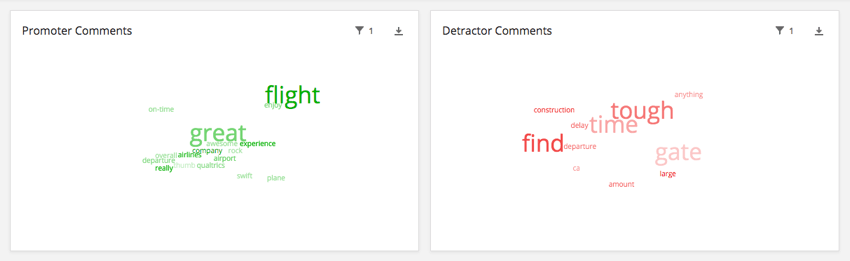
ワードクラウドウィジェット独自のカスタマイズは以下の通りです:
基本設定
各ワードクラウドは、一度に1つの自由形式の質問を図表化することができます。ウィジェットを追加した後、 テキストソースドロップダウンメニューをクリックし、使用したい自由記述を選択します。必要であれば、ウィジェット編集時にデフォルトフィールドセレクタを使用するを有効にすることで、複数の開いているテキストフィールドを選択することができます。詳しくは以下のセクションを参照のこと。
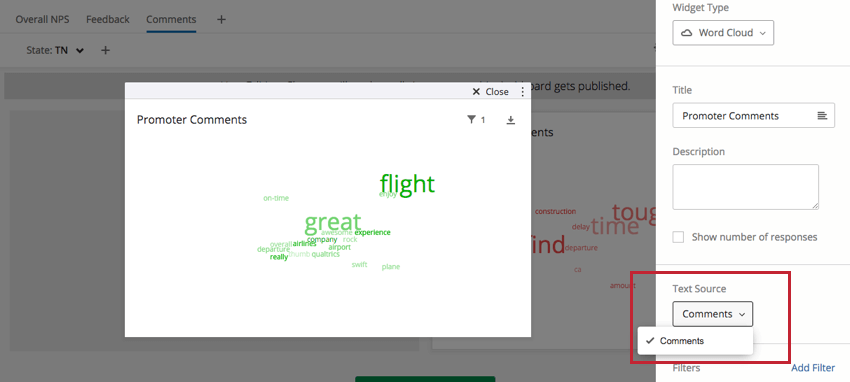
最大文字数
表示されるユニークワードの最大総数は100だが、これをさらに減らすこともできる。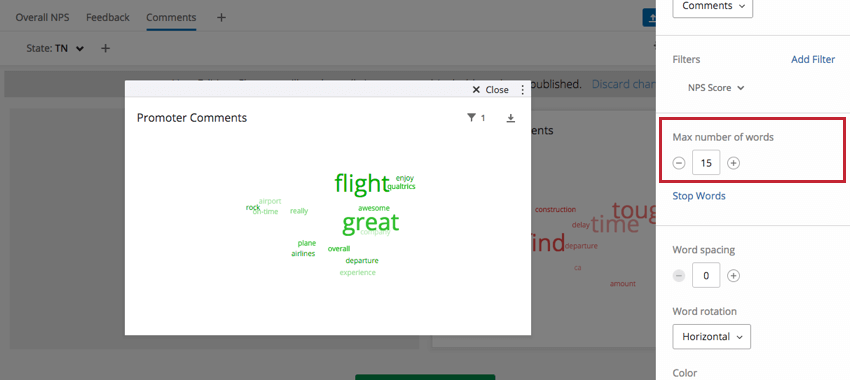
除外ワード
このオプションでは、ワードクラウドから特定の単語を除外することができます。デフォルトでは、”a “と “the “は除外される。
- このリストにワードを追加するには、「除外ワード」をクリックします。
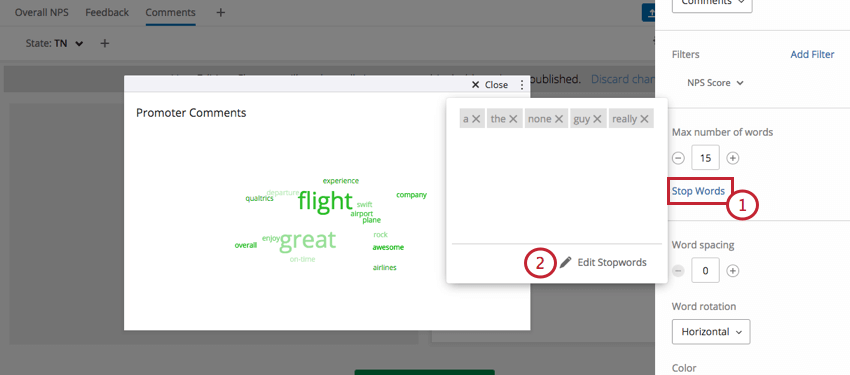
- 除外ワードの編集をクリックします。
- テキストボックスに新しい単語をカンマで区切って追加する。
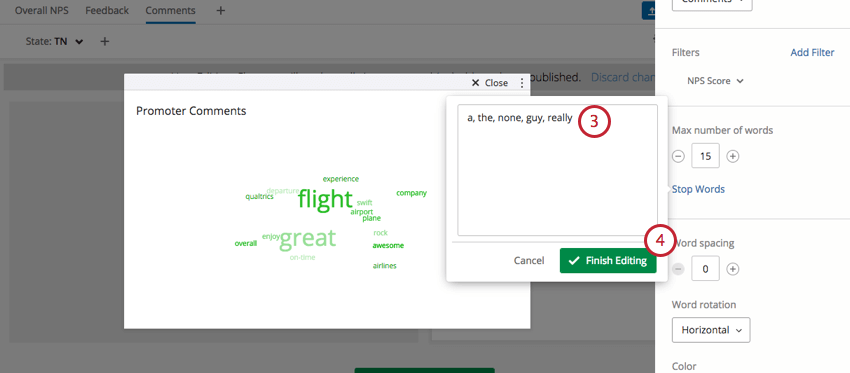
- 編集を終了」をクリックして、新しい除外ワードを適用する。
文字間隔
ワードクラウド内の単語間に余分なスペースを追加または削除します。
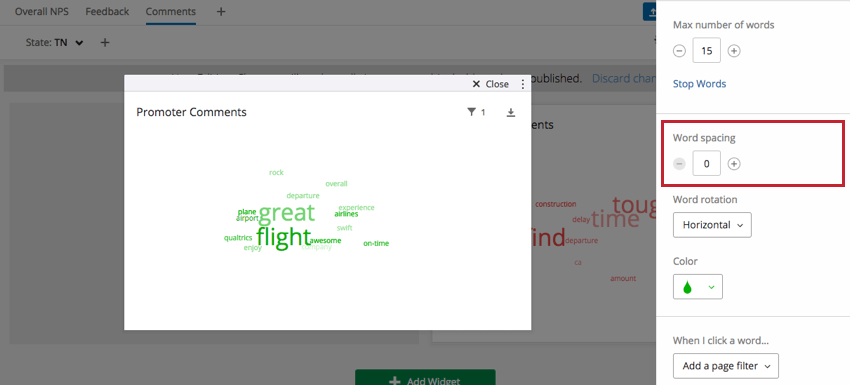
文字の回転
色
ワードクラウド内のすべての単語の色を選択します。あなたの言葉はさまざまな色合いを帯びるだろう。言葉の明暗にパターンはない。
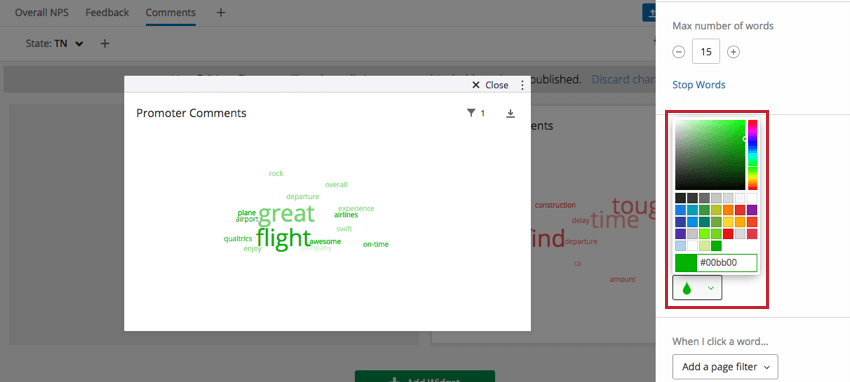
複数のテキストソースの使用
ワードクラウドに複数のテキストソースを追加し、ユーザーが表示するフィールドを自由に切り替えられるようにしたい場合は、次のようにします:
- デフォルトのフィールドセレクタを使用するを選択します。
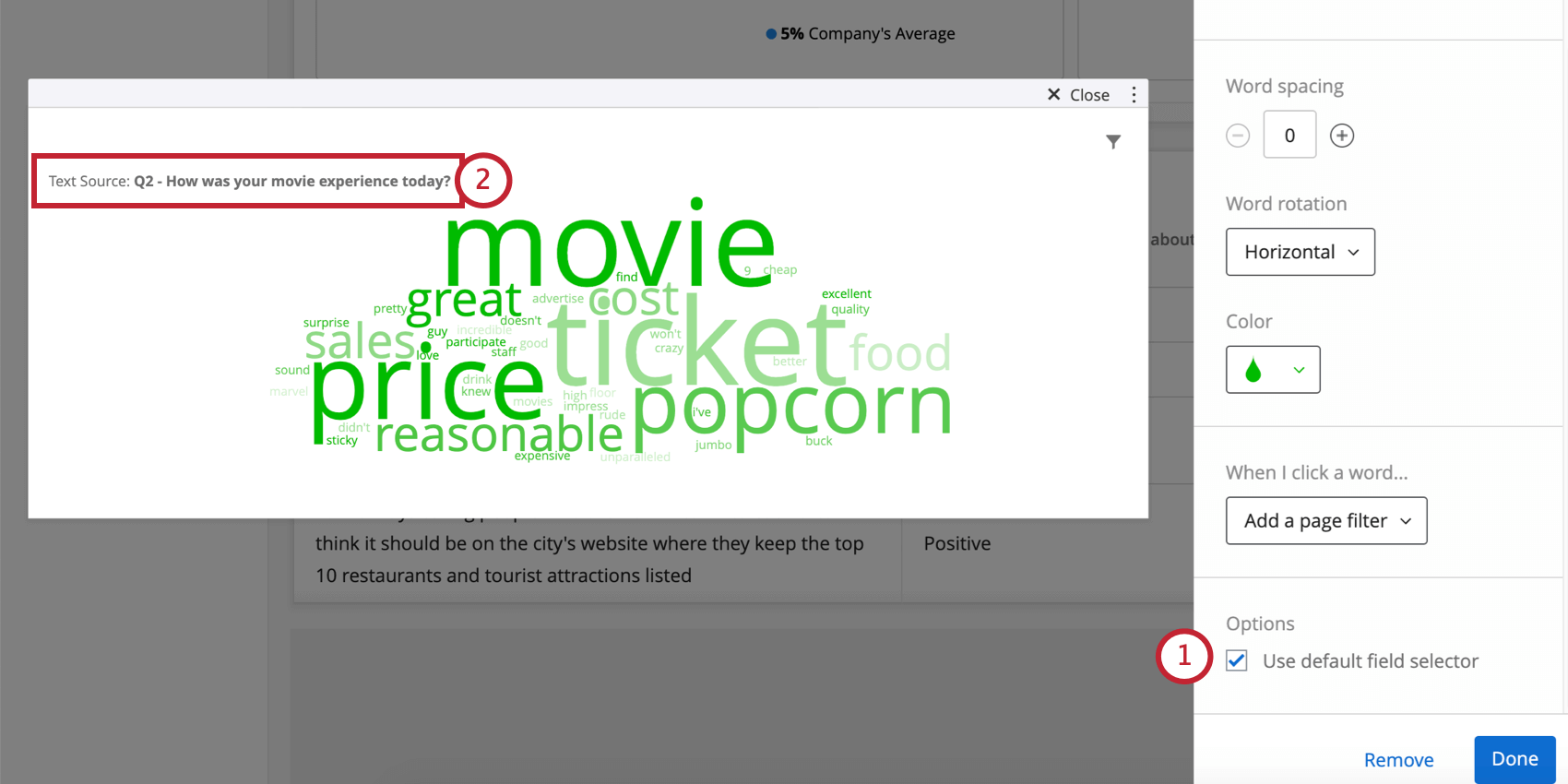
- ウィジェットにドロップダウンが追加されていることに注目してください。これにより、ユーザーはフィールドを切り替えて、ウィジェットに表示される回答を決定することができます。
- 必要に応じてテキストソースを追加する。
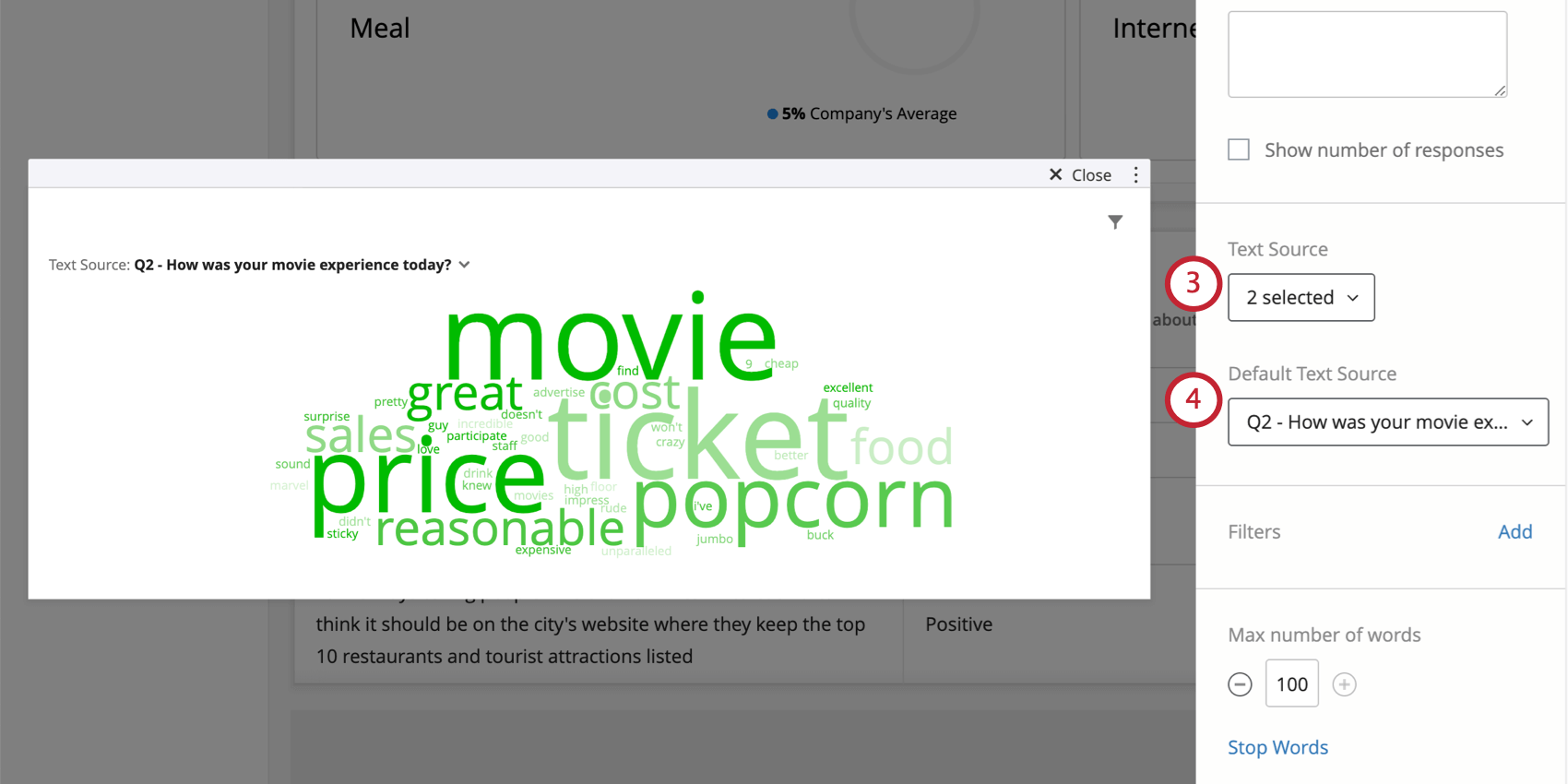
- デフォルトのテキスト ソース]で、ワードクラウドにデフォルトで表示するオープン テキスト ソースを決定します。