ダッシュボードでのセグメントデータの使用
ダッシュボードでのセグメントデータの使用について
CXダッシュボードでセグメントメンバーシップを使用し、意思決定を行い、どの連絡先がどのセグメントに属するかに基づいてインサイトを収集できます。
セグメントデータセットは、デフォルトではディレクトリコンタクトデータセットとは分離されていますが、一緒に結合することができます。
セグメントデータをダッシュボードにマッピング
セグメントデータには、ディレクトリ内の各セグメントのメンバーの数が表示されます。
セグメントデータは、データマッパーとデータモデルの両方で使用できます。
- ディレクトリ内に少なくとも 1 つのセグメントがあることを確認してください。
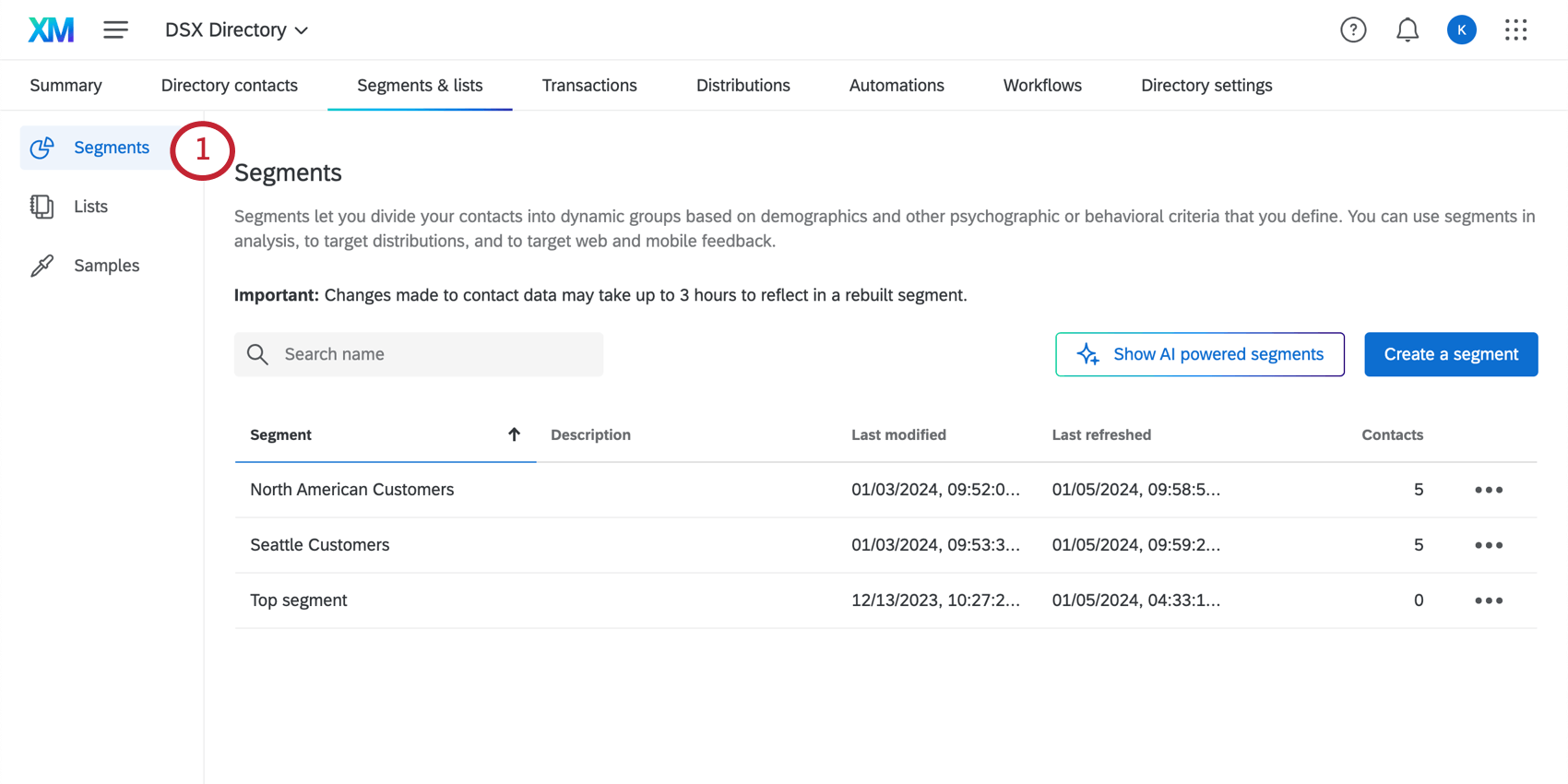
- ディレクトリ設定に移動します。
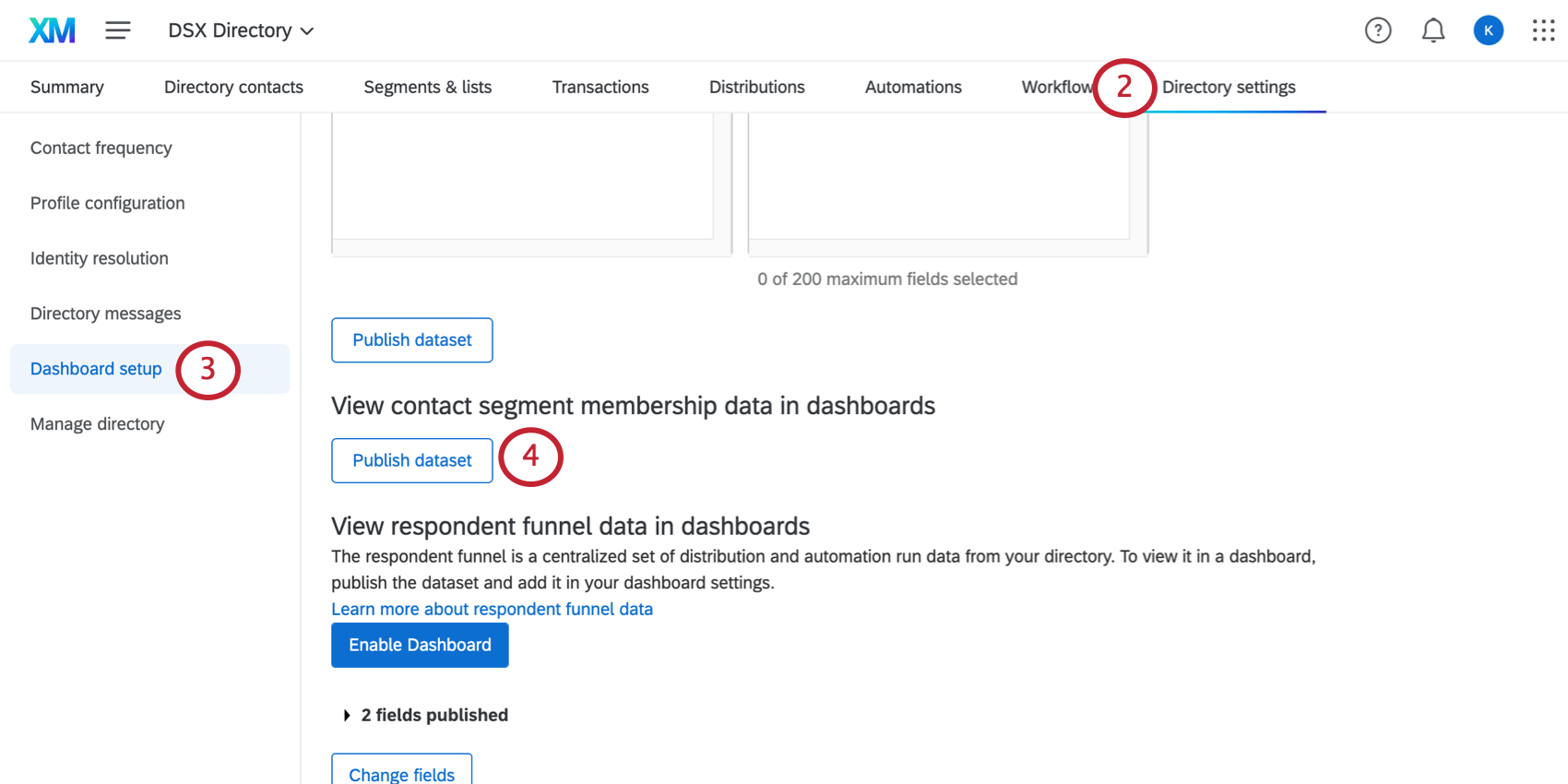 ヒント:複数のディレクトリがある場合は、レポートする特定のセグメントがある同じディレクトリ内にあることを確認してください。複数のディレクトリのセグメントについてレポートする場合は、ディレクトリごとにこれらの手順を繰り返す必要があります。
ヒント:複数のディレクトリがある場合は、レポートする特定のセグメントがある同じディレクトリ内にあることを確認してください。複数のディレクトリのセグメントについてレポートする場合は、ディレクトリごとにこれらの手順を繰り返す必要があります。 - ダッシュボード設定に移動します。
- ダッシュボードでコンタクトセグメントメンバーシップデータを表示で、データセットを公開を選択します。
- データモデルまたはデータマッパを使用して、セグメントデータをダッシュボードにマッピングできるようになりました。
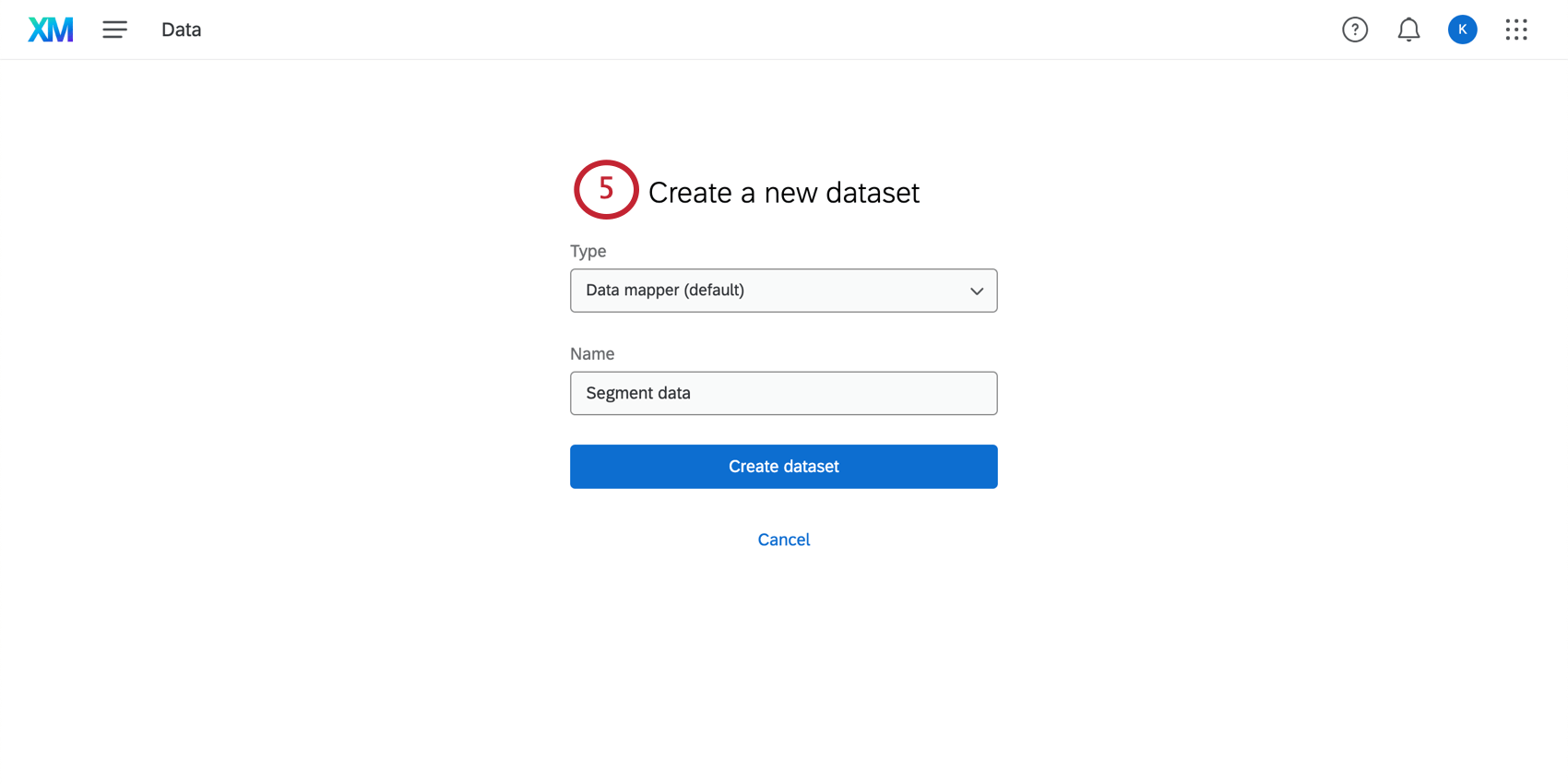
- セグメントデータは外部データソースに一覧表示され、名称に “セグメント” が含まれます。
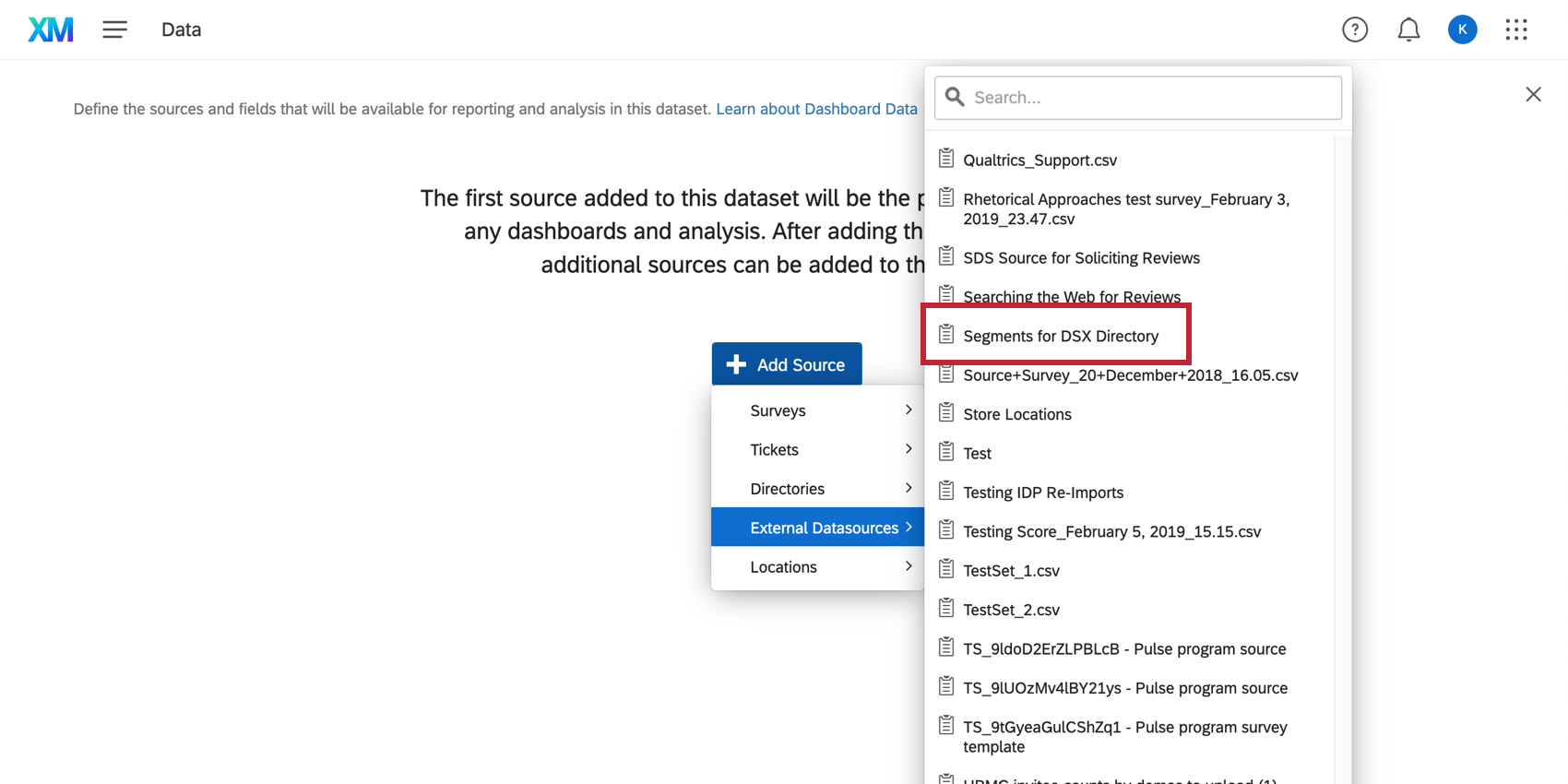
ヒント:上のスクリーンショットは、データマッパーを示しています。データモデルを使用している場合は、異なるように見えますが、セグメントデータは引き続き外部データソースに一覧表示されます。
セグメントデータとコンタクトデータの結合
セグメントデータとコンタクトデータを
結合すると、セグメントデータを単独で使用するよりも多くのコンタクト情報をレポートすることができます。たとえば、以下のようなことが可能になります。
- 各セグメントに属する特定のコンタクトを特定します。
- 各セグメントのコンタクトに関連する追加の埋め込みデータを分析します。
例:エンタープライズセグメントのメンバーが他のセグメントのメンバーよりも高いCSAT評価を与える可能性が高いことを示すダッシュボードを作成します。その後、これらの担当者がやり取りした他のデータ (店舗の所在地やカスタマサポートチームなど) を確認して、原因を絞り込むことができます。
- にジャンプ ディレクトリ設定
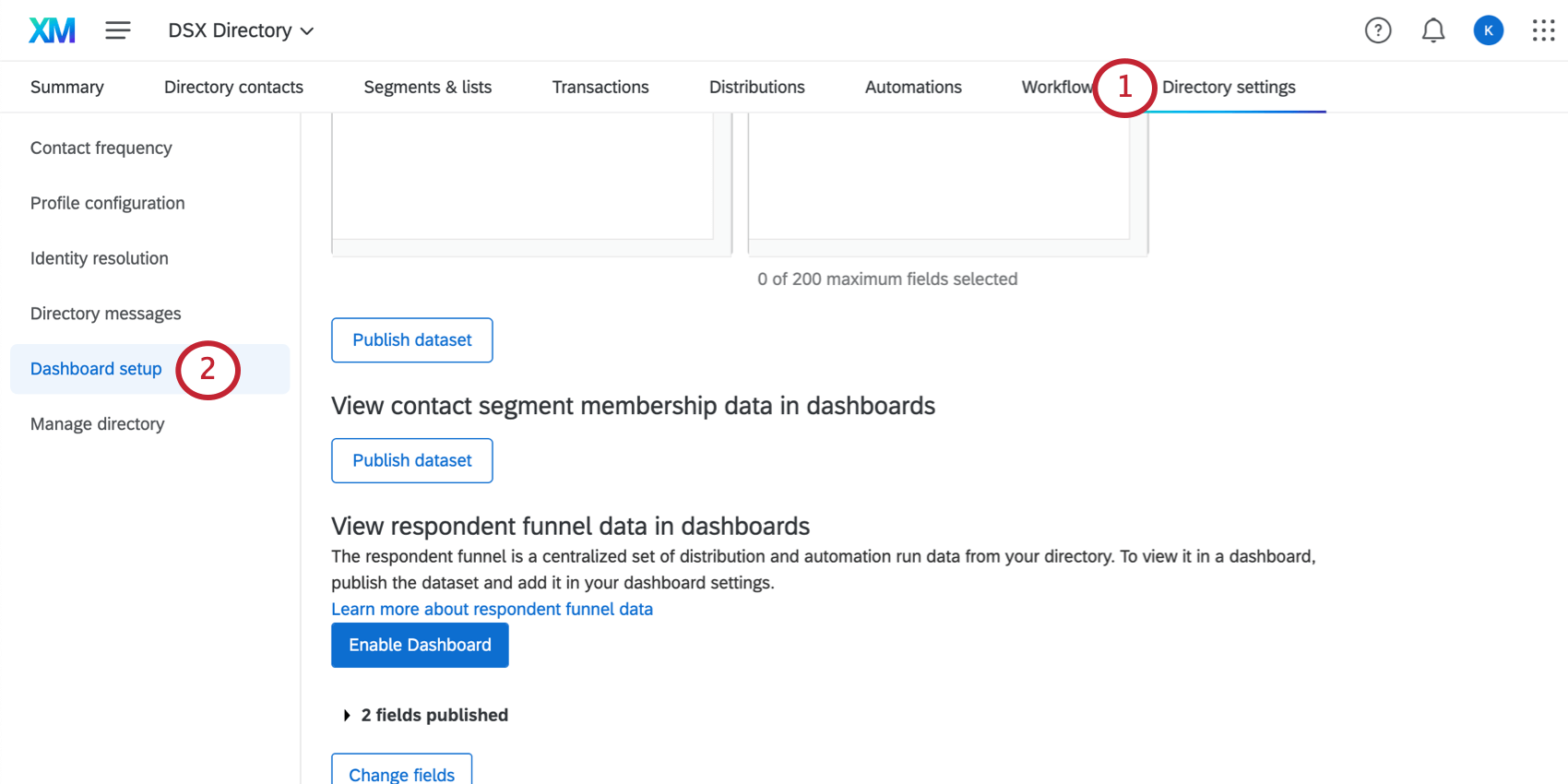
- ダッシュボード設定を開いて、セグメントデータと連絡先データの両方が有効になっていることを確認します。
ヒント:連絡先データフィールドの設定に関する詳細を参照してください。
- データモデルを作成します。
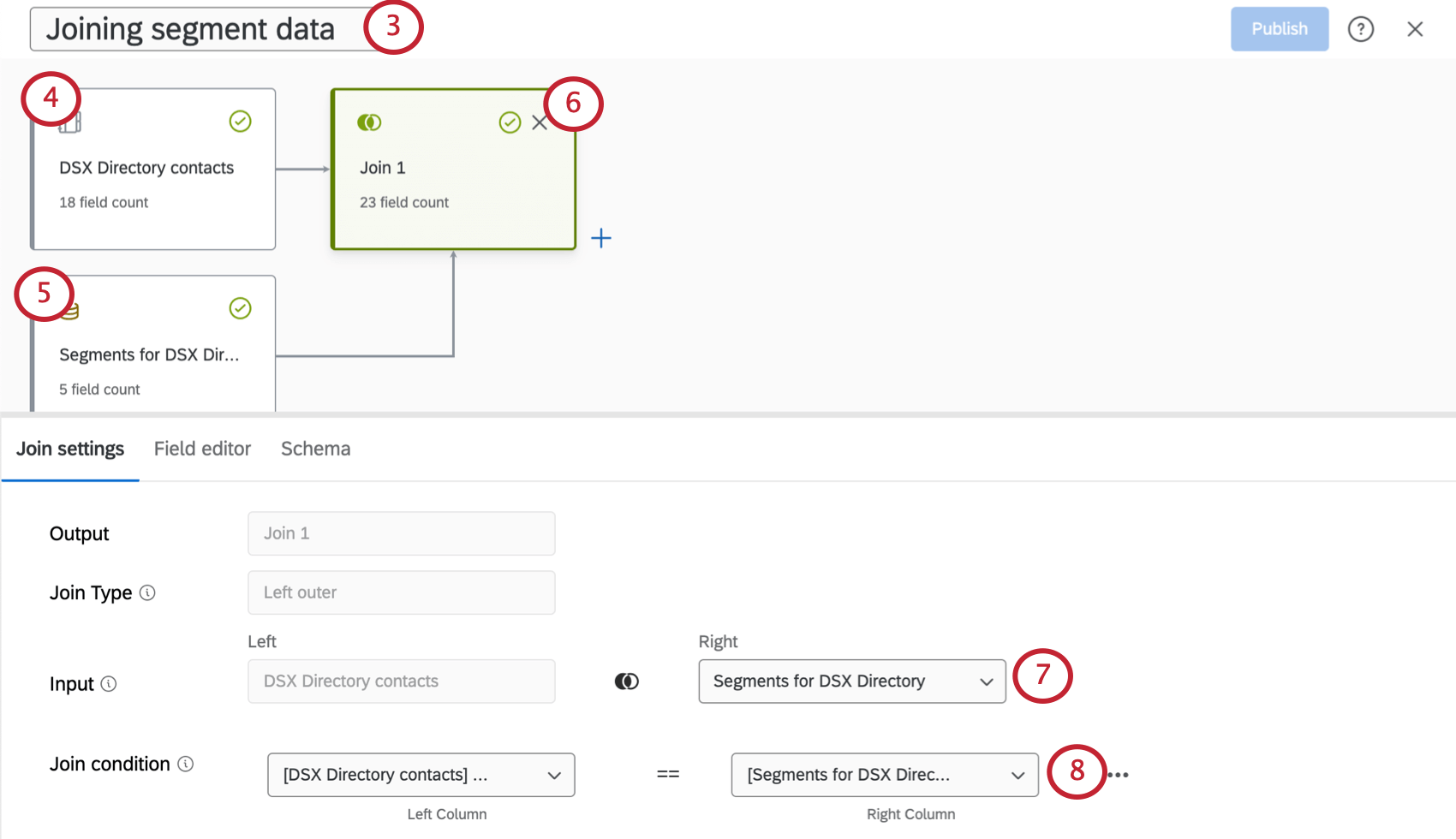
- 連絡先データソースを追加します。
注意:最初に連絡先データソースを追加することを強くお勧めします。一番上に表示されます。これは、左外部結合がどのように機能するかによるものです。
- セグメントデータソースを追加します。
ヒント:[ディレクトリ]でフィルタリングして連絡先データを見つけて、[外部]でセグメントデータを検索します。データソースを名前で検索することもできます。
- 結合を作成します。
- 右の入力で、セグメントデータソースを選択します。
- 両方の列の結合条件としてコンタクト ID を使用します。
- データセットを完了します。
ダッシュボードフィルタでのセグメントの使用 (レガシ)
注意:これらの設定を変更すると、ダッシュボードの更新が短時間一時停止する可能性があります。
ディレクトリでセグメントを作成したら、これらのセグメントを使用してCXダッシュボードでフィルターとウィジェットを構築できます。最初にそれらを有効化する必要があります。
- セグメント別にフィルタリングできるダッシュボードに移動します。
- 設定ギアを選択します。

- Directory Segments に移動します。
![ダッシュボード設定の[ディレクトリセグメント]セクション](https://www.qualtrics.com/m/assets/support/wp-content/uploads//2021/05/segments-temp-fix-3.png)
- このダッシュボードでディレクトリセグメントによるフィルタを選択します。
- セグメントが保存されるディレクトリを選択します。
- [適用]をクリックします。
ロード
が完了すると、ダッシュボードのデータに[マッピングされたセグメント]が表示されます。その後、ウィジェットにセグメントを追加したり、ダッシュボードフィルターを追加したりすることができます。
注意:セグメントは最大 8 つのダッシュボードに追加できます。ダッシュボードからセグメントを削除するには、クアルトリクスサポートにお問い合わせください。
注意:2020年2月1日より前に収集された回答については、データが完全に処理されるまで、連絡先が属するセグメントがダッシュボードにすぐには表示されません。このプロセスは、データが表示されるまで数日かかる場合があります。