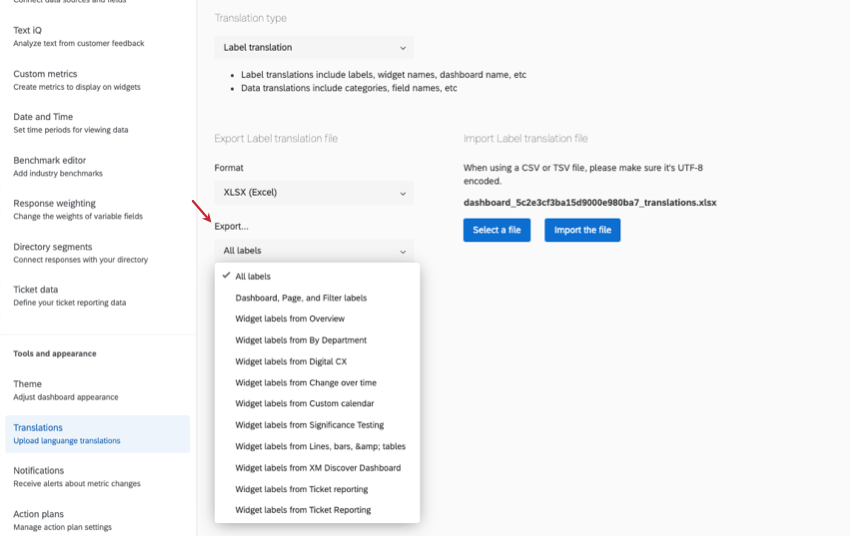ダッシュボードラベルの翻訳
ラベル翻訳について
ダッシュボードラベル翻訳には、ダッシュボードの静的フィールドやデータフィールド以外のフィールドが含まれます。ラベルは以下の通り:
- ほとんどのウィジェットフィールド(タイトル、説明、軸ラベルなど)
- ダッシュボード名
- ページ名
- フィルター名
- 比較名(組織階層比較と“Same As Viewer“比較を除く。)
- ベンチマーク名
- Text iQで作成され、Text iQのテーブルまたはバブルウィジェットで表示されるトピック
Qtip:ファイル内の “topics:[トピック名]”というカラムを見てください。
Google翻訳でラベル翻訳ファイルを作成する
- 自動ラベル翻訳を使用できる言語のリストはこちらをクリックしてください。
-
- 英語
- スペイン語
- フランス語
- ドイツ語
- オランダ語
- イタリア語
- ポルトガル語
- ポルトガル語(ブラジル)
- フィンランド語
- 韓国語
- 日本語
- 簡体字中国語
- 繁体字中国語
- ポーランド語
- トルコ人
- チェコ語
- ハンガリー語
- ギリシャ語
- スロバキア語
- ルーマニア語
- スロベニア語
- ブルガリア語
- クロアチア語
- タイ語
- ロシア語
- ウクライナ語
- スウェーデン語
- デンマーク語
- マレー語
- ヒンディー語
- ノルウェー語
- インドネシア語
- ボスニア語(ラテン語)
- リトアニア語
- セルビア語(ラテン語)
- ベトナム語
- ウェールズ語
- 東アルメニア語
- マケドニア語
- ラトビア語
- エストニア語
以下の言語は自動翻訳を使用することができますが、言語のデフォルトは次のとおりです:
- カナダ系フランス人のデフォルトはフランス語
- スペイン語のデフォルトはスペイン語(スペイン)
- イギリス英語はデフォルトで英語になります
- 設定の歯車をクリックします。

- [翻訳]タブに移動します。
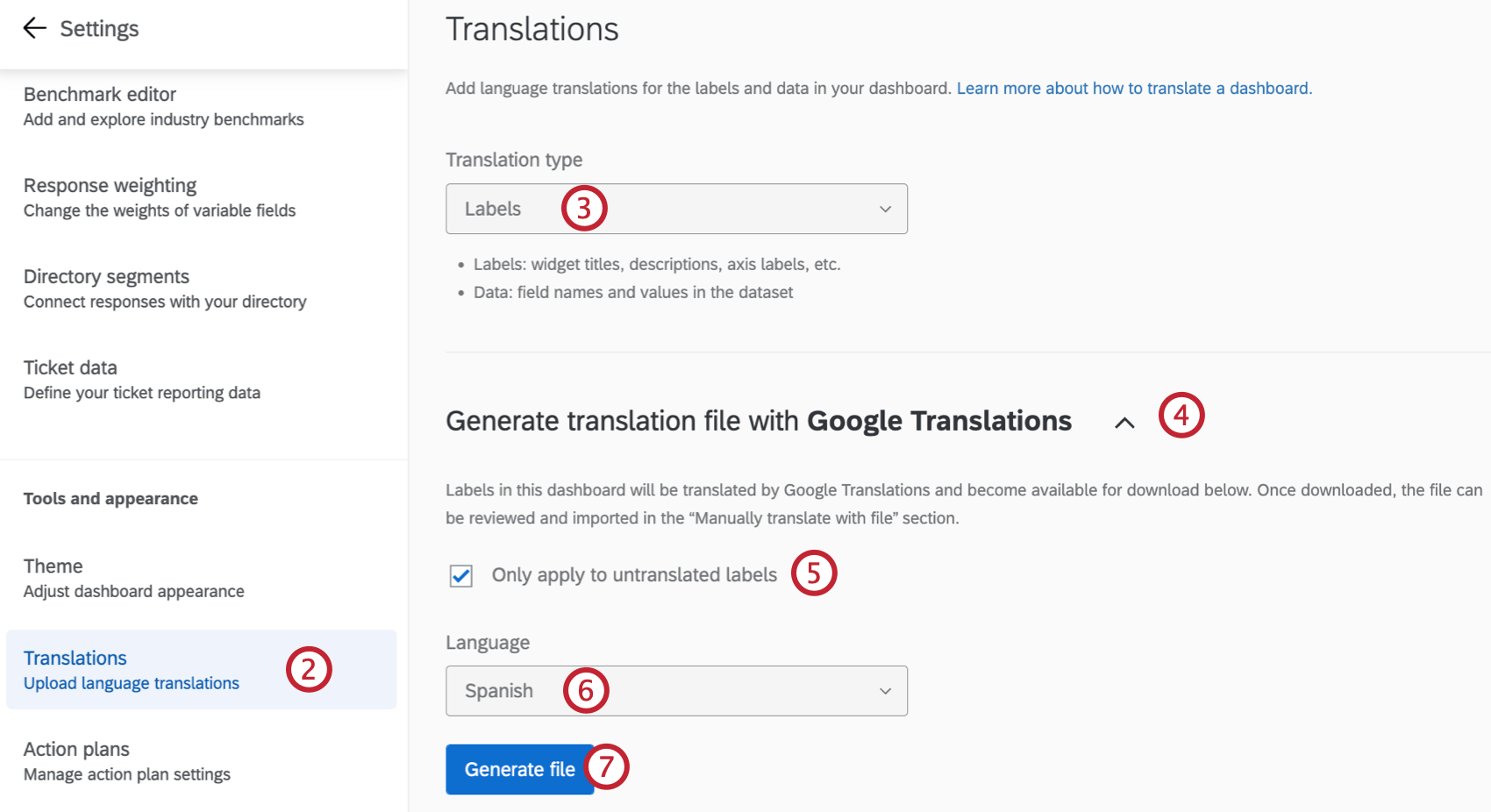
- 翻訳タイプフィールドがある場合は、ラベルと書かれていることを確認してください。
- Google翻訳で翻訳ファイルを生成]を選択します。
Qtip:アカウント設定で設定した言語が自動翻訳のソース言語として使用されます。
- 翻訳されていないラベルの翻訳だけを生成したい場合は、このボックスにチェックを入れてください。
- ドロップダウンを使用して、翻訳の言語を選択します。クアルトリクスサポート言語リストは、クアルトリクスの言語ページをご覧ください。
- Generate fileをクリックする。
Qtip:1つのダッシュボードにつき、一度に処理できる自動翻訳は1つだけです。
- 翻訳ファイルのダウンロードを選択します。
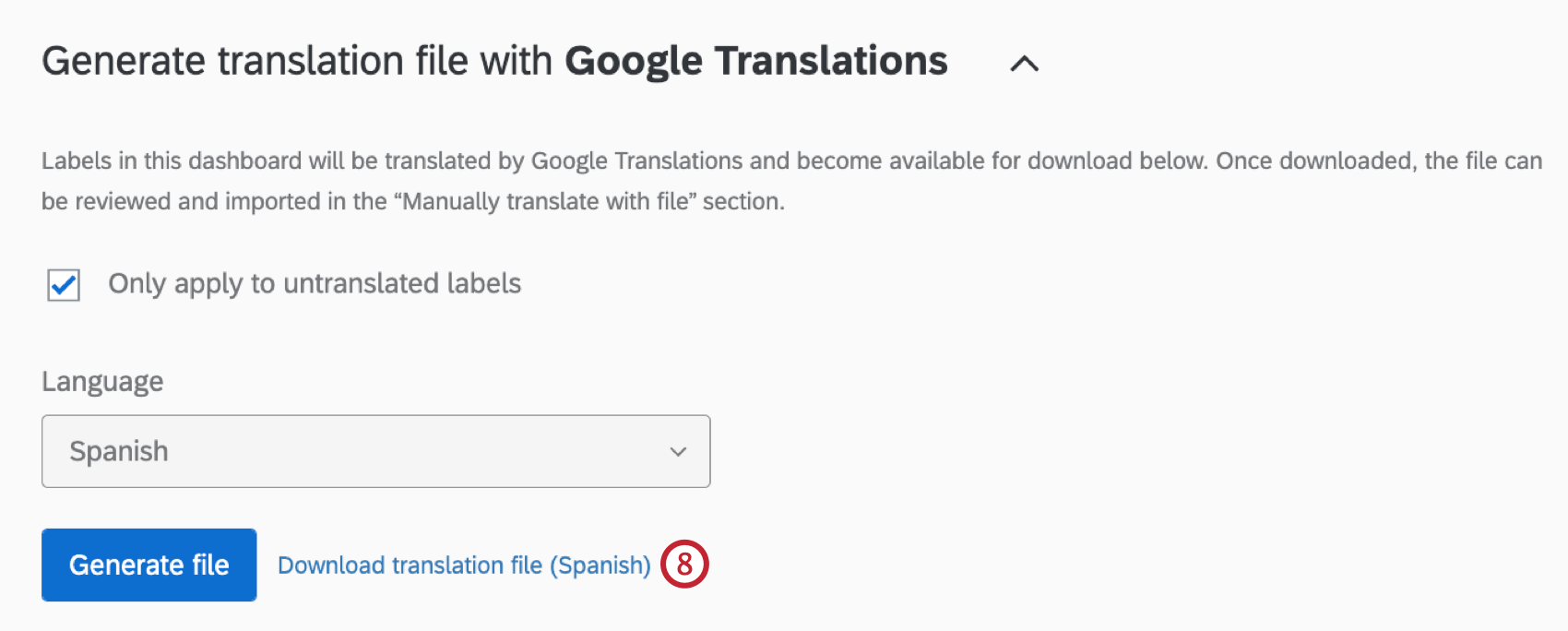
- 必要であれば、このファイルを開いて手動で評価・編集することもできる。
ラベルファイルを手動で作成する
クアルトリクスサポート言語リストは、クアルトリクスの言語ページをご覧ください。
- 設定の歯車をクリックします。

- 翻訳]タブに移動します。
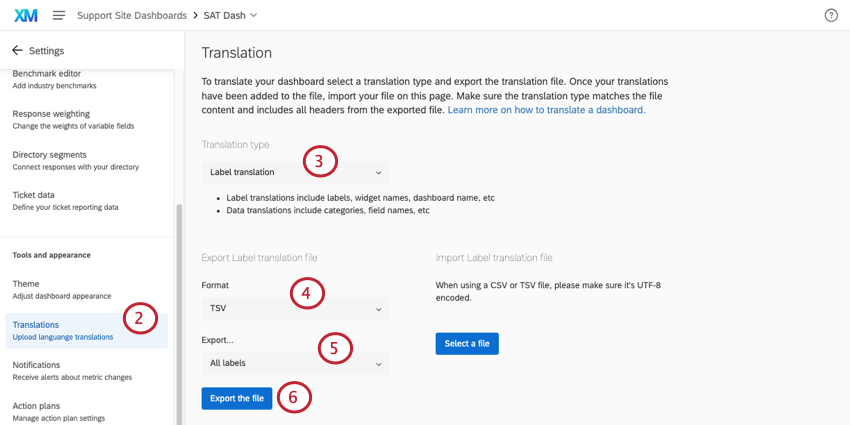
- 翻訳タイプフィールドがある場合は、ラベルと書かれていることを確認してください。
- Manually translate with fileセクションで、ファイル形式を選択します。
Qtip:TSVはアルファベット以外の特殊文字の扱いに優れているため、TSVにこだわることをお勧めします。
- エクスポートで、以下から選択する:
- すべてのラベル:ダッシュボードのすべてのラベルを翻訳します。これには、すべてのページのすべてのウィジェットのラベルが含まれます。
- ダッシュボード、ページ、フィルターラベル:ダッシュボード名、ページ名、フィルター名のみを翻訳します(値は翻訳しません)。比較とベンチマークも含まれている。部分翻訳について詳細を見る。
- 特定のダッシュボードページからのウィジェットラベル:ダッシュボードの特定のページからウィジェットフィールドのみを翻訳します。翻訳されたラベルには、ほとんどのウィジェットフィールド (タイトル、説明、軸ラベルなど) とテキストトピックが含まれます。比較とベンチマークも含まれている。部分翻訳について詳細を見る。
- ファイルのエクスポートをクリックします。
Qtip: 翻訳ファイルをエクスポートするには、ダッシュボードの有効化 パーミッションが有効になっている必要があります。
- ファイルをコンピュータにダウンロードする。
- コンピュータの表計算エディタでファイルを開く。詳しくは、翻訳ファイルを開くを参照してください。
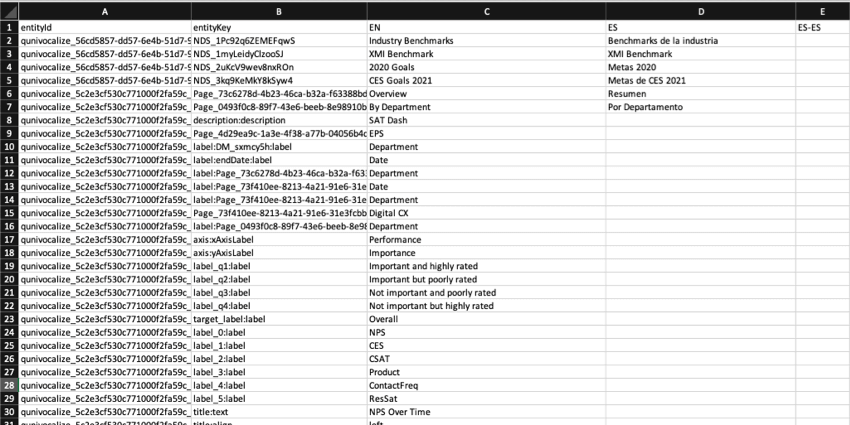
- 対応する言語の列に翻訳を追加します。以下は一般的なヒントである:
- 各言語カラムに関するガイダンスについては、言語コードリストのページをご覧ください。
- ファイルの書式に忠実に翻訳を作成してください。
- 英語欄(EN)を目安にしてください。
- コピー&ペーストで書式が正しいことを確認する。列を削除したり並べ替えたりしないでください。インポートに失敗し、翻訳が失われる原因になります。
- entityId列やentityKey列は編集しないでください。 数字や文字の文字列は削除しないでください。これらは、翻訳するダッシュボードの部分を識別する内部 ID です。
- UTF-8エンコーディングのCSVファイルまたはTSVとして保存します。
警告一度保存したファイルを再び開かないでください。特殊文字の書式が失われる可能性があります。
- Select a Fileをクリックし、CSVまたはTSVファイルを選択します。
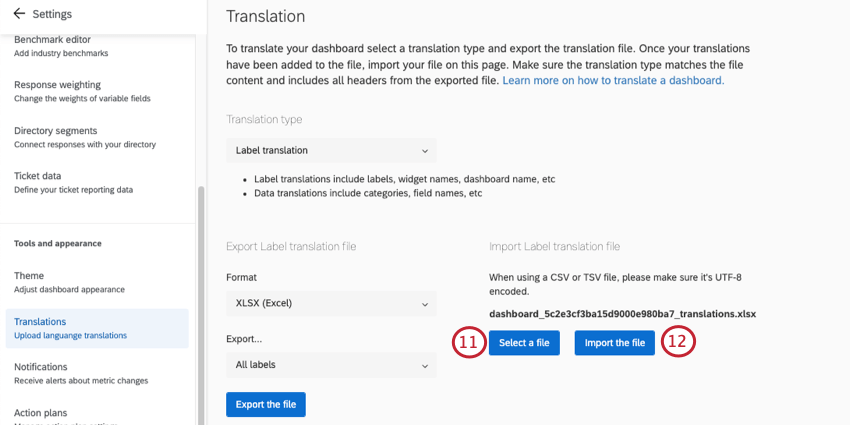
- ファイルのインポートをクリックします。
翻訳が完了すると、「翻訳が正常に更新されました」というメッセージが表示されます。
ラベルファイルのインポート
手動またはGoogle翻訳を使用してラベルファイルを作成したら、ダッシュボードにインポートすることができます。
- ファイルを手動で翻訳する]をクリックします。
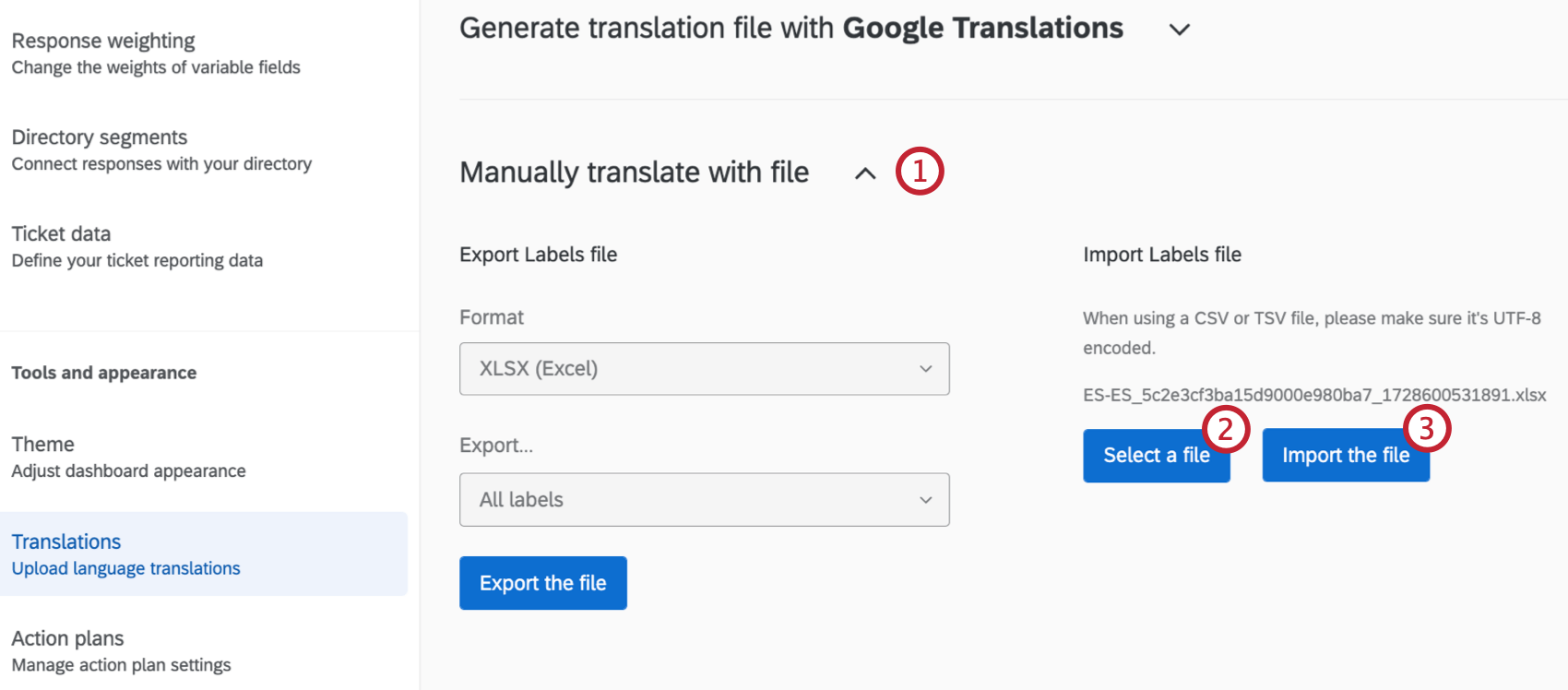
- ファイルを選択]をクリックし、ラベル翻訳ファイルを選択します。
- ファイルのインポートをクリックします。
- 翻訳が完了すると、「翻訳が正常に更新されました」というメッセージが表示されます。
ラベル部分翻訳
ダッシュボードの全翻訳を一度にアップロードする必要はありません。代わりに部分的な翻訳をアップロードすることができます。そのため、ちょっとした編集であれば、簡単に翻訳を修正することができる。
部分翻訳のサンプルファイルを取得するには、エクスポートメニューから以下のいずれかを選択してください:
- ダッシュボード、ページ、フィルターラベル:ダッシュボード名、ページ名、フィルター名のみを翻訳します(値は翻訳しません)。比較とベンチマークも含まれている。
- 特定のダッシュボードページからのウィジェットラベル:ダッシュボードの特定のページからウィジェットフィールドのみを翻訳します。翻訳されたラベルには、ほとんどのウィジェットフィールド (タイトル、説明、軸ラベルなど) とテキストトピックが含まれます。比較とベンチマークも含まれている。
部分翻訳が適切にアップロードされるようにするための推奨事項をいくつかご紹介します。
- エクスポートしたファイルのヘッダー(先頭)行を常に保持する。
- 一度にアップロードできる最小のセクションは、エンティティと呼ばれる。各ウィジェットはそれ自身のエンティティである。同じエンティティに帰属する行はすべて同じ entityId を持つ。インポートが機能するには、1つのエンティティに関連するすべての行が必要です。
 例 例えば、フォーカスエリアウィジェットを翻訳する場合、フォーカスエリアウィジェットに関連するすべての行を含める必要があります。警告警告: エンティティの行をすべてアップロードするのではなく、いくつかだけアップロードした場合、行がない場合にアップロードした以前の翻訳はすべて削除されます。
例 例えば、フォーカスエリアウィジェットを翻訳する場合、フォーカスエリアウィジェットに関連するすべての行を含める必要があります。警告警告: エンティティの行をすべてアップロードするのではなく、いくつかだけアップロードした場合、行がない場合にアップロードした以前の翻訳はすべて削除されます。 - ページ名やフィルターのサマリーなど、ダッシュボードのラベルはすべて一緒にアップロードする必要があります。これらはひとつの組織とみなされる。

- 部分翻訳を安全にアップロードする最善の方法は、翻訳しないエンティティの行をすべて除外することです。たとえば、フォーカスエリアのウィジェットを翻訳しないのであれば、すべてのフォーカスエリアの行をファイルから除外する。
ダッシュボードラベル翻訳の削除
ダッシュボードラベル翻訳を削除するには、以下の手順に従ってください:
- ラベル翻訳ファイルを開きます。
- 削除する言語翻訳の列ヘッダーに[DELETE]を追加します。
例データのスペイン語翻訳を削除するには、列のヘッダーを “ES “から “ES [DELETE]”に変更します。
- ダッシュボードの設定に移動します。

- [翻訳]タブに移動します。
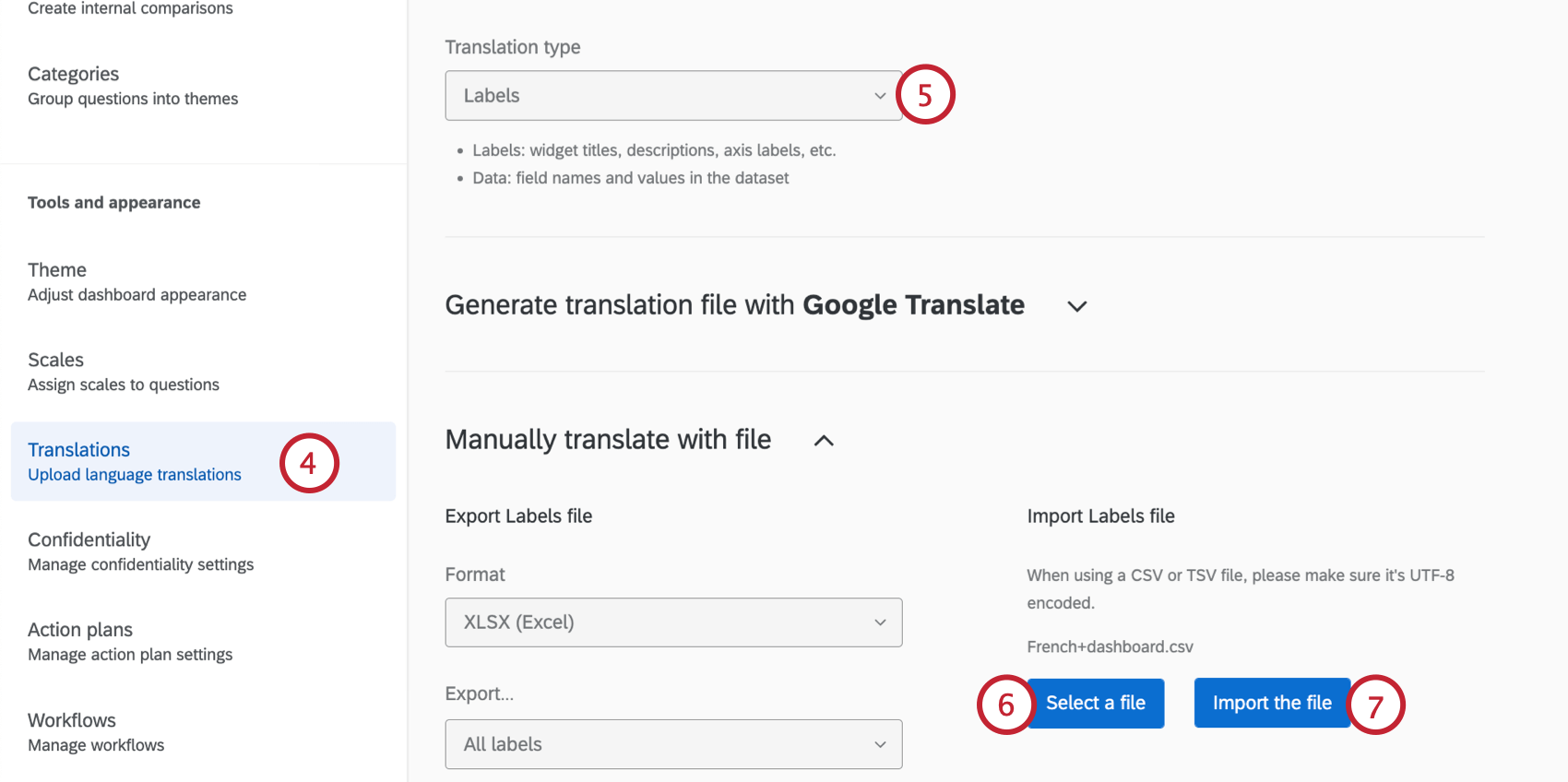
- 翻訳タイプとしてラベルを選択します。
- ファイルを選択]をクリックし、翻訳ファイルを選択します。
- ファイルを選択したら、ファイルのインポートをクリックします。
翻訳のトラブルシューティング
ファイルを開く、 翻訳をプレビューする、ファイルの書式を修正するなどのヘルプについては、ダッシュボード翻訳ページを参照してください。
翻訳の互換性
ウィジェット互換性 (Cx)
以下のウィジェットはラベル翻訳に対応しています。ラベル翻訳は、ラベル、ウィジェット名、ダッシュボード名を指します。データ翻訳はカテゴリー名とフィールド名を指す。
| ラベル翻訳 | |
| レコードテーブル | はい |
| テーブル | はい |
| テキスト iq テーブル | いいえ |
| ゲージチャート | はい |
| 数値グラフ | はい |
| 線グラフと棒グラフ | はい |
| 回答をティッカー表示 | はい |
| 星評価 | はい |
| キードライバー | はい |
| 内訳棒グラフ | はい |
| オンライン評価者ウィジェット | はい |
| ドーナツ/円 | はい |
| フォーカスエリア | はい |
| テキストiqバブルチャート | はい |
| コーチング優先度 | はい |
| アクションプランエディター | はい |
| フロントラインリマインダー | はい |
ウィジェット互換性(EX)
以下のウィジェットはラベル翻訳に対応しています。ラベル翻訳は、ラベル、ウィジェット名、ダッシュボード名を指します。データ翻訳はカテゴリー名とフィールド名を指す。
| ラベル翻訳 | |
| 質問リスト | はい |
| スコアリングカード | はい |
| ヒートマップ | はい |
| エンゲージメントの概要 | はい |
| デモグラフィックの詳細区分 | はい |
| 回答状況の概要 | はい |
| バブルチャート | はい |
| 比較ウィジェット | はい |
| 回答率 | いいえ |
| 回答別の詳細記録リスト | はい |
| ゲージチャート | はい |
| 数値グラフ | はい |
| 標準グラフ | はい |
| 回答をティッカー表示 | はい |
| キードライバー | はい |
| 円グラフ | はい |
| フォーカスエリア | はい |
| TextiQバブルチャート | はい |
| 線グラフ; 棒グラフ | はい |
| テーブル | はい |
| レコードテーブル | はい |
EXマネージャーレポートの互換性
以下のマネージャーレポートウィジェットは、ダッシュボードラベルで翻訳できます:
- 質問リスト
- スコアカード
- エンゲージメントの概要
- ヒートマップ