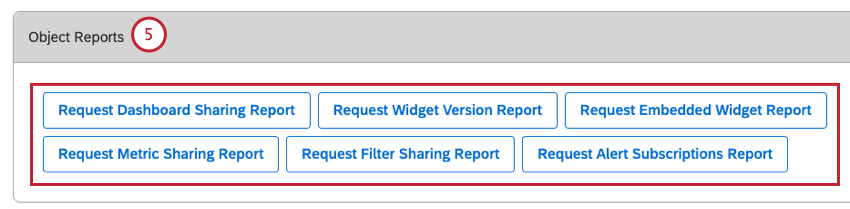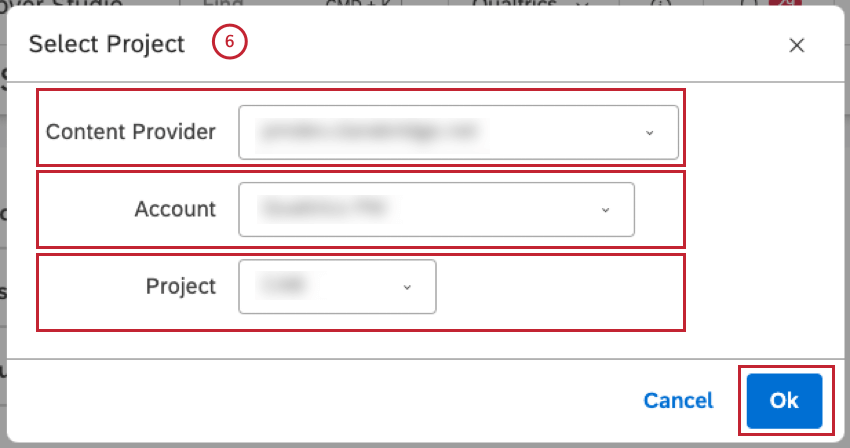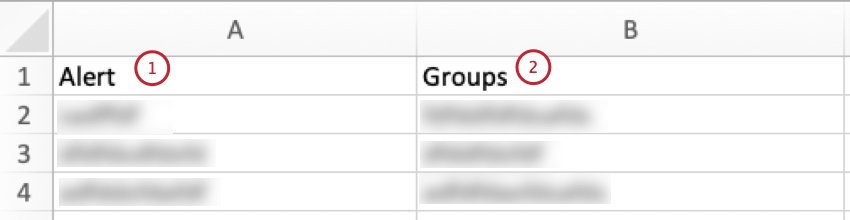マスターアカウントレポート (Studio)
マスターアカウントレポートについて
Studioでは、マスターアカウントの使用状況に関するレポートを提供しています。以下のレポートをEメールでご請求いただけます:
- オブジェクトレポート:
- ダッシュボード共有レポート
- ウィジェットバージョンレポート
- ウィジェット埋め込みレポート
- メトリクス共有レポート
- フィルター共有レポート
- アラート レポート
- ユーザーレポート:
- パーミッションマッピングレポート
- データアクセシビリティレポート
- モデルアクセスレポート
サポートされているウィジェットを使用して、Studio 管理レポートを実行し、アカウントの使用状況やアクティビティを追跡できます:
- バーウィジェット
- ラインウィジェット
- テーブルウィジェット
- パイ・ウィジェット
- スキャッターウィジェット
- ヒートマップウィジェット
オブジェクトレポートとユーザーレポートのリクエスト
- スタジオにサインイン
- トップナビゲーションエリアのユーザーアバターメニューを展開します。

- アカウント設定を選択します。
- アカウント設定ページで、レポート タブを選択します。

- オブジェクト・レポート(Object Reports)」の下で、以下のオブジェクト・レポート・タイプのいずれかをクリックする:
- ダッシュボード共有レポートのリクエスト
- ウィジェットバージョンレポートのリクエスト
- 埋め込みウィジェットレポートのリクエスト
- メトリックス共有レポートのリクエスト
- フィルター共有レポートのリクエスト
- アラート購読レポート請求
- Request Alert Subscriptions Report] をクリックすると、以下のオプションを選択する必要があります:
- コンテンツプロバイダー:コンテンツプロバイダーを選択します。
- アカウント:使用するアカウントを選択します。
- プロジェクト:使用するプロジェクトを選択します。
- 完了したらOKを クリックする。
- ユーザーレポート]で、以下のユーザーレポートタイプのいずれかをクリックします:
- リクエスト許可マッピングレポート
- データアクセスレポートを請求する
- モデルアクセシビリティレポートを請求する
- Request Model Access Reportをクリックすると、以下のオプションを選択する必要があります:
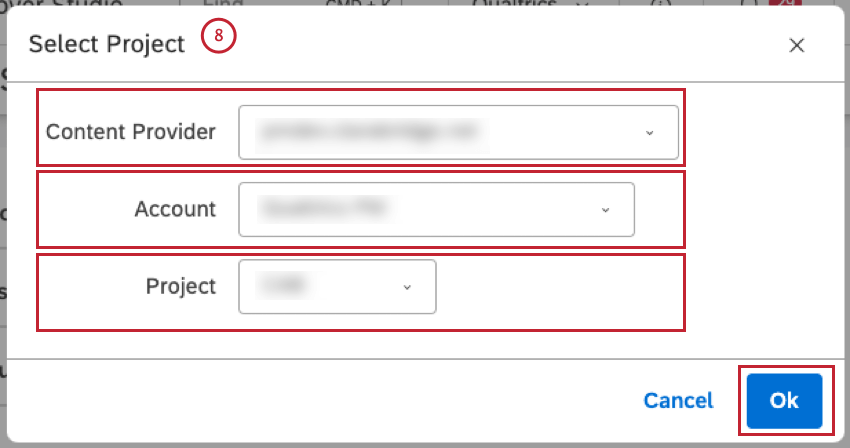
- コンテンツプロバイダー:コンテンツプロバイダーを選択します。
- アカウント:使用するアカウントを選択します。
- プロジェクト:使用するプロジェクトを選択します。
- 完了したらOKを クリックする。
- レポートの共有] ウィンドウで[OK] をクリックし、レポートがEメールで送信されることを確認します。
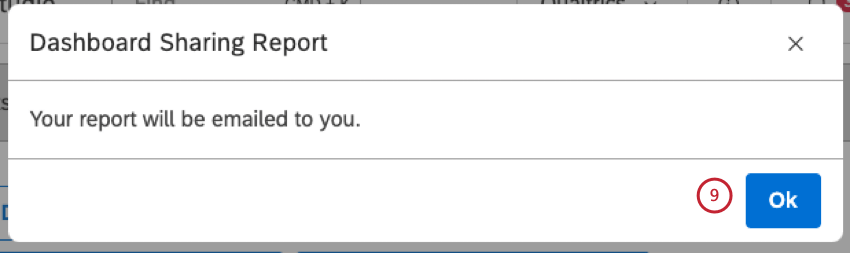
- レポートがEメールで送られてくるまで待つ。数分かかるかもしれない。
ダッシュボード共有レポート
ダッシュボード共有レポートでは、マスターアカウント内のダッシュボードの概要、所有者、ダッシュボードを共有するユーザーを確認できます。
レポートは以下の2つのシートを含むエクセルファイルである:
- ダッシュボード・データシート
- 書籍データシート
ダッシュボード・データシート
ダッシュボードのデータシートには以下の情報が記載されている:
- オブジェクト: ダッシュボードや本の名前。

- タイプ: オブジェクトのタイプ(ダッシュボードまたはブック)を表示します。
- デフォルトプロジェクト: ダッシュボードのプロパティで選択されたデフォルトのコンテンツプロバイダプロジェクトを表示します。
- ウィジェットプロジェクト: ダッシュボードのウィジェットによって参照されるコンテンツプロバイダプロジェクトを表示します。複数のプロジェクトは、セミコロンで区切ってアルファベット順にリストアップされます。
- ラベル: オブジェクトに適用されたラベルを表示します。ラベルが追加されていない場合、このセルは空になる。
- オーナー: オーナーのEメールアドレスオブジェクトが共有されていない場合、このセルは空になる。

- Shared With: オブジェクトが共有されているすべてのスタジオ・ユーザのEメール、またはオブジェクトがすべてのマスターアカウント・ユーザと共有されている場合はPublic。オブジェクトが共有されていない場合、このセルには所有者のEメールアドレスが含まれる。
- 最後の実行: ダッシュボードまたはブックが最後に実行されたタイミングを表示します:
- 閲覧または更新(手動またはスケジュールによる)
- PDFへのエクスポート(手動またはスケジュールによる
Qtip:これを使用して、人気のあるダッシュボードとブック、およびまったく閲覧されていないダッシュボードを特定する。 - アクセシビリティをリクエストする: このリンクを使用して、オブジェクトの所有者にアクセシビリティを要求します。
Qtip:リクエストを確認するプロンプトが表示されるのは、まだそのオブジェクトへのアクセシビリティを持っていない場合のみです。
書籍データシート
ブックデータシートには以下の欄がある:
ウィジェットバージョンレポート
ウィジェット・バージョン・レポートは、マスターアカウントにあるレポート・ウィジェットを持つダッシュボードの概要を提供します。
レポートは、以下の情報を含むエクセルのスプレッドシートである:
- ダッシュボード名:ダッシュボードの名前。

- ウィジェット数:ダッシュボード内のレポートウィジェットの数。
- 所有者の電子メール:ダッシュボード所有者のメールアドレス。
- 共有ユーザー数:ダッシュボードが誰と共有されているか。ダッシュボードが全員と共有されている場合は「パブリック」、誰とも共有されていない場合は「プライベート」となります。
- 書籍数:ダッシュボードが含まれる書籍の数。

- 最終閲覧日:ダッシュボードが最後に表示された日時。
- 総閲覧回数:ダッシュボードが閲覧された合計回数。
- アクセシビリティのリクエスト:ダッシュボードの所有者にダッシュボードへのアクセシビリティをリクエストできるリンク。まだアクセシビリティをお持ちでない場合のみ、リクエストの確認画面が表示されます。
ウィジェット埋め込みレポート
埋め込みウィジェットレポートは、外部ツールに埋め込まれたウィジェットの概要を提供します。このレポートはエクセル形式で入手できる。
ウィジェット埋め込みレポート(エクセル版)
エクセル版のスプレッドシートには以下の情報が含まれている:
- ウィジェット: 埋め込みウィジェットの名前。

- ダッシュボード:ダッシュボードの名前。
- オーナー: ashboardオーナーのEメールアドレス。
- ダッシュボードへのリンク:ダッシュボードを開くためのリンク。

- アクセシビリティのリクエスト: ダッシュボードの所有者にダッシュボードへのアクセシビリティをリクエストできるリンク。まだアクセシビリティをお持ちでない場合のみ、リクエストの確認画面が表示されます。
- エンタープライズ・ビューワのために埋め込まれます (SSO を持つアカウントのみ):エンタープライズビューワがスタジオの外でウィジェットにアクセスできるかどうかを示します。
- 真:エンタープライズ・ユーザは、スタジオの外でウィジェットを表示できます。
- FALSE: エンタープライズ・ユーザは、スタジオの外でウィジェットを表示できません。
埋め込みウィジェットモジュール
埋め込みウィジェットモジュールでは、アカウント内のすべての埋め込みウィジェットを表示し、これらのウィジェットを管理することができます。
- スタジオにサインイン
- トップナビゲーションエリアのユーザーアバターメニューを展開します。

- アカウント設定を選択します。
- アカウント設定ページで、レポートタブを選択します。

- 埋め込みウィジェットセクションまでスクロールダウンします。
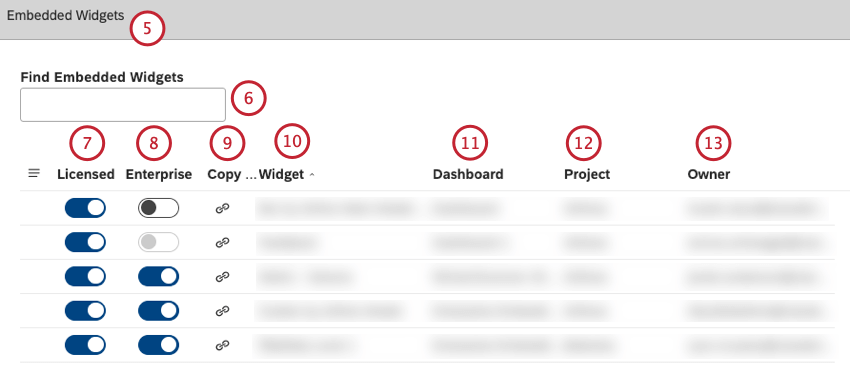
- 埋め込みウィジェットの検索ボックスに埋め込みウィジェット名を入力すると、埋め込みウィジェットを検索することができます。
- Licensed]列でスイッチを[On]に切り替えると、ライセンスを持つユーザがスタジオ外でウィジェットを表示したり、ウィジェットと対話したりできるようになります。スイッチをOffに 切り替えると、スタジオ以外の場所でウィジェットを表示できなくなります。埋め込みによるウィジェット共有を無効にするには、このオプションを使用します。
Qtip:このスイッチは、ウィジェットをスタジオの外でアクセシビリティを持つかどうかを制御します。
- Enterprise列(SSOを持つアカウントでのみ使用可能)で、スイッチをOnに切り替えると、Enterpriseユーザーがスタジオの外でウィジェットを表示できるようになります。スイッチをOffに 切り替えると、EnterpriseビューアがStudio以外でウィジェットを表示できなくなります。
- リンクのコピー 欄で、埋め込みコードをコピーすることができます。
- ウィジェット 列の下に、埋め込まれたウィジェットの名前を表示することができます。
- ダッシュボード] 列の下に、ウィジェットが埋め込まれているダッシュボードの名前を表示できます。ダッシュボードをクリックしてダッシュボードを開きます。
- プロジェクト 列の下に、ウィジェットが基づいているプロジェクトを見ることができます。
- Owner列の下には、ダッシュボードのオーナーのメールアドレスが表示されます。
メトリクス共有レポート
メトリック共有レポートでは、マスター アカウントで利用可能なメトリックの概要、所有者、ラベル、プロジェクト、タイプ、およびメトリックを共有するユーザーを確認できます。
レポートは以下の情報を含むエクセルファイルである:
- オブジェクト:メトリックの名前。

- ラベル:メトリックに適用されるラベル。
- オーナー:オーナーのEメールアドレス
- Shared With: メトリックが誰と共有されているかを示します。以下のオプションが可能である:
- メトリックを個別に共有するスタジオ・ユーザーの電子メール。
- スタジオ・グループの名前、またはメトリックをすべてのマスター・アカウント・ユーザと共有する場合はパブリック。
- 所有者のメールアドレスは、メトリックが共有されていないことを示す。
- 計算タイプ:メトリックのタイプ。

- プロジェクト:メトリックが帰属意識するプロジェクト名。
- アクセシビリティのリクエスト:メトリックの所有者にメトリックへのアクセシビリティを要求できるリンク。そのメトリックへのアクセシビリティをまだ持っていない場合のみ、リクエストを確認するプロンプトが表示されます。
フィルター共有レポート
フィルタ共有レポートでは、マスターアカウントで利用可能なフィルタの概要と、フィルタの所有者、ラベル、プロジェクト、およびフィルタを共有しているユーザが表示されます。
レポートは以下の情報を含むエクセルファイルである:
- オブジェクト:フィルターの名前。

- ラベル:フィルターに適用されるラベル。
- オーナー:オーナーのEメールアドレス
- Shared With:フィルターが誰と共有されているかを示します。以下のオプションが可能である:
- フィルターが個別に共有されている Studio ユーザーの電子メール。
- フィルタをすべてのマスターアカウントユーザと共有する場合は、スタジオグループの名前またはパブリック。
- 所有者のメールアドレスは、フィルターが共有されていないことを示す。
- プロジェクト:フィルターが帰属意識するプロジェクト名。

- アクセシビリティを要求する:フィルタの所有者にフィルタへのアクセシビリティをリクエストできるリンク。そのフィルターにまだアクセシビリティを持っていない場合のみ、リクエストを確認するプロンプトが表示されます。
アラート レポート
アラート購読レポートは、新しい逐語アラートおよびスコアカードアラートの概要と、各アラートの購読グループを提供します。このレポートを使用して、適切な関係者にレポートが配信されるようにします。
レポートは以下の情報を含むエクセルファイルである:
パーミッションマッピングレポート
権限マッピングレポートは、マスターアカウントのユーザーとその派生権限のマップを提供します。
レポートは以下の情報を含むエクセルファイルである:
データアクセシビリティレポート
データアクセスレポートは、マスターアカウントのユーザーとそのデータアクセシビリティレベルのマップを提供します。
レポートは以下の列を含むエクセルファイルである:
モデルアクセスレポート
モデルアクセスレポートは、プロジェクトユーザーとそのカテゴリーモデルのアクセシビリティレベルのマップを提供します。このレポートを使って以下のことができる:
- プロジェクト全体のポイントインタイムカテゴリーモデルアクセスを取得します。
- 不適切なアクセシビリティを持つユーザーを特定し、アップデートを容易にします。
- 将来使用するために、スナップショットをオフラインで保存します。
レポートは、以下の列を含むエクセルのスプレッドシートである:
スタジオ管理レポート
注意:管理レポートを作成および編集するには、ユーザーは以下のすべての要件を満たす必要があります:
- パワーユーザー・アカウント(内部XM Discoverユーザー、アカウント管理者、アカウント所有者)のいずれかを持っている。
- セキュリティ監査の実施」権限と、対応するコンテンツプロバイダのデータに対する完全な管理権限を持っていること。
一般ユーザーはダッシュボードで管理レポートを見ることはできますが、作成したり編集したりすることはできません。
管理レポートにより、Studio ワークスペースでの使用状況、アクション、アクティビティが可視化されます。ITは、パーソナライズされたダッシュボードを通じてセキュリティログを調査し、以下の質問に答えることを可能にする:
- 最もトラフィックの多いダッシュボードは?
- 誰がいつログインしているのか?
- 誰がどのプロダクション・ダッシュボードを編集しているか?
- どのユーザーが、どのくらいの頻度でシステムからデータをエクスポートしているか?
スタジオ管理レポートでサポートされているウィジェット
管理レポートでは、以下のウィジェットを使用できます:
スタジオ管理レポートの実行
管理者レポートダッシュボードは、セキュリティ監査ログにアクセスするためにスタジオ管理プロジェクトを使用します。デフォルトでは、ダッシュボードの日付フィルターは、直近 24 時間、直近 3 日、直近 7 日、直近 30 日、直近 90 日に設定されています。
- スタジオにサインイン
- Admin Reporting フォルダのダッシュボード テンプレートのいずれかを使用して、管理者レポートに使用するダッシュボードを作成します。
- ダッシュボードを開いた状態で、Editをクリックします。
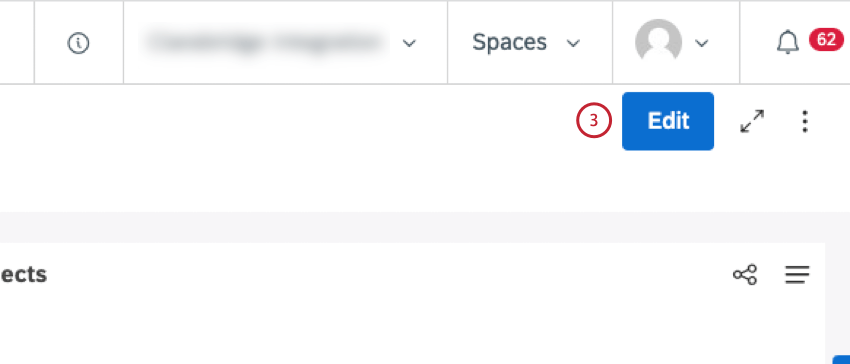
- サポートされているウィジェットのいずれかを追加します。
- ウィジェットの編集]ウィンドウで、[ プロパティ ]タブの[プロジェクト]メニューからスタジオ管理 プロジェクトを選択します。
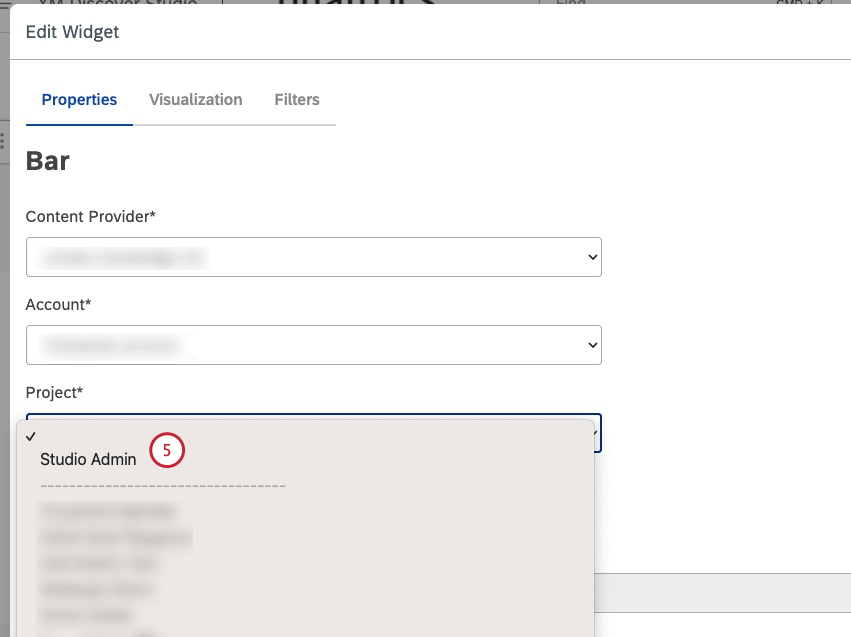
- テーブル・ウィジェットでは、Definition タブを選択する。
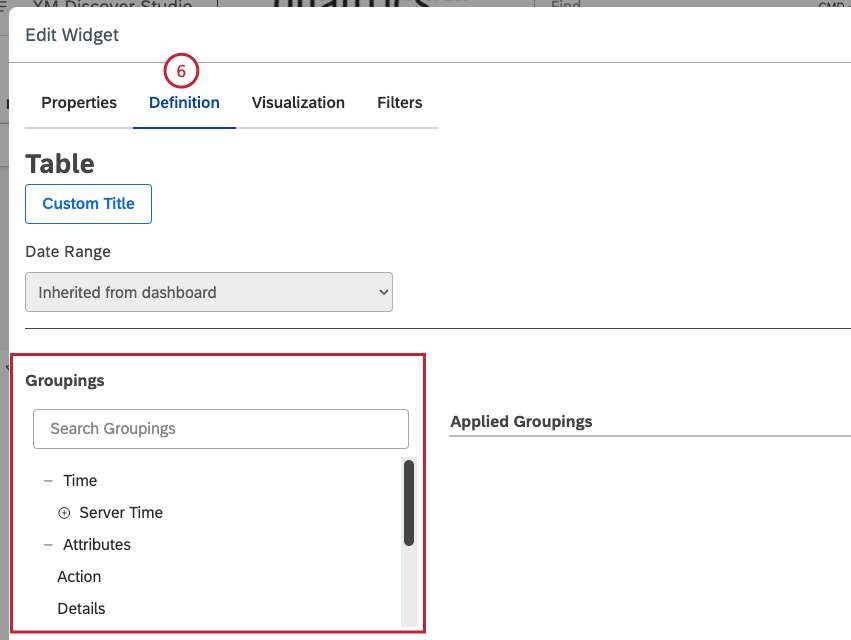
- その他のレポート・ウィジェットについては、「図表」 タブを選択します。
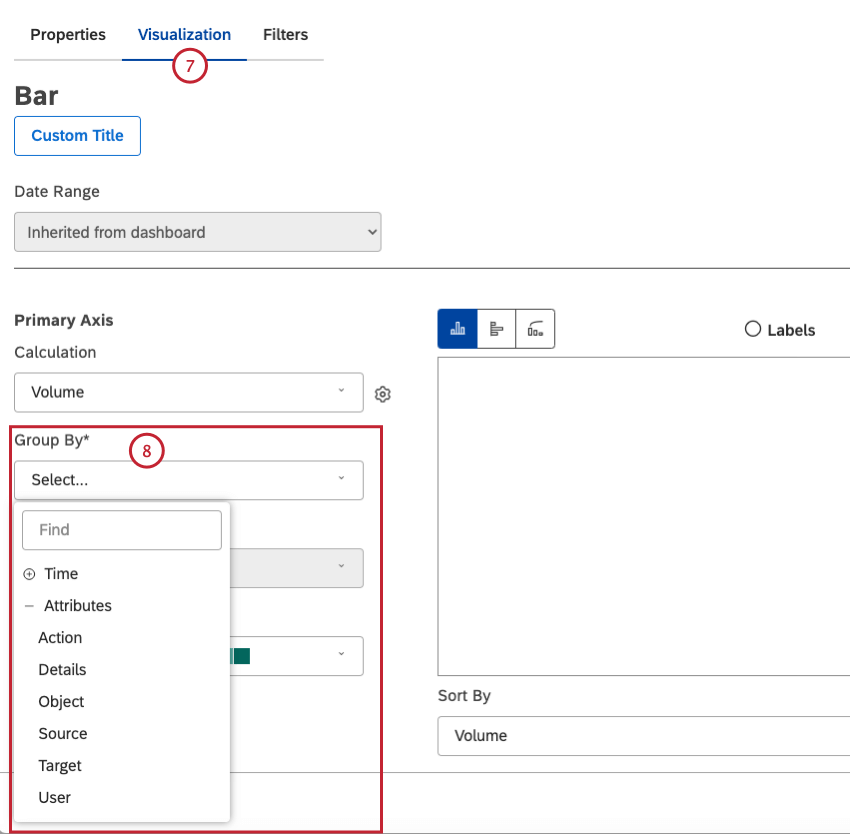
- 以下のオプションから、レポートするグループ分けを7つまで選択できます:タイミング、アクション、詳細、オブジェクト、ソース、 ターゲット、ユーザー。
- グループ化]メニューから [タイミング] を選択し、データを時間でグループ化する。
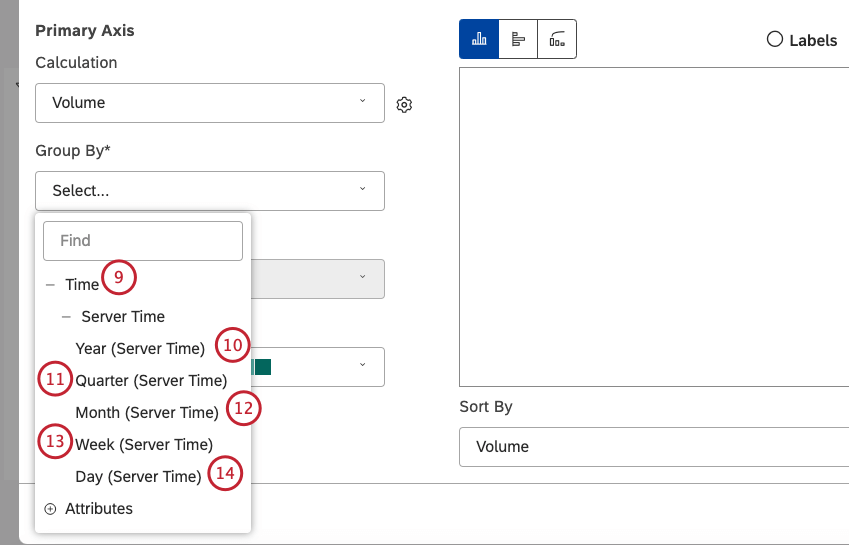
- 時間の表示方法を選択するには、[YYYY]として値を表示するには、[Year(Server Time)]を選択します。
- YYYY]-Q[Q](YYYYYは年、Qは四半期)で値を表示するには、[四半期(サーバータイム)]を選択します。
- YYYY]-M[MM](YYYYYは年、MMは月)で値を表示するには、[月(サーバータイム)]を選択します。
- 週(サーバータイミング)を選択すると、[YYYY]-W[WW](YYYYYは年、WWは週)で表示されます。
- MMM]-[DD]-[YYYY]で表示する場合は、[Day(Server Time)]を選択します。
- プラス ( +) アイコンをクリックして、属性 メニューを展開します。
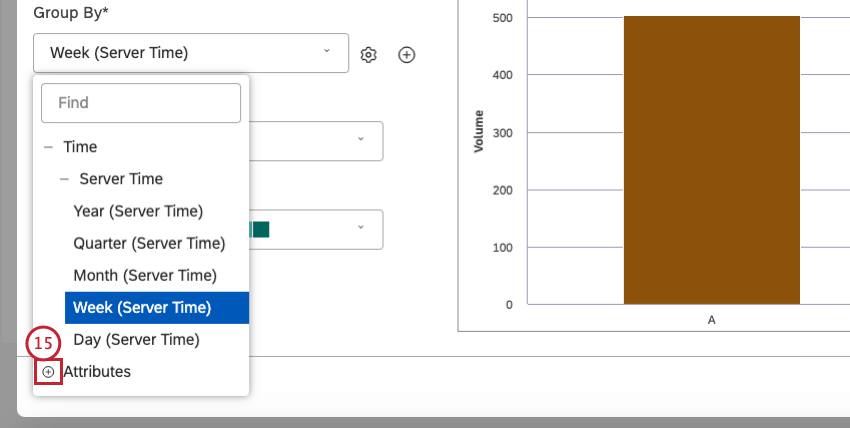
- スタジオで実行されたアクションによってデータをグループ化するには、 Action を 選択します。詳細は「ログに記録されたアクション」を参照。
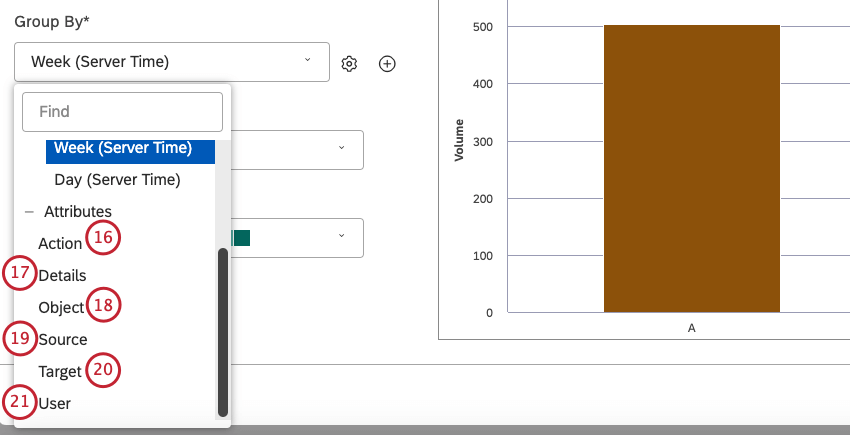
- イベントの詳細をグループ分けするには、Detailsを選択します。
例ユーザーが個別に更新されたタイミングと一括更新されたタイミングを比較。
- アクションが実行されるオブジェクトでデータをグループ化するには、Objectを 選択します。例例:ダッシュボードエクスプローラーからダッシュボードの名前を変更した場合、古い名前がObject、新しい名前がTarget となります。)
- イベントの出所を確認するには、ソースを 選択します。
- アクションのターゲットでデータをグループ化するには、 ターゲットを 選択します。
- アクションを実行したユーザー別にデータをグループ化するには、「ユーザー 」を選択します。
- テーブル・ウィジェットでは、タイミングを除くすべてのグループ化について、行番号の次へ の上矢印と下矢印を クリックして、[行] 列に表示する行数を調整します。
 Qtip:1つのグループにつき3,000行まで表示できます。
Qtip:1つのグループにつき3,000行まで表示できます。 - 計算方法として「体積」を選択する。
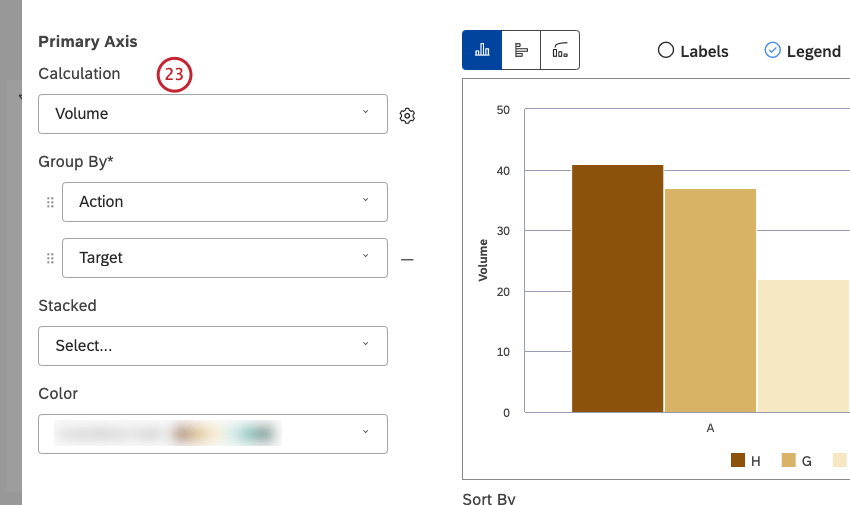
- ウィジェット編集] ウィンドウの右下にある[OK]をクリックし、レポートを実行します。
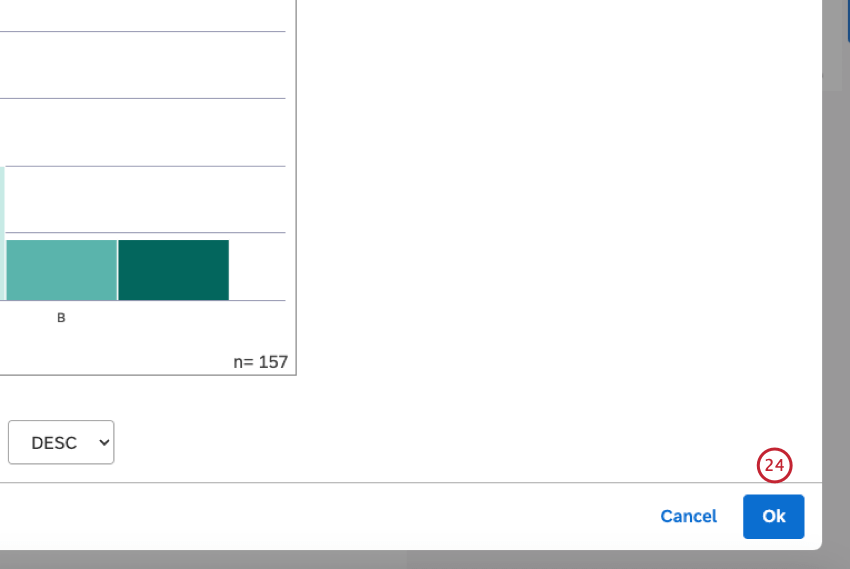
スタジオ管理レポートの例
以下は、何を知りたいかによって実行できる管理レポートの例です。
最もアクティブなユーザーは?
- レポートをユーザー別にグループ分けします。
最も閲覧されているダッシュボードは?
- レポートをオブジェクト別にグループ化する。
- レポートのグループ分け このステップはオプションです。
- フィルタ]タブで、[アクション]を[DashboardViewEvent]にセットします。
チームにとって最も一般的な行動とは?
- アクションごとにレポートをグループ化する。
- フィルター」タブで、「ユーザー」をチームのメンバーに設定します。また、ユーザーの細分化を見るために、ユーザータイプで フィルターをかけることもできます。
ユーザーはどれくらいの頻度でStudioにログインしていますか?
- レポートをユーザー別にグループ分けします。
- フィルタ]タブで、[アクション]を[UserLogInEvent]にセットする。
Qtip:チーム全体のサインインを折れ線グラフで時系列に比較します。
Studio ウィジェットの埋め込みに最もよく使用される外部 Web サイトは?
- レポートをターゲット別にグループ分けする。
- フィルタ タブで、アクションセットをEmbedViewEventにします。