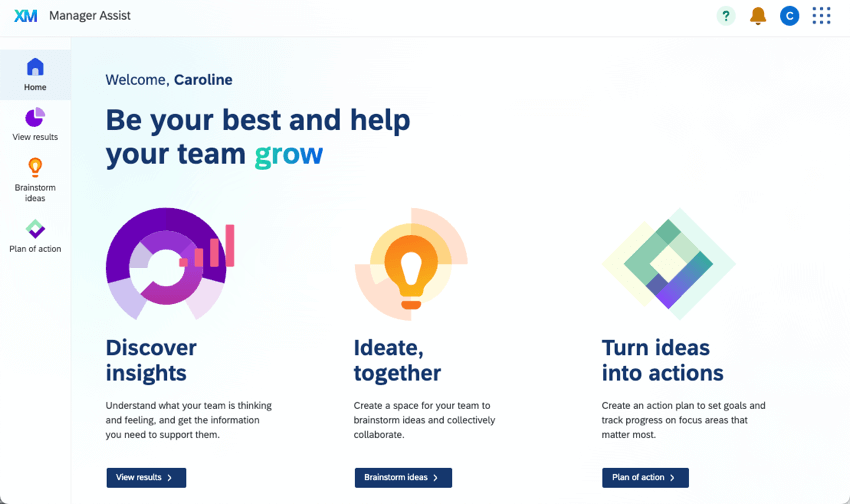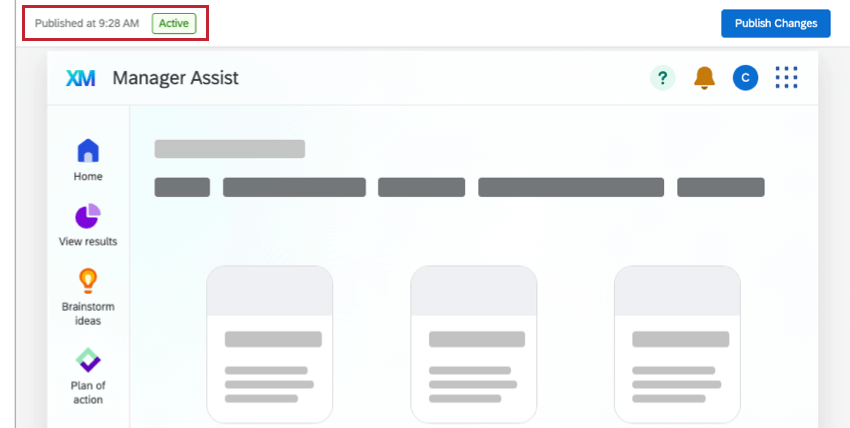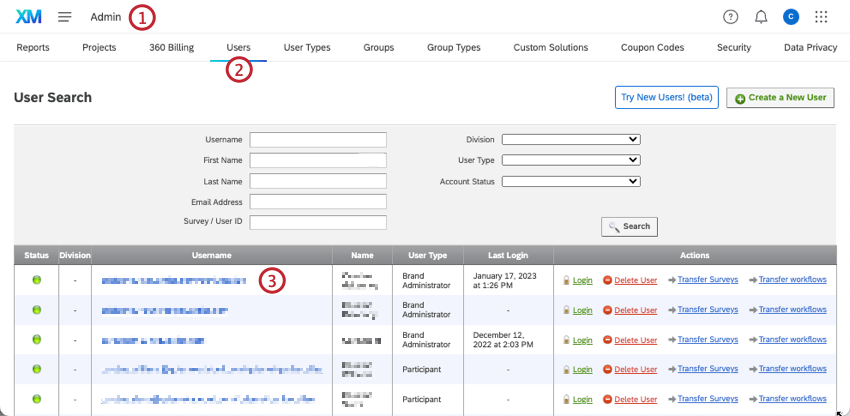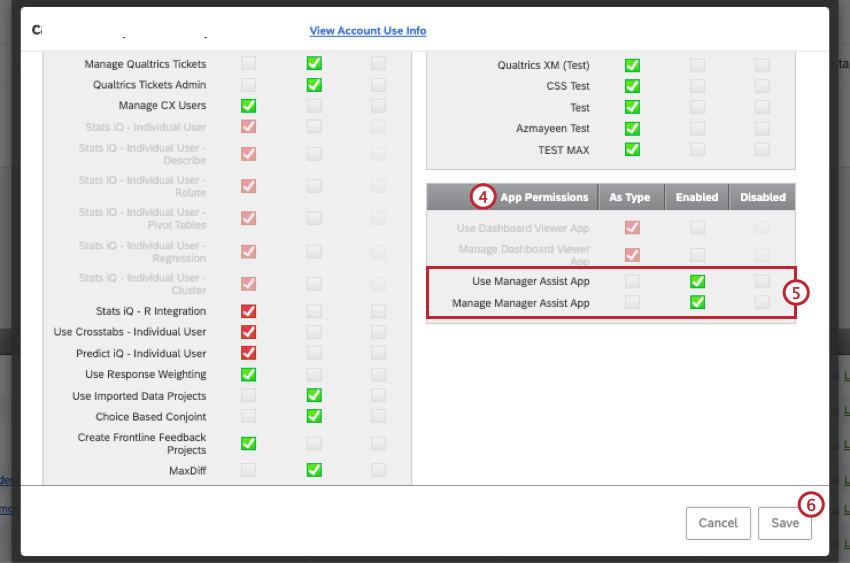マネージャーアシストの設定
マネージャーアシストについて
マネージャーアシストアプリは、マネージャーが従業員エクスペリエンスのインサイトを表示したり、それに対してアクションを起こしたりできる、一元化されたワークスペースです。マネージャーアシスト内で、マネージャーはすべてのEmployee Experienceダッシュボード、アクションプランやアイデアボードなどのツールを表示できます。マネージャーアシストは、従業員エンゲージメントプロジェクトにアクセスできるすべてのブランドで使用できます。
マネージャーアシストを設定および有効にできるのは、マネージャーアシストの使用権限が有効になっているユーザーのみです。ブランド管理者はデフォルトで有効になっています。有効になると、マネージャーアシストの使用権限を持つすべてのユーザーがこのアプリにアクセスできるようになります。詳細については、「権限」を参照してください。
マネージャーアシストの設定
ブランド管理者は、組織のマネージャーアシストを設定できます。変更を加えると、右側のプレビューが選択した内容によって動的に更新されます。マネージャーアシストを有効にすると、適用する変更は組織内のすべてのユーザーに影響します。
- 左上のグローバルナビゲーションメニューを使用して、[アプリ設定]に移動します。
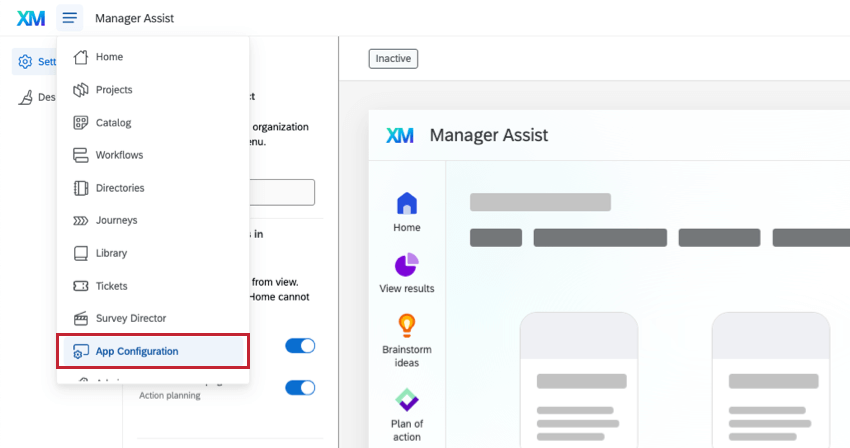
- 組織が複数のアシストアプリにアクセスできる場合は、リストからマネージャーアシストを選択します。
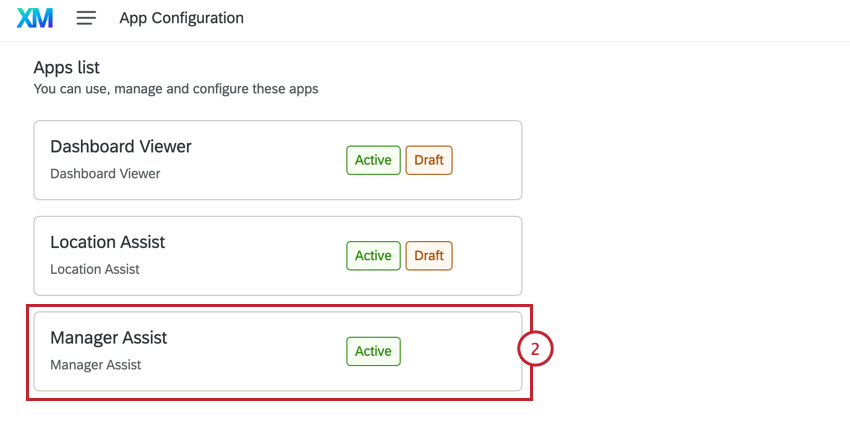
- 必要であれば、ページ上部のボックスに新しい名前を入力して、「設定」タブでマネージャーアシストの名前を変更できます。
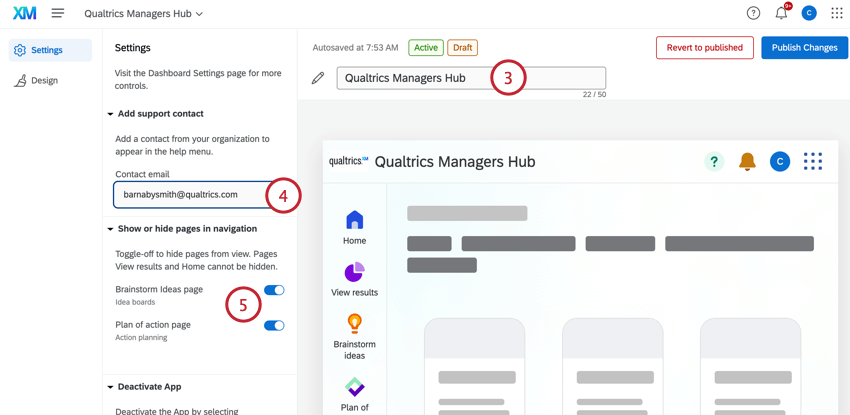
- ヘルプメニューに表示する組織の連絡先メールを追加します。
- ユーザーに表示するページを選択します。[ホーム]および [結果の表示]ページを非表示にすることはできません。各ページタイプの詳細については、「マネージャーアシストページ」を参照してください。
- 左上のクアルトリクスロゴの代わりに組織のロゴを追加する場合は、[デザイン]タブをクリックします。
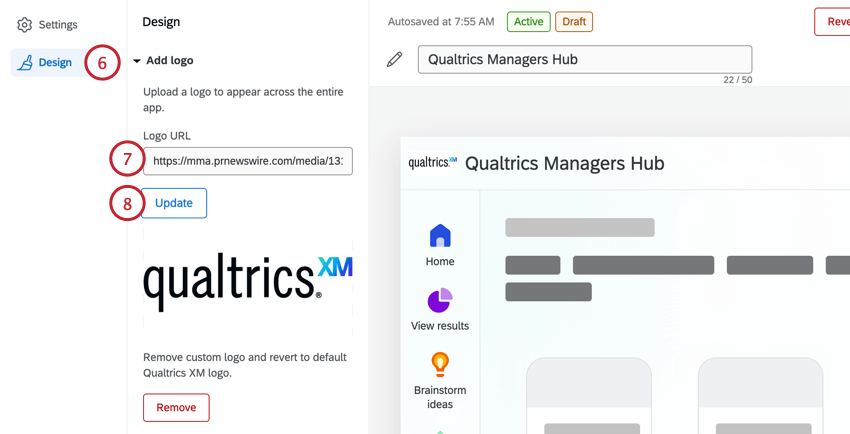
- [ロゴURL]ボックスにロゴのURLを貼り付けます。
Qtip:このロゴは、組織全体のマネージャーアシストの左上に表示されます。
- [更新」をクリックします。カスタムロゴを削除してデフォルトのクアルトリクスロゴに戻す場合は、[削除]をクリックします。
マネージャーアシストのステータスの表示
マネージャーアシストの設定時に、プレビューの左上にステータスを表示できます。
利用可能なステータスは以下のとおりです。
- 非アクティブ:マネージャーアシストが有効になっていません。[プレビューを開始]を選択して、有効化を開始します。
- プレビュー:マネージャーアシストのプレビューが管理者向けに表示されます。[有効化]を選択して、組織全体にロールアウトします。
- 有効:マネージャーアシストが有効になっています。公開された変更は、アクセス権を持つすべてのユーザーに表示されます。
マネージャーアシストのプレビュー
ブランド管理者の場合、マネージャーアシストを設定すると、組織全体で利用できるようになる前に、マネージャーアシストアプリの管理権限を持つユーザーに対してプレビューを有効にすることができます。プレビューを有効にする手順については、アプリのプレビューを参照してください。
マネージャーアシストの有効化
ブランド管理者向けにプレビューを設定して有効にしたら、組織内のすべてのマネージャーに対してマネージャーアシストを有効にできます。アプリのアクティベーション方法については、「 アプリのアクティベーション」をご覧ください。
マネージャーアシストの無効化
マネージャーアシストの停止については、アプリの停止を参照してください。
権限
マネージャーアシストにアクセスできるユーザーを制御する権限は2つあります。これらの権限を使用して、マネージャーアシストを表示および編集できるユーザーを制限できます。
- マネージャーアシストアプリを使用:この権限により、ユーザーはマネージャーアシストが完全に有効化された後に使用できるようになります。これは、ブランド管理者、従業員インサイト管理者、EX管理者、参加者に対してデフォルトで有効になっています。これらのユーザータイプの詳細については、「既存のユーザータイプ」を参照してください。
Qtip:この権限のみが有効のユーザーは、マネージャーアシストのプレビューを表示できません。
- マネージャーアシストアプリを管理: この権限により、ユーザーはマネージャーアシストを設定、プレビュー、有効化できます。ブランド管理者の場合はデフォルトで有効になっています。
ユーザータイプ
特定のユーザータイプに対してマネージャーアシスト権限を有効にするには、以下の手順に従います。
- グローバルナビゲーションメニューから[管理]を選択します。
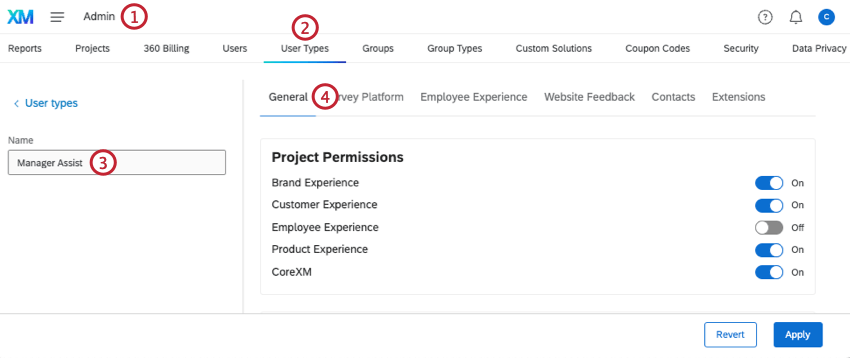
- [ユーザータイプ]タブをクリックします。
- 既存のユーザータイプを選択するか、新しいユーザータイプを作成します。
注意: マネージャーアシストの権限は、カスタムユーザータイプに対してのみ有効および無効にでき、デフォルトのユーザータイプでは有効および無効にできません。
- [一般]権限タブをクリックします。
- [AppPermissions]セクションまでスクロールします。
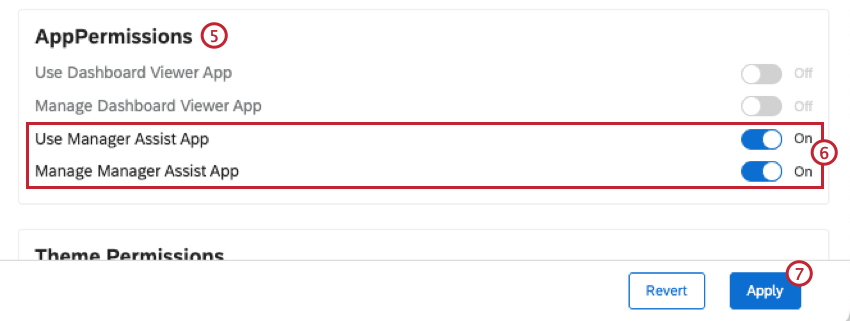
- 必要に応じて、マネージャーアシスト権限を有効または無効にします。
- [適用]をクリックします。
個別ユーザー
個別のユーザーに対してマネージャーアシスト権限を有効にするには、以下の手順に従います。
マネージャーアシストに含まれるダッシュボードの種類
ユーザーがアクセスできるすべてのダッシュボードは、ユーザーの[結果を表示]ページに表示されます。ダッシュボードを共有するには、ダッシュボードのアクセス設定に関するリソースを参照してください。
従業員エクスペリエンスに分類される、ユーザーがアクセスできるほぼすべてのダッシュボードがこのページに表示されます。これには以下が該当します。
360と従業員ジャーニー分析のダッシュボードはマネージャーアシストには表示されません。