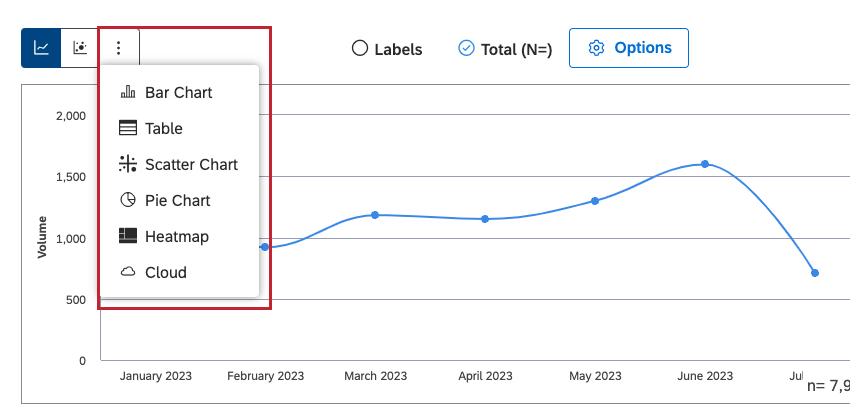ラインウィジェット(スタジオ)
XM Discoverのラインウィジェットについて
Qtip: ダッシュボードのウィジェットを変更するには、ダッシュボードの編集権限を持ち、特定のダッシュボードの編集権限を付与されている必要があります。ウィジェットのパーミッションについては、ウィジェット・プロパティの編集をご覧ください。
Qtip: スタジオのパフォーマンスを最適化するため、各ダッシュボードに追加できるウィジェット数に制限があります。詳しくは、ダッシュボードごとのウィジェット上限をご覧ください。
ライン・ウィジェットは、2つの縦軸と1つの横軸のそれぞれに柔軟な設定を提供することで、さまざまなデータを表示できるStudioレポートの図表です。
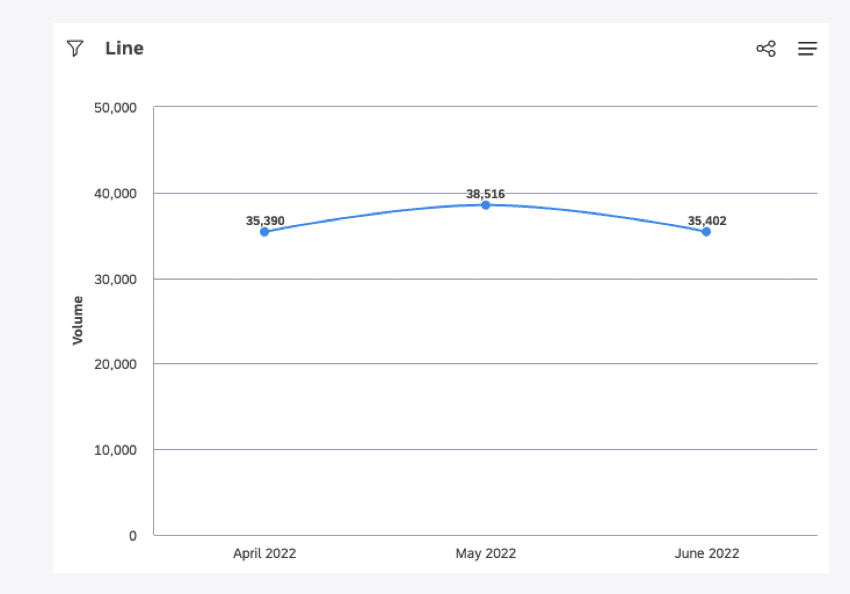
ウィジェット・プロパティの編集などについては、ウィジェット(XM Discover)のページを参照してください。
ラインウィジェットレイアウトオプション
図表タブでは、以下のライン・ウィジェット・レイアウト・オプションを選択できます:
- 線グラフ:レポート項目を直線で結ばれた一連のデータポイントとして表示します。
- バブルチャート:レポート項目をバブルとして表示します。
また、[その他のグラフ]をクリックし、現在のレポート設定(該当する場合)を保持したまま、以下のウィジェット・タイプの1つを選択することもできます:
- 棒グラフ
- 表
- 散布図
- 円グラフ
- ヒートマップ
- クラウド
ライン・ウィジェット・レイアウト・オプションの詳細については、以下のライン・ウィジェットの追加セクションを参照してください。
ラインウィジェットの追加
Qtip:Properties、図表、フィルターの各タブの右下にあるOkをクリックすると、各タブの設定が適用され、ダッシュボードの上部にあるSaveをクリックします。
プロパティ・タブ
プロパティ]タブで、コンテンツプロバイダ、アカウント、プロジェクト、線グラフの説明、altテキストなどの線ウィジェットプロパティを編集できます。
ウィジェットの追加については、ウィジェットの追加をご覧ください。
図表タブ
図表タブでレポート設定を定義できます。
- 図表タブを選択します。
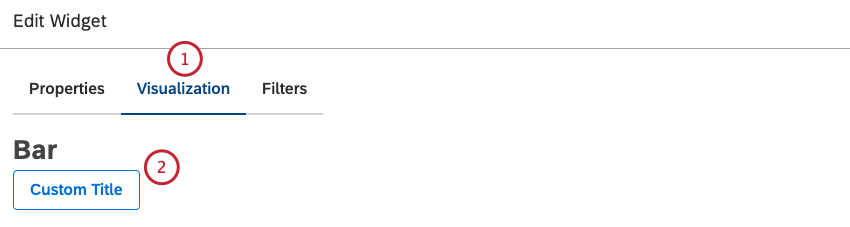
- 独自のウィジェットタイトルを入力するには、カスタムタイトルをクリックします。
- カスタムレポートのタイトルをボックスに入力します。
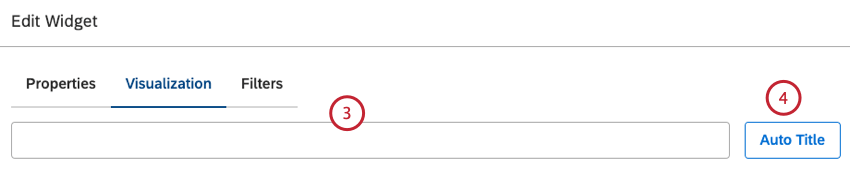
- また、自動生成されたレポートタイトルを維持するには、「自動タイトル」をクリックします。
- Period over Periodトグルをオンにすると、現在の期間と過去の期間の比較を有効にし、2つの期間のデータを比較することができます。詳しくは「期間超過レポート」をご覧ください。
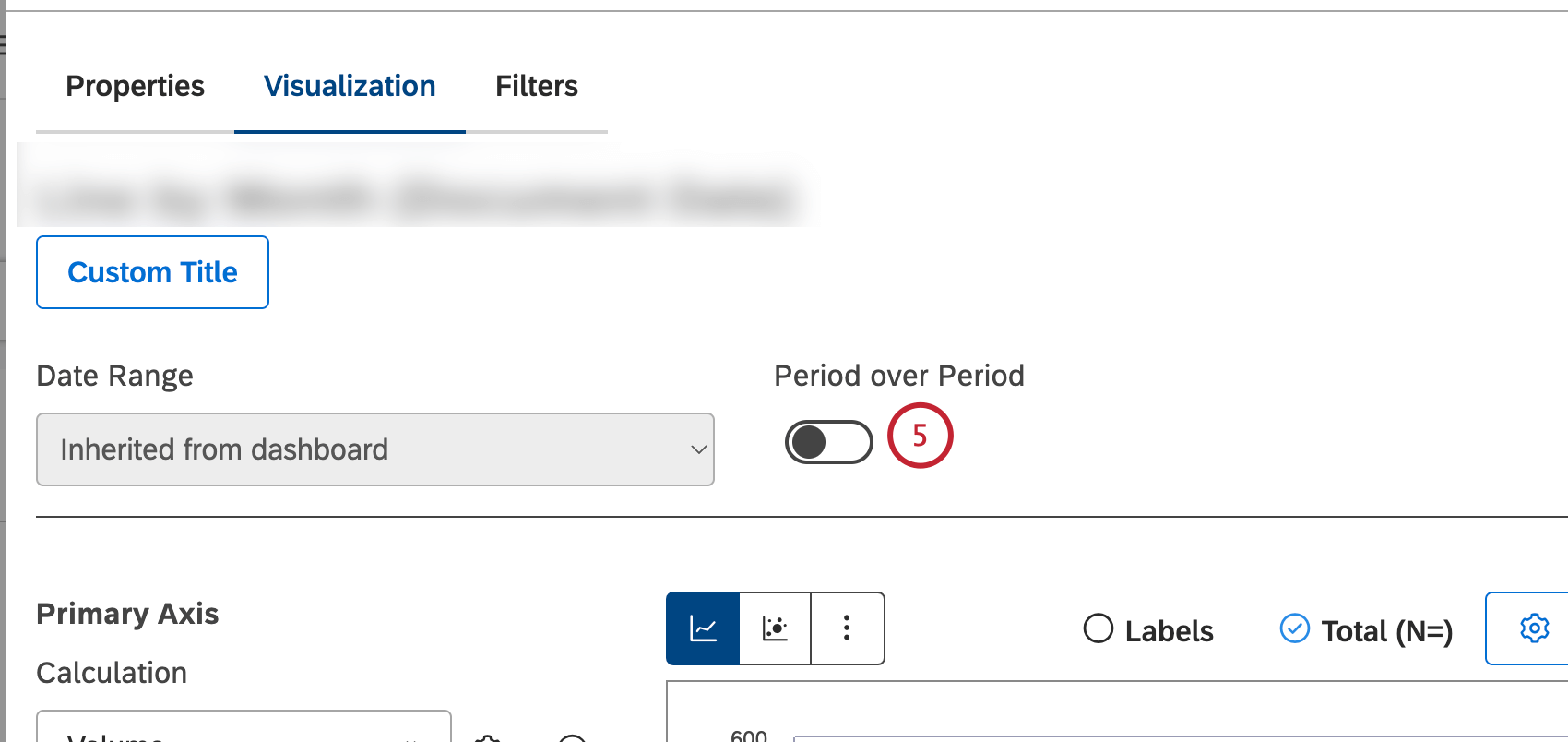
- プライマリ軸セクションで、選択したグルーピングをプライマリ軸に沿ってソートするメトリクスの 1 つを選択できます:Standard、 Metrics、Attributes、Scorecards、または Alphanumeric。役に立ちそうもない計算オプションは灰色で表示されます。ウィジェットレベルとダッシュボードレベルの両方で)計算が空であるか、現在のフィルタの下で単一の値のみを含んでいる場合、計算はグレーアウトされます。これにより、試行錯誤を適用することなく、より有意義な指標にレポートを集中させることができるはずだ。必要であれば、グレーアウトした計算を選択することができる。利用可能な計算の概要については、計算(スタジオ)を参照してください。
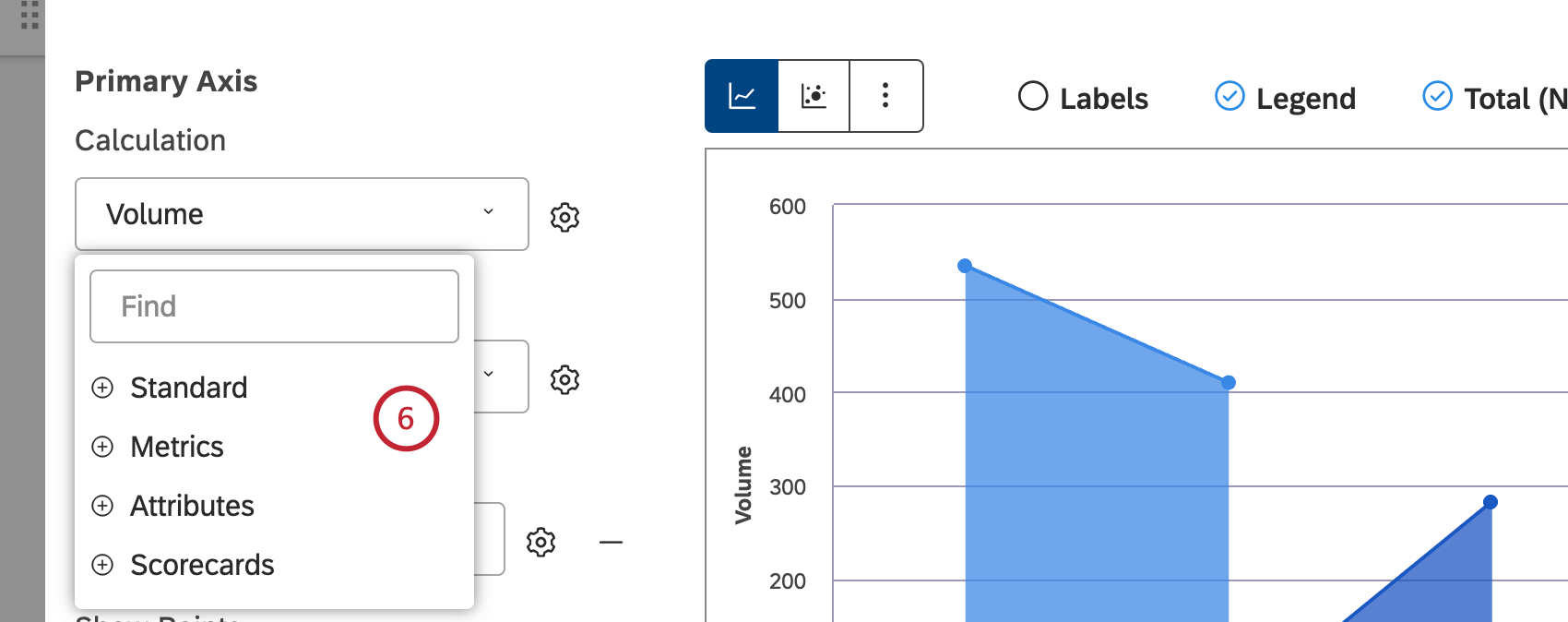
- Standardメトリクスは以下のオプションでソートすることができる:選択したグルーピングに関連するドキュメントの数でソートする「ボリューム」 、選択したグルーピングに関連するドキュメントのセンテンスの平均感情でソートする「感情 」、選択したグルーピングに関連するドキュメントのセンテンスの平均努力スコアでソートする「努力」、選択したグルーピングに関連するドキュメントのセンテンスの平均感情強度でソートする「感情強度 」、レポート全体に対するボリュームのパーセンテージでソートする「合計 」、親項目に対するボリュームのパーセンテージでソートする「親」 。
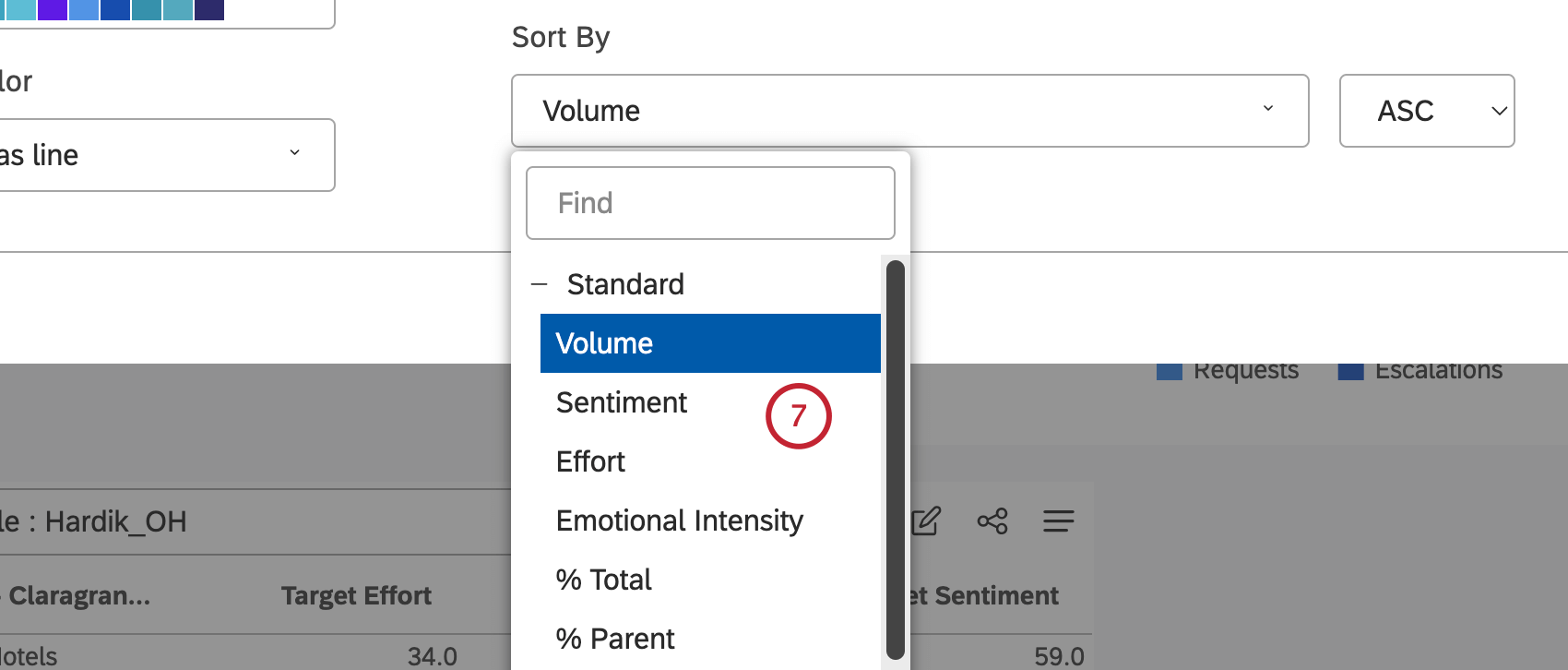
- スタジオで定義されたメトリックでMetricsメトリックを並べ替えることができます。
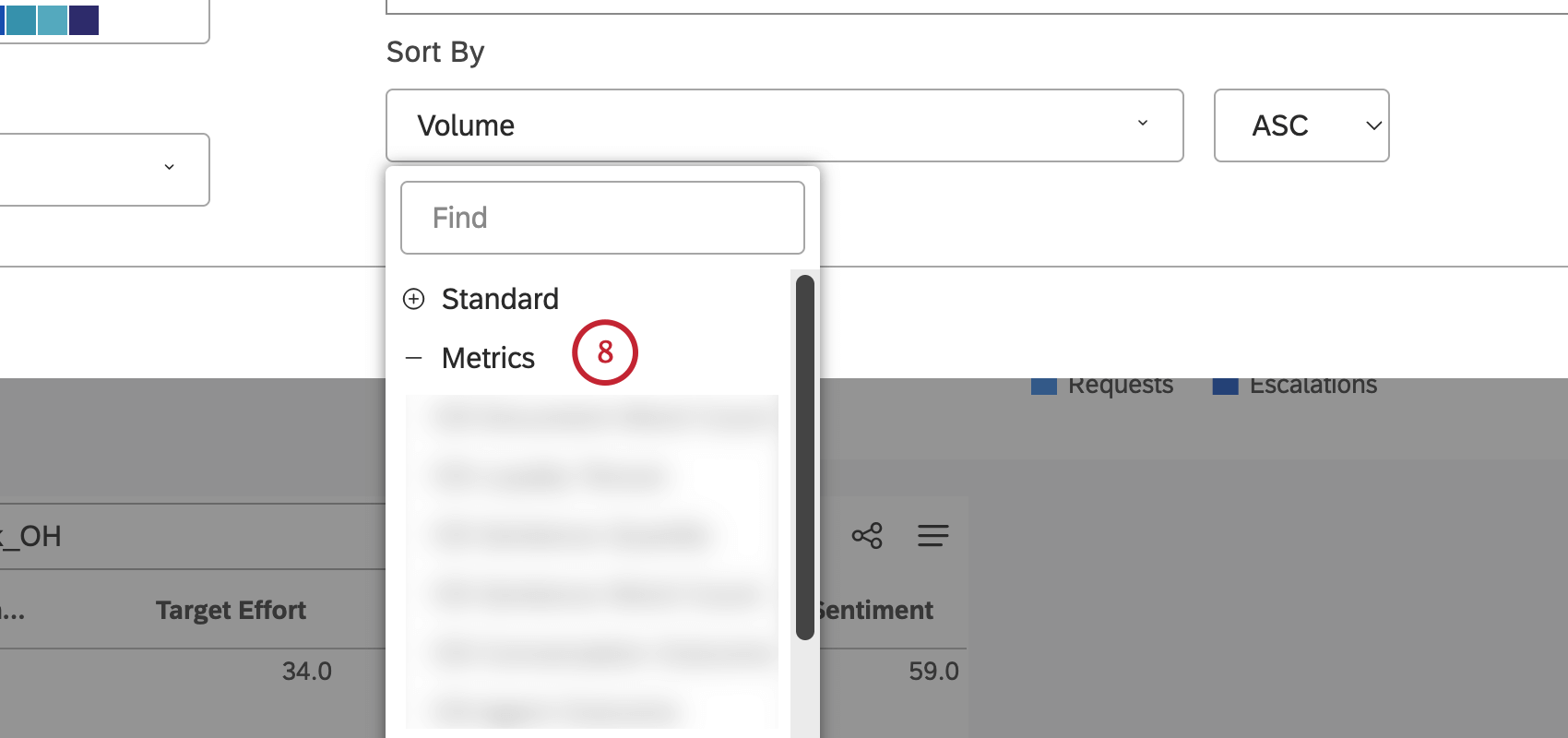
- 属性メトリックを数値属性の平均値で並べ替えることができます。
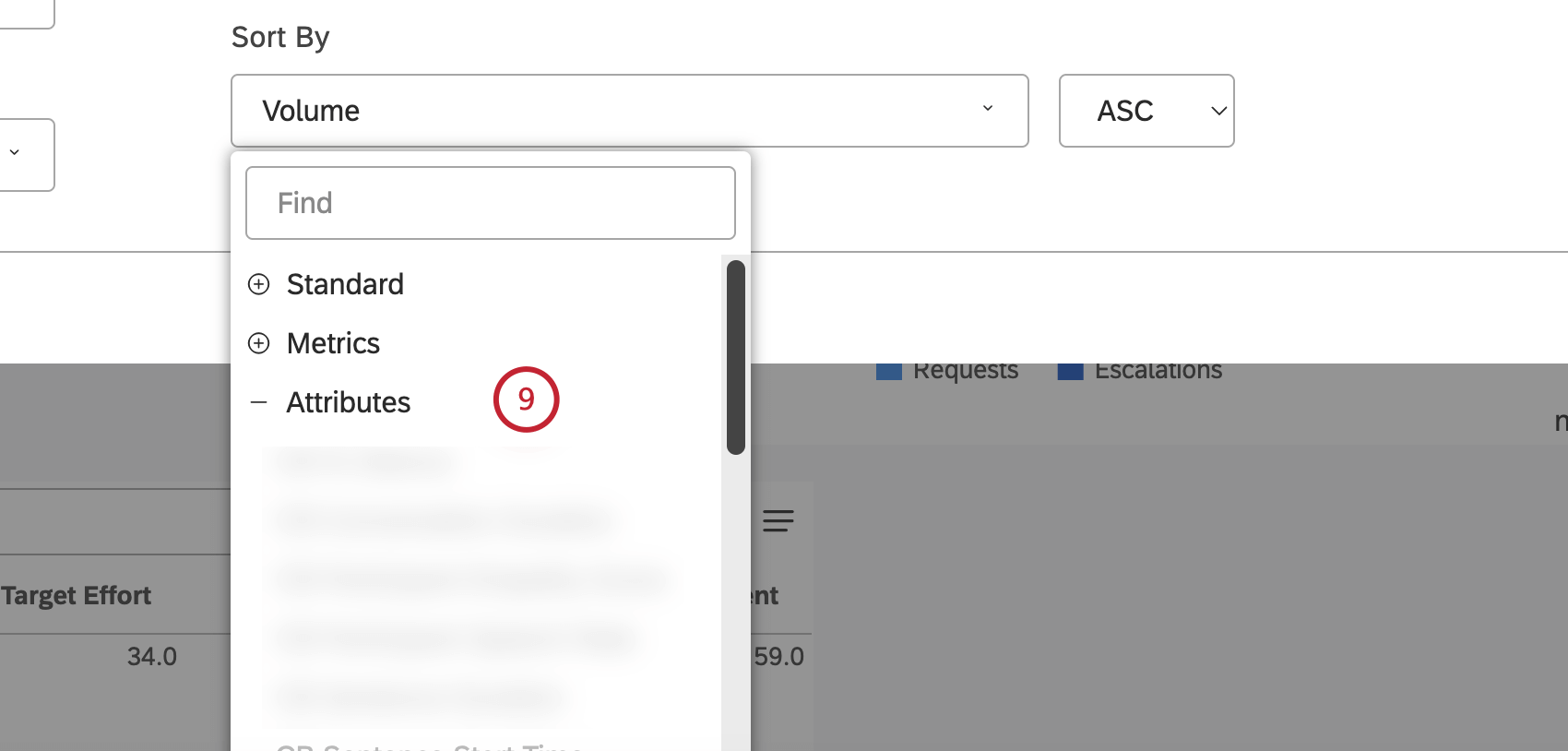
- スコアカードのメトリックを、選択したスコアカードの結果で並べ替えることができます:選択したルーブリックのターゲットに合格したドキュメントの割合で並べ替えます:不合格:選択したルーブリックのターゲットに不合格だった文書の割合で並べ替えます。
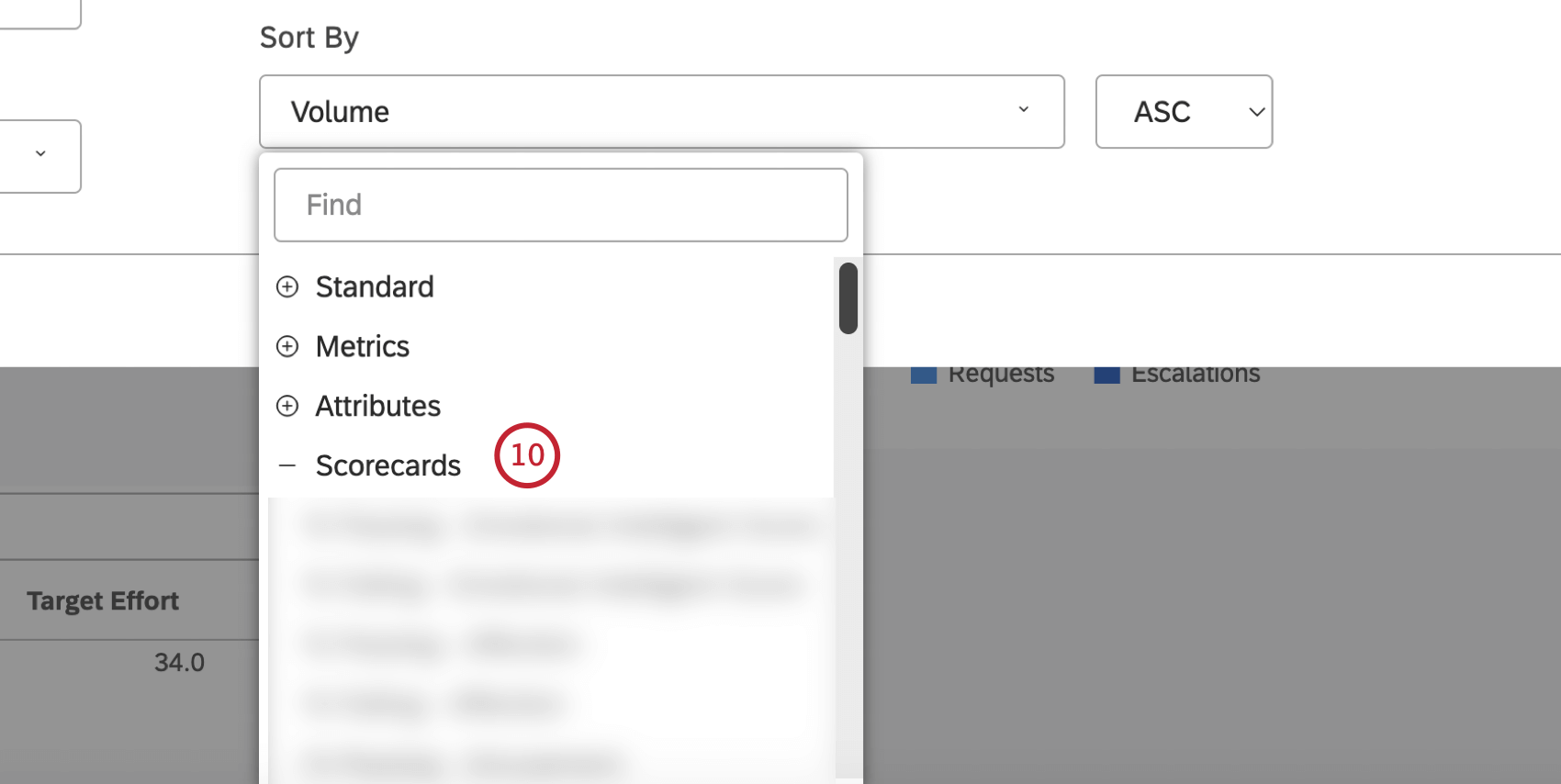
- 英数字のメトリックは、自然な順序を使用して、英数字の主要なグループ別にソートすることができます。
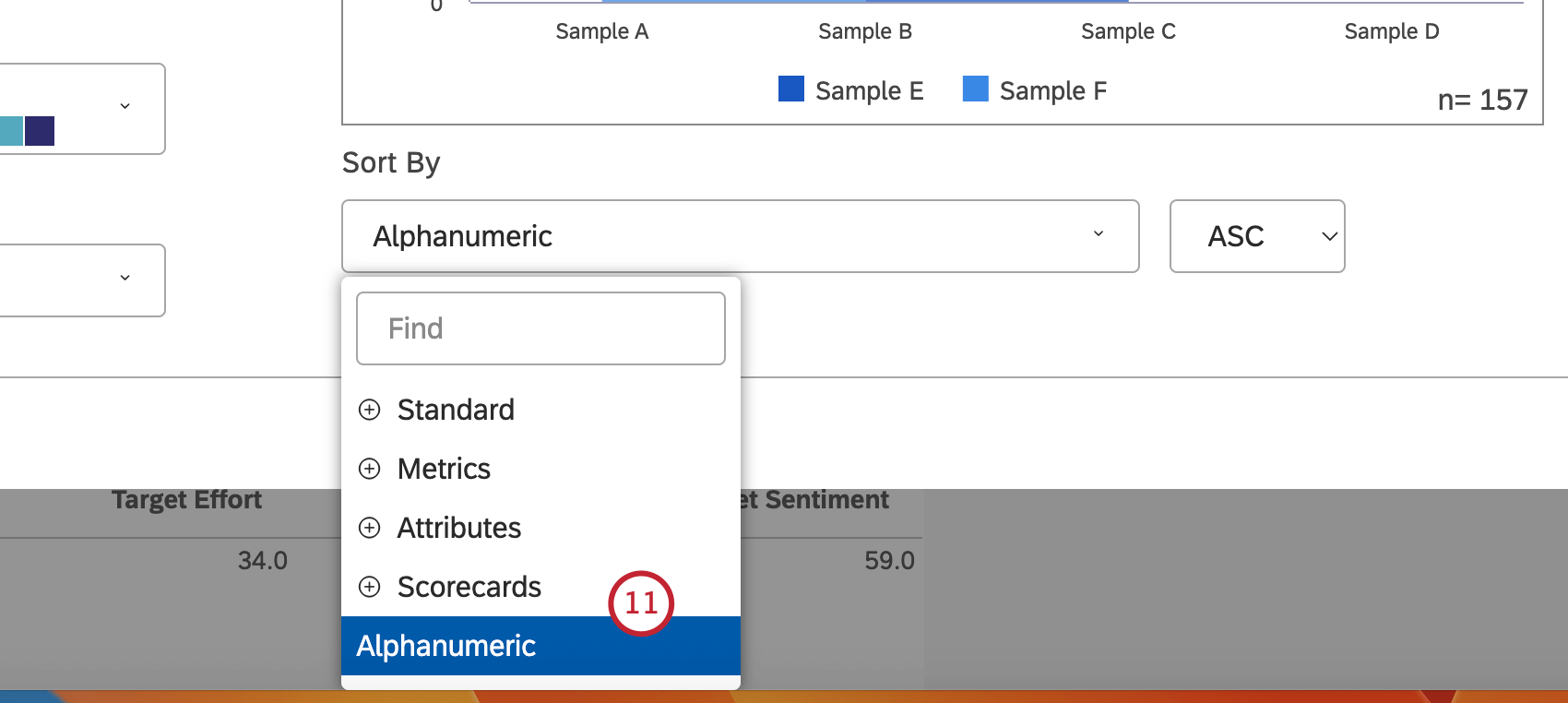
- 昇順ソートを適用する場合はASCを、降順ソートを適用する場合はDESCを 選択します。
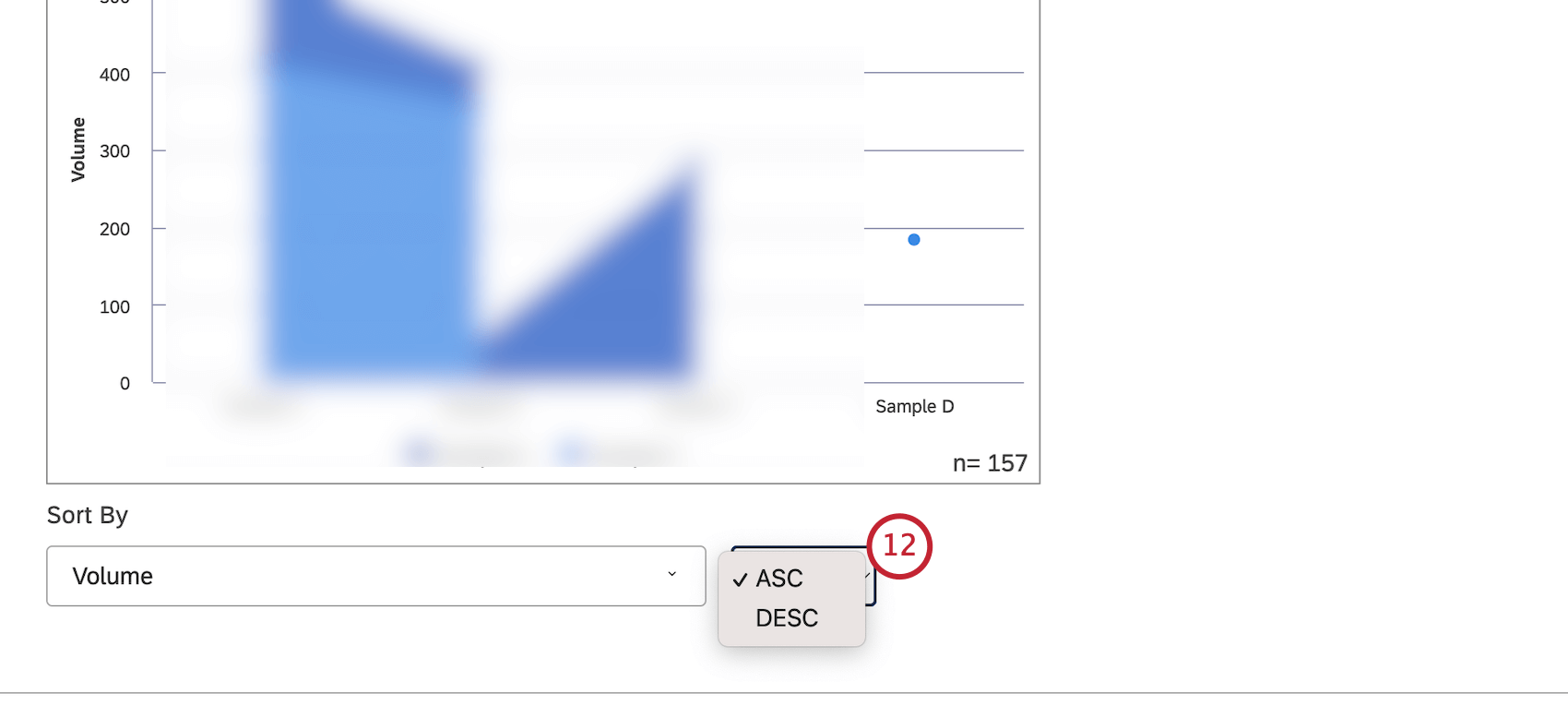
- プラス( +)アイコンをクリックすると、最大5つの計算を追加できます。これらの計算は、同じ軸を共有する独立した線としてプロットされる。ボリューム以外のメトリクス(Nps®スコアなど)でトレンドリングを行う場合、ヌル値はゼロとして表示されないことに留意してください。
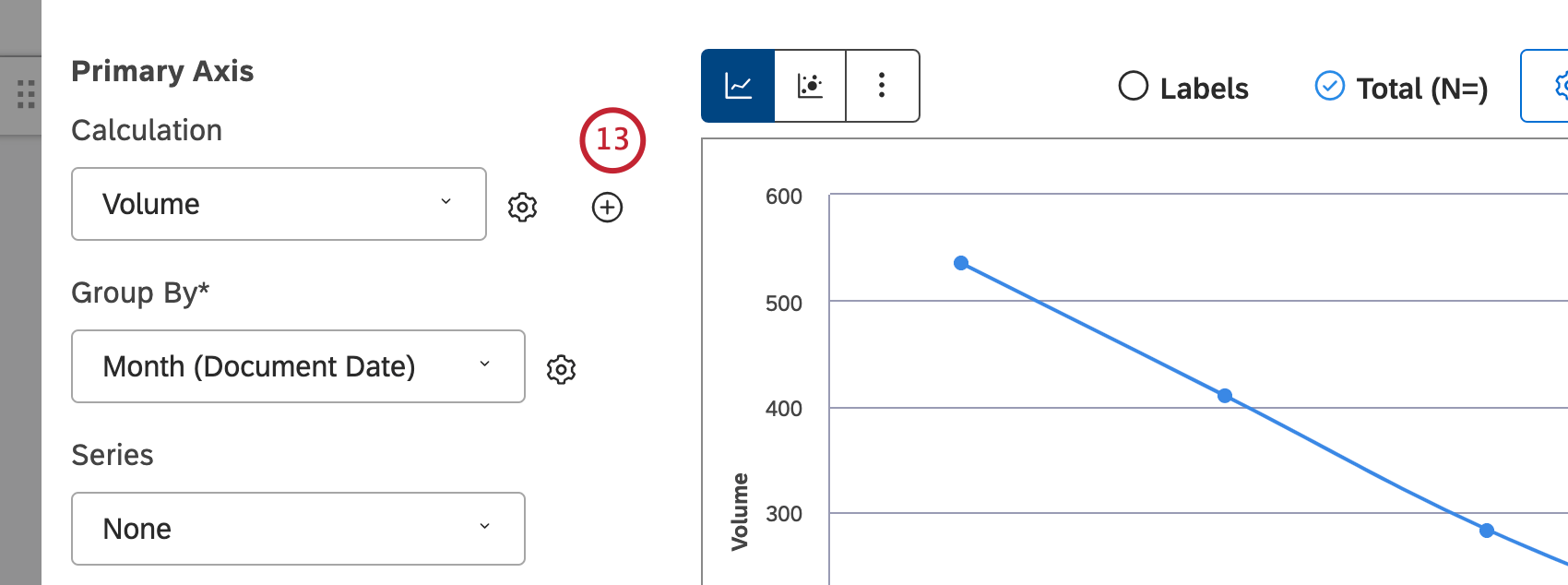
- 計算を選択したら、その次へ歯車のアイコンをクリックして、追加設定を定義します。プロジェクト・セクションで、特定の属性に基づく計算のデフォルト設定を定義できます。
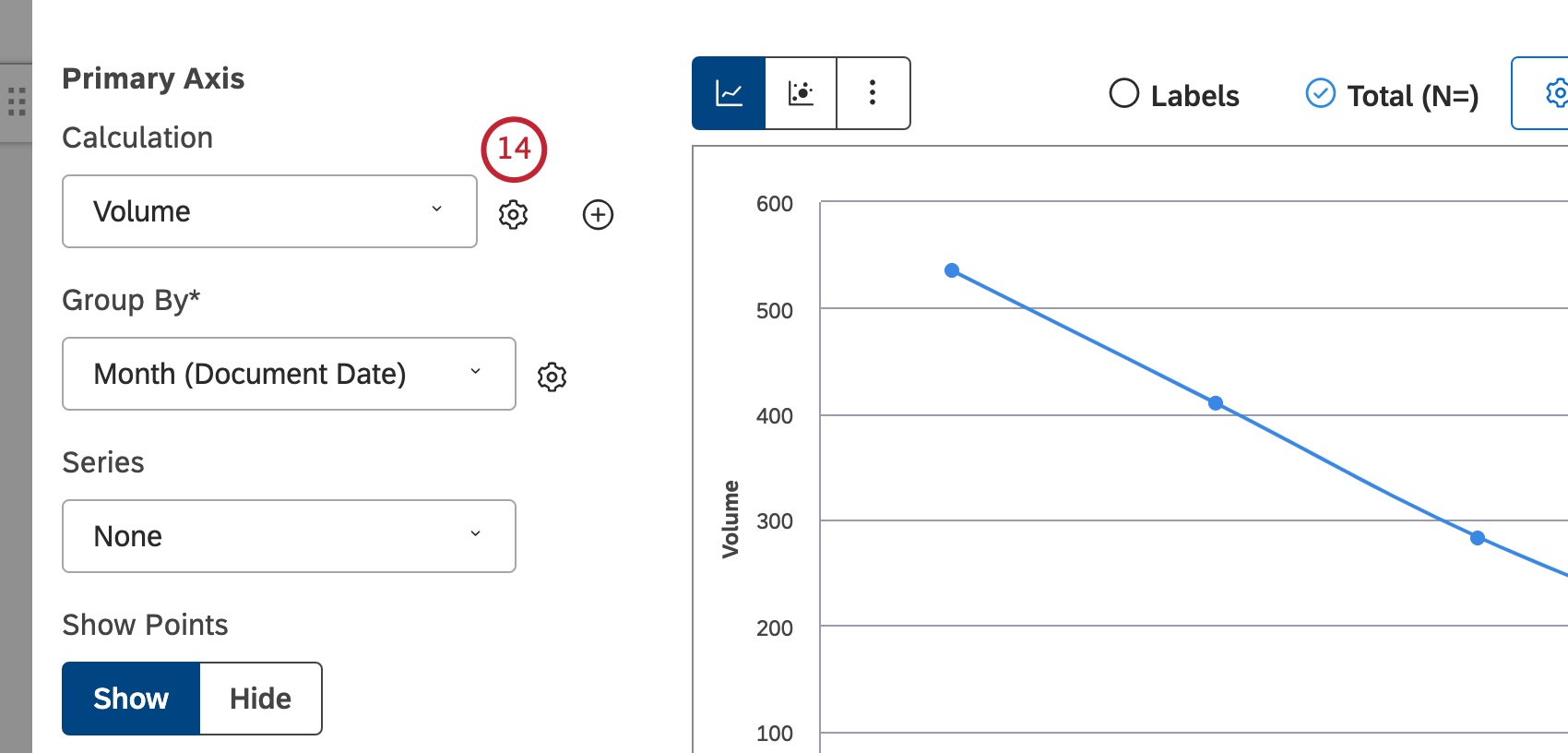
- 計算設定の定義方法については、計算(スタジオ)を参照してください。
- レポートのデータをグループ化するオプションを選択します。利用可能なデータのグループ化の概要については、データのグループ化を参照してください。検索を使用して、グループ分けしたいものを何でも見つけることができます。便利なように、役に立ちそうもないグループ化オプションは灰色で表示されています。ウィジェット・レベルとダッシュボード・レベルの両方の)現在のフィルターで、グループ化が空であるか、1つの値しか含んでいない場合、グループ化は灰色表示されます。これにより、試行錯誤することなく、より意味のあるデータ・グループにフォーカスしてレポートを作成することができます。必要であれば、グレーアウトしたグループ分けを選択することもできる。
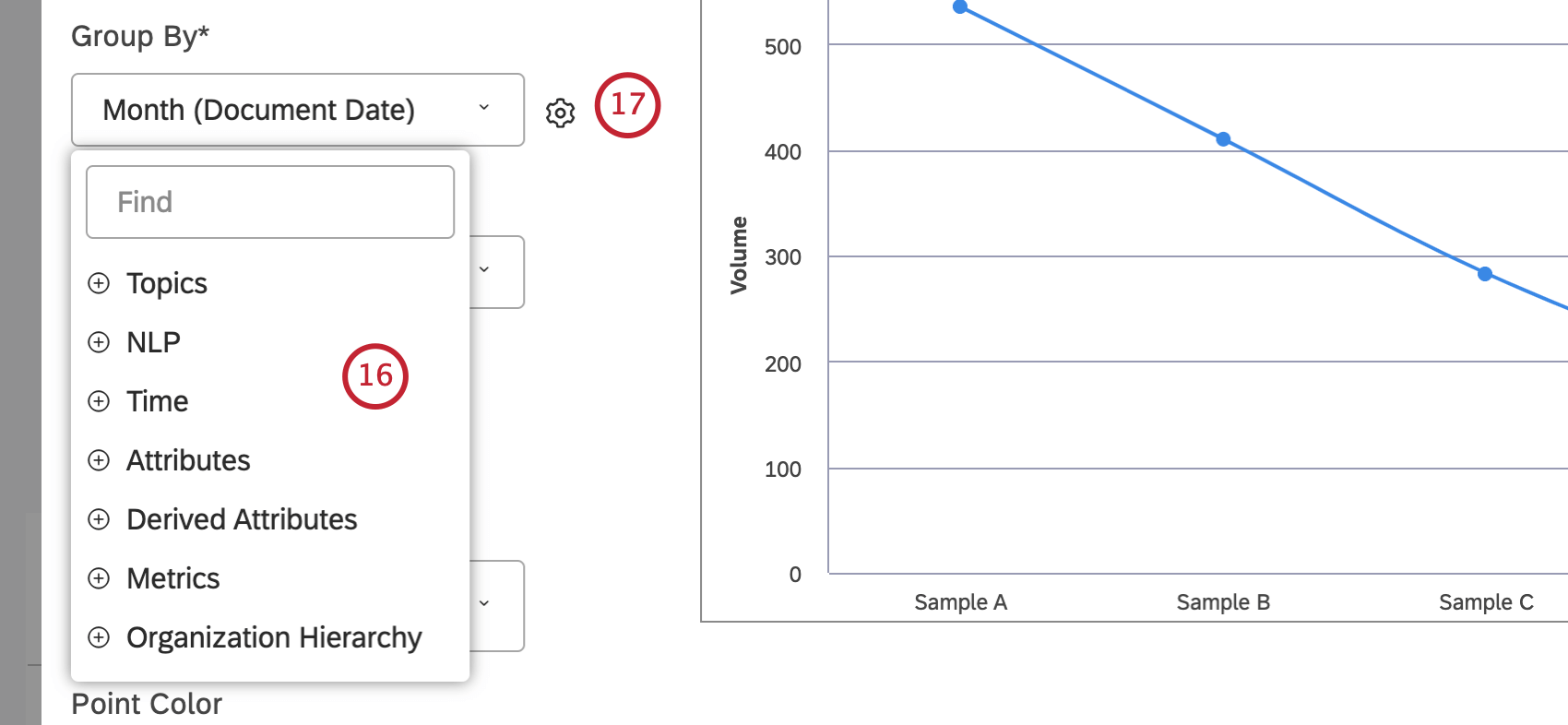
- グループ化オプションを選択した後、その隣の歯車アイコンをクリックして、レポートのグループ化に含めるデータのサブセットを設定します。利用可能なグループ化設定の概要については、グループ化設定を参照してください。
- バブルチャートレポートの図表を選択すると、バブルサイズを設定して、以下の追加メトリクスのいずれかを反映させることができます:標準、メトリクス、属性。標準メトリックでは、バブルサイズに関連レコードの数を反映させたい場合は「ボリューム」、バブルサイズに関連レコードの文の平均感情を反映させたい場合は 「感情」、すべてのバブルを同じサイズにしたい場合は「一定サイズ(デフォルト)」、バブルサイズに関連レコードの文の平均努力スコアを反映させたい場合は「努力」を選択できます。歯車のアイコンをクリックし、10(最大サイズ)から1(最小サイズ)までの数字を選択することで、全体のバブルサイズを調整できます。バブルサイズは、トップボックス、ボトムボックス、満足度、フィルター、またはカスタム数学メトリックの値を反映します。属性メトリクスの場合、バブルサイズは選択された属性の計算値を反映する。
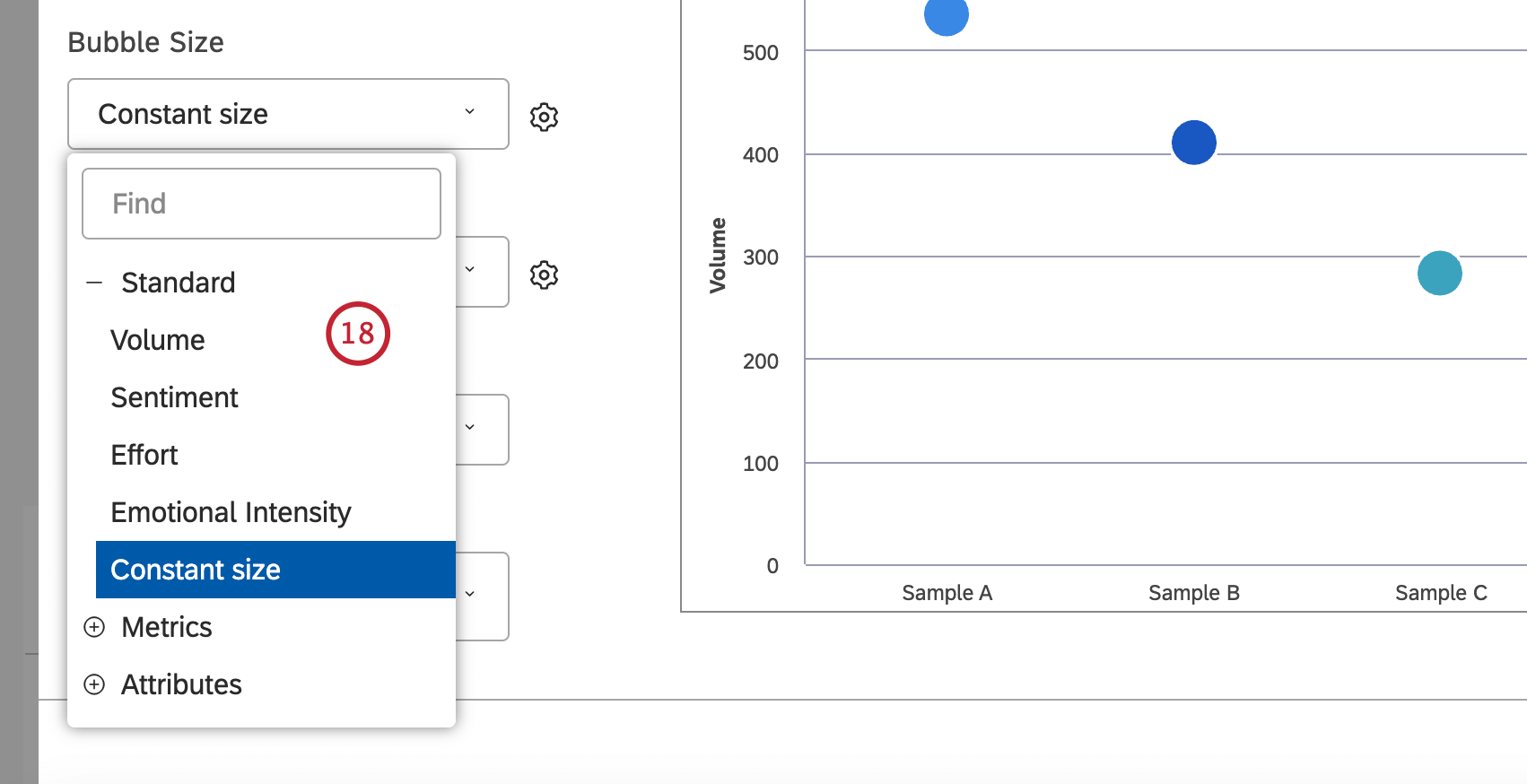
- データ・グループをクラスタ化するためにセカンダリ・オプションを選択することも、プライマリ・グルーピングだけを使用するためにシリーズ・セレクタを空のままにすることもできます。Seriesgroupingは、Period over PeriodスイッチをOnに するか、セカンダリ・グルーピングが自動的にPeriod over Periodに設定されると、自動的に有効になる。1つ以上の計算を選択した場合、2つ目のグループ分けは自動的に「計算」に設定されます。
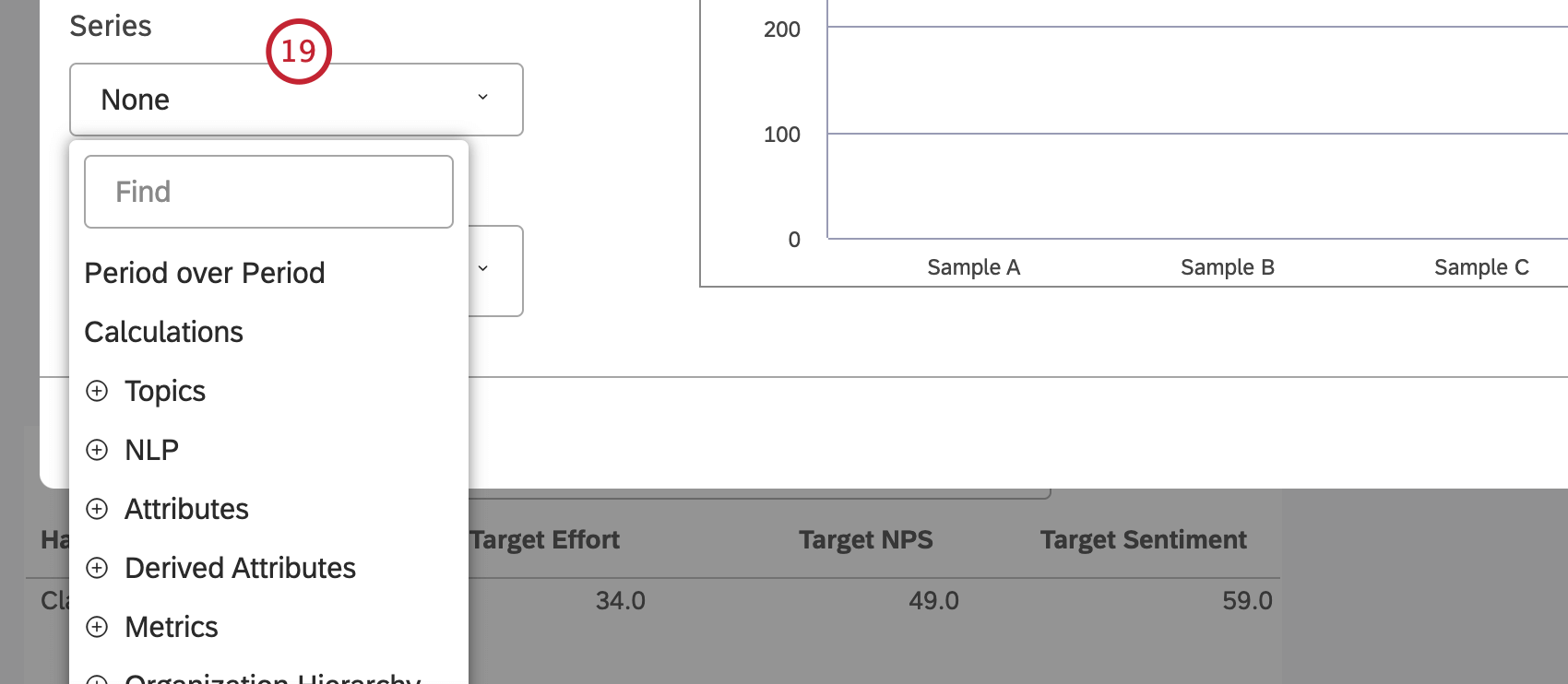
- 系列のグループ化を有効にすると、線グラフを積み上げエリアグラフにすることができ、部分と全体の関係をよりよく図表化することができます。これを行うには、シリーズオプションの次へ歯車アイコンをクリックします。
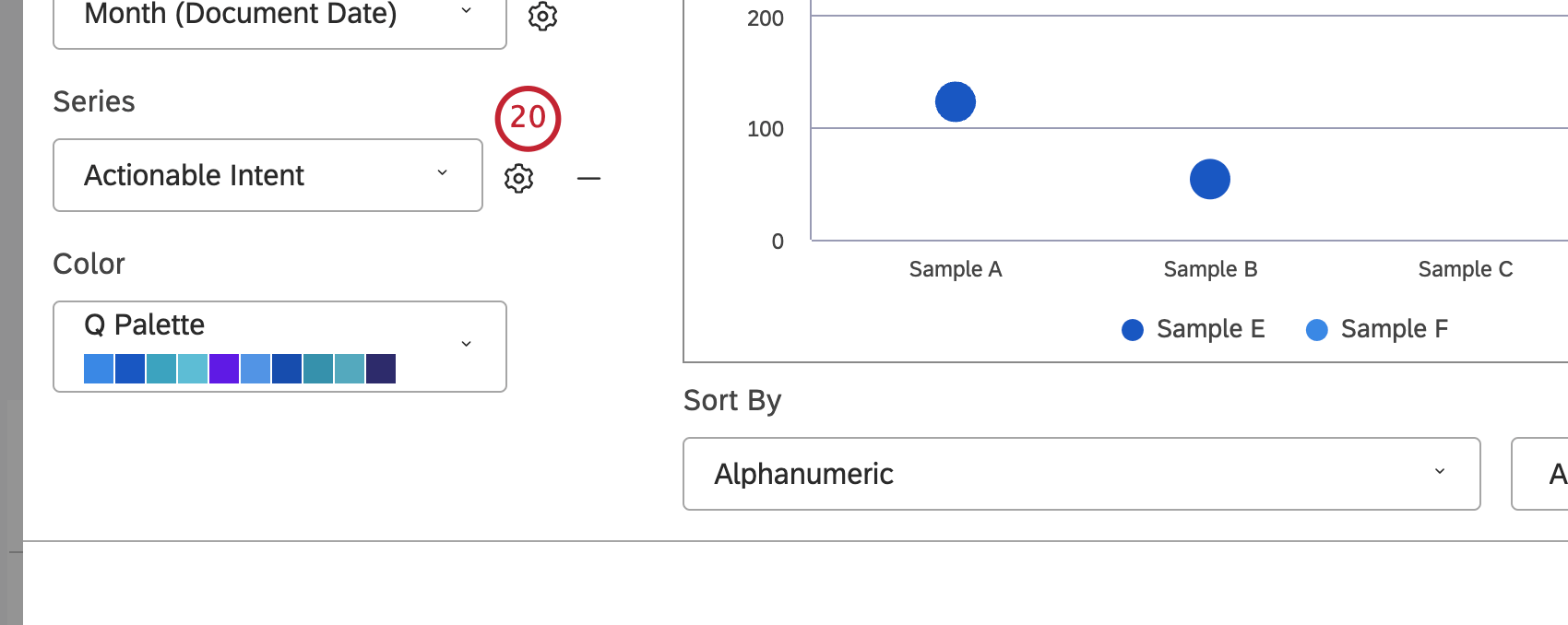
- Stack TypeセクションのメニューからStackedを選択する。ラインウィジェットのスタッキングの詳細については、100%スタッキングとスタックサイズを参照してください。
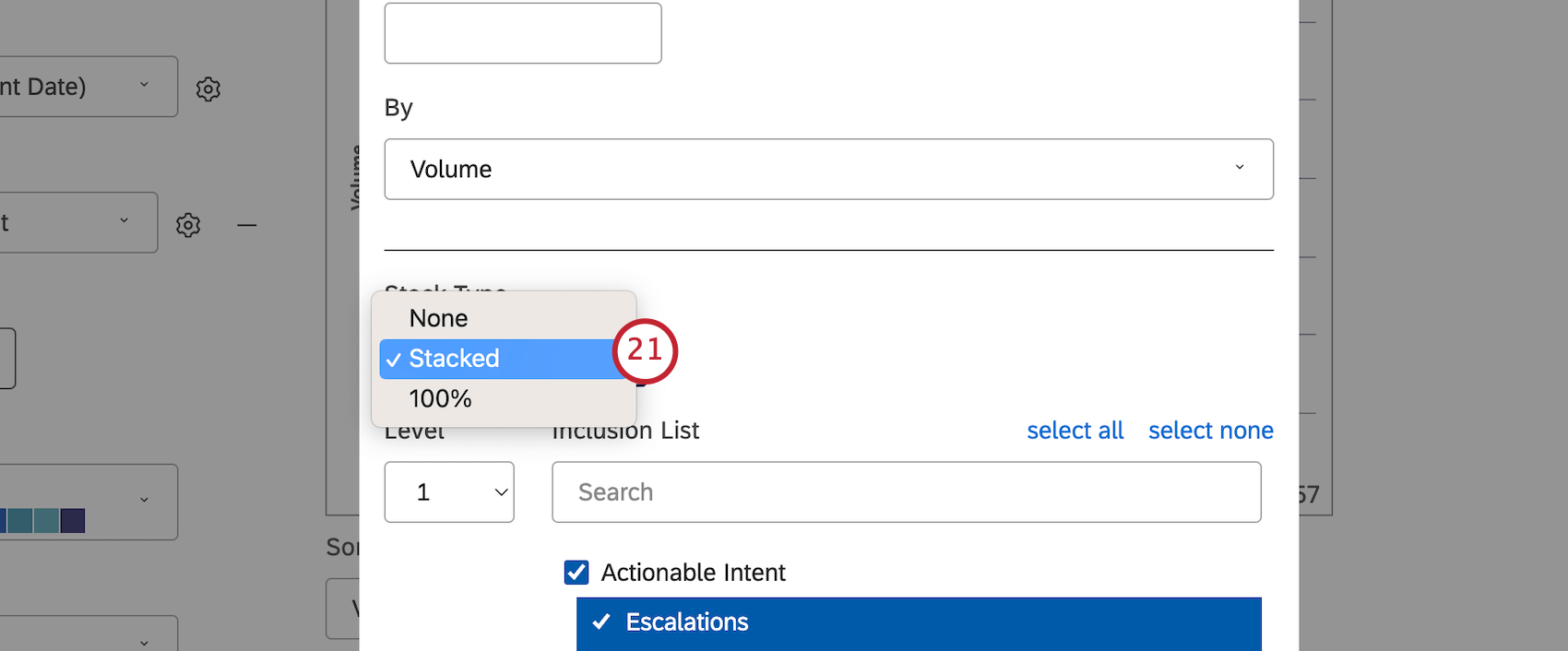
- プライマリ・グルーピングがいずれかのNLPオプションによる場合、セカンダリ・グルーピングはパフォーマンス上の理由から利用できない。ウィジェットに 2 つのグループ化 (時間ベースのグループ化と任意の種類の 2 つ目のグループ化) がある場合、ウィジェットは期間にわたるサブグループの表示を正規化します。 詳細については、 トレンドレポートのベストプラクティス (スタジオ)を参照してください。
- 線グラフモードで現在期間と過去期間の比較を実行する場合、二次グループ分けを点線に設定することで、図表をより見やすくすることができます。
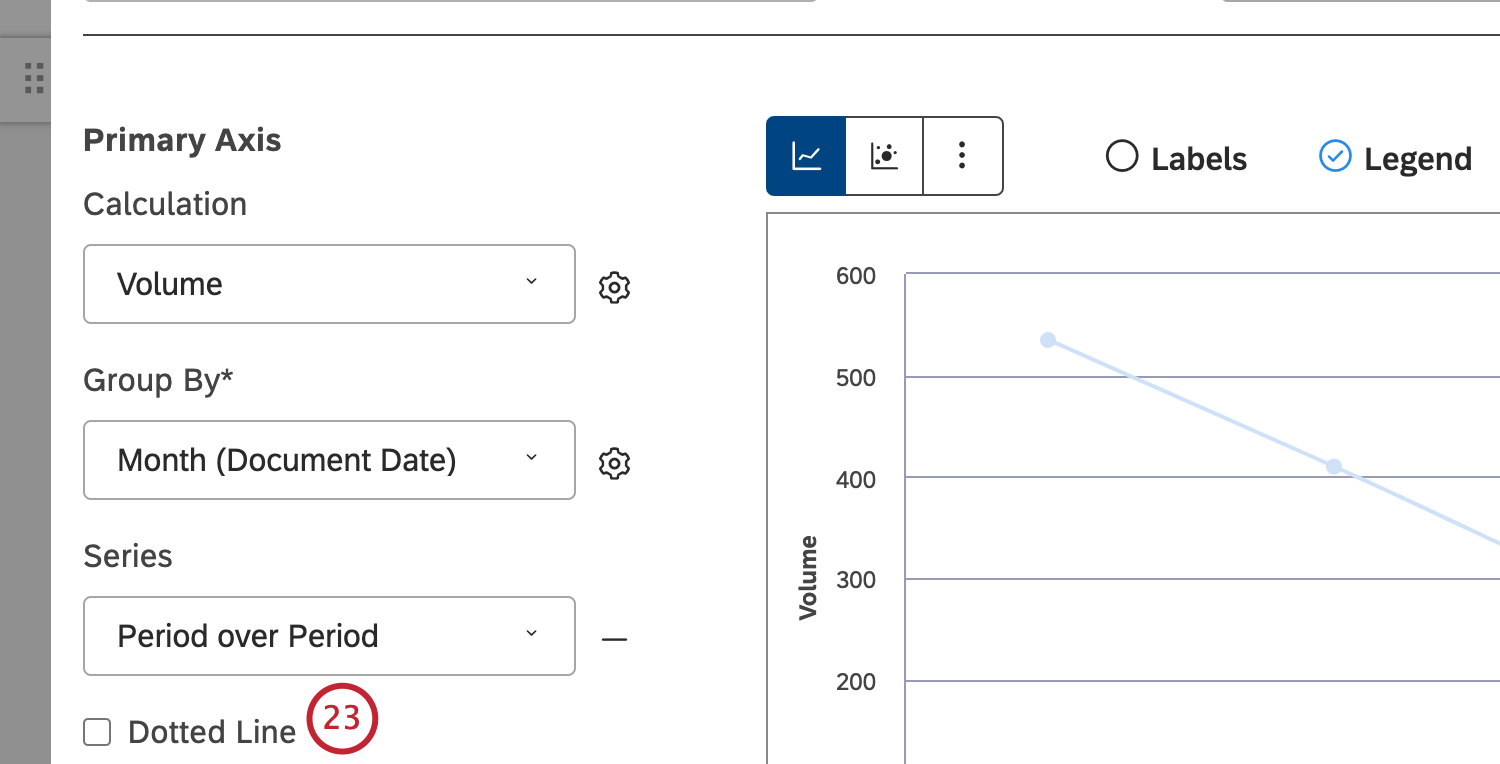
- 二次軸を追加して、チャートの上に二次指標をプロットすることができます。副軸を追加するには、Add Secondary Axis をクリックします。副軸を削除するには、Remove Secondary Axis をクリックします。
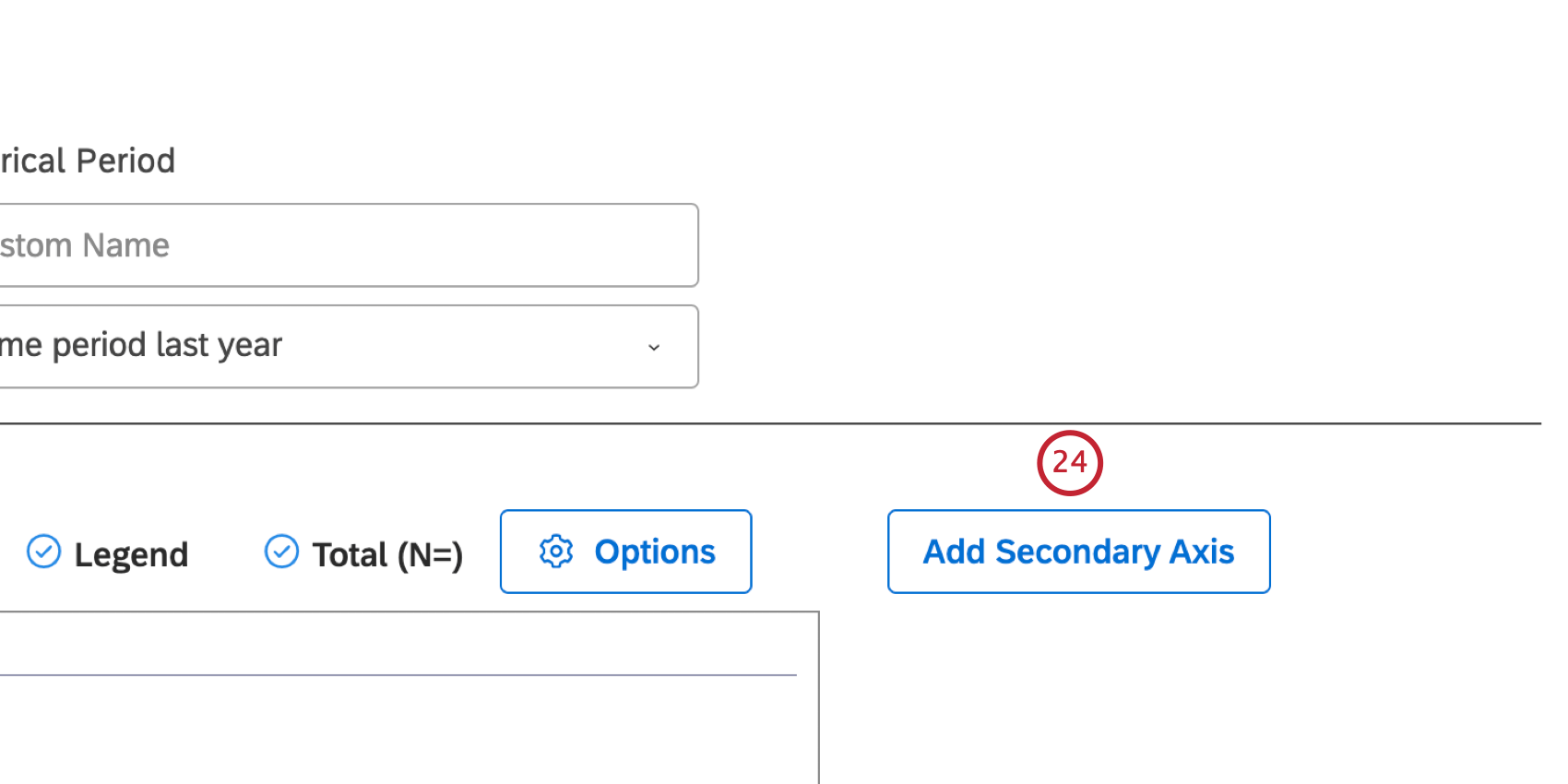
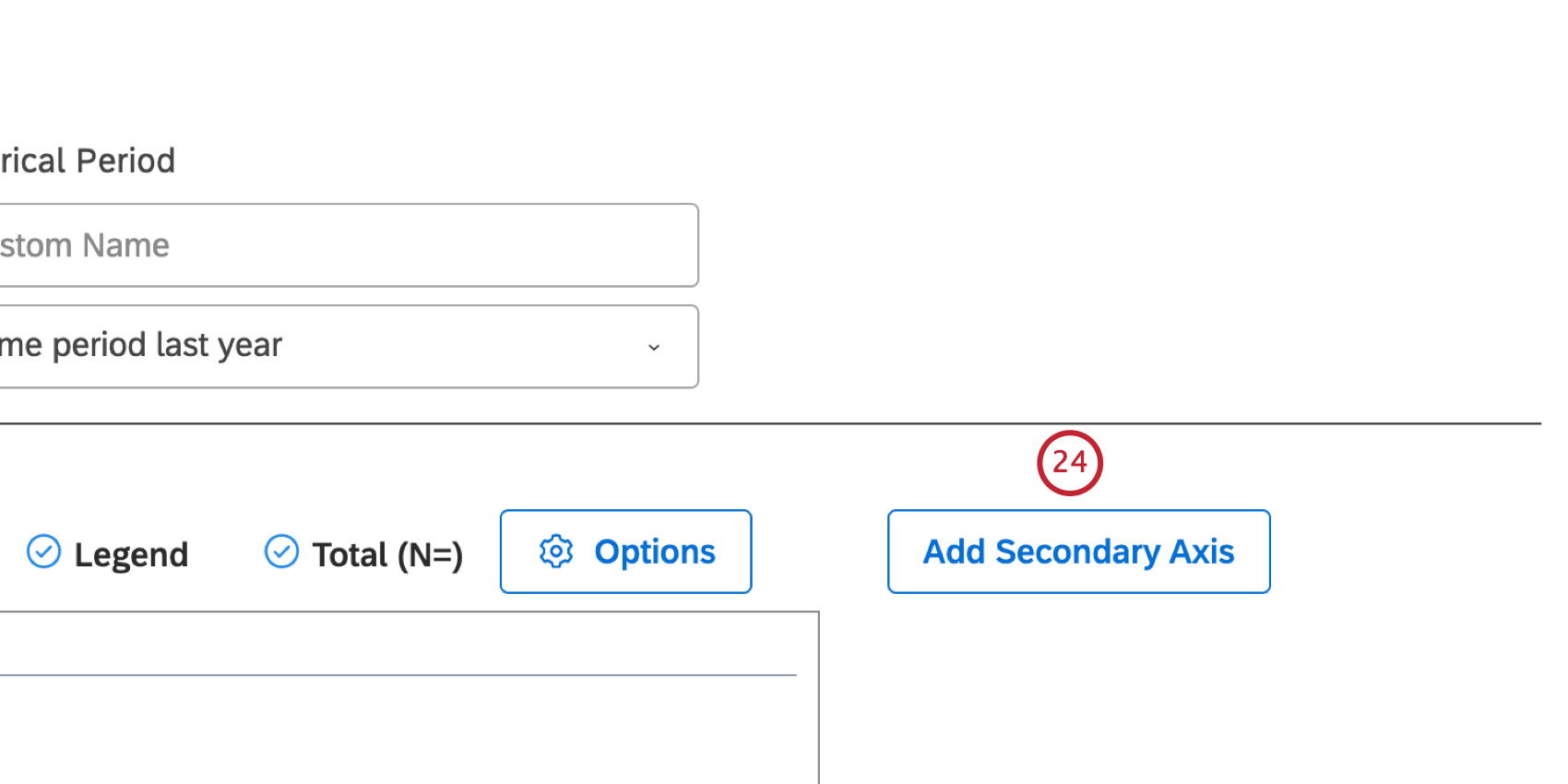
- 線グラフレイアウトオプションを選択すると、レポート項目が直線で結ばれた一連のデータポイントとして表示されます。
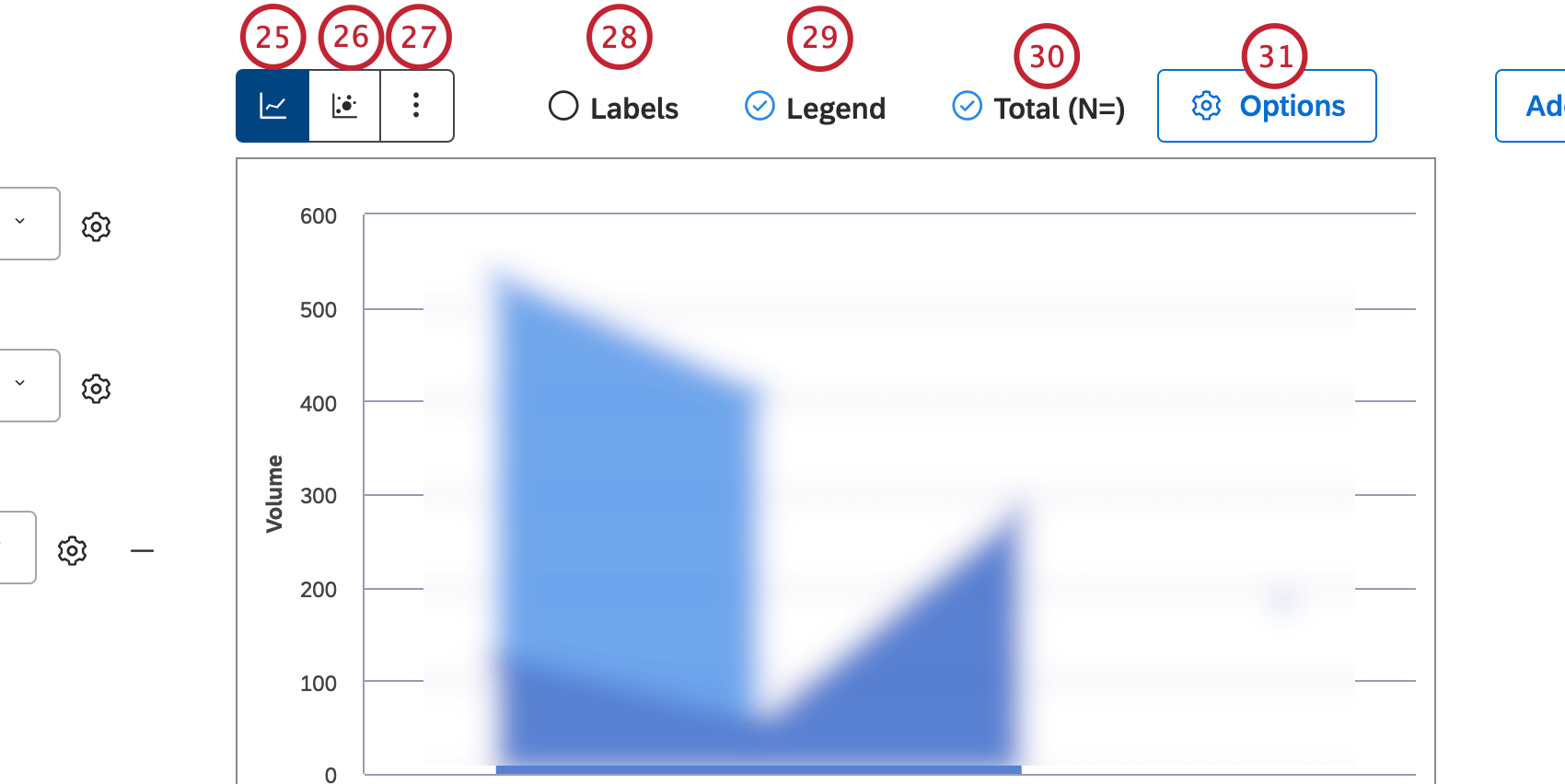
- レポート項目をバブルとして表示するには、バブルチャートレイアウトオプションを選択します。
Qtip:関連するメトリクスを反映させるために、バブルサイズを設定することもできます。
- 現在のレポート設定を保持したまま他のウィジェット・タイプに切り替えるには、[その他のグラフ]をクリックします(該当する場合)。
- レポート項目の次へ数値ラベルを表示するには、「レポート」チェックボックスを選択します。レポート項目の次へ数値ラベルを非表示にするには、[レポート] チェックボックスの選択を解除します。
- チャートの凡例を表示するには、凡例チェックボックスを選択します。チャートの凡例を非表示にするには、凡例チェックボックスの選択を外します。
Qtip: ビューアーは、凡例内で特定のレポート項目をクリックすることで、その項目を非表示にしたり、表示したりすることができます。
- 軸に沿ってプライマリ・グルーピング名のみを表示しながら、それらの親グループ内にセカンダリ・グルーピングを視覚的にクラスタ化できます。合計(N=)チェックボックスを選択すると、レポート条件およびフィルタに一致するドキュメントの合計数が表示されます。ドキュメントのボリュームの詳細については、ウィジェットでの合計ボリュームの表示(スタジオ)を参照してください。レポート条件およびフィルタに一致するドキュメントの総数を非表示にするには、[合計(N=)]チェックボックスの選択を解除します。
Qtip: このオプションは、プライマリグループとセカンダリグループがスタッキングなしで選択されている場合にのみ有効です。Qtip: 新しいウィジェットにダッシュボード全体のデフォルト値を設定するには、ダッシュボードのプロパティでn=設定を使用します。
- Options(オプション)をクリックして、第一および第二軸のリミットを定義し、参照線を追加します。
- 詳細オプションウィンドウでは、各軸の下限(最小)と上限(最大)を定義できる。主軸オプション・セクションで、以下のオプションのいずれかを選択します:レポート・データに基づいて自動的に制限を設定する場合は「自動」 、手動で制限を指定する場合は「固定」を選択します。
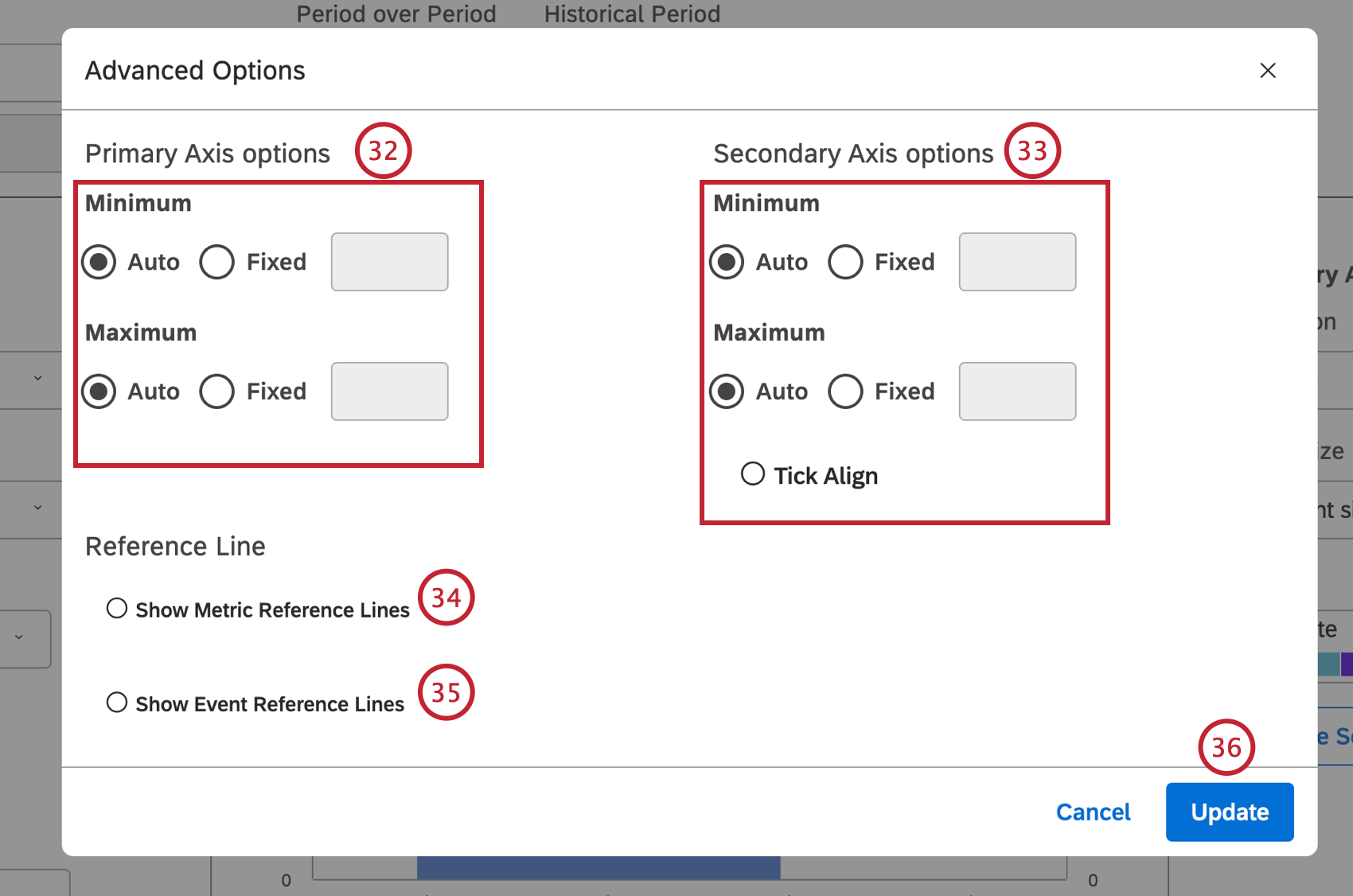
- 二次軸オプション・セクションで、以下のオプションのいずれかを選択します:レポート・データに基づいてリミットを自動的に設定する場合は[自動]、リミットを手動で指定する場合は[固定]、二次軸の値を一次軸のグリッド線に関連付ける場合は[ティック・アライン](図表を見やすくするため)。
- トレンドレポートを実行し、静的メトリック値をレポートに追加する場合は、[メトリック参照行の表示] を選択します。詳しくは、メートル基準線の追加をご覧ください。
- トレンドレポートにイベントおよびタイムスパンを追加するには、[イベント参照行の表示] を選択します。詳しくは、イベント・リファレンス・ラインの追加を参照してください。
- 詳細オプション」ウィンドウで「更新」をクリックします。
- データポイントを表示するにはShowをクリックする。データポイントに非表示をクリックする。
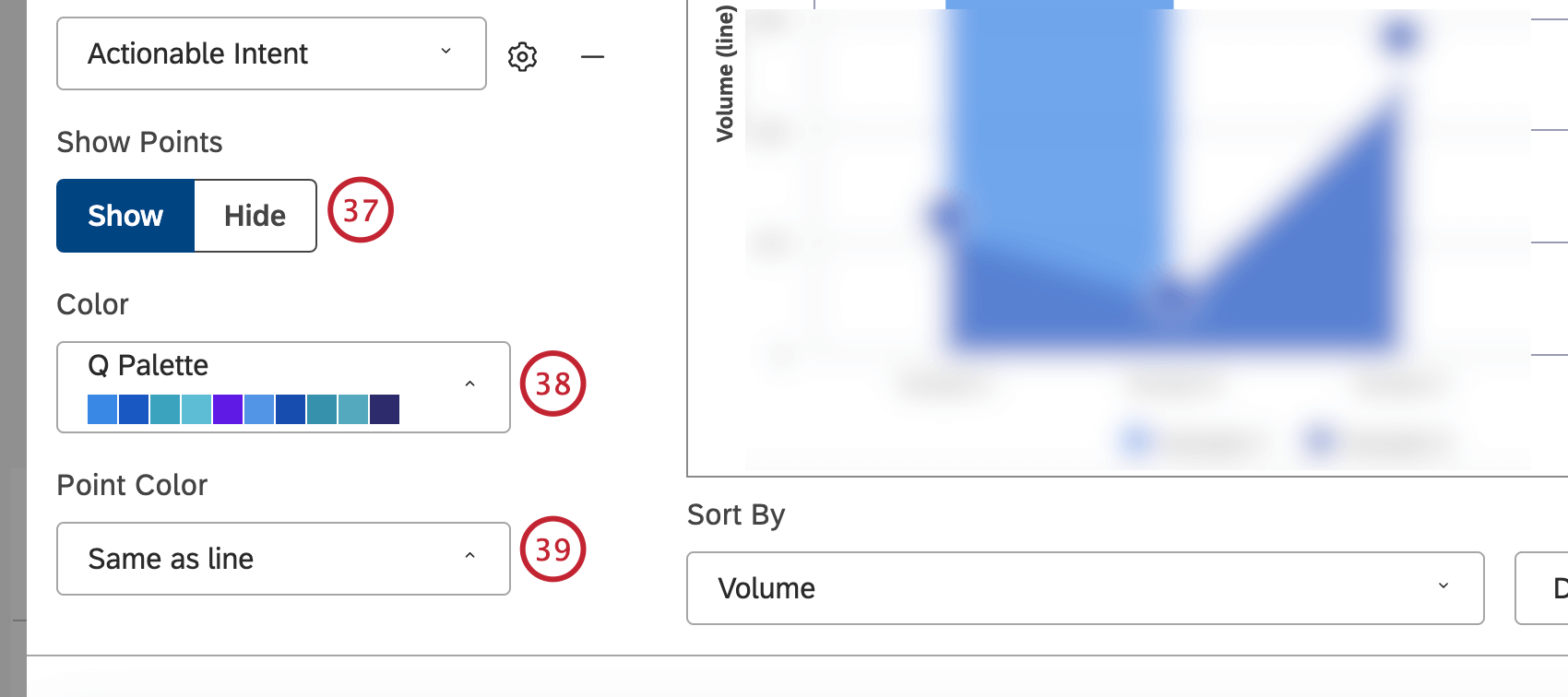
- レポートの色も調整できる。第一縦軸に沿ってプロットされた現在の期間データの カラーパレットを 選択する。
- 線グラフのデータポイントの色を選択します。
- 歴史的な時代のカラーパレットを選択します。そのためには、Period over PeriodスイッチをOnに設定する必要がある。
Qtip:Lightenオプションは現在のピリオドカラーの明るいバージョンを使用します。
フィルタータブ
フィルタータブでは、レポートデータをさらに絞り込むことができます。ウィジェット・フィルターのプロパティについては、ウィジェットへのフィルター適用を参照してください。
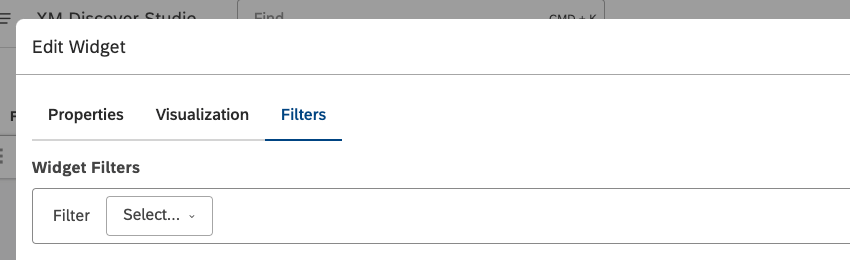
ピリオド・オーバー・ピリオド・レポーティング
期間レポートでは、2つの期間のデータを比較することができます。期間超過レポートについては、期間超過レポート(スタジオ)を参照のこと。
ウィジェット計算設定
ボリューム、メトリクス、属性など、データのさまざまな計算についてレポートすることができます。詳しくは、計算(スタジオ)を参照。