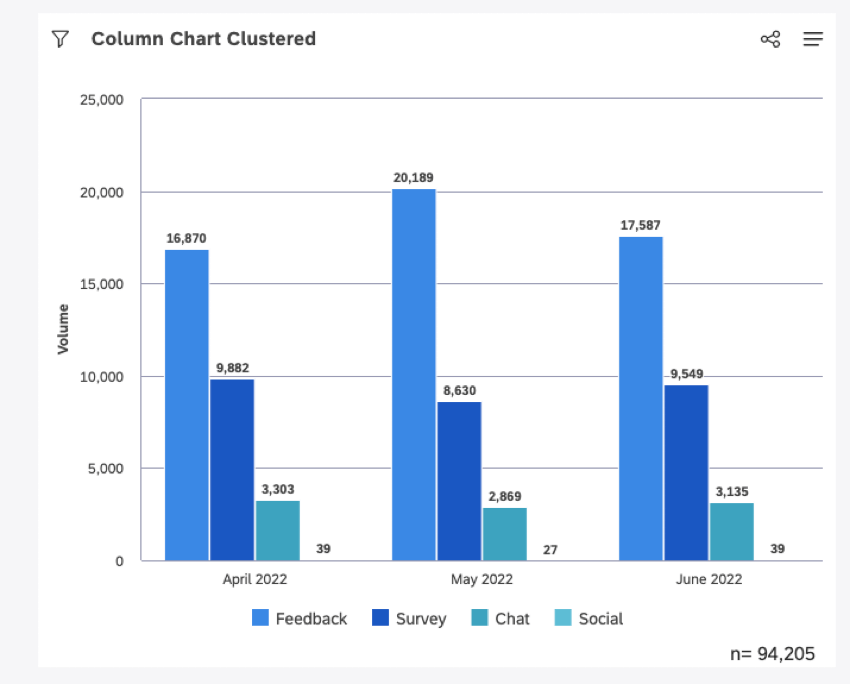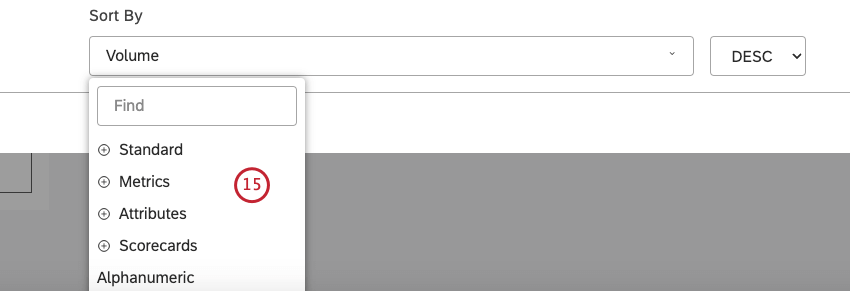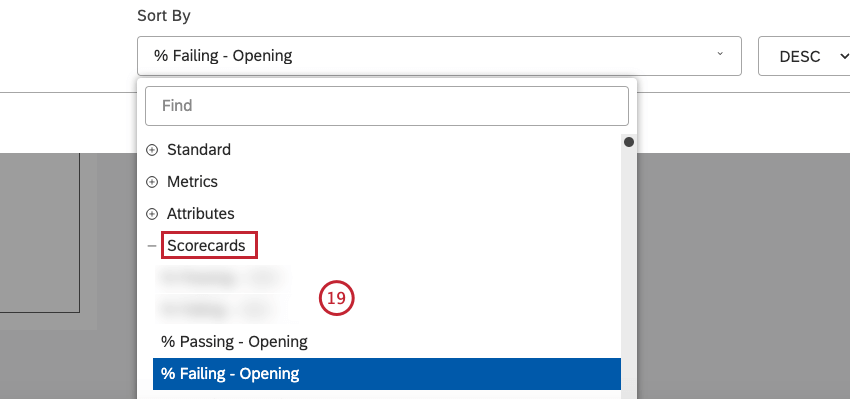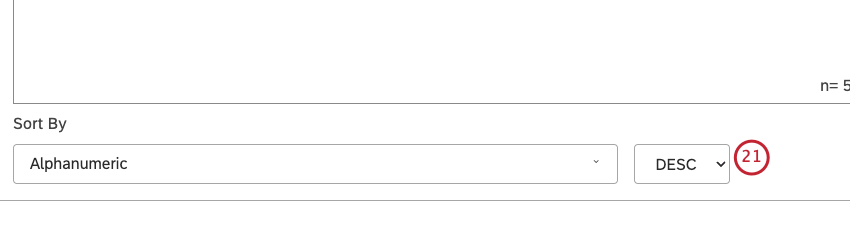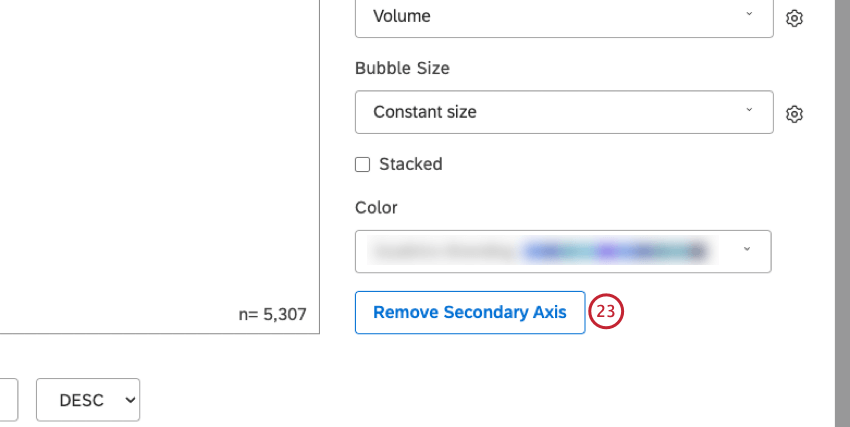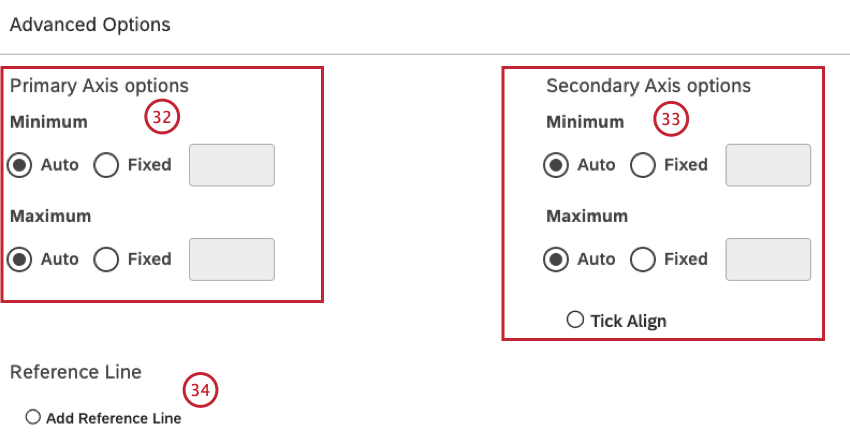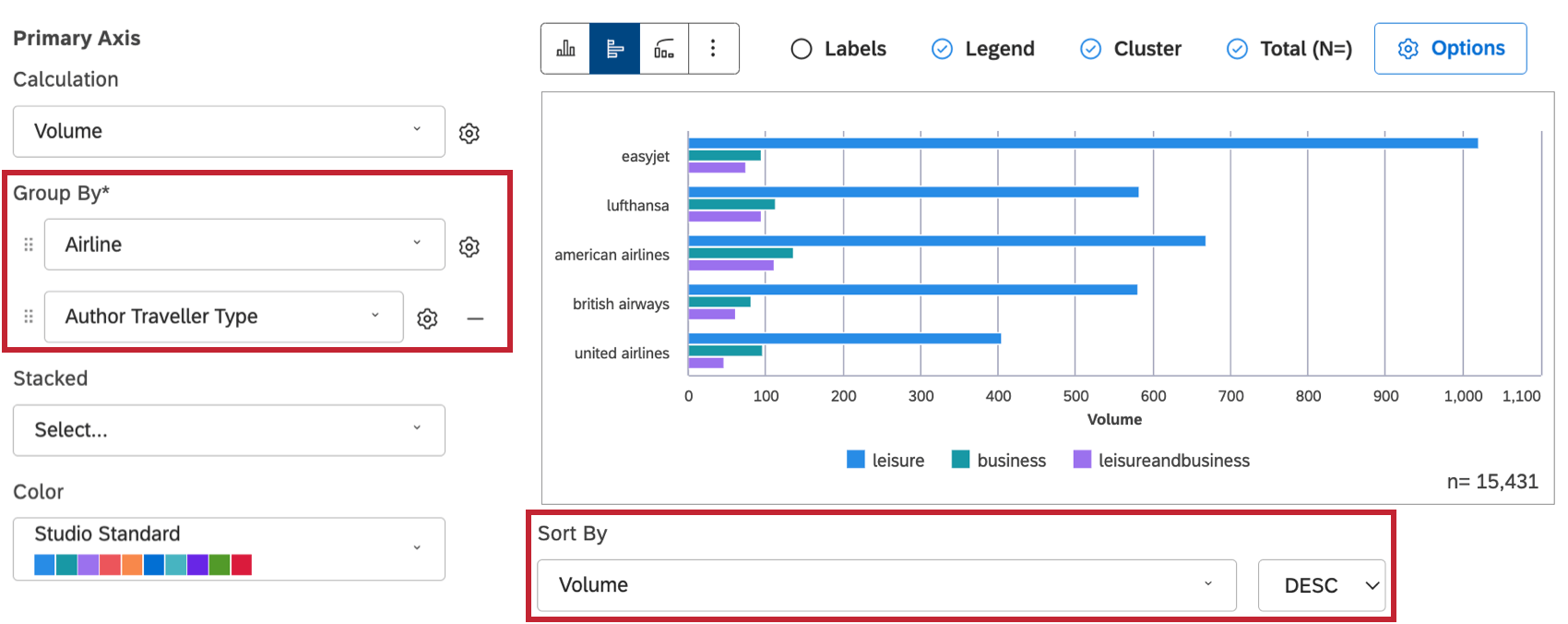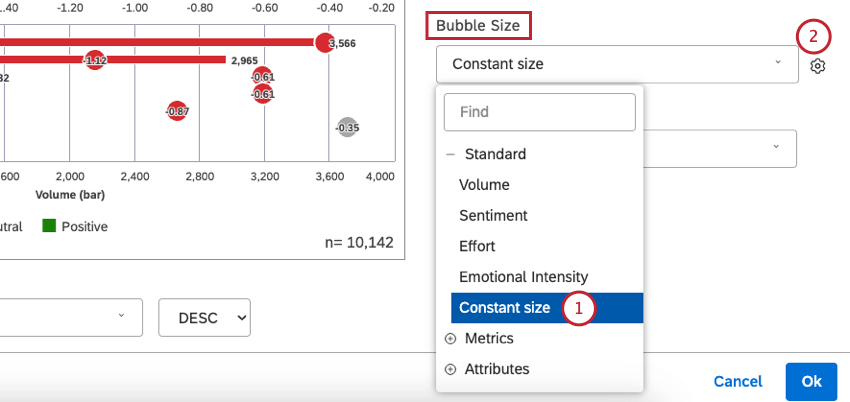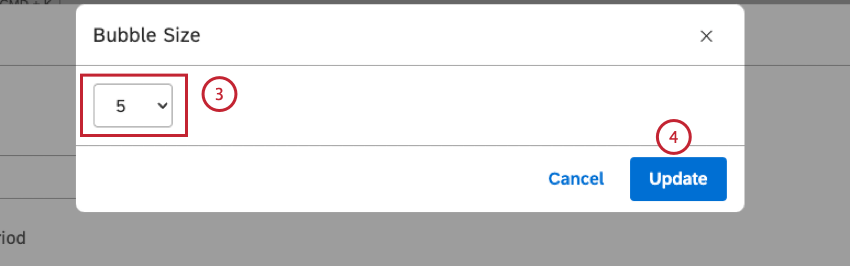バー・ウィジェット(スタジオ)
バー・ウィジェットについて
バー・ウィジェットは、データを縦または横の棒グラフで表示し、オプションの二次軸を使用する Studio レポートの図表です。ウィジェット・プロパティの編集などについては、ウィジェット(XM Discover)のページを参照してください。
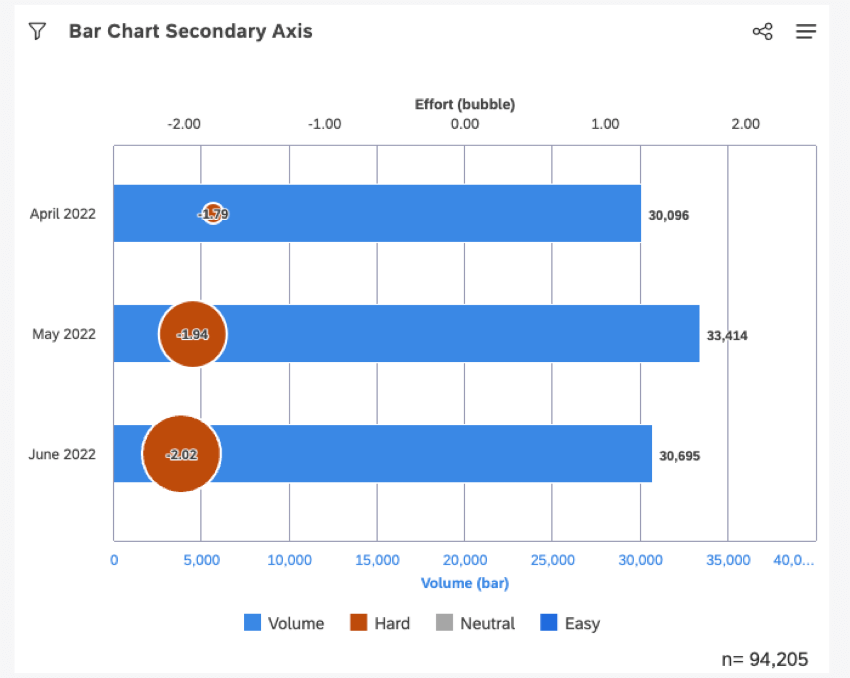
バー・ウィジェットの追加
プロパティ・タブ
バーウィジェットのプロパティはPropertiesタブで編集できます。
ウィジェットの追加については、ウィジェットの追加を参照してください。
図表タブ
図表 タブでレポート設定を定義できます。
- 図表タブを選択します。
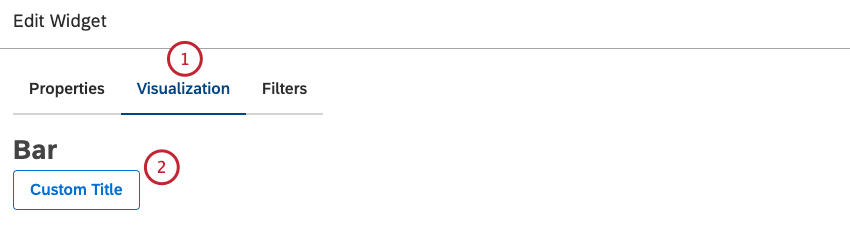
- 独自のウィジェットタイトルを入力するには、カスタムタイトルをクリックします。
- カスタムレポートのタイトルをボックスに入力します。
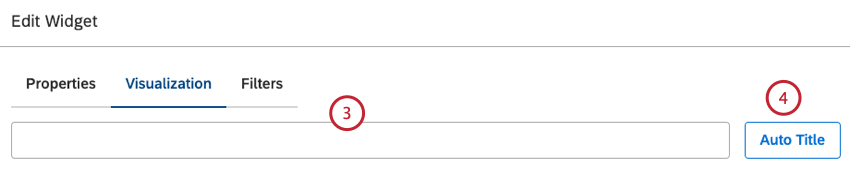
- また、 自動生成されたレポートタイトルを維持するには、「 自動タイトル」をクリックします。
- Period over Periodトグルをオンにすると、現在の期間と過去の期間の比較を有効にし、2つの期間のデータを比較することができます。詳しくは「期間超過レポート」をご覧ください。
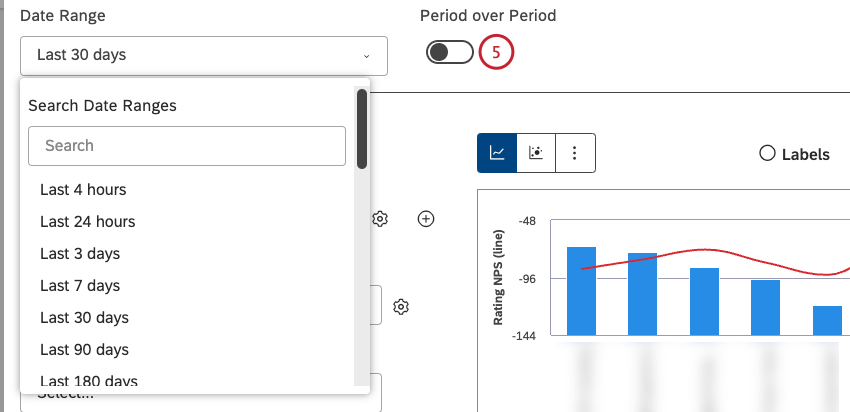
- Primary Axis(主軸) セクションでは、レポートしたい(データをグループ化したい)項目と、それを測定したい指標を選択することができます。必要なデータのみを返すように、各グループを設定することができます。縦軸(カラム・チャートまたはパレート・チャートの場合)または横軸(カー・チャートの場合)に沿ってプロットする計算を選択する。利用可能な計算の概要については、計算(スタジオ)を参照してください。
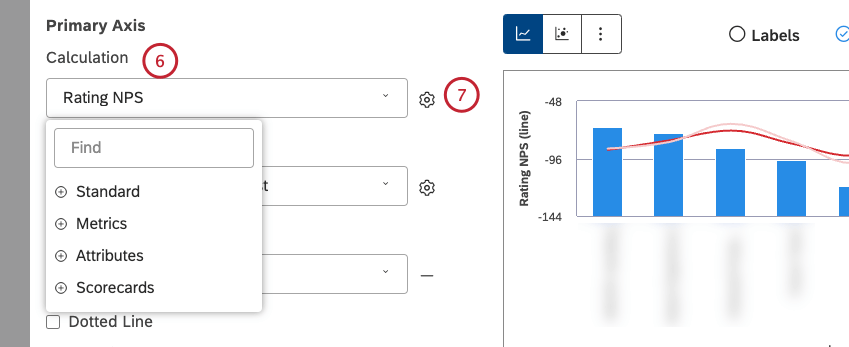 Qtip: 役に立ちそうもない計算オプションは灰色で表示されます。ウィジェットレベルとダッシュボードレベルの両方で)計算が空であるか、現在のフィルタの下で単一の値のみを含んでいる場合、計算はグレーアウトされます。これにより、試行錯誤を適用することなく、より有意義な指標にレポートを集中させることができるはずだ。必要であれば、グレーアウトした計算を選択することができる。
Qtip: 役に立ちそうもない計算オプションは灰色で表示されます。ウィジェットレベルとダッシュボードレベルの両方で)計算が空であるか、現在のフィルタの下で単一の値のみを含んでいる場合、計算はグレーアウトされます。これにより、試行錯誤を適用することなく、より有意義な指標にレポートを集中させることができるはずだ。必要であれば、グレーアウトした計算を選択することができる。 - 計算を選択したら、その次へ歯車のアイコンをクリックして、追加設定を定義します。
Qtip: プロジェクトセクションで、特定の属性に基づいた計算のデフォルト設定を定義することができます。
- 計算設定の定義方法については ウィジェット計算設定 セクションを参照されたい。
- レポートのデータをグループ化するオプションを選択します。利用可能なデータのグループ化の概要については、データのグループ化を参照してください。
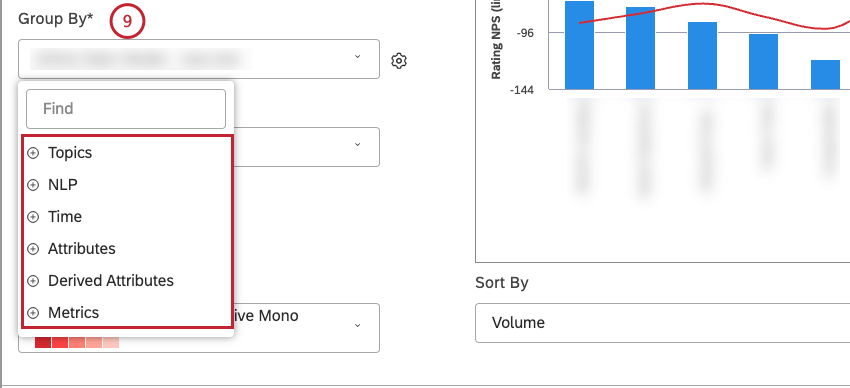 Qtip: 役に立ちそうもないグループ化オプションは、便宜上グレーアウトされています。ウィジェット・レベルとダッシュボード・レベルの両方の)現在のフィルターで、グループ化が空であるか、1つの値しか含んでいない場合、グループ化は灰色表示されます。これにより、試行錯誤することなく、より意味のあるデータ・グループにフォーカスしてレポートを作成することができます。必要であれば、グレーアウトしたグループ分けを選択することもできる。
Qtip: 役に立ちそうもないグループ化オプションは、便宜上グレーアウトされています。ウィジェット・レベルとダッシュボード・レベルの両方の)現在のフィルターで、グループ化が空であるか、1つの値しか含んでいない場合、グループ化は灰色表示されます。これにより、試行錯誤することなく、より意味のあるデータ・グループにフォーカスしてレポートを作成することができます。必要であれば、グレーアウトしたグループ分けを選択することもできる。 - グループ化オプションを選択した後、その隣の歯車アイコンをクリックして、レポートのグループ化に含めるデータのサブセットを設定します。利用可能なグループ化設定の概要については、グループ化設定を参照してください。
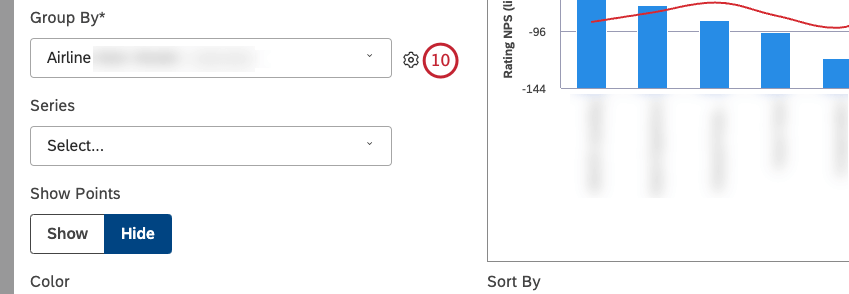
- プラス(+)アイコンをクリックすると、セカンダリー・グループを追加できます。グループ分けは、上から下への親子関係を維持する。
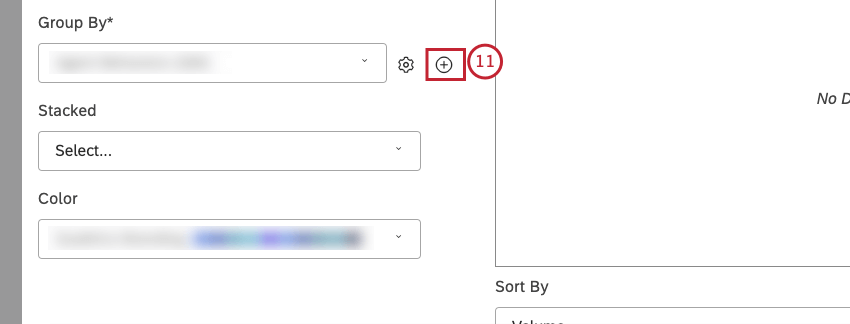 Qtip: プライマリ・グルーピングがいずれかのNLPオプションによる場合、セカンダリ・グルーピングは利用できません。
Qtip: プライマリ・グルーピングがいずれかのNLPオプションによる場合、セカンダリ・グルーピングは利用できません。 - 列やバーの中にデータを積み重ねるオプションを選択できる。通常の積み重ねと100%積み重ね(パーセンテージを使用することで体積は隠れるが、各列の積み重ねの相対的な差を見やすくする)を切り替えるには、積み重ねオプションの次へ歯車アイコンをクリックする。
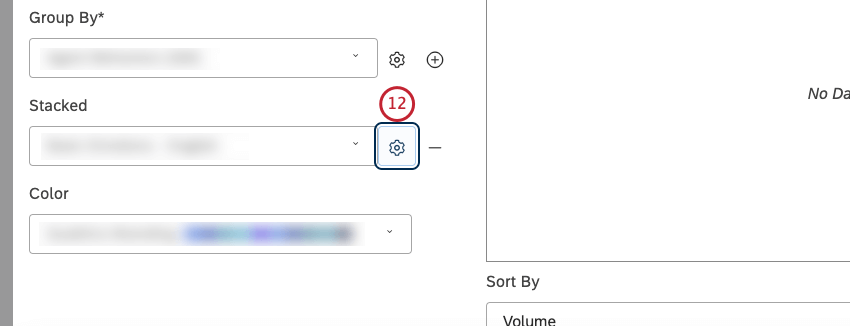
- 通常のスタッキングには「Stacked 」を選択する。
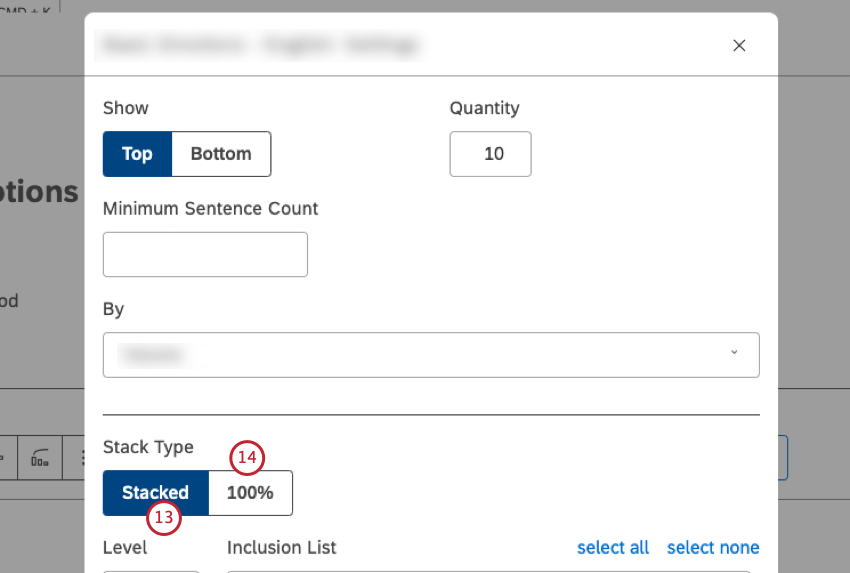
- また、100%スタッキングする場合は100%を 選択する。詳しくは、グループ化の設定をご覧ください。
Qtip: 棒を積み重ねるとき、棒の高さは、親の計算値(group byオプション)に基づいて、そして、返された細分化の互いの比率に基づいて、棒を細分化します。つまり、個々の細分化された体積の合計は、必ずしもスタックの総体積に一致しない。詳しくはスタックサイズをご覧ください。
- 選択されたグルーピングを、横軸(列グラフまたはパレート・チャートの場合)または縦軸(棒グラフの場合)に沿って並べ替える 以下のメトリクスの中から1つを選択する:
- 標準
- 指標
- 属性
- スコアカード
- 英数字
- モデルの表示順序:ウィジェット データを Designer のトピック モデルの表示順序に基づいて並べ替えます。
- 以下のオプションの1つで標準 メトリックを並べ替えることができます:
- ボリューム:選択したグループに関連する文書の数で並べ替えます。
- 感情:選択されたグルーピングに関連する文書の平均感情でソートする。
- 努力:選択されたスコアリングに関連するドキュメントの文の平均努力スコアでソートします。
- 感情の強さ 選択されたグルーピングに関連する文書の文の平均的な感情の強さで並べ替えます。
- 合計: レポートの合計に対するボリュームの割合で並べ替えます。
- 親:親アイテムに対する体積比率でソートする。
- スタジオで定義されたメトリックでMetrics メトリックを並べ替えることができます。
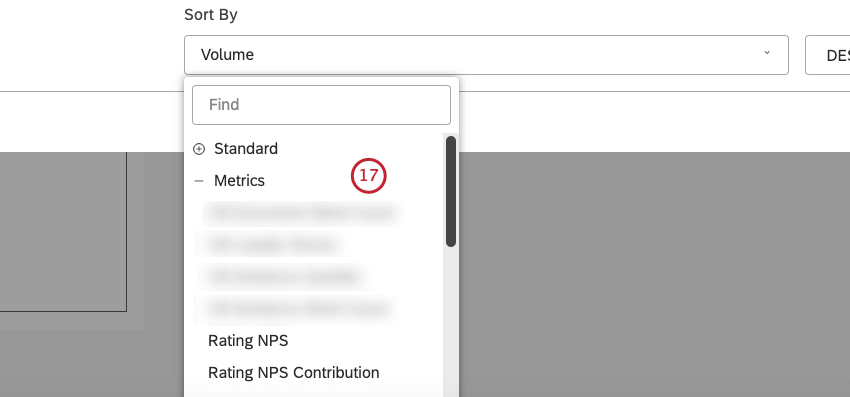
- 属性 メトリックを数値属性の平均値で並べ替えることができます。
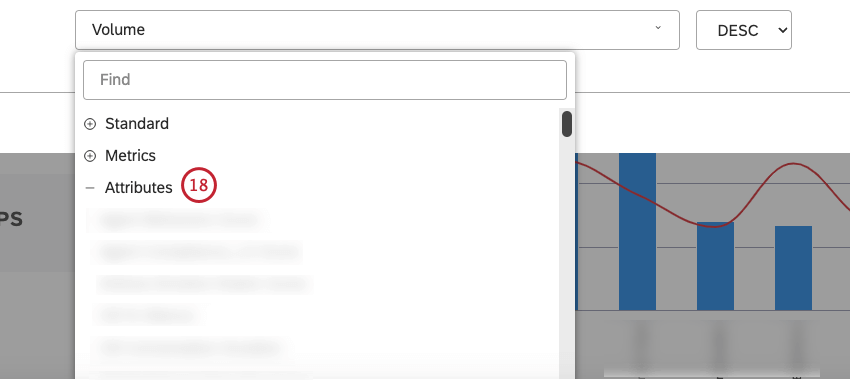
- スコアカードの メトリックを、選択したスコアカードの結果で並べ替えることができます:
- 合格率: 選択したルーブリックのターゲットに合格した文書の割合で並べ替える。
- 不合格 選択したルーブリックのターゲットに不合格だった文書の割合で並べ替える。
- 英数字のメトリックは、自然な順序を使用して、英数字の主要なグループ別にソートすることができます。
- 昇順ソートを適用するにはASCを 選択します。
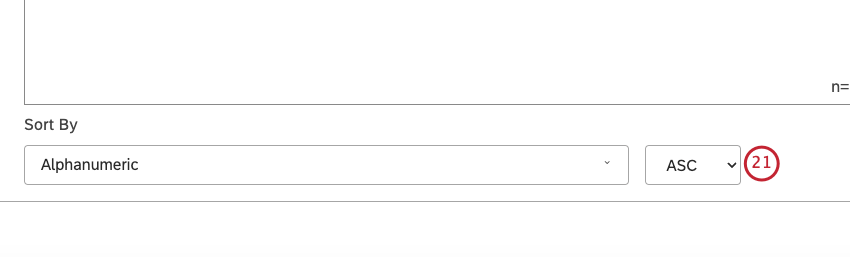 Qtip: 1レベル以上のグループ化を選択した場合のソートの適用方法については、複数レベルのコネクションを作成するをご覧ください。
Qtip: 1レベル以上のグループ化を選択した場合のソートの適用方法については、複数レベルのコネクションを作成するをご覧ください。 - 感情バンド、またはトップ/ボトム/満足度メトリックでスタックされたグルーピングでは、追加のソートオプションが利用可能です。Sort Stacks By(スタックの並べ替え)オプションを使用すると、グループ内のスタックを、グループの並べ替えとは異なる方法で並べ替えることができます。次のオプションが利用可能です。
- 昇順: 上段がネガティブスタック/批判者、下段がポジティブスタック/推奨者。
- 降順:上がポジティブスタック/推奨者、下がネガティブスタック/批判者。
- Sort Byと同じ:Sort By メトリックを使用します。
- 二次軸を追加して、チャートの上に二次指標をプロットすることができます。副軸を追加するには、Add Secondary Axis をクリックします。
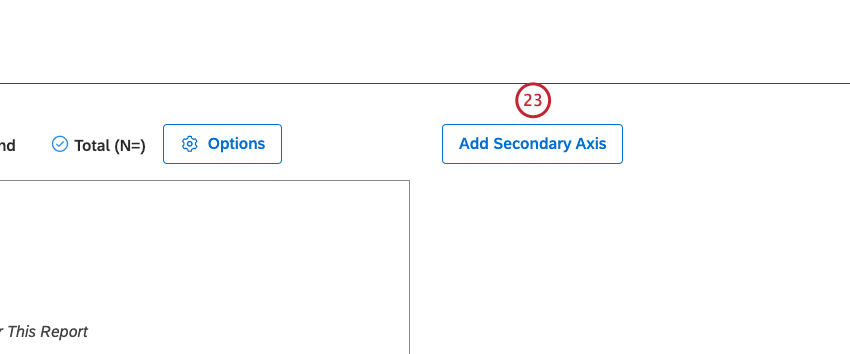
- レポート項目を縦棒で表示するには、棒グラフレイアウトオプションを 選択します。
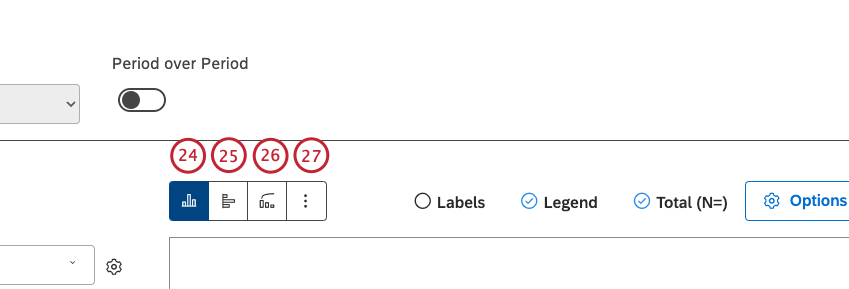
- レポート項目を横棒で表示するには、棒グラフレイアウトオプションを選択します。
- パレート線グラフレイアウトオプションを 選択すると、レポート項目が縦棒で表示され、その累積パーセンテージを表す線グラフが二次軸に表示されます。
Qtip: パレート・レイアウトが選択されている場合、二次軸のタイプは線グラフに固定され、計算は累積%合計に固定されます。一次軸については、スタッキングと二次グループ化のオプションが削除される。タイミンググルーピングとピリオドオーバーピリオドオプションは無効です。レポート項目は出来高順にソートされている。
- 現在のレポート設定を保持したまま他のウィジェット・タイプに切り替えるには、[その他のグラフ]をクリックします(該当する場合)。
- レポート項目の次へ数値ラベルを表示するには、「レポート」チェックボックスを選択します。レポート項目の次へ数値ラベルを非表示にするには、[ レポート]チェックボックスの選択を解除します。
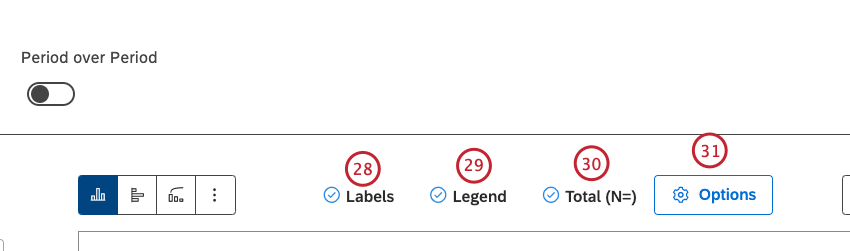
- チャートの凡例を表示するには、凡例 チェックボックスを選択します。チャートの凡例を非表示にするには、凡例 チェックボックスの選択を外します。
Qtip: ビューアーは、凡例内で特定のレポート項目をクリックすることで、その項目を非表示にしたり、表示したりすることができます。Qtip: 棒グラフの凡例の表示と非表示のオプションは、棒グラフが積み重ね棒グラフまたはいくつかのグループ化を表示するように設定されている場合にのみ利用可能です。
- 軸に沿ってプライマリ・グルーピング名のみを表示しながら、それらの親グループ内にセカンダリ・グルーピングを視覚的にクラスタ化できます。合計(N=) チェックボックスを選択すると、レポート条件およびフィルタに一致するドキュメントの合計数が表示されます。レポート条件およびフィルタに一致するドキュメントの総数を非表示にするには、[合計(N=)] チェックボックスの選択を解除します。ドキュメント・ボリュームの詳細については、ウィジェットでの合計ボリュームの表示(スタジオ)を参照してください。
Qtip: このオプションは、プライマリグループとセカンダリグループがスタッキングなしで選択されている場合にのみ有効です。Qtip: 新しいウィジェットにダッシュボード全体のデフォルト値を設定するには、ダッシュボードのプロパティでn=設定を使用します。
- Options(オプション)を クリックして、第一および第二軸のリミットを定義し、参照線を追加します。
- 詳細オプションウィンドウでは、各軸の下限(最小)と上限(最大)を定義できる。プライマリ軸オプションセクションで、以下のオプションの1つを選択する:
- 二次軸オプションセクションで、以下のオプションのいずれかを選択します:レポート・データに基づいてリミットを自動的に設定する場合は[自動] 、リミットを手動で指定する場合は[固定] 、二次軸の値を一次軸のグリッド線に関連付ける場合は[ティック・アライン]( 図表を見やすくするため)。
- レポート内に目標、受入レベル、その他の参照値を表す参照線を追加するには、参照線の追加 チェックボックスを選択します。
- トレンドレポートを実行し、静的メトリック値をレポートに追加する場合は、[メトリック参照行の表示 ] を選択します。詳細については、 ウィジェットへの参照行の追加(スタジオ)を参照してください。
- トレンドレポートにイベントおよびタイムスパンを追加するには、[イベント参照行の表示] を選択します。詳細については、ウィジェットへの参照行の追加(スタジオ)を参照してください。
- レポートの色も調整できる。第一縦軸に沿ってプロットされた現在の期間データのカラーパレットを選択する。Qtip:Period over Period トグルがオンの場合、過去の期間のカラーパレットを選択できます。
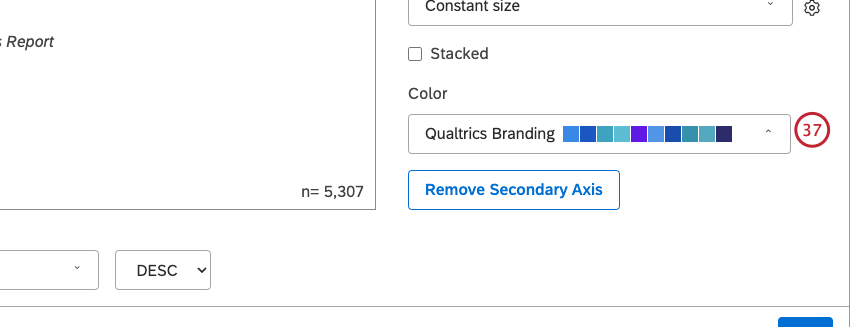
フィルタータブ
フィルター タブでは、レポートデータをさらに絞り込むことができます。ウィジェット・フィルターのプロパティについては、ウィジェットへのフィルター適用を参照してください。
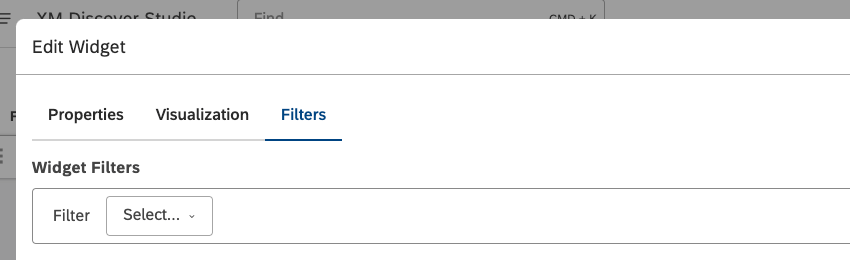
複数のグループ分けによる並べ替え
ウィジェットにグループ化が1つだけ追加されると、異なるデータポイントがどのような順序でソートされているかが明確になる。しかし、バー・ウィジェットにより多くのグルーピングを追加すると、考慮すべきデータが増える。
バーウィジェットでのグループのソート順です:
- まず、バー・ウィジェットは最初のグループ分けでソートする。
例上記の例では、まず航空会社別の取扱量を調べます。 - 次に、第一グループの上位の項目の中で第二グループをソートする。これは、他のグループ分けがバー・ウィジェットに追加された場合でも使用し続ける順序である。
例EasyJetは回答数が最も多いため、航空会社ランキングでは回答数でトップになります。この航空会社では、旅行者のタイプは、レジャー、ビジネス、レジャーとビジネスの組み合わせの順でランキングされている。 - ある二次的なグループ分けが上位グループに存在しない場合、そのランキングは、上位に最も近い一次グループ内での位置によって定義される。また、一貫性を保つため、常に上位のプライマリーグループのセカンダリーグループの後にリストされる。
例イージージェットに含まれていない旅行者のタイプがあと2つあるとしよう。これらの旅行者タイプのランキングを決定するために、ルフトハンザドイツ航空の利用者数に注目する。順番はどうであれ、この2つの新しいカテゴリーは、レジャー、ビジネス、レジャーとビジネスの組み合わせの後に来ることになる。Qtip: 複数のグループによる並べ替えは、期間ごとのレポートでは異なる動作をします。詳細については、複数のグループ分けによる並べ替えを参照してください。
ピリオド・オーバー・ピリオド・レポーティング
期間レポートでは、2つの期間のデータを比較することができます。期間超過レポートについては、期間超過レポートを参照のこと。
ウィジェット計算設定
ボリューム、メトリクス、属性など、データのさまざまな計算についてレポートすることができます。詳しくは、計算(スタジオ)を参照。
バーとカラム・ウィジェットのヒント
このセクションでは、棒グラフや列グラフを最大限に活用するためのヒントを提供します。
コラム対コラム棒
棒グラフと列グラフは比較に最もよく使われる。
列チャートは、最大7つの項目を比較する場合に最適な選択肢です。
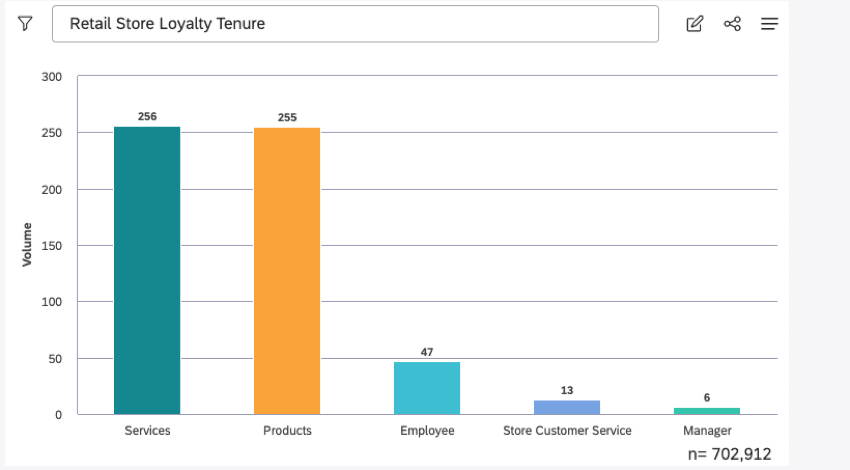
7~10項目以上を比較する場合は、棒グラフの方が良い選択肢である。
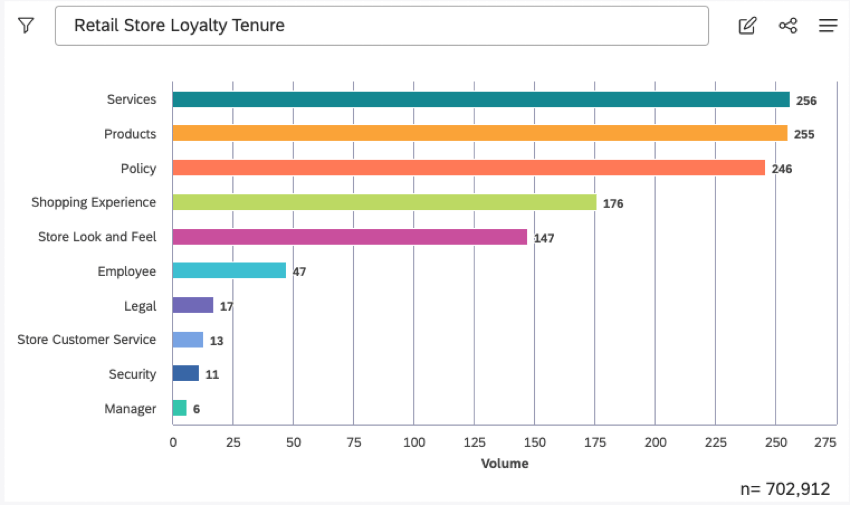
ラベルが長い場合は、ラベルが読めるようにチャートを拡大するか、棒グラフを使ってラベルを水平に表示するのがよい。
カラーパレットの選択
一般的に、明るい黄色やネオンなど、気が散る色の使用は避けることをお勧めします。濃いブルー、グリーン、オレンジが効果的だ。ストーリー性のあるダッシュボードの場合、重要なメッセージに注意を喚起するために赤を使用する。列とバーは無地または淡い色(グレーなど)にしておき、強調表示したいバーや列ごとにドリルダウンして色を変える。
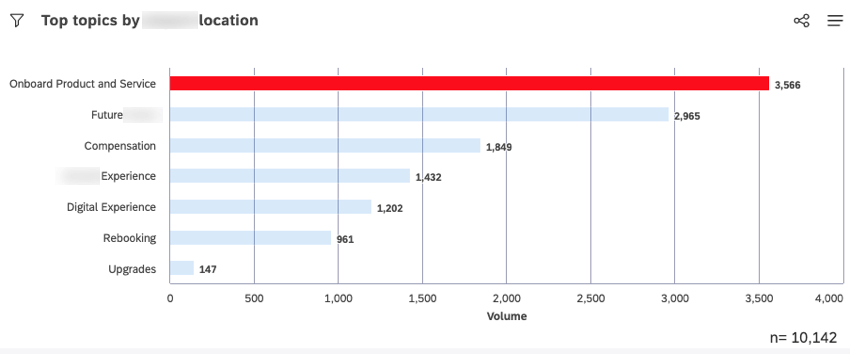
第二軸
Nps、レーティング、CSAT、感情などの重要なパフォーマンス指標を簡単に測定するための
二次軸を追加します。
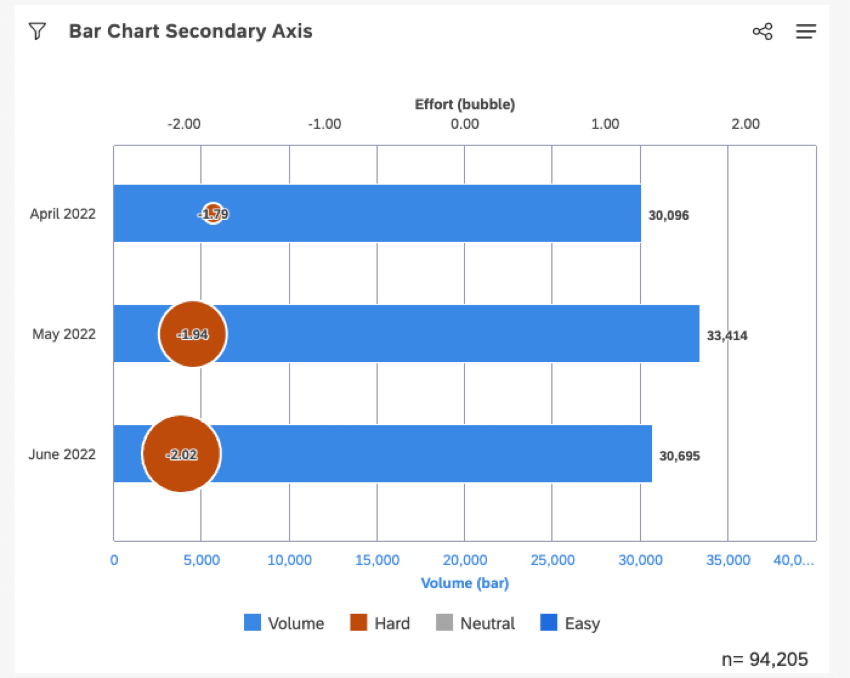
感情については、否定的、中立的、肯定的なフィードバックを簡単に区別するために、感情(3バンド) カラー オプションを選択します。その他のKPIについては、カスタム・カラーを使用することをお勧めします。
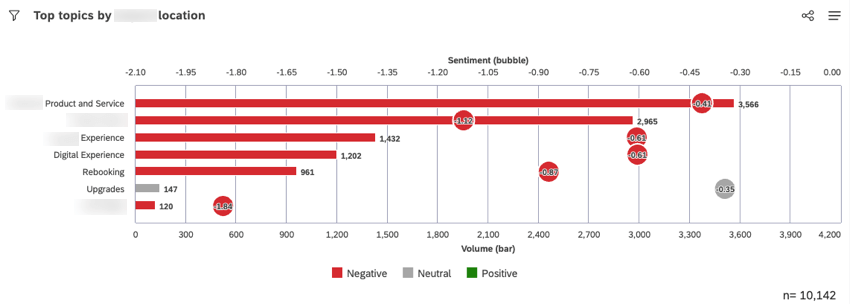
二次軸にバブルチャートを使用している場合は、バブルを拡大して見やすくすることを検討する。バブルサイズを変更する:
基準線
ターゲット、平均、またはしきい値の基準線を追加して、重要なメトリクスに注意を促し、分析に追加のコンテキストを与えることができます。参照線の詳細については、ウィジェットへの参照線の追加を参照してください。
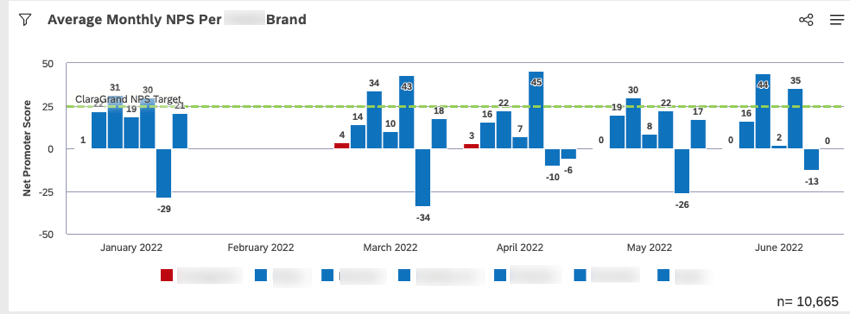
セカンダリー・グループ分け
棒グラフやカラム・チャートにセカンダリー・グルーピングを追加して、さらなる比較インサイト分析を表示。
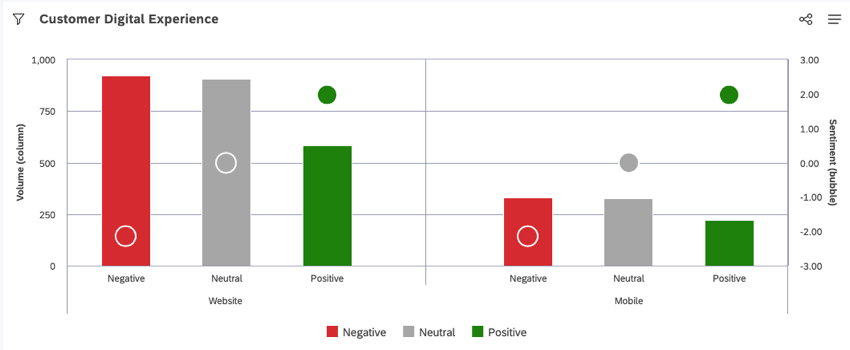
ナラティブ・ダッシュボードのタイトル
ストーリー性のあるダッシュボードの場合、受動的なタイトルよりも能動的なタイトルの方が効果的です。中立者の肩書きは、何が測定されるかを説明するだけである。能動的なタイトルは、聴衆に覚えてもらいたいメッセージに焦点を当てる。例えば、”NPS Comparisons of Qualtrics with Top 2 Competitors “という中立者的なタイトルではなく、”Qualtrics consistently received the highest NPS compared to the Top 2 Competitors “のような能動的なタイトルにします。これにより、ダッシュボードの閲覧者は、グラフの概要と意図を簡単かつ迅速に理解することができる。
スタックレポート
積み重ねられた列または棒グラフオプションは、構成の変化を表示することができる。スタック・パーティションは3~5個までとすることを推奨する。
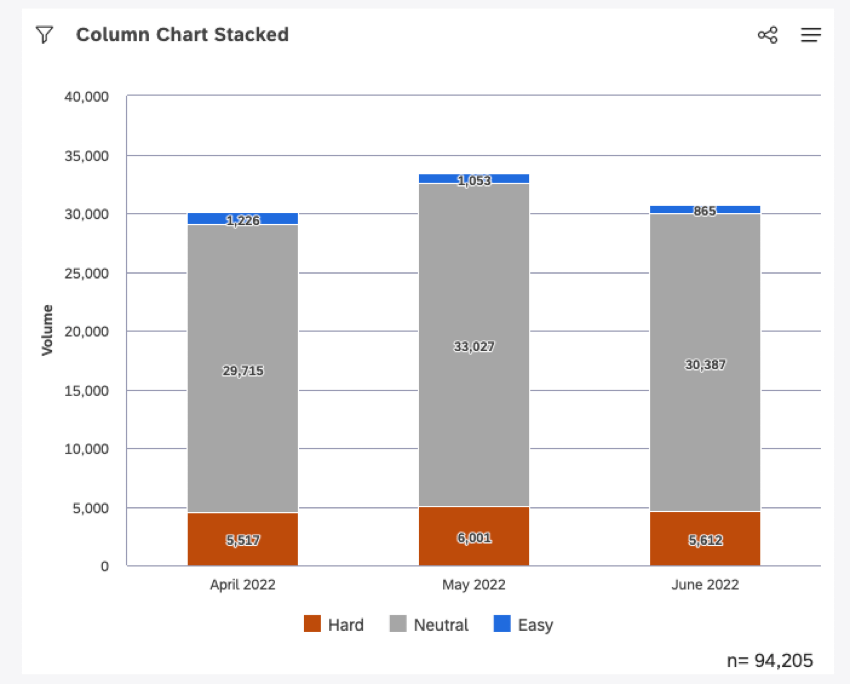
100%スタッキングは、各データグループ内のスタック間の相対的な違いを見やすくする。
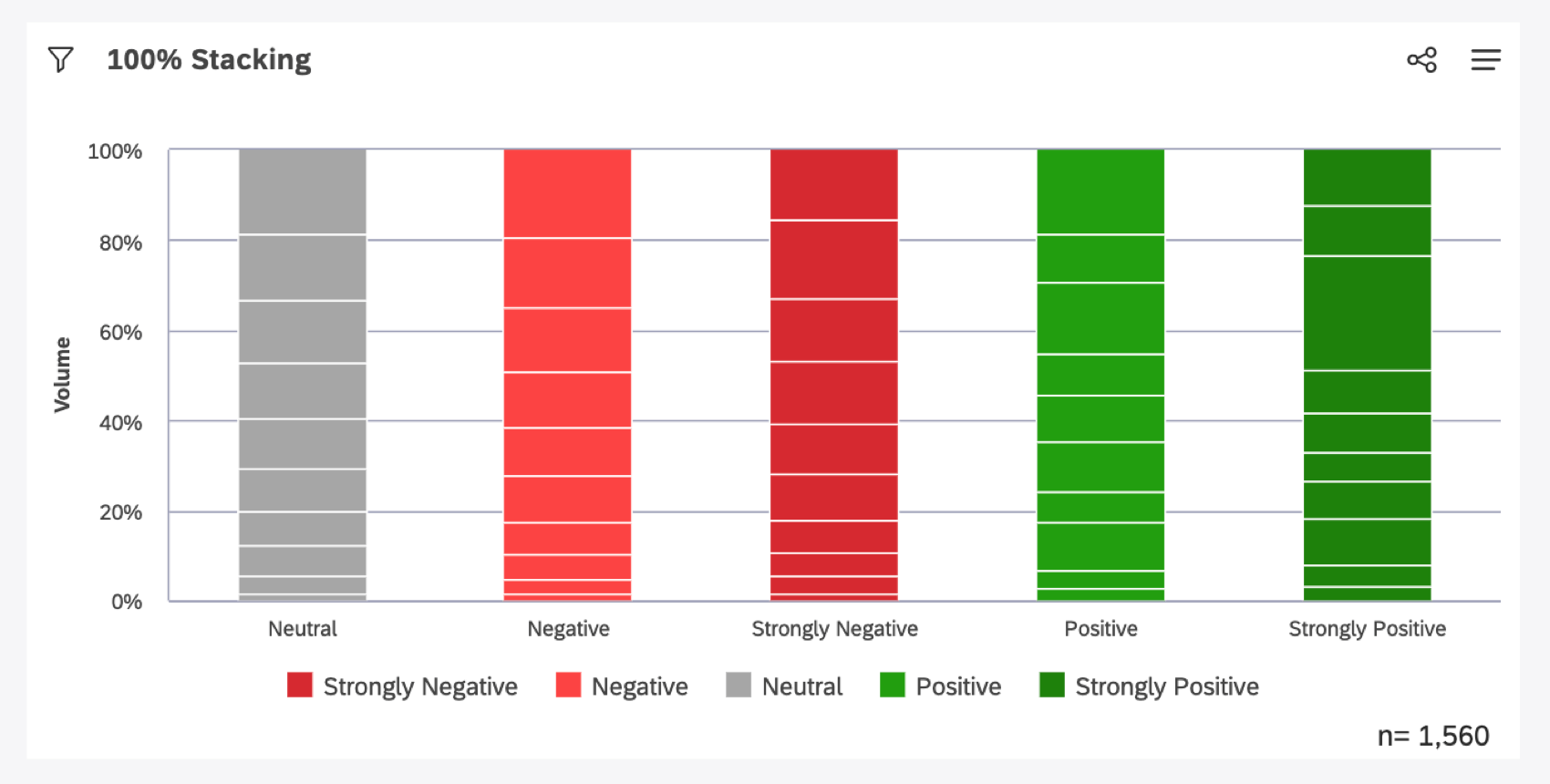
クラスタリング
列または棒グラフのクラスタ・オプションは、軸に沿ったプライマリ・グループ名だけを表示しながら、関連する親グループを持つセカンダリ・グループを視覚的にクラスタ化します。