地図の作成
地図の作成について
インバウンドデータソースをカスタマージャーニー最適化に接続したら、マップの作成を開始できます。プロファイリングは、さまざまなデータソースからのデータを結びつけ、顧客のまとまったプロファイリングを作成します。マップを作成する際には、さまざまなデータの断片が互いにどのように関連しているかを決定する。
マップには、シンプル、シングルチャンネル、分岐、アドバンスの4種類がある。各マップタイプとその使用例については、マップの種類を参照してください。
マップを作成する場合、その旅における旅行者を定義するのに必要な最小限のエンティティのみをマップに含めるべきである。
地図エンティティ
マップは1つの連絡先スキーマと、通常は1つまたは複数のイベントスキーマを使用して作成されます。プライマリIDは、顧客を識別し、データセットを結合するIDとなる。プライマリIDは一意の識別子であるべきです。そうでない場合、意図しない顧客の複製が発生する危険性があります。一旦選択されると、プライマリIDは顧客IDにマッピングされる。
一般的なプライマリIDフィールドには次のようなものがある:
- 連絡先メール
- アカウントID
- ユーザーID
- 電話番号
- 連絡先ID
マップの残りのフィールドは、イベントによってインジェストされたデータに由来する。イベントフィールドは、マップ内で一度しか使用できません。シンプルなマップや分岐マップを作成する場合、すでに使用されているイベントは無効になります。しかし、高度なマップを作成する場合、イベントフィールドは使用後に自動的に無効になることはありません。とはいえ、アドバンスド・マップでは、指定されたイベント・フィールドをマップ内で一度しか使用できないという制限がある。
地図の作成
- Integrationsに移動します。
![統合] タブの [マップの追加] をクリックします。](https://www.qualtrics.com/m/assets/support/wp-content/uploads//2023/10/creating-maps-cjo-6.png)
- 地図を選択する。
- マップの追加] をクリックします。
- マップにわかりやすい名前を付けて、後でそれを識別できるようにします。
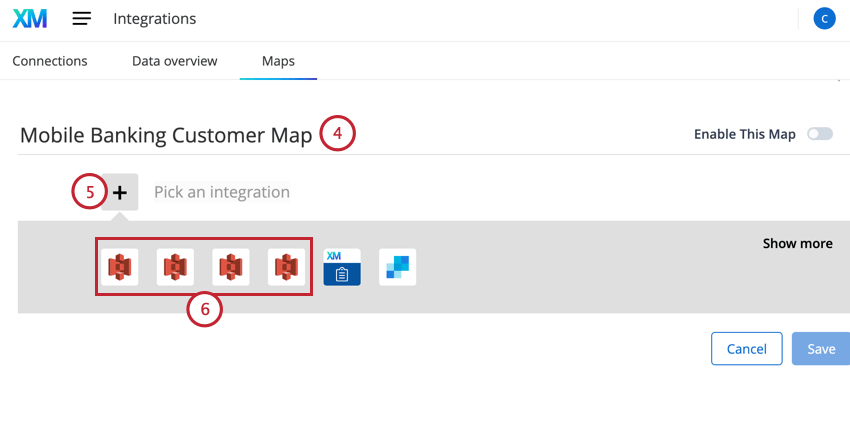
- プラス記号(+)をクリックする。
- プライマリIDを含むインテグレーションを選択する。
- プライマリIDを含むプロファイリングデータソースを選択します。

- プライマリIDとして使用するフィールドを選択する。
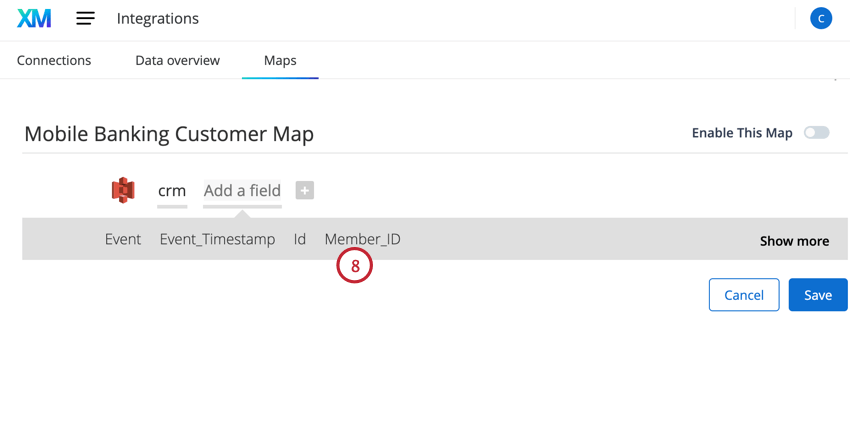
- 地図をクリックして+へ。
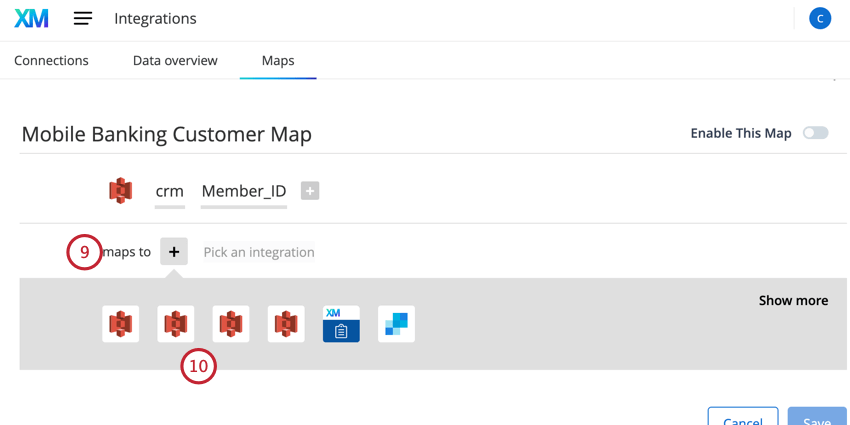
- プライマリID(またはそのイベントソースに固有のTravelerスキーマにある場合は代替ID)にマッピングするフィールドを含む統合を選択します。ステップ7と8のように、必要なデータソースとフィールドを選択してマッピングを完了する。
- 新しい統合のフィールドをマッピングする場合は、分岐 + をクリックします。
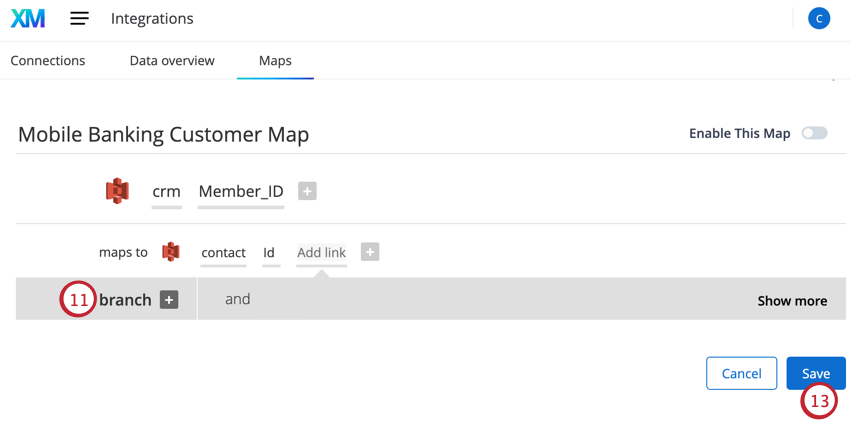
- 上記の手順を繰り返して、希望するすべてのエンティティをマップに含めます。
- 必要なエンティティをすべてマッピングしたら、Saveをクリックする。
ITが有効になるまでは、旅先で地図を使用することはできません。マップを作成したら、[マップ]ページからマップを選択します。マップを開いたら、「このマップを有効にする」オプションをオンにします。
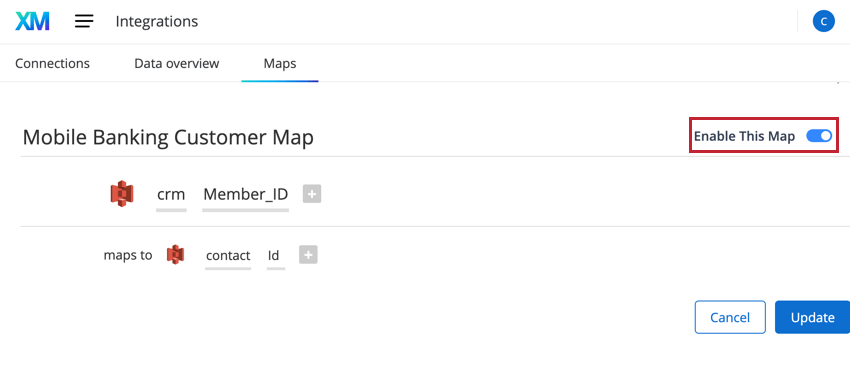
地図オプション
マップ] ページでは、作成したマップを編集および削除できます。地図の右側にある3つの点をクリックすると、以下のアクセシビリティにアクセスできます:
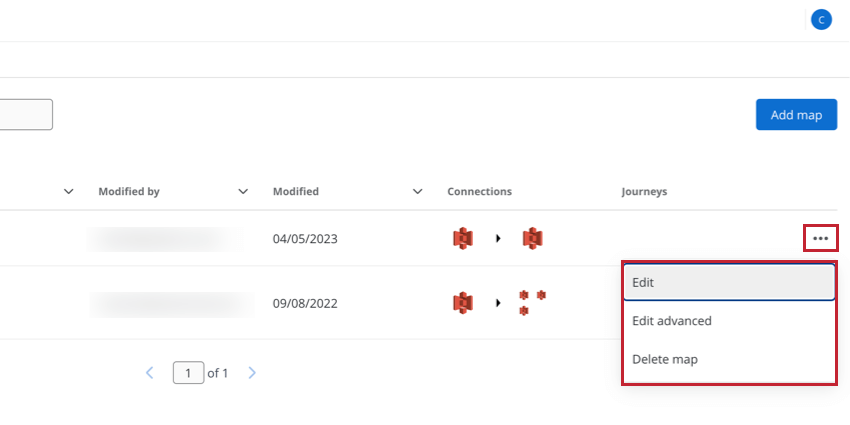
- 編集:マップを編集できます。
注意地図を更新できるのは、公開された旅で使用されていない場合のみです。旅が公開された場合、またはシャドウモードで公開された場合、それ以上マップを変更することはできません。公開された旅に関連付けられているマップを更新したい場合は、旅を一時停止して調整してください。
- 高度な編集詳細マップエディタを開き、マップの JSON を変更できます。
Qtip:JSON編集でのみ高度なマップを作成できます。
- マップを削除します:マップを削除します。削除できるのは、旅で使用されていないマップのみです。削除されたマップは復元できないことに注意してください。